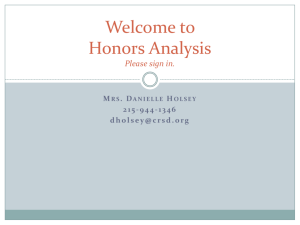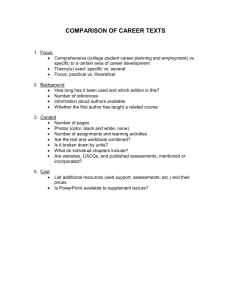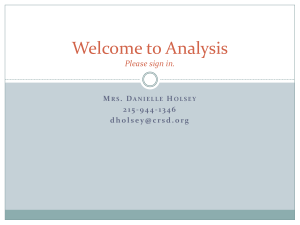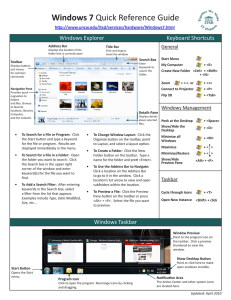Technology in the Classroom
advertisement

Technology in the Classroom Website & Assessment Development Website Development • How to add images & multimedia to your website • How to make “Buttons” & link urls or files • How to make extra pages IMAGES & MULTI-MEDIA Images Step 1: Create New Folder & name it “Images” in Web Publishing Step 2 :Drag the image into your web publishing “image folder” Step 3: Go to Home page, navigation, button bar. Under “button name”. Example: *images/Course2.jpg (don’t forget *). Under “display name”, write what you want under the button image (like “7th grade math”). Under “link path” copy/paste the web page address Videos Drag file into web publishing “Home page” body & size it to what you want Or Drag into web publishing (under a folder called “videos”) Write any Name,Highlight the nameRight click & scroll to “make link” write name EXACTLY as written in Web Pub For example: videos/scientific method.wmv Web page icons <link REL="SHORTCUT ICON" HREF="images/bluestreaks.ico"> Backgrounds Add a background image Go to: Home page( or any page), global elements, find “background image file name, add image (*lightning.jpg) Assessments • How to make & upload online assessments & or practice assessments using Examview Why…? ONLINE ASSESSMENTS Make a Test or a Practice Test Step 1: Open Examview and click “Create a test from scratch”. Name the assessment. Step 2: Click “Select while viewing”; pick the course you need. Select any questions you want on the practice test or test. NOTE: Best if all are M/C, but short answer, gridded response, etc can be hand graded on tests. Note: you can right click many questions to “calculate values” which keeps the problem with new values. Duplicate is optional also. Step 3 : Click File, save as, name it & save. THEN “File-EXPORT> HTML. If practice test, check ALL boxes under “export as study guide” Click “OK” name it SAVE TO DESKTOP (make a folder for all your assessments. Step 4: When making TESTS, Click “Export as Test”. Put your Formal Name & EMAIL. Check “Show test score to student”. OK, name it & SAVE TO DESKTOP in folder with practice test. Step 5 : YOU WILL SEE the html assessment AND a FILE that contains all the data. BOTH need to be dragged into web publishing! I recommend a folder named “tests” to store it all. How to Post your Assessments 1st way: “Create a Button” *Use Powerpoint to make a slide, save it as a “jpeg” to desktop. Drag it directly to your web page & size it. Note: if you know how to resize images thru “Irfanview” do that first. Next, go to Web PubClick Navigation Side Menu Name the test/practice test under display name. Under “Link Path” write the HTML file EXACTLY as it says. For Example : course_1_ch_10_test.htm Save & Close (cursor always to “page linkname”) Now, open up website & click your link to test. IT should work fine! Lastly, Copy the URLGo back to Web Pub Right click on test “button” you made & scrool to “make link”. PASTE here & close. Move cursor to top & save & close. Button now clickable way to get to the test. 2nd Idea… Make a TABLE for all Assessments Note: all steps the same. In table, Write the name of the assessment. Right click, make link the same as above.