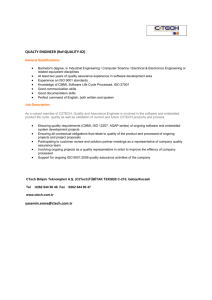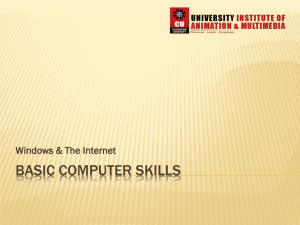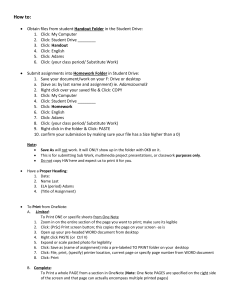Session 2 - Introducing Windows 7
advertisement

Session 2 Introducing Windows 7 Version 1.0 © 2011 Aptech Limited. Objectives At the end of this session, students will be able to: Describe Windows 7 Ultimate Identify and list the editions of Windows 7 Explain the Personalization of Desktop Explain the use of Entertainment in Windows 7 Explain the use of Windows Explorer in Windows 7 Version 1.0 © 2011 Aptech Limited. Introducing Windows 7/ Session 2 2 Introduction Windows 7, introduced in October 2009, is the latest entrant in the Windows family by Microsoft Windows 7 provides multi-touch support for touch screen PCs, a new taskbar, and improved performance It also provides a networking system called a HomeGroup that helps in connecting two computers (having Windows 7) to share printer, media players, libraries Windows Calendar, Windows Mail, Windows Movie Maker, and Windows Photo Gallery are available separately with Windows 7 Live Essentials suite Version 1.0 © 2011 Aptech Limited. Introducing Windows 7/ Session 2 3 Identifying Windows 7 Editions [1-2] Windows 7 is available in six different editions that are as follows: Windows 7 Starter Windows 7 Home Basic Is the most basic version of Windows 7 Is mainly used for netbooks Can be upgraded to other editions for accessing more features Provides limited features Is available only in emerging markets because of its lower price Is available in both 32-bit and 64-bit versions Windows 7 Home Premium Is available in all the countries, in both 32-bit and 64-bit versions Provides more features than Home Basic Supports DVD playback, and is compatible with Dolby Digital Allows the user to use Windows DVD Maker Provides multi touch and can be installed in tablet PC Supports TV tuners and Windows Flip 3D Version 1.0 © 2011 Aptech Limited. Introducing Windows 7/ Session 2 4 Identifying Windows 7 Editions [2-2] Windows 7 Professional Windows 7 Enterprise Is mainly used by corporates Contains features that are compatible for an office environment Example - AppLocker, creating backup to the network, joining domains, encrypting files, Local Group Policy, language pack installation, and Location Aware Printing Is used by large corporate houses and businesses Contains all the features that are present in all other editions of Windows 7 Windows 7 Ultimate Is mainly for personal use Contains all the features available in all other editions of Windows 7 Version 1.0 © 2011 Aptech Limited. Introducing Windows 7/ Session 2 5 Features of Windows 7 Ultimate [1-3] The major features of Windows 7 Ultimate are as follows: 32-bit and 64-bit versions Aero Peek Windows 7 is available in both 32-bit and 64-bit versions 64-bit version of Windows can process large amounts of data as compared to 32-bit version Provides a quick view of the desktop by enabling transparency of windows Quick Launch is not available in Windows 7 that allows the user to access the desktop directly Provides a small tab on the right of the taskbar that enables the users to peek on the desktop without having to minimize the windows Aero Shake Allows the user to shake the required window left to right to clear the desktop of the other screens Keeps the window open that was used to perform Aero Shake Restores other windows by shaking the same window again Version 1.0 © 2011 Aptech Limited. Introducing Windows 7/ Session 2 6 Features of Windows 7 Ultimate [2-3] Aero Snap Aero Theme Enables the user to activate the Aero Peek, Aero Snap, and Aero Shake features Does not provide this feature in Windows 7 Home Basic and Windows 7 Starter editions AppLocker Enables the user to modify the size of the window Aligns the window to the side it has been dragged Provides a partial view and when the partially maximized window is dragged to the top of the screen, then the window will maximize fully Double clicking the Menu bar restores the window to its original size Defines permission to different applications that can be executed Assigns permission based on version number or publisher of the application Enables the user with administrative privileges to restrict access to .dll and .ocx files BitLocker Drive Encryption Enables the user to encrypt files stored on the computer Enables the file to remain encrypted as long as they are on the Windows 7 environment and once the files are transferred to another computer, they get decrypted Version 1.0 © 2011 Aptech Limited. Introducing Windows 7/ Session 2 7 Features of Windows 7 Ultimate [3-3] Desktop Slideshow Location Aware Printing Allows the user to change the desktop background picture, let them adjust the speaker settings, turn off the notifications, and the screensaver Windows Defender Enable the users’ laptop or notebook to detect the location of the users Enables user to connect multiple devices on their computers Presentation Mode Changes the background images automatically after a specified period like a slideshow Protects the computer from potential spyware and malware Windows XP Mode Allows the user to run their computers in Windows XP 32 bit virtual environment Runs all the programs that require XP-mode of environment Version 1.0 © 2011 Aptech Limited. Introducing Windows 7/ Session 2 8 Creating a Folder [1-2] To create a new folder, using Windows Explorer, perform the following steps: Click Start > All Programs > Accessories > Windows Explorer Browse to the required location Right-click the blank area to display the context menu Select New > Folder from the context menu Type a new name for the folder Press Enter Windows Explorer Version 1.0 © 2011 Aptech Limited. Introducing Windows 7/ Session 2 9 Creating a Folder [2-2] To rename a folder, perform the following steps: Open Windows Explorer Right-click the required folder and select Rename Enter a new name for the folder and press Enter Windows Explorer Version 1.0 © 2011 Aptech Limited. Introducing Windows 7/ Session 2 10 Copying and Moving Files and Folders [1-5] Cut, Copy, and Paste options using the Organize option in Windows Explorer: Browse to the location of the file or folder to be copied or moved in Windows Explorer and select it Click Organize in Menu bar Select Cut to move or select Copy to make a copy of the file or folder Browse to the destination directory Click Organize in Menu bar Select Paste Organize in Windows Explorer Version 1.0 © 2011 Aptech Limited. Introducing Windows 7/ Session 2 11 Copying and Moving Files and Folders [2-5] Cut, Copy, and Paste using the rightclick option: Browse to the location of the file or folder to be copied or moved Right-click the file or folder to display the context menu Select Cut to move, or Copy to make a copy of the file or folder Browse to the destination directory Right-click in the blank area to display the context menu and select Paste Right-click Drop Down List Version 1.0 © 2011 Aptech Limited. Introducing Windows 7/ Session 2 12 Copying and Moving Files and Folders [3-5] Cut, Copy, and Paste using keyboard shortcuts: Browse to the location of the file or folder to be copied or moved in Windows Explorer and select it Select the file or folder and press Ctrl + X to move or Ctrl + C to make a copy of the file or folder Browse to the destination directory Press Ctrl + V Version 1.0 © 2011 Aptech Limited. Introducing Windows 7/ Session 2 13 Copying and Moving Files and Folders [4-5] Cut, Copy, and Paste using the Left-click and Drag option: Open the source directory in Windows Explorer Open the destination directory in another Windows Explorer window Select the file or folder and drag from source to destination folder to move the file and release the mouse OR Select the file or folder and drag it while pressing Ctrl key from source to destination folder to make a copy of the file The file will be moved or copied, according to the option selected Version 1.0 © 2011 Aptech Limited. Introducing Windows 7/ Session 2 14 Copying and Moving Files and Folders [5-5] Cut, Copy, and Paste using the Right-click and Drag option: Open the source folder in Windows Explorer Open the destination folder in another Windows Explorer Select the file or folder and drag using right-click from source to destination directory and release the mouse Select the Move here option to move the file or Copy here option to make a copy of the file Version 1.0 © 2011 Aptech Limited. Right-click Dragging Introducing Windows 7/ Session 2 15 Deleting Files and Folders To delete a file or folder, perform the following steps: Open Windows Explorer Browse to the required directory Select the required file or folder and press Delete OR Right-click the file or folder to display the context menu and select Delete Version 1.0 © 2011 Aptech Limited. Introducing Windows 7/ Session 2 16 Searching Files [1-2] To search using the Start menu, perform the following steps: Click Start menu Type the keyword of the file or program such as Paint, Word, and so forth in the search box Start Menu Version 1.0 © 2011 Aptech Limited. Introducing Windows 7/ Session 2 17 Searching Files [2-2] To search using Windows Explorer, perform the following steps: Double-click the Computer icon on the Desktop Enter the name of file or folder in the search box Version 1.0 © 2011 Aptech Limited. Searching Files and Folders Introducing Windows 7/ Session 2 18 Using Favorites [1-2] To add a link of the folder to Favorites, perform the following steps: Open Windows Explorer Browse to the location where the folder is stored Drag the folder to the Favorites link Release the mouse on seeing the message Create link in Favorites Creating a Link in Favorites Version 1.0 © 2011 Aptech Limited. Introducing Windows 7/ Session 2 19 Using Favorites [2-2] To delete a link from Favorites, perform the following steps: Open Windows Explorer Right-click the required folder in the Favorites to be removed and select Remove Version 1.0 © 2011 Aptech Limited. Introducing Windows 7/ Session 2 20 Personalizing the Windows 7 Interface To open the Personalization window, perform the following steps: Click Start > Control Panel > Personalize OR Right-click the desktop to display the context menu and select Personalize Personalization Window Version 1.0 © 2011 Aptech Limited. Introducing Windows 7/ Session 2 21 Customizing the Desktop [1-6] To change the desktop icons, perform the following steps: In the Personalization window, click Change desktop icons Click Change Icon to display the Change Icon dialog box Select the required icon Click OK Desktop Icon Settings Version 1.0 © 2011 Aptech Limited. Introducing Windows 7/ Session 2 22 Customizing the Desktop [2-6] To restore the previous icons, perform the following steps: In the Personalization window, click Change desktop icons Select required icon Click Restore Default Click Apply Click OK Desktop Icon Settings Version 1.0 © 2011 Aptech Limited. Introducing Windows 7/ Session 2 23 Customizing the Desktop [3-6] To change the wallpaper, perform the following steps: Open the Personalization window Click Desktop Background Select the required image Select the picture position from the Picture position list Click Save changes Choosing Desktop Background Version 1.0 © 2011 Aptech Limited. Introducing Windows 7/ Session 2 24 Customizing the Desktop [4-6] To change the color of the window pane, perform the following steps: Open the Personalization window Click Window Color Select the required color Change the Color intensity levels Click Save changes Choosing Desktop Background Page Version 1.0 © 2011 Aptech Limited. Introducing Windows 7/ Session 2 25 Customizing the Desktop [5-6] To set a screensaver, perform the following steps: Open the Personalization window Click Screensaver Select the required screensaver from the Screen saver list Select the required time Click Apply Click OK Screensaver Settings Version 1.0 © 2011 Aptech Limited. Introducing Windows 7/ Session 2 26 Customizing the Desktop [5-6] To apply a theme, perform the following steps: Open the Personalization window Click the required theme Version 1.0 © 2011 Aptech Limited. Introducing Windows 7/ Session 2 27 Customizing the Taskbar To customize the taskbar, perform the following steps: Right-click the taskbar to display the context menu and select Properties Select the required fields in Taskbar, Start Menu, and Toolbars tab Click Apply Click OK Taskbar and Start Menu Properties Dialog Box Version 1.0 © 2011 Aptech Limited. Introducing Windows 7/ Session 2 28 Start Menu To add items to the Start menu, perform the following steps: Browse to the required location in Windows Explorer Drag the folder to the Start menu Leave the folder on seeing the message Pin to Start menu To remove an item from the Start menu, perform the following steps: Open Start menu Right-click the item that has been added to the Start menu and select Remove from this list Version 1.0 © 2011 Aptech Limited. Introducing Windows 7/ Session 2 29 Jump List To remove a file from the Jump List, perform the following steps: Open Start menu Click the required program Right-click the file to remove and select Remove from this list Sample Jump List Version 1.0 © 2011 Aptech Limited. Introducing Windows 7/ Session 2 30 Using Gadgets To add a gadget, perform the following steps: Click Start > All Programs > Desktop Gadget Gallery OR Right-click the Desktop and select Gadgets Right-click the required gadget and select Add Gadgets Window Version 1.0 © 2011 Aptech Limited. Introducing Windows 7/ Session 2 31 Using Windows Media Player To open Windows Media Player, perform the following steps: Click Start > All Programs > Windows Media Player Windows Media Player enables the user to play songs and view movies on the computer Users can create a playlist of their favorite songs and videos Windows Media Player Version 1.0 © 2011 Aptech Limited. Introducing Windows 7/ Session 2 32 Notepad [1-2] To create a new file in Notepad, perform the following steps: Click Start > All Programs > Accessories > Notepad Type the data in the document window Select File > Save as and browse to the desired folder location Enter a filename and click Save Notepad Version 1.0 © 2011 Aptech Limited. Introducing Windows 7/ Session 2 33 Notepad [2-2] To open a .txt file, perform the following steps: Open Notepad Select File > Open OR Press Ctrl + O Browse to the location of the file and select the required file Click Open Edit the file Select File > Save to preserve changes to the file Version 1.0 © 2011 Aptech Limited. Notepad Introducing Windows 7/ Session 2 34 WordPad [1-2] To create a new file in WordPad, perform the following steps: Click Start > All Programs > Accessories > WordPad Type the data in the document window Select File > Save as and browse to the desired folder location Enter a filename and click Save WordPad Version 1.0 © 2011 Aptech Limited. Introducing Windows 7/ Session 2 35 WordPad [2-2] To open an RTF file, perform the following steps: Open WordPad Select File > Open OR Press Ctrl + O Browse to the location of the file and select the required file Click Open Edit the file Select File > Save to preserve changes to the file WordPad Version 1.0 © 2011 Aptech Limited. Introducing Windows 7/ Session 2 36 Paint [1-2] To create a file in Paint: Click Start > All Programs > Accessories > Paint Draw in the document window Select File > Save as Enter a filename Click Save Paint Version 1.0 © 2011 Aptech Limited. Introducing Windows 7/ Session 2 37 Paint [2-2] To open a file supported by Paint, perform the following steps: Open Paint Select File > Open OR Press Ctrl + O Browse to the location of the file and click on the file Click Open Edit the file Select File > Save Paint Version 1.0 © 2011 Aptech Limited. Introducing Windows 7/ Session 2 38 Summary [1-2] There are six editions of Windows 7 namely Starter, Home Basic, Home Premium, Professional, Ultimate, and Enterprise. Windows Calendar, Windows Mail, Windows Movie Maker, and Windows Photo Gallery are available separately with Windows 7 Live Essentials suite. Aero Theme, AppLocker, Presentation Mode are some of the new features in Windows 7. Personalization settings allow the users to customize their computers. Users can use different gadgets like Weather, Currency, Clock, and so forth, on their desktop. Windows Explorer is the tool that allows the user to view, create, copy, and transfer their files or folders from one location to another. Version 1.0 © 2011 Aptech Limited. Introducing Windows 7/ Session 2 39 Summary [2-2] Users can add their own folders to customize the Favorites list. Notepad is the plain text editor available in Windows 7 that enables the user to edit text files and apply basic formatting. Paint is a tool that enables the user to create and save graphic files in .BMP, .JPEG, .GIF, .TIFF, and .PNG file formats. WordPad is another basic word processing tool that allows user to create a rich text format (RTF) files. Version 1.0 © 2011 Aptech Limited. Introducing Windows 7/ Session 2 40