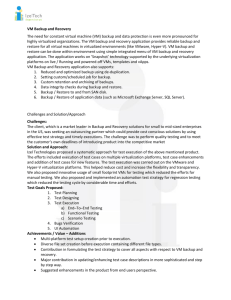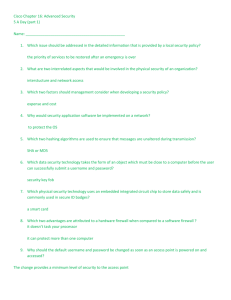Maintaining Windows
advertisement

A+ Guide to Software:
Managing, Maintaining, and
Troubleshooting, 5e
Chapter 4
Maintaining Windows
Objectives
• Learn how to set up and perform scheduled
preventive maintenance tasks to keep Windows
healthy
• Learn how to prepare for disaster by keeping good
backups of use data and Windows system files
• Learn about the directory structures used by
Windows and how to manage files and folders
• Learn how to use Windows utilities to manage hard
drives
A+ Guide to Software
2
Scheduled Preventive Maintenance
• Preventive maintenance
– Alleviates slow computer performance
• Tasks
–
–
–
–
–
Verifying Windows settings
Defragmenting the hard drive
Checking drive for errors
Reducing startup processes to essentials
Doing whatever it takes to free up hard drive space
A+ Guide to Software
3
Verify Critical Windows Settings
• Help user by explaining:
– Automatic Windows updates importance
– How to manually check for and install updates
• Verify updates and service packs installed
– Verify Windows Updates is configured correctly
• Reasons automatic updates sometimes not set
– Slow Internet connection
– Lack of trust
• Verify updates before installation
• Know if update applies to the system
A+ Guide to Software
4
Verify Critical Windows Settings
(cont’d.)
• Vista verification steps
– 1. Verify all service
packs installed
– 2. View updates waiting
to be installed
– 3. Select updates to
install
– 4. Verify Windows
installs updates
A+ Guide to Software
Figure 4-2 Important Windows
updates are not installed. Courtesy:
Course Technology/Cengage Learning
5
Verify Critical Windows Settings
(cont’d.)
• Windows XP verification steps
– 1. View service packs installed
– 2. View and manually install updates
– 3. View how Windows XP installs updates
• Windows 2000 verification steps
– 1. Install updates
• Click Start and Click Windows Updates
• Verify antivirus software
A+ Guide to Software
6
Clean Up the Hard Drive
• Delete unneeded files occasionally
– Windows requires some hard drive free space
• Normal operation, defragmenting drives, burning CDs
and DVDs, and other tasks
• Determining hard drive free space
– Open Windows Explorer
– Right-click the drive and select Properties
• Using Disk Cleanup utility (Vista and XP)
– Deletes temporary files
• Run cleanmgr.exe in Start Search box
• Use Windows Explorer, Properties box, General tab
A+ Guide to Software
7
Clean Up the Hard Drive (cont’d.)
• Windows.old folder
– Delete if user no longer needs the data
• Freeing up more Windows Vista disk space
– Uninstall software
• Click More Options tab on the Disk Cleanup box
• Click Clean up in Programs and Features area
– Delete all but the most recent restore points
A+ Guide to Software
8
Defrag the Hard Drive
• Fragmentation
– Files fragmented in segments all over the drive
• Reasons to defragment
– Read-write head moves all over to retrieve a file
– Data-recovery utilities may not work
• Defragment when user not using the PC
• Vista default
– Automatic defrag every Wednesday at 1:00 AM
• Defrag a healthy drive with 15% free space
A+ Guide to Software
9
Defrag the Hard Drive (cont’d.)
• Verify Vista default defrag setting or manually defrag
Figure 4-9 The Properties box
for a drive allows you to
manage the Disk
Defragmenter
Courtesy: Course
Technology/Cengage Learning
A+ Guide to Software
10
Defrag the Hard Drive (cont’d.)
• Verify XP default defrag setting or manually defrag
Figure 4-10 Windows XP defragmenting a volume
Courtesy: Course Technology/Cengage Learning
A+ Guide to Software
11
Check the Hard Drive for Errors
• Chkdsk utility
– Searches for bad sectors on a volume
– Recovers data if possible
• Error checking and repair time
– Potentially long depending on drive size and files
• Methods to launch Chkdsk utility in Vista or XP
– Windows Explorer drive Properties box
– Chkdsk command in a command prompt window
A+ Guide to Software
12
Figure 4-11 Windows repairs hard drive errors under the drive’s Properties box
using Windows Explorer. Courtesy: Course Technology/Cengage Learning
A+ Guide to Software
13
Verify Startup Programs
• Software programs
– Add themselves to automatic startup list
• Shortcut or program file in a startup folder
• Registry entry
• Scheduled Task list entry
• Problem with too may startup programs
– Slow system startup, sluggish system, startup errors
• Problem solution
– Remove unnecessary programs
A+ Guide to Software
14
Verify Startup Programs (cont’d.)
• Startup programs in Vista
• Windows Vista startup folders
– For individual users:
• C:\Users\username\AppData\Roaming\Microsoft\Windo
ws\Start Menu\Programs\Startup
– For all users:
• C:\ProgramData\Microsoft\Windows\Start
Menu\Program\Startup
• Software Explorer
– View and stop Vista startup programs
A+ Guide to Software
15
Figure 4-12 Use Software Explorer in
Vista to find out what programs are
launched at startup
Courtesy: Course Technology/Cengage
Learning
A+ Guide to Software
Figure 4-13 A startup program is
launched by using a startup folder
Courtesy: Course Technology/Cengage
Learning
16
Table 4-1 Programs launched at startup on a barebones Vista system
A+ Guide to Software
17
Verify Startup Programs (cont’d.)
• Startup programs in XP
• Windows XP startup folders
– For individual users:
• C:\Documents and
Settings\username\StartMenu\Programs\Startup
– For all users:
• C:\Documents and Settings\All Users\Start
Menu\Program\Startup
• Manually look for unnecessary software
– Uninstall with Control Panel, Add or Remove
Programs applet
A+ Guide to Software
18
Free Up Additional Hard Drive Space
• Windows Explorer
– Displays drive free space
• No set minimum free space for Vista
• Rule of thumb
– Shoot for 15 percent of drive free
• Move data to other drives or devices
• Use NTFS drive or folder compressions
A+ Guide to Software
19
Free Up Additional Hard Drive Space
(cont’d.)
• Reorganize folders and volumes
– Move applications
• Most require reinstall
• Move virtual memory paging file
– Windows Pagefile.sys
• Virtual memory enhancing amount of system RAM
• Hidden file stored in C drive root directory
– Move to another partition on the same or different
drive
• New drive speed should be equal to or greater than
existing drive
A+ Guide to Software
20
Figure 4-15 Manage virtual memory using the System Properties box
Courtesy: Course Technology/Cengage Learning
A+ Guide to Software
21
Figure 4-16 Move Pagefile.sys to a different drive
Courtesy: Course Technology/Cengage Learning
A+ Guide to Software
22
Free Up Additional Hard Drive Space
(cont’d.)
• Limit space used by Internet Explorer (IE)
– Reduce IE cache file space
– Move cache folder to a second volume (if available)
– Set IE to empty cache folder when browser closes
• If more space is still needed, add another hard drive
A+ Guide to Software
23
Figure 4-17 Allocate hard drive space to be
used for temporary Internet files
Courtesy: Course Technology/Cengage
Learning
A+ Guide to Software
Figure 4-18 Set Internet Explorer
not to keep a cache after the
browser is closed
Courtesy: Course
Technology/Cengage Learning
24
Backup Procedures
• Backup
– Extra copy of a data or software file
• Use if original file becomes damaged or destroyed
• Ways to lose data
– System failure, virus, file corruption, or some other
problem
• Never trust important data to only one media
A+ Guide to Software
25
Planning For Disaster Recovery
• Points for a backup and recovery plan
– Decide on backup media
– Consider purchasing third-party backup software
• Easier to use
• Offers more features than Microsoft utility
– Use a selective backup plan
• Only back up data that changes often to save time
– Back up after every four to ten hours of data entry
A+ Guide to Software
26
Planning For Disaster Recovery
(cont’d.)
• Points for a backup and recovery plan (cont’d.)
– Record regular backups in a log
•
•
•
•
Folders or drives backed up
Date of the backup
Type of backup
Label identifying tape, disk, or other media
– First time backup
• Verify backup tape disks
• Verify successful recovery of data
– Keep backups in a safe place
• Routinely test
A+ Guide to Software
27
Back Up User Data
• Windows Vista backup utility
– 1. Connect backup device to PC
– 2. Backup and Restore Center window
– 3. Click Back up files and respond to the UAC box
• Select where to save backup and click Next
– 4. Select volumes containing folders or files to back
up
– 5. Select type of files to back up
– 6. Select back up frequency
A+ Guide to Software
28
Back Up User Data (cont’d.)
• Windows Vista file restore
– 1. Open Backup Status and Configuration window
– 2. Click Restore Files and follow directions
• Windows Vista backup issues
– Provides little control over the folders
– Many turn to third-party backup utilities
• Back up e-mail messages and address book
• Back up Internet Explorer favorites list
A+ Guide to Software
29
Back Up User Data (cont’d.)
• Windows 2000/XP Ntbackup.exe utility
– 1. Open Backup Wizard and click Advanced Mode
– 2. Within the Backup utility, click Backup tab
• To perform immediate backup check the drive and
subfolders
– 3. Change backup destination location (if desired)
– 4. Click Start Backup button in the lower-right corner
A+ Guide to Software
30
Figure 4-25 Backup or Restore Wizard
Courtesy: Course Technology/Cengage
Learning
A+ Guide to Software
Figure 4-26 You can perform an immediate
backup from the Backup tab
Courtesy: Course Technology/Cengage Learning
31
Back Up User Data (cont’d.)
• Windows 2000/XP scheduled backup options
–
–
–
–
–
Full backup (also called a normal backup)
Copy backup
Incremental backup
Differential backup
Daily backup
• Two best ways to schedule backups
– Combination of full backups and incremental backups
– Combination of full backups and differential backups
A+ Guide to Software
32
Back Up User Data (cont’d.)
• Windows 2000/XP backup schedule
– 1. Open backup utility, click Schedule Jobs tab, select
date to schedule a backup, click Add Job button
– 2. Backup Wizard opens, click Next
• Select Back up selected files, drives, or network data,
click Next
– 3. Select drives, folders, files to back up, click Next
A+ Guide to Software
33
Back Up User Data (cont’d.)
• Windows 2000/XP backup schedule (cont’d.)
– 4. Choose where to save the backup, a back up name
and type
– 5. Make decisions on verifying data, compressing the
data, and appending the data
– 6. Select perform back up later
– 7. Use Schedule Job window to select how often
backup occurs
– 8. Click Next in the wizard and follow remaining
instructions
A+ Guide to Software
34
Back Up User Data (cont’d.)
• Windows 2000/XP additional items to back up:
– E-mail messages and address book
– Internet Explorer favorites list
Figure 4-28 Schedule
repeated backups
Courtesy: Course
Technology/Cengage
Learning
A+ Guide to Software
35
Back Up System Files
• System Restore
– Restores system to a restore point
• Restore point
– Condition at time a snapshot taken
• System Restore turned on
– Windows automatically creates a restore point
• Before new software or hardware installed or when
changes are made to system
• Can manually create restore point at any time
A+ Guide to Software
36
Figure 4-29 Manually create a restore point
Courtesy: Course Technology/Cengage Learning
A+ Guide to Software
37
Back Up System Files (cont’d.)
• Keep system protection turned on
– Creates restore points
• At regular intervals
• Just before new software or hardware installed
• Restore point information:
– Normally kept in folder C:\System Volume
• Not accessible to the user
– Taken at least every 24 hours
– Can use up to 15 percent of disk space
• When disk space is low, restore points are no longer
made
A+ Guide to Software
38
Figure 4-30 Make sure System Protection is turned on
Courtesy: Course Technology/Cengage Learning
A+ Guide to Software
39
Back Up System Files (cont’d.)
• Applying a restore point
– User data not altered
– Can affect installed software, hardware, user settings,
and OS configuration settings
– Changes made to settings are lost after restore point
is created
– Always use most recent restore point capable of fixing
the problem
– If Vista will not boot:
• Launch System Restore from Vista Recovery
Environment
A+ Guide to Software
40
Back Up System Files (cont’d.)
• Applying a restore point (cont’d.)
• Windows Vista or Windows XP desktop
– 1. Open System Restore box
– 2. If multiple restore points exist, two options display:
• Use recommended restore point
• Choose a different restore point
– 3. System restarts and restore point is applied
A+ Guide to Software
41
Back Up System Files (cont’d.)
• Points about system restore
– Great tool for fixing a device, restoring Windows
settings, and solving application problems
– Limitations
•
•
•
•
•
•
•
Recovers from errors only if registry somewhat intact
Process cannot remove virus or worm infection
Process might create a new problem
Process might make many changes to a system
Process requires restore points
Restore points kept in a hidden folder on the hard drive
Viruses and malware sometimes hide in restore points
A+ Guide to Software
42
Back Up System Files (cont’d.)
• Backing up system state using Windows XP/2000
– All files are backed up
– Use Backup, Advanced Mode
Figure 4-33 Back up the
Windows XP/2000 system state
Courtesy: Course
Technology/Cengage Learning
A+ Guide to Software
43
Back Up System Files (cont’d.)
• Restoring system state using Windows XP/2000
– Open Backup Utility window
• Click the Restore and Manage Media tab
Figure 4-34 Restore the system
state from the Restore and
Manage Media tab of the Backup
dialog box
Courtesy: Course
Technology/Cengage Learning
A+ Guide to Software
44
Back Up the Entire Hard Drive
• Windows Vista Complete PC Backup
– Backup of entire Vista volume
• Can back up other volumes
– Best practice
• Complete PC backup after Vista, all hardware devices,
and all applications are installed
– Works similarly to recovery CDs or DVDs
– Save complete PC backup to a local device
– Vista uses incremental backup to keep initial backup
current
A+ Guide to Software
45
Back Up the Entire Hard Drive (cont’d.)
• Windows XP Automated System Recovery (ASR)
– Backup of entire XP volume
– Recover XP system from last ASR backup
– Lose everything on the volume since ASR backup
created
• Installed software and device drivers, user data, any
changes to system configuration
– ASR backup process creates two items
• Full backup of the Windows drive
• ASR floppy disk containing backup file location
A+ Guide to Software
46
Back Up the Entire Hard Drive (cont’d.)
• Windows XP ASR (cont’d.)
– Restoring the system using an ASR backup
• Restores Windows volume to its state when last ASR
backup made
– ASR recovery process
• Erases everything on the volume being restored
• Reformats the volume
– After ASR recovery process finished
• Restart the system
• Restore user data from recent backups
A+ Guide to Software
47
Managing Files, Folders, and Hard
Drives
• Understanding of how to manage folders and files
– Manage data, configure Windows, set up network
resources, and keep the PC in good working order
• Knowing where to look on the hard drive to find
folders and files needed
– Requires understanding of directory structures used
by Windows Vista, XP, and 2000
A+ Guide to Software
48
Directory Structures
• Know user files, system files, fonts, temporary files,
program files, and offline files and folders
• User profile contents
– User folder together with subfolders is the user profile
namespace
– Ntuser.dat in the user’s folder containing user settings
• Windows Vista user account folder
– Stored in C:\Users\
• Windows XP user account folder
– Stored in C:\Documents and Settings folder
A+ Guide to Software
49
Directory Structures (cont’d.)
• Other important folder locations
– Windows registry: \Windows\system32\config folder
– Registry backup: \Windows\system32\config\RegBack
folder
– Fonts: stored in the \Windows\Fonts folder
– Program files (32-bit versions)
• C:\Program Files
– Program Files (Vista and XP 64-bit versions)
• C:\Program Files (64-bit programs)
• C:\Program Files (x86) (32-bit programs)
A+ Guide to Software
50
Directory Structures (cont’d.)
• Other important folder locations (cont’d.)
– Temporary files: \Windows\Temp folder
– Windows Vista temporary IE files:
• C:\Users\username\AppData\Local\Microsoft\Windows\
Temporary Internet Files
– Windows XP temporary IE files:
• C:\Documents and Settings\username\Local
Settings\Temporary Internet Files
– Client-side caching (CSC) folder: C:\Windows\CSC
A+ Guide to Software
51
Commands To Manage Files and
Folders
• Command prompt window
– Open by entering cmd.exe
• Vista Start Search box or XP Run box
– Provides a Command Line Interface (CLI)
• Enter command lines to perform a variety of tasks
Figure 4-43 Use the exit command to close the command prompt window
Courtesy: Course Technology/Cengage Learning
A+ Guide to Software
52
Commands To Manage Files and
Folders (cont’d.)
• File naming conventions
– Filename and file extension characters
• Letters a through z and numbers 0 through 9
• Characters: _ ^ $ ! # % & – { } ( ) @ ' `
– Filename with spaces:
• Enclose filename in double quotation marks
• Wildcard characters in command lines
– Question mark (?): wildcard for one character
– Asterisk (*): wildcard for one or more characters
A+ Guide to Software
53
Commands To Manage Files and
Folders (cont’d.)
• Help or <command name> /?
• Dir [<filename>] [/p] [/s] [/w]
– List files and directories
Table 4-3 Sample dir commands
A+ Guide to Software
54
Commands To Manage Files and
Folders (cont’d.)
• Del or Erase <filename>
– Erases files or groups of files
• Copy <source> [<destination>] [/A] [/V] [/Y]
– Three useful switches or parameters
• /A: only copies only files with the archive attribute on
• /V: size of each new file compared to the size of original
file
• /Y: confirmation message does not appear asking to
confirm before overwriting a file
• Recover <filename>
– Attempts to recover a file when parts corrupted
A+ Guide to Software
55
Commands To Manage Files and
Folders (cont’d.)
• Xcopy <source> [<destination>] [/S] [/C] [/Y]
[/D:date]
– More powerful than Copy command
Table 4-4 Xcopy commands and results
A+ Guide to Software
56
Commands To Manage Files and
Folders (cont’d.)
• Robocopy <source> [<destination>] [/S] [/E]
[/LOG:filename] [/LOG+:filename] [/move] [/purge]
– Robust File Copy command
• New with Windows Vista; similar to Xcopy command
Table 4-5 Robocopy commands and results
A+ Guide to Software
57
Commands To Manage Files and
Folders (cont’d.)
• MD [drive:]path
– Creates a subdirectory under a directory
• CD [drive:]path or CD..
– Changes current default directory
• RD [drive:]path
– Removes a subdirectory
• Directory must contain no files
• Directory must contain no subdirectories
• Directory must not be current directory
A+ Guide to Software
58
Commands To Manage Files and
Folders (cont’d.)
• chkdsk [drive:] [/f] [/r]
– Fixes file system errors
– Recovers data from bad sectors
Figure 4-45 Lost and cross-linked clusters
Courtesy: Course Technology/Cengage Learning
A+ Guide to Software
59
Commands To Manage Files and
Folders (cont’d.)
• Defrag [drive:] [-C]
– Examines a drive for fragmented files
• Rewrites fragmented files in contiguous clusters
• Edit [drive:path] <filename>
– Edit program (Edit.com)
Table 4-6 Defrag commands and results
A+ Guide to Software
60
Commands To Manage Files and
Folders (cont’d.)
• Format <drive:> [/v:label] [/q] [fs:<filesystem>]
– Format command
Table 4-7 Format commands and results
A+ Guide to Software
61
Use Disk Management To Manage
Hard Drives
• Primary tool for managing hard drives
– Manage partitions, mount a drive, or troubleshoot
problems with the hard drive
• A partition is division of a hard drive
• Volumes are primary partitions
– Active partition used by BIOS for OS load
– Extended partition holds one or more logical drives
• File system manages files and folders
– Custer: group of sectors used to hold a file
– NTFS, FAT32, and exFAT
A+ Guide to Software
62
Use Disk Management To Manage
Hard Drives (cont’d.)
Figure 4-48 A hard drive with four partitions: the fourth partition is an
extended partition
Courtesy: Course Technology/Cengage Learning
A+ Guide to Software
63
Use Disk Management To Manage
Hard Drives (cont’d.)
• Mounted drive
– Volume accessible by a folder on another volume
• Folder has more available space
– Mount point: C:\Data folder
Figure 4-54 The C:\Data
folder is the mount point for
the mounted drive. Courtesy:
Course Technology/Cengage
Learning
A+ Guide to Software
64
Use Disk Management To Manage
Hard Drives (cont’d.)
• Use of mounted drives
– Need to expand drive space
• Drive C too small
• Want to enhance space using space on another
volume
– Want to put all user data on another volume or hard
drive, other than the Windows volume
– Ran out of drive letters A through Z
A+ Guide to Software
65
Use Disk Management To Manage
Hard Drives (cont’d.)
• Windows dynamic disks
– Better reliability, spanning, stripping (RAID 0) to
improve performance, mirror two hard drives for fault
tolerance (RAID 1) for XP
Figure 4-61 Basic disks use
partitions to organize a hard
drive, and dynamic disks use
dynamic volumes to organize
multiple hard drives
Courtesy: Course
Technology/Cengage Learning
A+ Guide to Software
66
Use Disk Management To Manage
Hard Drives (cont’d.)
• Windows dynamic disks (cont’d.)
– Disk Management converts two or more basic disks
to dynamic disks
• Create spanned or stripped volume
• Spanning and software RAID is not very safe
Figure 4-63 Create a
spanned or striped
volume. Courtesy: Course
Technology/Cengage
Learning
A+ Guide to Software
67
Use Disk Management To Manage
Hard Drives (cont’d.)
• Drive and volume statuses:
–
–
–
–
–
–
–
–
Healthy
Failed
Online
Active
Unallocated
Formatting
Basic
Dynamic
• Offline, foreign drive, and healthy (at risk)
A+ Guide to Software
68
Regional and Language Settings
• Configure computer to use a different language
–
–
–
–
Download and install the language pack
Change Windows display language
Chang how numbers are formatted
Change language used for keyboard input
• Windows Vista Ultimate
– Download Language Interface Packs (LIP) through
Windows Update
• Getting LIP for other Vista editions
– Go to Microsoft Web site
A+ Guide to Software
69
Summary
• Regular preventive maintenance
– Improves performance and troubleshooting
• Verify Windows settings, defragment hard drives, check
drive for errors, reduce startup process to essentials,
and free up hard drive space
• Windows offers may preventative maintenance tools
• Preventative maintenance strategies
– Maintain healthy Windows system and hardware
resources
– Keep good backups of data and system files
A+ Guide to Software
70