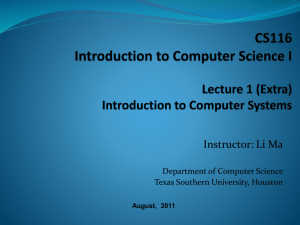Disk Management
advertisement

Chapter 4 Maintaining the Modern Computer Troubleshooting Hardware Devices • Troubleshooting Hardware Devices • • • • Device Manager provides a hardware device troubleshooter to help resolve device problems. To troubleshoot hardware devices: Click Start, right-click My Computer, and then click Properties. In the System Properties sheet, click the Hardware tab, and then click Device Manager. In Device Manager, right-click the device for which you want to view device settings, and then click Properties. On the General tab, view the device status. If you are having problems with the device, click Troubleshoot. Follow the instructions provided in the Help and Support Center. Troubleshooting Hardware Devices contd. Safe Removal Application • • • • Click the Safely Remove Hardware icon in the notification area, which displays a dialog box listing the devices currently attached to the system. Select the device you wish to remove from the list of devices. Click Stop to tell the operating system that you will be unplugging the device. In the Stop a Hardware device dialog box, click OK. You will see a notification, which tells you that it is safe to remove hardware. The requested device can now be safely removed from the system. Removing Devices The Performance Tab The Windows 98 System Monitor HW • How to enable and disable the task manager in windows XP? Types of Viruses • • • • • File infectors Boot sector viruses Trojan horses Macro viruses Polymorphic viruses Guidelines for Antivirus Programs • Get the right version for the operating system. • Consider enabling the basic input/output system (BIOS) setting that disables bootsector writes. • Use caution with unknown floppy disks and computers. • When connected to the Internet, run an antivirus program at all times. • When loading programs, trust no one. • Keep the antivirus program updated. Disk Cleanup Using Scandisk for Drive Integrity Organizing Files with Disk Defragmenter File Backups • Data loss is inevitable because drives fail and critical files become corrupt. • Developing a good backup plan is one of your most valuable services. • Automating backups wherever possible ensures that they happen. • Microsoft Windows ships with a built-in backup program. • You can back up to tape, another hard disk drive, or removable media. Backup Types Backup Plan Issues • Select hardware based on the amount of data and frequency of backup. • Use different backup types to balance backup and restore times. • Use normal backup at regular intervals, with incremental or differential backups between normal backups. Backup Plan Gotchas • Store backup copies in a safe, environmentally sound location. • Make sure copies are secure. • Keep long-term backups as protection against virus attacks. • Make sure that critical files are not open at backup time. • Make sure that new backup components work with old backup copies. Using Windows Backup Tools Backing Up Registry and Core System Files • In Microsoft Windows 2000 and Microsoft Windows NT, select the System State option. – This option requires proper permissions. – System state data can only be backed up locally. • In Microsoft Windows 98 and Microsoft Windows Me, use the Registry Checker command-line application. The Windows System File Checker • Tracks changes to all system files and ensures that any replacement files are valid • Notifies the system administrator when improper file replacement is attempted • Verifies the integrity of system files • Extracts and replaces corrupt or missing files Creating ERDs and Startup Disks • All Windows 98 installations should have a startup floppy disk. – The same startup floppy disk can be used on multiple computers. – A startup disk can be created using Add/Remove Programs in Control Panel. • All Microsoft Windows 2000 installations should have an ERD. – An ERD can be used only on the computer it was created for. – An ERD can be created using the Windows 2000 backup utility. Computer Disk management • Using Disk Management To open Disk Management: • Click Start, right-click My Computer, and then click Manage. • Under the Storage icon, click Disk Management. Computer Disk management Go into Computer Management Start, Run, type “c:\windows\system32\compmgmt.msc” Using DiskPart • Diskpart is a command to partition hard disk drives • Use diskpart /? To find help on this command • Exercise: Diskpart,select disk 0, assign letter e Organizing a Basic Disk • Before you create partitions and logical drives, you need to determine: • The number of partitions and logical drives. • The size (in MB) of each partition and/or logical drive. • The drive letters to assign to the primary partitions and/or logical drives. • The file format for each primary partition and/or logical drive. For more information about file formats, see Module 5, "Configuring and Managing File Systems," in Course 2272B, Implementing and Supporting Microsoft Windows XP Professional. Adding a Basic Disk Creating a Primary Partition • To create a primary partition: • Right-click My Computer, click Manage, and under Storage, click Disk Management. • Right-click an unallocated portion of a basic disk, and then click Create Partition. Unallocated space is the portion of a disk not assigned to a partitions, volumes, and logical drives. You must select an unallocated portion of the disk to create a new partition. If you right-click on an existing logical drive or a volume or anything other than an unallocated portion of a basic disk, the Create Partition option will not be available. • In the New Partition Wizard, click Next, and then click Primary Partition. Note that the logical drive option is not available, because you can only create a logical drive from an extended partition. • Complete the wizard instructions, specifying the size, drive letter, and file format of the partition. Working with Basic Disks Creating Partitions and Drives on a Basic Disk Creating a Logical Drive Viewing Disk Status and Properties Viewing Disk Status Disk status Disk Status Action Healthy (for volumes) or Online (for disks) No action required Failed: Incomplete Volume Import remaining disks in set Foreign Import foreign disk Viewing Disk Properties Label. Provide a user-friendly name to the volume, partition, or drive that describes its content or the device itself. Used and available disk space. This information is useful in maintaining a disk, deleting files from the Recycle Bin to gain additional space, determining when to extend a volume or partitions, and other space maintenance tasks Drive compression For NTFS formatted disks only, this option specifies to compress the disk. By default, only files in the root directory are compressed automatically. To have Windows XP Professional compress all folders on this disk, select the Also compress subfolders check box in the box that appears when this option is enabled. Indexing Service. This option specifies that the contents of the drive be indexed, which improves the speed of your searches. Indexing enables you to search for information such as text in the document, or properties, such as creation date, of the document. The entire contents of the drive are not indexed unless you select to index files and subfolders when prompted. Extending Partitions on a Basic Disk Partitions on a basic disk can be extended if: The disk is formatted as NTFS. There is available space on the same disk and the partition or logical drives on the basic disk are followed by contiguous unallocated space. To extend a partition you must use the DiskPart utility. You cannot extend the current system or boot partition. Deleting a Volume or Partition To delete a partition, open Disk Management, right-click the partition that you want to delete, and then click Delete Partition. Converting File Systems Converting File Systems Converting a volume's file system is different from formatting a volume. You format a volume that has no previous file system format. You convert a volume's file system when changing the existing file format to a new file format. Windows XP Professional can convert FAT, FAT32, and NTFS in Windows NT to the version of NTFS in Windows XP Professional. Managing Data Compression Compressed files and folders occupy less space on an NTFSformatted volume, thus enabling you to store more data. You can designate the compression state of files and folders as either compressed or uncompressed. Also, files and folders that you copy or move can retain their compression states, or they can assume the compression state of the target folder to which they are copied or moved. There are best practices for managing data compression that you should follow. Compression State Display Color You can set an alternate display color for compressed files and folders. In Windows Explorer, on the Tools menu, click Folder Options. On the View tab, select the Show encrypted or compressed NTFS files in color check box, and then click OK File Compression contd. Copying and Moving Compressed Files and Folders File Compression folder movements Action Result Copy a file or folder within a volume Inherits compression state of the destination folder Move a file or folder within a volume Retains original compression state of the source Copy a file or folder between volumes Inherits compression state of the destination folder Move a file or folder between volumes Move a file or folder between volumes Securing Data by Using Encrypting File System (EFS) • Provides file-level encryption for NTFS files • Users simply have to set the file attribute of encryption • EFS is especially useful for securing sensitive data on portable • It operates in the background and is transparent to users and applications Contd. • It enables only authorized users to gain access to an encrypted file • Authorized data recovery agents can recover data that was encrypted by another user • Files can be encrypted locally or across the network • A display color can be used to designate encrypted files and folders To encrypt a file or folder: Right-click the file or folder, and then click Properties. Click the General tab, and then click Advanced. Click Encrypt contents to secure data. Securing Data by Using EFS To remove encryption from a file or folder: Right-click the file or folder, and then click Properties. Click the General tab, and then click Advanced. Clear the Encrypt contents to secure data check box. Configuring the Desktop Environment Configuring the Desktop Display New (modified) themes are saved in the My Documents folder To choose a theme, select it from the drop-down list on the Themes tab, click Apply, and then click OK. Customizing the Desktop Choosing a Theme To choose a theme, select it from the drop-down list on the Themes tab, click Apply, and then click OK. Configuring the Desktop Display To choose a theme, select it from the drop-down list on the Themes tab, click Apply, and then click OK Customizing the Desktop To choose a background, click the Desktop tab on the Display Properties sheet Background images can be stretched to fill the desktop Customize Desktop. The Desktop Items property sheet displays, which has a General tab and a Web tab On the General tab, you can choose which of the following icons to display on the desktop: My Computer, My Network Places, My Documents, and the Recycle Bin. On the General tab, you can also select the style of the icons to represent the shortcuts, and perform or schedule a desktop cleanup. On the Web tab, you can choose to display content from Web pages, or other items collectively known as Desktop Items. Configuring a Screen Saver On the Screen Saver tab, you can select a screen saver, configure the number of minutes without user interaction before the screen saver starts, and select whether the screen saver should be password protected. The Screen Saver tab also enables you to configure power management options. Configuring Advanced Appearance Options To gain access to Display Properties, right-click the desktop, and then click Properties. Configuring Advanced Appearance Options Configuring Appearance Options On the Appearance tab, you can choose the style of windows, buttons, color schemes, font sizes, visual effects, and advanced appearance options. The Effects button brings up a property sheet that enables you to configure the visual effects used by menus and windows. For example, you can configure transition effects for windows, configure whether a shadow appears around windows, and whether you can see the contents of a window while dragging it. Note that enabling these options uses more memory. The Advanced button brings up the Advanced Appearance property sheet that enables you to configure the color of windows, the desktop, and other items, such as borders and title bars. Configuring options on this page will override the selection for windows and buttons on the Appearance tab. Configuring Settings The Settings tab enables you to configure screen resolution and color quality Clicking the Advanced button on the Settings tab enables you to configure additional monitor display properties on the (Multiple Monitors) and video adapter property sheet Configuring Desktop Shortcuts Desktop shortcuts appear as icons on the desktop. Adding a Program Shortcut click Start, click All Programs, click Accessories, click System Tools, and then click Backup To add a program shortcut, move to the user's Programs folder, right-click the desired program icon, click Copy, right-click the desktop, and then click Paste Shortcut. Adding a Web Site Shortcut To add a Web site shortcut, open Microsoft Internet Explorer, go to the desired Web site, right-click anywhere on the page, click Create Shortcut, and then click OK. Configuring Shortcuts You can change the icon that represents a shortcut Changing Icons right-click the shortcut, click Properties, click Change Icon, and then select an icon. You can choose from the hundreds of icons in Windows XP Professional, or click Browse to locate another icon image Customizing the Desktop Environment Examining the Windows XP Professional Start Menu The right frame of the Start menu consists of three sections that display standard folders and utilities. The left frame also consists of three sections. The top section displays the pinned programs, which are programs that are manually attached to the top left of the Start menu. The default email program and browser always appear in pinned programs. Beneath the pinned programs, recently used programs appear. Start menu is color-coded. The white area of the Start menu is user-based, while the light blue area is operating-system-based Customizing the Start Menu for All Users you are adding an item that anyone logged on to the computer can use You can add a submenu to the Start menu for easy access to a group of programs. You can also add to the Start menu a shortcut to a specific program or resource, or drag a frequently used item in a submenu onto the main Start menu. Right-click Start, and then click Open all Users. Double-click the folder to which you want to add the submenu. Adding a Shortcut for All Users If you place the submenu in the Start Menu folder, it becomes pinned to the top of the All Programs menu. If you place the submenu in the Programs folder, it will be placed alphabetically in the list of programs. On the File menu, point to New, and then click Folder. Adding a Submenu for All Users Right-click Start, and then click Open all Users. Double-click the folder to which you want to add the submenu. If you place the submenu in the Start Menu folder, it becomes pinned to the top of the All Programs menu. If you place the submenu in the Programs folder, it will be placed alphabetically in the list of programs. On the File menu, point to New, and then click Folder. Adding a Shortcut for All Users Right-click Start, click Open All Users, click File, point to New, and then click Shortcut. Type the location of the item for which you want to create a shortcut, or click Browse to locate the item, and then click OK. Click Next, type a name for the shortcut, and then click Finish. Customizing the Start Menu for Individual Users You can add shortcuts and submenus, and pin programs to an individual's Start menu. Adding a Submenu for an Individual User Right-click Start, click Explore All Users, expand the folder of the user whose Start menu that you want to customize, and then click Start Menu. Adding a Shortcut for an Individual User Right-click the object for which you want to create a shortcut, and then click Create Shortcut. Drag, or cut and paste, the shortcut into the individual's Start menu or Programs folder. Changing Start Menu Properties Right-click Start, click Properties, click Customize, make desired changes on the General and Advanced tabs, and then click OK twice Pinning a Program to the Start Menu Right-click the program that you want to pin to the Start menu, and then click Pin to Start menu. Customizing the Startup Folder Right-click Start, and then click Explore All Users. Expand either All Users or a specific user. Expand Start Menu, and then click Programs in the left pane. In the right pane, copy the shortcut for the programs that you want to start automatically upon logon. Expand Programs, right-click Startup, and then click Paste. Customizing the Taskbar Adding Programs to the Quick Launch Toolbar Right-click an empty area of the Quick Launch bar, and then click Open Folder. On the File menu, click New, and then click Shortcut. Type the location of, or browse to, the desired program, click Next, and then click Finish.