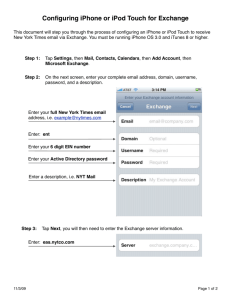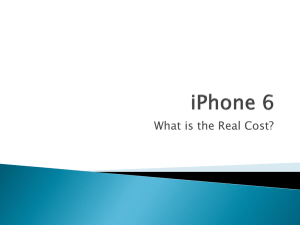CCC Email Phone Setup for Students
advertisement

Android Setup for Office 365 Education Set up email, calendar, and contacts You can connect to your Office 365 or other Exchange-based email on an Android phone. When you set up an Exchange account on your phone, you’ll be able to access and synchronize your email, calendar, and contacts. 1. From your phone, select Apps > Settings > Accounts and sync > Add account > Email. 2. Type your Office 365 email, for example tony@contoso.com, and your password, and select Next. 3. Select Microsoft Exchange ActiveSync. 4. If you get a remote security administration warning, select OK. 5. On the next screen, in the nt.cccneb.edu\username field, type your domain and full email address. For example if your email address is tony33434@cccneb.edu, type nt.cccneb.edu\tony33434@cccneb.edu. Your user name is your full email address. 6. If your Phone can’t find your settings, you’ll need to manually enter your server name. If you’re connecting to your Office 365 email, in Server, enter outlook.office365.com. 7. As soon as your phone verifies the server settings, the Account options screen displays. Select from the available options, and then select Next. Sync email, calendar, and contacts are selected by default. 8. Type a name for this account and the name you want displayed when you send email to others. Select Done to complete the email setup and start using your account. Additional Info can be found here: http://office.microsoft.com/en-us/support/phone-and-tablet-setup-referenceHA102828259.aspx?CTT=5&origin=HA102818686#_Toc345328394 iPhone/iPad Setup for Office 365 Education Set up email, calendar, and contacts You can connect to your Office 365 or other Exchange-based email on an iPhone or iPad. When you set up an Exchange account on your phone or tablet, you’ll be able to access and synchronize your email, calendar, and contacts. 1. If this is the first email account on your iPhone, select Mail. Otherwise, select Settings > Mail, Contacts, Calendars > Add Account. 2. Select Microsoft Exchange. 3. Enter your full email address, for example tony33434@cccneb.edu, and your password. Then select Next on the upper-right corner of the screen. Your mail program will try to find the settings it needs to set up your account. Skip to step 5 if your mail program finds your settings. 4. If your iPhone can’t find your settings, you’ll need to manually enter your server name. If you’re connecting to your Office 365 email, in Server, enter outlook.office365.com. 5. Choose the type of information you want to synchronize between your account and your device, and then select Save. By default, Mail, Contacts, and Calendar information is synchronized. 6. If you're prompted to create a passcode, select Continue, and enter a numeric passcode. If you don’t set up a passcode, you can’t view your email account on your iPhone. Additional Info can be found here: http://office.microsoft.com/en-us/support/phone-and-tablet-setup-referenceHA102828259.aspx?CTT=5&origin=HA102818686#_Toc345328394