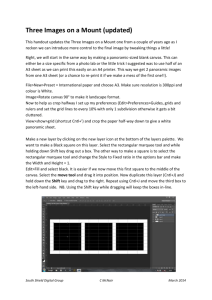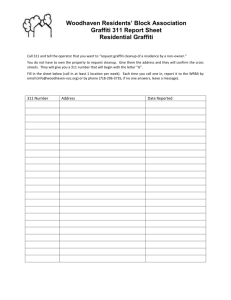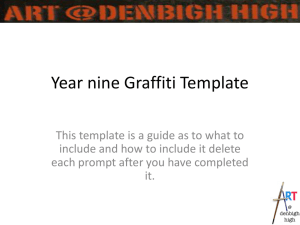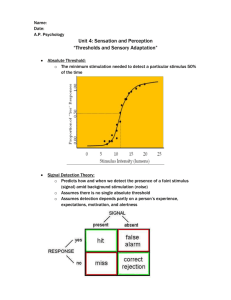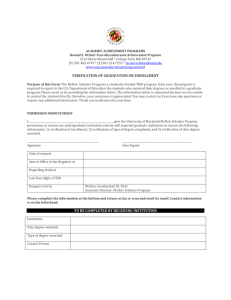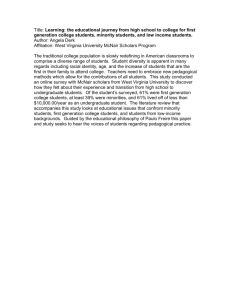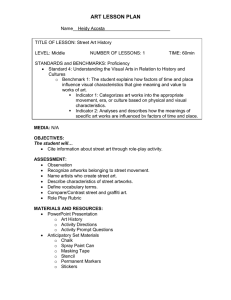Legal Graffiti
advertisement

Legal Graffiti Graffiti artists like Banksy have become famous and many of their works have become iconic and sell for loads of money. It’s really easy to make your own ‘Banksy’ in Photoshop – here’s how. For this tutorial I’m going to use a self-portrait and a wall near the Sage, Gateshead for the background. First, open your self-portrait, make a copy of the layer and make a selection. I deliberately used a tricky one with dark clothes on a black background to show how you can combine selection tools. I started with the quick selection tool and selected the hands and face then moved to the polygonal lasso to select the mostly straight lines (arms and camera). Then I switched to the quick selection tool (shortcut Q) to add to the selection with the paint brush. By painting with black and white you have a lot of control over the resulting mask and it’s easy to paint with the other colour if you’ve made a mistake. Also, using a medium softedged brush is the same as feathering your selection. I then came out of quick selection (Q again) and used refine edge to select the few remaining hairs! South Shield Digital Group C McNair March 2015 Copy this selection onto a new layer (Cntl+J) and switch off the eye icon on the background layers to make them invisible. Open your background image (wall). Make a new layer and fill this with white. Go back to your self picture and with the top layer only selected drag this onto the wall pic. It should go to the top of the stack. Layer>merge down (Cntl+E) to combine the self pic onto the white background. Change the blending mode to Multiply and resize to fit the wall. With the move tool selected (V) hold down the Cntl key and drag the corner handles. South Shield Digital Group C McNair March 2015 HO4 Choose new adjustment layer (half white/half black circle at the bottom of the layers palette) Threshold. This makes your image look like a photocopy. Move the slider until you are happy with the amount of detail in the face and click okay. Rename this layer ‘face’ by double clicking on the layer name. Sometimes one threshold layer will be enough but I’ve chosen a more difficult picture for demo purposes. A white mask automatically appear beside the threshold layer but we want to invert this (make it black) by clicking on the mask to make it active and Cntl+I or Edit>fill>black. Click back on the self portrait layer (layer 1) and make a new Threshold adjustment layer and move the slider to reveal the jumper detail. Again, rename this and make the mask black. I did a third threshold layer and brought back the detail in the hand. Click on one of the masks to make it active and use a white brush at 100% paint back the detail. Do this for the other Threshold layers. South Shield Digital Group C McNair March 2015 Now we want to combine these layer so with the top threshold layer selected shift+click on the self portrait layer and Layer>merge layers (Cntl+E) to collapse them into one. Change the blending mode to Multiply and switch on the background layer. The bottom of the ‘graffiti’ was overlapping the weeds so I made a mask and painted with black to reveal the dandelions. Now to make the texture of the wall come out I selected the background layer and made a copy (Cntl+J) then dragged it to the top of the layer stack. The graffiti should disappear but don’t worry. Now change the blending mode to Pin Light and move the opacity slider to fine tune the amount of graffiti showing through. South Shield Digital Group C McNair March 2015 Done! South Shield Digital Group C McNair March 2015