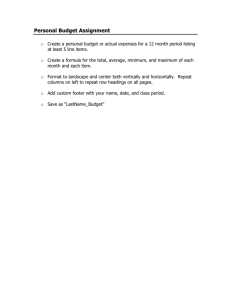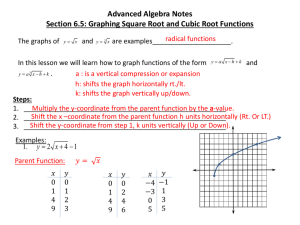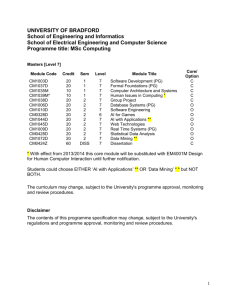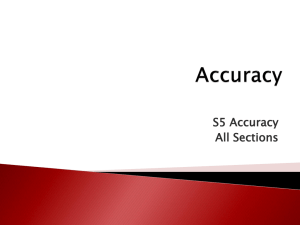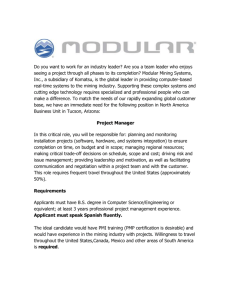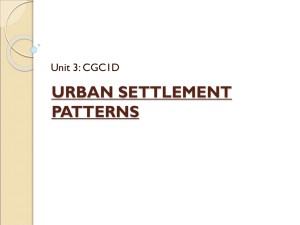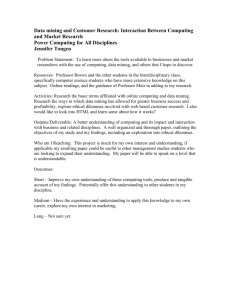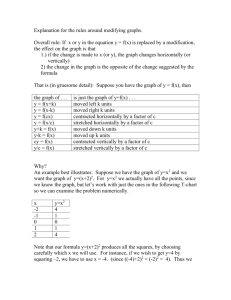Data Mining lecture slides
advertisement

Data Mining Accuracy Design Goal ACIS 1504 - Introduction to Data Analytics & Business Intelligence Business Intelligence Quality Information Functions 5-Component SDLC Info Literacy Ethics Design • Spreadsheet* • Database Data Analytics Big Data* Methods • • • • • Data Mining* Text Mining* OLAP* Visualization* Query Database Benefits Components Implement with: * Excel Access Concept Map Data Mining Design: Accuracy Mixed Cell References Isolate Assumptions Implementation Common Functions Objectives • Define Data Mining • Explain the Accuracy spreadsheet design goal. • Demonstrate Excel features that support the Accuracy design goal. Segment A: Data Mining Data Mining Tools • software that searches vast amounts of data • uses complex statistical calculations • outputs • • • • Trends Patterns Correlations Exceptions Data Mining in the Insurance Industry http://www.teradata.com/Resources/Videos/Towers-WatsonUsing-Telematics-Data-to-Mitigate-Drivers-RiskGlobally/?LangType=1033&LangSelect=true Segment B: Formula vs. Function Formula vs. Function • Formula • created by you • = A1 + A10 • Function • keyword defined by Microsoft • =SUM(A1:D1) • Functions are more flexible than formulas Different Results If you delete Row 5 =SUM(C3:C5) =B3+B4+B5+B6 =SUM(C3:C6) Segment C: Common Functions Common Functions • SUM • AVERAGE • MIN and MAX • COUNT and COUNTA Common Functions for Payroll Common Functions for Payroll • Open Common Calculations.xls • Select the Payroll worksheet Common Functions for Payroll Add functions to calculate each of the following: 1. Gross Pay for each employee is Hourly Rate times Hours Worked. 2. Total Payroll which is equal to Gross Pay for all employees. 3. Total Hours Worked by all employees. 4. Average Hourly Wage. 5. Number of Employees on the payroll. LiveScribe SmartPen https://www.youtube.com/watch?v=U4RwtmwAJ5c Smart Pen Sales Example Open SmartPen Sales.xls Calculate: • Extended Price = Quantity x Unit Price • Subtotal = Extended Price + Shipping • Tax is 6% of Subtotal • Total = Subtotal + Tax Segment D: Mixed Cell References Cell Address Reference Changes when Copied A1 Relative Vertically or Horizontally $A$1 Absolute Never $A1 Mixed Vertically A$1 Mixed Horizontally Relative vs. Absolute Relative Cell References Absolute Cell References Cell Address Reference Changes when Copied A1 Relative Vertically or Horizontally $A$1 Absolute Never $A1 Mixed Vertically A$1 Mixed Horizontally Mixed Cell References Cell Reference Decisions • Is the calculation entered going to be copied? • If so, which direction? • If it’s copied vertically, do you want the row references to change? If it’s copied horizontally, do you want the column references to change? • Do you want such a change to take place? Cell Reference Decisions Start Stop Copy Formula? Yes Yes Change Rows? Vertical Vertical or Horizontal? No Stop Yes Horizontal Change Columns? No No Enter $ before row numbers that should not change Enter $ before column letters that should not change Cell Reference Decisions =SUM(B2:D2) 90 =SUM(B3:D3) 120 =SUM(B4:D4) 90 =SUM(B5:D5) 1. Will you copy this function? 2. If so, which direction: vertical or horizontal? 3. If you copy vertically, Excel will automatically change all relative row references. Do you want those row references to change? Peter Rabbit Example Open Common Functions workbook, select Peter Rabbit sheet. Peter Rabbit Example – Vertical Copy • Select the Peter Rabbit worksheet. • As you complete these calculations, consider if any cell references need to be mixed. 1. 2. 3. 4. Sum Flopsy’s three scores. Copy this sum to Mopsy & Peter. Add Factor A to Flopsy’s sum Do the same for Mopsy & Peter by copying Flopsy’s formula. Peter Rabbit Example – Horizontal Copy As you complete these calculations, consider if any cell references need to be mixed. 1. Average the three values for Score 1. 2. Copy this average to Score 2 and 3. 3. Deduct Factor B from the average of Score 1. 4. Do the same for Score 2 and 3 by copying Score 1’s formula. MPG Example Open Common Functions workbook, select MPG sheet. 1. Calculate MPG for Compact Car 2. Copy to other vehicles 3. Copy to next year Segment E: Accuracy Spreadsheet Design: Accuracy • Select the correct function or construct the correct formula. (Choose a function over a formula.) • Check mixed, relative and absolute cell references. • Double-check all calculations. • Know the order of operations. • Isolate assumptions. Order of Operations • Parentheses • Multiplication and Division • Addition and Subtraction 1. 6 / 2 * 4 = 12 2. 3 + 2 * 2 – 1 = 6 3. ( 2 * 5 ) + 15 / 5 = 13 Isolate Assumptions • Store numbers in cells • Write equations to point to cells containing numbers Isolate Assumption Example Assumption =E2+3 is incorrect =E2+H2 is correct Isolate Assumptions? How Do You Spend Your Study Time? Have I isolated assumptions?