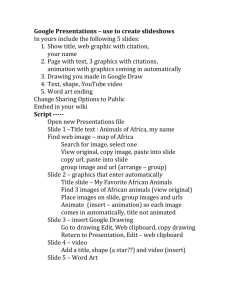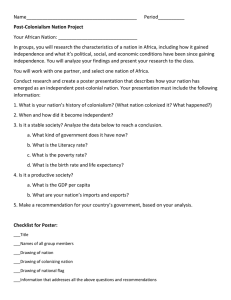DIGITAL GRAPHICS & ANIMATION
advertisement

DIGITAL GRAPHICS & ANIMATION Complete LESSON 1 Creating Graphics LESSON 1 Introduction Graphics are building blocks for developing exciting and informative multimedia documents, presentations, and publications. They are the images you use to enhance the work you do on your computer and include drawing, photographs, cartoons, charts and maps A. Understanding Vector and Bitmap Graphics Two basic types of graphics used in computer applications: Vector Graphics Bitmap Graphics A. Understanding Vector and Bitmap Graphics Vector graphics consist of lines and curves – called vector paths – that are defined by mathematical objects called vectors. Vector files are usually smaller than bitmap files because they consist of a series of mathematical formulas rather than many pixels, so they are easier to store and incorporate in other applications. A. Understanding Vector and Bitmap Graphics The images also retain their original definition and perspective when resized, so they can be displayed at different resolutions without losing quality. This is useful if you need to show the same image on different monitors, such as when different user’s use the same web page. A. Understanding Vector and Bitmap Graphics Bitmaps, which are sometimes called raster images, use colored dots – called pixels – arranged in a grid to define the image. Each pixel has a specific location and color that, when combined with the other pixels, create the image. Bitmaps tend to lose definition as they are resized, because the individual dots become visible. Usually, photographs and clip art graphics are bitmaps. B. Create, Save an Close Graphics Files Before you begin working with graphics, you must learn how to create and save a graphics file. Some graphics programs start with a new blank file already open. In that case you can simply begin using the available tools to create a picture. B. Create, Save an Close Graphics Files Some programs automatically create the file using the default size, color and resolution settings for the drawing area, but other programs display a dialog box where you can select the settings you want to use. Default settings are the standard options already selected in the program. Resolution is the quality or sharpness of an image, usually measured in pixels per inch or one centimeter. B. Create, Save an Close Graphics Files Pixels, short for picture elements, are dots used to define some images on a computer screen. The drawing area is the area within the document window where you draw and edit the image. Some programs call this area the canvas or the stage. You may change the settings when you first create the file or at any time. B. Create, Save an Close Graphics Files Most graphics programs let you have more than one file open at a time, although only one can be active. The active file is the one in which you are currently working Use the Save As command on the File menu to save graphics files for the first time. When you save a file for the first time, you give it a name and select a storage location. B. Create, Save an Close Graphics Files When you have finished using a graphics file, you should close it. You can close a file by using the close command on the file menu, or by clicking the document close button on the document’s title bar. After you close a file, the graphics program remains open so that you can continue using it. C. Open an Existing Graphics File To work again with a file you have closed, you must open it in your graphics program. You can use the open button on the main or standard toolbar or the open command from the file menu to display the open dialog box. D. Use Drawing Tools To create a vector drawing in a graphics program, you use drawing tools to insert objects in the window. In general, an object is any element, such as a shape or line. The drawing tools are a collections of buttons from which you select the specific type and style of object you want to create. D. Use Drawing Tools Although some tools vary from program to program, most programs offer a set of tools for drawing basic shapes such as rectangles, ovals, and lines; for drawing freehand objects; and for creating different polygons. Tools are usually available on a toolbar, in a toolbox, or in a tools panel along the edge of the program window, and are often grouped according to function. D. Use Drawing Tools For example, one group may be used for drawing basic shapes, another for modifying existing shapes, and another ay be for selecting existing shapes. To use the drawing tool, click on it to select it. The mouse pointer changes to a crosshair. D. Use Drawing Tools Hold down the mouse button and drag in the document window to create the shape. Hold down the shift key while dragging in order to constrain the shape. For example: use it with the Ellipse or Oval tool to draw a perfect circle. Use it with the rectangle tool to draw a perfect square. Use it with the line tool to draw lines at 45degree angles D. Use Drawing Tools The shape is inserted in the drawing using the current stroke and fill sections. The stroke is the line used to draw a shape. The fill is the area inside a shape. In addition, small rectangles called selection handles are displayed around the shape. These handles indicate that the shape is selected, and you can drag one to resize the shape. D. Use Drawing Tools By default in most programs, shapes are placed on the same layer in the image. A layer is a transparent plane used to separate objects in a file. In some programs, such as Adobe Photoshop, new shapes are placed on separate layers. To select an object, you must first select its layer in the layers panel. D. Use Drawing Tools COMMON DRAWING TOOLS TOOL NAME 1 LINE TOOL 2 ELLIPSE OR OVAL TOOL 3 RECTANGLE TOOL 4 ROUNDED RECTANGLE TOOL 5 POLYGON TOOL 6 PENCIL TOOL 7 PEN TOL 8 BRUSH TOOL 9 ERASER TOOL 10 TEXT TOOL 11 POINTER, OR SELECTION TOOL DESCRIPTION Use to daw striaght lines Use to draw ovals and circles Use to draw rectangles and squares Use to draw rectangles and squares wth rounded corners Use to draw multisided shapes such as stars and octogons Use to draw freehand as if using a pencil Use to draw precise lines and curves by plotting and connecting points Use to draw as if using a paintbrush Use to remove objects or parts of objects from drawing Use to insert text into a drawing Use to select objects in a drawing E. Select Vector Objects in a Drawing The easiest way to select an object is to use the selection tool. The tool usually looks like a black pointing arrow, and has a name such as pointer, path selection, or selection. To select the object, click the selection tool and then click the object. If the object is in a different layer, click once to select the layer, then again to select the object. E. Select Vector Objects in a Drawing When an object is selected, selection handles are displayed around its edges. To select more than one object at a time. Select the first object, press and hold shift. To cancel a selection, click a blank area of the drawing. If you are unhappy with the results of your drawing efforts, you can use the undo command to reverse your most recent action, or, in some programs, a series of actions. E. Select Vector Objects in a Drawing Graphics programs usually have other selection tools designed for specific purposes, such as the: marquee tool, which is used for selecting bitmaps, subselection or direct selection tool, which is used for selecting a single object that is part of a group. Select behind tool, used to select an object that has another object overlapping it. F. Select Stroke and Fill Options As mentioned earlier, when you draw a shape, it uses the current stroke and fill settings or attributes. Stroke thickness, which is sometimes called weight or tip size, is usually measured in points. Some programs have panels, which are elements similar to dialog boxes that you can keep open on your screen while you work. F. Select Stroke and Fill Options Most color palettes are a series of colored boxes that may be called swatches. Some have color bars in a particular color scheme, as well as no color options, buttons for accessing, additional options, and a text box where you can type the Hexadecimal codes. Hexadecimal codes are standard alphanumeric vales used to identify colors based on the components of red, green and blue. In some programs, when you open the color palette the mouse pointer changes to an eyedropper. G. Change the View While you are working in your graphics program, you may want to change the view to get a different look at your drawing. The view is the way your file is displayed on he screen. Zooming – adjusts the size of the drawing on the screen by a percentage of its actual size Panning – scrolls the drawing area up, down, left, and right in the document window. You can also choose to show or hide the elements you need to accomplish a specific task that can be found in the view menu G. Change the View Commands that control the way a program is displayed are toggles, which means they are either on or off. Each time you select a command, it switches from on to off, or off to on. When a toggle command is on, it usually has a check mark beside it on the menu. G. Change the View When you need to get a closer look at a drawing, zoom in. Zooming increases or decreases the magnification of the drawing on your screen by a percentage of its original size. For example: Zoom in to 500% to display the drawing five times its actual size, or zoom out to 50% to display it at half its actual size G. Change the View Pan in the document window to shift the display so you can see a different part of the drawing area. Panning is useful in large drawings or when you are zoomed in to a high magnification. In both circumstances, lets you scroll to move the parts of the drawing that were outside the document window into the document window. H. Modify the Drawing Area & Print The drawing area, canvas or stage is created using default settings in size, resolution, and background color when you create a file. To prepare a hard copy of a drawing, you use the print command. Some programs have a print button on the main or standard toolbar that you can click to quickly print the file using the default settings. FAST FACTS You can create new graphics files or open existing graphics files When you save a file, you get a name and a storage location. You should save frequently to avoid losing work. You can draw basic shapes such as ovals, rectangles, and lines using the drawing tools. FAST FACTS You can change the color or style of strokes and fills in selecting shapes or before you draw a new shape. You can use different view modes to change the way a file is displayed. In the view window, you can choose to show or hide the elements you need to accomplish a specific task. You can toggle elements on or off depending on whether you want them displayed on the screen FAST FACTS You can zoom in on an object to get a closer look, zoom out to get an overall look at the entire drawing, or pan to shift the display to show areas outside the document window. You can modify the size, color, and resolution settings of the drawing area when you first create a new file or at any time. You can print an image to see how it will look on paper without having to specify the settings all the time. FAST FACTS Commands for showing and hiding panels are usually found on the view menu. Zoom in the document window to shift the display so you can see a different part of the drawing Lesson 1 Daily Grades Lesson 1 T/F Questions 1. 2. 3. 4. 5. Some graphics programs start with a new file already opened. Use the Save As command to quickly save changes to a file. Shapes are drawn using the current stroke and fill settings. The pointer tool is used to select objects in a drawing. Undo can reverse only the most recent action. Lesson 1 T/F Questions 6. 7. 8. 9. 10. Vector graphics files are usually smaller than bitmap files. Stroke thickness is usually measured in points. You can select only one drawing abject at a time Zoom out to get a closer look at a particular part of an image. You must always specify settings in a print dialog box before printing a file Lesson 1 Witten Questions 1. 2. 3. 4. 5. What are some of the common drawing tools? What action might cause a bitmap image to lose definition? What shape might the mouse pointer take when you open a color palette? How an you tell if a screen element is toggled on? If you want to display a drawing at 500 times its actual size, what should the zoom magnification be set to? Lesson 1 Fill in the Blank Questions 1. 2. 3. 4. 5. Some programs refer to the drawing canvas as the _____ or stage. Although more than one file may be open at the same time, only one can be _____________ Use the ________ drawing tool to draw a multisided shape. Hold down the _____ key when using the Ellipse tool in order to draw a perfect circle. The small rectangles around the edge o a shape indicate that the shape is _____ Lesson 1 Fill in the Blank Questions 6. 7. 8. 9. 10. If you are unhappy with the results of your drawing, click the ____ button. _____ graphics use pixels to define an image. _____ in the document window to shift the display so you can see a different part of the drawing area. Commands for showing and hiding panels are usually found on the _____menu If you know it, you can type the ______ code for a particular color into the color palette text box in order to select that color. Lesson 1 Vocabulary Define the following terms Active 2. Bitmap 3. Default 4. Drawing Area 5. Fill 6. Graphics 7. Hexadecimal code 8. Layer 9. Objects 10. Pan 1. 11. 12. 13. 14. 15. 16. 17. 18. 19. 20. Panels Pixels Points Resolution Selection handles Stroke Toggle Vector View Zoom