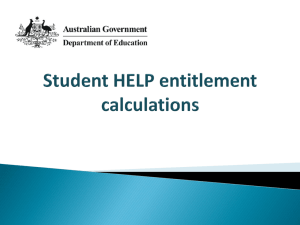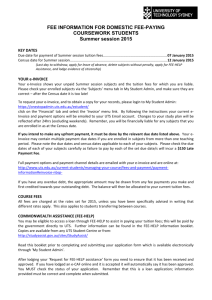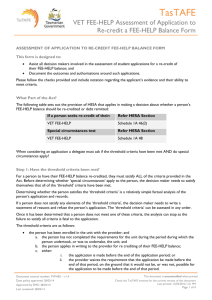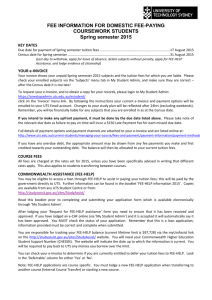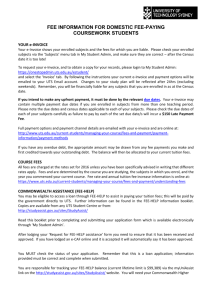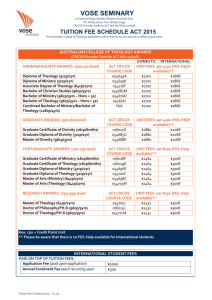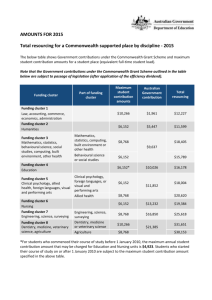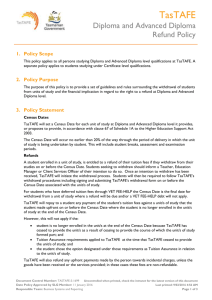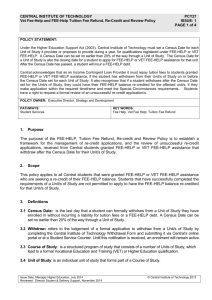FEE‑HELP Estimates Provider User Guide
advertisement

FEE-HELP Estimates HEIMS User Guide A guide on how to use the estimates system to record FEE-HELP estimates Release 2.2 August 2014 Contents 1 Introduction .......................................................................................................................... 4 1.1 Purpose ...................................................................................................................... 4 1.2 Timing of Estimates .................................................................................................... 4 1.3 History Reports ........................................................................................................... 4 1.4 FEE-HELP Process Flow ............................................................................................ 5 1.5 FEE-HELP Estimates Processing ............................................................................... 6 1.6 Signing-off Estimates .................................................................................................. 6 1.7 Before Starting ............................................................................................................ 6 1.8 Logging into HEIMS Online ......................................................................................... 7 1.9 Technical Issues/Support ............................................................................................ 7 1.10 Access to FEE-HELP .................................................................................................. 8 2 Web Page Features ............................................................................................................ 10 2.1 Login Id and Time ..................................................................................................... 10 2.2 Navigation Bar .......................................................................................................... 11 2.3 Breadcrumbs ............................................................................................................ 11 2.4 Header Details .......................................................................................................... 11 2.5 Download Report Link ............................................................................................... 11 2.6 Year Tabs ................................................................................................................. 12 2.7 Footnotes.................................................................................................................. 12 2.8 Edit Fields ................................................................................................................. 12 2.9 Messages ................................................................................................................. 12 2.9.1 Error Messages ........................................................................................................ 12 2.9.2 Warning Messages ................................................................................................... 12 2.9.3 Information Messages ............................................................................................... 13 2.10 Printing ..................................................................................................................... 13 3 Web Page Functions .......................................................................................................... 14 3.1 Edit Fields ................................................................................................................. 14 3.2 Edit EFTSL Value ..................................................................................................... 14 3.3 Edit Liabilities Value .................................................................................................. 14 3.4 Save Changes .......................................................................................................... 14 3.5 Cancel Changes ....................................................................................................... 15 4 Adjusting FEE-HELP Estimates ........................................................................................ 16 4.1 Overview ................................................................................................................... 16 4.2 Loan Estimates ......................................................................................................... 17 4.2.1 Current Year ............................................................................................................. 17 4.2.2 Next Year .................................................................................................................. 18 5 Confirm and Sign-off Estimates ........................................................................................ 20 5.1 Overview ................................................................................................................... 20 5.2 Confirm Estimates Details ......................................................................................... 21 5.3 Sign-off Estimates ..................................................................................................... 22 FEE-HELP estimates user guide Release 2.1 – August 2014 ii 5.4 6 Amending Signed-off Estimates ................................................................................ 24 History Reports .................................................................................................................. 25 6.1 Overview ................................................................................................................... 25 6.2 Display History Reports ............................................................................................ 25 FEE-HELP estimates user guide Release 2.1 – August 2014 iii 1 Introduction 1.1 Purpose Higher education providers who receive FEE-HELP funding are required to use HEIMS Online to submit estimates for advance funding for this programme. This document provides instructions on how to use the estimates system to record FEE-HELP estimates. The Program Funding application web pages allow providers to record and submit FEE-HELP estimates online. 1.2 Timing of Estimates With the introduction of the online system, there is no change to submission periods. The estimates are due on 1 April and 1 October each year. The web pages will be accessible to enter estimates in early March and early September each year. You will be advised via email when the web pages are open to enter estimates and the date the submission period will close. Access to make changes to estimates data will only be available during this period. 1.3 History Reports The online system will make available reports from previous submission periods. History reports of the final submitted data from previous reporting periods will be available where recorded in the system. The application will start with a history report of the estimates submitted in Estimates Period 1 (April 2014 submission). FEE-HELP estimates user guide Release 2.1 – August 2014 Page 4 of 26 1.4 FEE-HELP Process Flow OPEN SUBMISSION PERIOD Estimates period status = OPEN Emails sent to provider contacts Administrator Set up and open new estimate submission period RECORD ESTIMATES DRAFT Program Officer Edit and save FEE-HELP estimates IN PROGRESS Are all edits entered? NO YES CONFIRM DATA ENTRY Program Officer Confirm FEE-HELP estimates CONFIRMED Are the numbers correct? NO YES SIGN-OFF SUBMISSION Approver Confirm VC/CFO approval and sign off estimates NO YES Is the data correct? Is the data approved by VC/CFO? SIGNED-OFF Do you want to alter the signed-off data? YES Send request to: FEP@education.gov.au NO Unlock submission (process emailed request) NO CLOSE SUBMISSION PERIOD Administrator Is the request after the end date for submissions? YES Finalise data and close submission period Estimates period status = CLOSED History reports for period available FEE-HELP estimates user guide Release 2.1 – August 2014 Page 5 of 26 1.5 FEE-HELP Estimates Processing For Estimates Period 1 (April), provide the following FEE-HELP estimates for the current year: Undergraduate EFTSL Postgraduate EFTSL Undergraduate liabilities Postgraduate liabilities For Estimates Period 2 (October), provide the following FEE-HELP estimates for both the current year and the following year: Undergraduate EFTSL Postgraduate EFTSL Undergraduate liabilities Postgraduate liabilities 1.6 Signing-off Estimates When adjustments to the FEE-HELP estimates are complete, confirm and sign-off the estimates. 1.7 Before Starting The Program Funding application is located within HEIMS Online. To apply for access to FEE-HELP estimates, select the appropriate role for FEE-HELP for the user in the Program Funding application in the Access to HEIMS applications form and send the completed form to heims.datacollections@education.gov.au for processing. The access request form is available in HEIMS Help. If you already have access to HEIMS Online, you will still need to submit a form with the Amend User Access checked. The additional role(s) selected for the Program Funding application will be added to your profile. The access roles for FEE-HELP are: Programme Officer – update, save and confirm FEE-HELP estimates data Approver – indicate Vice-Chancellor, Chief Executive Officer and/or Chief Financial Officer approval and sign-off FEE-HELP estimates data Review (Read Only) – view FEE-HELP estimates data only All three roles have access to view history reports and current data reports. A user can be assigned one or more access roles (i.e., to enter and approve estimates data). Separate roles have been set up to support a quality assurance process and it is recommended that different users are assigned as the Programme Officer and Approver. FEE-HELP estimates user guide Release 2.1 – August 2014 Page 6 of 26 1.8 Logging into HEIMS Online Program Funding is accessed from HEIMS Online at https://app.heims.education.gov.au/HeimsOnline. 1.9 Technical Issues/Support Problems in using the system or technical issues should be raised with the following: heims.datacollections@education.gov.au – for issues relating to system access fep@education.gov.au – for issues relating to estimates processing FEE-HELP estimates user guide Release 2.1 – August 2014 Page 7 of 26 1.10 Access to FEE-HELP If you have been given access to any programme in the Program Funding application, the Program Funding button will display in In the HEIMS Online navigation bar. There are several programmes that can be accessed by selecting Program Funding from the HEIMS Online navigation bar. Individual users will only see the programmes in the Program Funding navigation bar where they have been given access. The FEE-HELP home page is accessed by selecting FEE-HELP when the Program Funding menu has been expanded. Select FEE-HELP: To update FEE-HELP, select FEE-HELP Estimates FEE-HELP estimates user guide Release 2.1 – August 2014 Page 8 of 26 Then select Loan Estimates FEE-HELP estimates user guide Release 2.1 – August 2014 Page 9 of 26 2 Web Page Features Breadcrumbs Navigation Bar Login Id and Time Header Details Message Edit Field Download Report Link Year Tab Footnotes 2.1 Login Id and Time User login id and time are always displayed on the top right of the screen. When entering data, it is recommended that changes be saved at regular intervals. The system times-out when there has not been any activity in a 20 minute period. Any data that have not been saved will be lost. The time displayed on the web page is the last time the web page was refreshed. FEE-HELP estimates user guide Release 2.1 – August 2014 Page 10 of 26 2.2 Navigation Bar The navigation bar can be found on the left hand side of the screen. In the Program Funding application, there are three levels of web pages: Program Funding Home Page o Select this option to list all funding programmes that are available for the user’s access level. Programme Home Page o Select this option to list all programme sections available for the selected programme. o From time to time, information specific to the submission period will be published in the News section on the programme home page. Programme Section o Lists all the web pages available for the programme. o Select the programme section to display the web page where data can be entered or view. Details Web Pages o Individual web pages for data entry or to view data. Options displayed in the navigation bar will depend on the access level of the person logged on. Users will only be able to see the screen(s) they have access to view/edit. Note: As web pages are selected in the navigation bar, they will be highlighted. Select the FEE-HELP option to return to list all the FEE-HELP programme sections. 2.3 Breadcrumbs Breadcrumbs identify the path that has been taken to get to the current web page. Previous pages in the path are displayed as a hyperlink which can be used to return directly to that page. The current page is displayed as the final element in the breadcrumbs. Breadcrumbs provide a quick method of returning to any previous web pages without using the navigation bar. 2.4 Header Details Header details are always displayed at the top of every web page. The header details provide information specific to the web page that you are on. 2.5 Download Report Link Click the ‘Download Report’ hyperlink to export the data displayed on the web page to Excel. Only data that has been saved will be available in the report. FEE-HELP estimates user guide Release 2.1 – August 2014 Page 11 of 26 2.6 Year Tabs Year tabs are provided to indicate the number of years that data is required to be provided: Estimates Period 1 Loan Estimates 2.7 Current year ONLY Estimates Period 2 Current year and the following next year, e.g., 2014 to 2015 Footnotes Footnotes are provided to explain how data is processed and calculated. 2.8 Edit Fields The fields for data entry are highlighted and display fields are not highlighted. For example: Fields that have been changed are highlighted in blue with fields that contain errors highlighted in red. For example: 2.9 Messages 2.9.1 Error Messages When errors are detected in the data provided, an error message is displayed. For example: The error message is displayed immediately below the breadcrumbs. The field that triggered the error is highlighted in red. For example: When an error message is displayed, changes that have been made on the web page will not be saved until the error is resolved. 2.9.2 Warning Messages Warning messages can also be displayed on the page. A warning allows the user to decide whether to continue to the changes or stay on the current web page to resolve the situation. FEE-HELP estimates user guide Release 2.1 – August 2014 Page 12 of 26 Warning messages are displayed in the form of a pop-up over the page. For example: The text in the pop-up message identifies the potential data problem. Select one of two actions: Click – the data is saved. Click – you will be returned to the unsaved page to resolve the situation. 2.9.3 Information Messages When no error situations or potential problems are detected and the data has been successfully saved, an information message is displayed. For example: The information message is displayed immediately below the breadcrumbs. 2.10 Printing Details on any web page can be printed. To print, use the browser print function as shown above. FEE-HELP estimates user guide Release 2.1 – August 2014 Page 13 of 26 3 Web Page Functions 3.1 Edit Fields To edit any field: Click in the required field and adjust the data as required. To save the changes, click 3.2 . Edit EFTSL Value When adjusting an EFTSL value, the following rules apply: The field cannot be left blank. Only numeric characters can be entered. Only one decimal point is allowed. The value entered must be in the range 0 to 999,999.999999999. When an EFTSL value has been entered with greater than 9 decimal places, the value will be truncated (cut off) to 9 decimal places when the data is saved. 3.3 Edit Liabilities Value When adjusting FEE-HELP liability value, the following rules apply: The field cannot be left blank. Only numeric characters can be entered. Only one decimal point is allowed. The value entered must be in the range 0 to 99,999,999.99. There is no need to key the dollar ($) sign. When a FEE-HELP liability value has been entered with greater than 2 decimal places, the value will be truncated (cut off) to 2 decimal places when the data is saved. 3.4 Save Changes Changes can be made in different panels on the same web page before saving the data. When an error has been detected on the screen, a message is displayed and none of the changes made will be saved. The error must be corrected before the changes can be saved. When the changes have been saved, the web page is refreshed containing the recalculations based on the data provided on the screen. All changes must be saved before navigating to another year tab or another web page. Changes need to be saved at regular intervals. The system will log out when there has not been any activity in a 20 minute period. Any data that have not been saved will be lost. FEE-HELP estimates user guide Release 2.1 – August 2014 Page 14 of 26 3.5 Cancel Changes Changes that have been made can be cancelled before the data is saved. To cancel the changes, click . The following pop-up message is displayed: Click – unsaved data are discarded and the page is refreshed with the latest saved details. Click – the unsaved page is redisplayed. FEE-HELP estimates user guide Release 2.1 – August 2014 Page 15 of 26 4 Adjusting FEE-HELP Estimates 4.1 Overview The FEE-HELP Estimates home page is accessed by selecting FEE-HELP Estimates when the FEE-HELP menu has been expanded: The following message is displayed when the submission period is not open: When the submission period is open, expand FEE-HELP Estimates to display the web pages that can be selected from the navigation bar: FEE-HELP Estimates Option Function Loan Estimates FEE-HELP estimates user guide Release 2.1 – August 2014 Adjust FEE-HELP loan estimates. Page 16 of 26 4.2 Loan Estimates The Loan Estimates page is accessed by selecting the option in the navigation bar when the FEE-HELP Estimates menu has been expanded: 4.2.1 Current Year FEE-HELP estimates user guide Release 2.1 – August 2014 Page 17 of 26 The details shown on the Loan Estimates page above apply to: ‘Current Year’ in Estimates Period 1; and ‘Current Year’ in Estimates Period 2. Adjust one or more of the following FEE-HELP values for the ‘Current Year’ on the Loan Estimates page: Undergraduate EFTSL; Postgraduate EFTSL; Undergraduate liabilities; Postgraduate liabilities. If Adjusted EFTSL for a FEE-HELP category is ‘0’, the associated Adjusted Liabilities must also be ‘0’. The Loan Estimates page provides a comparison between the adjusted data and the current data. 4.2.2 Next Year FEE-HELP estimates user guide Release 2.1 – August 2014 Page 18 of 26 The details shown on the Loan Estimates page above apply only to ‘Next Year’ in Estimates Period 2. Adjust one or more of the following initial FEE-HELP values for the ‘Next Year’ on the Loan Estimates page: Undergraduate EFTSL; Postgraduate EFTSL; Undergraduate liabilities; Postgraduate liabilities. If Initial EFTSL for a FEE-HELP category is ‘0’, the associated Initial Liabilities must also be ‘0’. In Estimates Period 2, the department collects estimates for an additional year. To save the changes, click . Changes need to be saved at regular intervals. The system will log out when there has not been any activity in a 20 minute period. Any data that have not been saved will be lost. FEE-HELP estimates user guide Release 2.1 – August 2014 Page 19 of 26 5 Confirm and Sign-off Estimates 5.1 Overview To confirm and sign-off Estimates, go back to the FEE-HELP menu by selecting Program Funding. Select FEE-HELP The Sign-off Estimates home page is accessed by selecting Sign-off Estimates when the FEE-HELP menu has been expanded: The following message is displayed when the submission period is not open: When the submission period is open, expand Sign-off Estimates to display the web pages that can be selected from the navigation bar: Select FEE-HELP Estimates FEE-HELP estimates user guide Release 2.1 – August 2014 Page 20 of 26 Sign-off Estimates Option Function FEE-HELP Estimates 5.2 Confirm and sign-off FEE-HELP estimates. Confirm Estimates Details Note: Only users who have been given access as a Program Officer in FEE-HELP will see the following screens. Estimates Period 1 FEE-HELP estimates user guide Release 2.1 – August 2014 Page 21 of 26 Estimates Period 2 To confirm the FEE-HELP estimates, click . The Liabilities Difference and the Liabilities % Variance is the difference between the adjusted FEE-HELP liabilities and the current FEE-HELP liabilities. The Provider Estimates Status is updated to Confirmed when the estimates have been confirmed. 5.3 Sign-off Estimates Note: Only users who have been given Approver access in FEE-HELP will see the following screens. FEE-HELP estimates user guide Release 2.1 – August 2014 Page 22 of 26 To sign-off the FEE-HELP estimates: Key the reason for the variation in the Reason for Variation field, if required; Select (tick) the Certified by the Vice-Chancellor, Chief Executive Officer and/or Chief Financial Officer checkbox; and Click . The reason for the variation must be supplied when both the Liabilities Difference and Liabilities % Variance for the ‘Current Year’ have exceeded the specified variation thresholds. Note: The specified variation thresholds are outlined in the footnote on the FEE-HELP Estimates page (see screenshot above). The Provider Estimates Status is updated to Signed-off when the estimates have been signedoff. FEE-HELP estimates user guide Release 2.1 – August 2014 Page 23 of 26 5.4 Amending Signed-off Estimates When the status of the estimates is signed-off the data can no longer be updated by providers but can still be viewed on the screen. If there is a data error, and the reporting period is still open it may be possible for the program officers in the department to re-open the submission allowing you to edit and re-submit your changes. Note that when the due date for submissions has passed the data cannot be changed. To adjust the estimates after the estimates have been signed-off, contact fep@education.gov.au. FEE-HELP estimates user guide Release 2.1 – August 2014 Page 24 of 26 6 History Reports 6.1 Overview The History Reports home page is accessed by selecting History Reports when the FEE-HELP menu has been expanded: When final submitted data from previous reporting periods are available, expand FEE-HELP History Reports to display the web pages that can be selected from the navigation bar: History Reports Option Function FEE-HELP History Reports 6.2 View details of previously submitted FEE-HELP estimates. Display History Reports The Program Funding Year/Period drop-down list displays a list of all previous submission periods. FEE-HELP estimates user guide Release 2.1 – August 2014 Page 25 of 26 To display a FEE-HELP history report: Select a previous submission period, if required; and Click on the history report name (this is a hyperlink) to display the selected report in a separate window; OR Click the to Excel. icon displayed next to the history report name to download the selected report directly FEE-HELP estimates user guide Release 2.1 – August 2014 Page 26 of 26