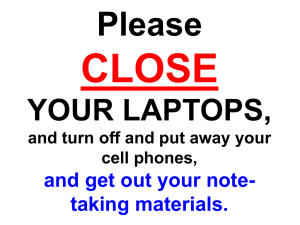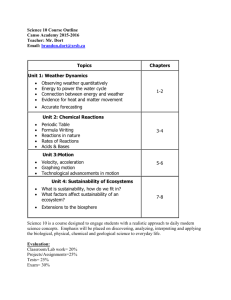Instructor Guide for Connect Master
advertisement

1 Connect with Connect Master Implementation Guide http://connect.mheducation.com Best Practices for using Connect Master…………………………………….….…... Pg. 1 Managing Your Course ………………………………………………………………………….……. Pg. 6 Support for Connect Platform ………………………………………….…………... Pg. 7 Accessing Your Course …………………………………………………………….…….. Pg. 8 Section Homepage ………………………………………………………….…………….. Pg. 10 Student Course URL ………………………………………………………………………. Pg. 11 How to Duplicate, Share, and Copy Sections …………………………………. Pg. 11 Assignments ………………………………………………………………………………………………. Pg. 16 Creating a Connect Master Assignment ……………………………………………….. Pg. 16 Connect Master Assignment Types ………………………………………………………. Pg. 17 Selecting Connect Master Assignment Content ……………………………………. Pg. 18 Adjusting Depth of Coverage ……………………………………………………..…. Pg. 19 Connect Master Assignment Settings …………………………………………………… Pg. 20 Editing a Connect Master Assignment ...…………………………………………...… Pg. 21 Navigating your Connect Master Assignment ……………………………….. Pg. 22 Creating a Traditional Algorithmic Assignment …………………………….. Pg. 36 Creating a Prerequisite Assignment ……………………………………………… Pg. 44 Previewing an Assignment …………………………………………………………... Pg. 49 How to Copy or Share an Assignment ………………………………………….. Pg. 50 Additional Assignment Types ……………………………………………………….. Pg.53 Instructor Gradebook and Reports ………………..…………………………………………. Pg. 40 Connect Reports ………………………………………….……………………………….. Pg. 55 Setting Up Your Connect Gradebook ……………………………………………. Pg. 56 Using Your Connect Gradebook ……………………………………………………. Pg. 62 Connect Master Reports ………………………………………….………………………….. Pg. 68 Interactive eBook ………………………………………….………………………………………….. Pg. 68 Pairing your Connect course with Blackboard ………………………………….………… Pg. 73 Student Registration …………………………………………………….…………………………… Pg. 78 Student Free Trial ……………………………..……………………………….………… Pg. 80 Support for Connect Platform: Full Service WEBSITE: http://create.mheducation.com/wordpress-mu/success-academy/ 2 Best Practices for Using Connect Master Lisa Rombes and Kris Brandemuehl, Washtenaw Community College Overall Philosophy ❖ Trust Connect Master as a study tool to help your students gain a deeper understanding of key math topics and concepts. ❖ Understand that the student workflow for this product is different than what most students have experienced before. Communicate to your students that: o Connect Master balances assessing what you know and sharing interactive learning resources to help you learn topics where you might need additional help o Emphasize, “Practicing topics you already know is a waste of your time. Let the program adapt to your knowledge. Spend quality learning time, with the right attitude. ” ❖ Connect Master is conceptual, student- centered learning. Apply, extend, discuss, and fill in gaps in class: students will be gaining the nuts and bolts in Connect Master. ❖ Stay positive, upbeat. Students will feed off your energy if you are excited. Instructor Prep time (Before the Semester) Setting up the Connect Master assignments is simply building an assignment at the topic/subtopic level. Individual problems are not selected: the program presents the material based on the topics you choose, and the mastery demonstrated by each student during the assignment. After selecting topics, the time required will then display. The slider bar for assignment depth can be adjusted to decrease time and number of objectives. Keep in mind this estimated time will be a bit LOW at the beginning, but correct later on when students know the tool. An entire class semester of assignments could be set up in less than two hours. Assignment dates can (of course) be changed/altered as needed throughout the semester. Make Connect Master worth enough points that students are motivated to do it! For example, think about equal weight to Connect Master and weekly quizzes, with exams worth more. Connect Master assignments are different than regular homework: if students do not spend the time learning, students do not get the points. There is no “gaming the system.” This is rich work…; real learning. Size of assignments: Two per “chapter” is very doable. If the assignment is smaller than that, then you lose some of the adaptive nature of the product. AND it is great to have them working during the week so YOU can use reports to customize (even a little) your class time and identify students who aren’t on track. Think realistically about the fact that completion (mastery) will take more than one sitting. 3 If using algorithmic content (found in the question bank via Connect assignments) in addition to Connect Master (which is not needed, but could be beneficial as a “quick check” for both you and the students), keep the assignments short and focused: think about the 5-10 things that you would want any student exiting the unit to know. Algorithmic Assignments: One suggestion is to consider using this assignment type for quizzes/ practice quizzes. Communication and Setting Tone First day of class: Present Connect Master as the “Latest and Greatest”, “Adaptive to what you know, and what you are ready to learn.” Say, “We are among the first granted access to this cool new system.” Demo the elements, and get everyone signed in, perhaps in a first day lab visit. Verify they show up in your class roster. Walk around and give support. ● Talk about the learning resources and their use. Tell students that they are targeted just for them, and to take notes on them, and bring questions to class, to make the time worthwhile. ● Demo the palette in the Show Your Work probe, and keyboard shortcuts if desired. My students had no trouble with this and easily figured it out while working through this question type. ● Tell them about the ‘challenge’ button as a way to give feedback and that the McGraw-Hill development team will be collecting this feedback for improvements. Encourage them to use this. ● Tell them to stay away from the browser’s back button…that this is not like online homework, if you miss something, you will see it again later, and it is not necessary to GO BACK. ● Students are working through the topic areas selected in your assignment and working to show Mastery for every objective. Students can view their progress via the progress dashboard as they are working on an assignment. ● Tell students that each assignment will probably take more than one sitting, 30-45 minutes per sitting. They will not be successful signing in an hour before class and rushing to get as many points as possible. This is key: tell them they are developing College Level work habits that will serve them in their harder college classes to come (Anatomy, Statistics, Economics, Accounting…). Many students straight out of high school are under the impression that coming to class and “doing homework” is enough to do well in college. We all know they will hit a “wall” sometimes where sustained practice is key. Model it here. Throughout the Term: ● Talk about the time commitment of a college-level class. “Two hours outside each hour inside.” This will be what you hear about first and most: this takes more time than they expected. Hold firm…they WILL get quicker, and they WILL be learning. for 4 ● “Where’s the book”….The ebook is included in your site. They are welcome to reference it, but they should not need to. Some just want the comfort of knowing it is there…that is fine…but reiterate that the learning resources are specifically tied to what they need. ● Enroll as a student in your own class, and do a bit of the work of each assignment. This gives the best way for you to see what the student sees. ● Demo probe types as needed, especially “show your work”. Tell them that submitting intermediate steps is fine, but full credit comes from getting it right once all the way through. ● Reminder: Points are earned in tune-in and practice. No time is wasted. ● Idea: Have them keep a notebook of questions, information, and work on paper for probes. Consider a four part notebook: Vocab, Big Ideas, Practice Work, Questions, which you can then check in at the beginning of class (for a grade or not). As the class progresses: ● Emphasize benefits of Student reports, especially “Practice quiz” and “Most Challenging Learning Objectives.” ● For Online and Face to Face: “Did you know…” emails. Topics might be: Metacognition, Time management, Adaptive learning, Recharge (are you doing it?), that going back to tune-in is not a bad thing. ● Remind students to use the Recharge tool for each assignment. This is great for test review too. ● Don’t allow class to be hijacked with tech questions. Ask them to send you an email with screenshots, you can pass it on to the McGraw-Hill team, and if need be you can adjust their score in your gradebook later. If you give an inch, they will take a mile. ● Journal Assignment Ideas: reflect on metacognition, connections, big ideas. Use the “questions” part of their notebook “Did you get a question answered today?” Delivery Model Considerations Online/Lab: ❖ The key is a lot of communication. “Did you know…”; time spend average for the class if you wish; kudos, “The class did a great job on…”, screenshots of show your work probe reports; ❖ Consider online office hours; however, their questions will probably not be math-related...they will get most of this answered in Connect Master. ❖ Establish strict deadlines (firm, i.e., no late work). It will be difficult to stay on pace and succeed if students fall behind. ❖ Be wary of adding more time-consuming work. Connect Master is a full-service learning environment. Trust the product: if they are doing the work and earning points, they are learning. ❖ Consider journals, discussion boards, weekly (no more than weekly) assessments using the algorithmic content. See above for more ideas. ❖ In a lab setting, just follow guidelines above with firm deadlines. They will NOT be able to do this all in a few days before the end of class, so staying on schedule is key. 5 Mixed Mode (Hybrid): Connect Master provides students the perfect opportunity to supplement in-class meeting with tailored learning. Set high expectations, and follow through. Flipped: Again, Connect Master will implement well in this model. Use the reports (Section Average by Topic) to guide the first part (or all) of your lecture. You will be showing you CARE enough to teach to them, not your lesson plan. Students will appreciate this. Closing Thoughts You will be shocked at the level of instruction taking place without you. So, use the class time you have to do the ideal thing: extending and clarifying. My best days were spent determining with the students WHEN to use the different methods of solving a quadratic. They KNEW and had used the methods, but the class started with, “Hey, why would we not use the quadratic formula for every equation? Doesn’t it work?” A rich day of learning ensued. AND students stayed after to talk more. Discussion like this, and synthesis of material: the big ideas and connections, are what we all went into teaching for. Connect Master will help you create his environment for your students. 6 Managing Your Course Accessing Your Course The login page for Connect can be found at http://connect.mheducation.com NOTE: Please do not use WWW. in the address. Your username will typically be your email and your password will be whatever you have created. 7 Support for Connect Platform: Full Service WEBSITE: http://create.mheducation.com/wordpress-mu/success-academy/ This document will walk through many ITEMS to know for using CONNECT, but this searchable website is great for more specific questions that are beyond simple HOW-TOs for registering, building your assignments and navigating the main features of Connect and connect Master. Customer Experience Group (CXG) Hours of Operation: Sun: 11am - 1am Mon-Thurs: 7am - 3am Fri: 7am - 8pm Sat: 9am - 7pm (All times Central) By Phone: You can reach us toll-free at 800-331-5094 (US Only). For EMAIL or CHAT capabilities: http://mpss.mhhe.com/ 8 Tip: If using an on campus lab, please consult with your lab representative to ensure that computer s are supported with the above specifications. If students are using their personal computers and laptops, they can run a browser check in Connect by following the link on the top of their Connect course site. Click above- Your Connect Master course access will have already been COPIED to your Connect Account from your McGraw-Hill contact. It will be listed in ‘Courses’ as ‘Prealgebra’ or ‘Beginning Algebra’ depending on the course you will be using. Click on the section name to be taken to the homepage for your course. Please edit this section name or Duplicate this section and then build your course from there. 9 Changing TIME ZONE: Click on the triple dot icon to the right of your section name and then select Edit Title/Time Zone. Editing Section Details: If you’d like to rename the section you can click on the gear icon to the right of the section name, then click on Edit section details. 10 You’ll be given the window below where you can edit your course URL as well as your section name. 11 Section Homepage When entering your course you will be taken to your course homepage. Here, you can create assignments, check reports for your course, and access course resources. 12 When you first enter the course, you will see sample assignments. You may choose to delete those assignments by selecting each assignment on the right and then selecting the drop down indicated below. Student Course URL Under your Section Info there is a Section Web Address URL. This is the link you will give your students to register in your course. 13 How to Duplicate, Share, and Copy Sections Duplicate, share and copy features allow you to replicate your section for your own use and to give other instructors access to your Connect section(s). Duplicating a section allows you to reuse it as is or with edits to content, policies and start and due dates. The duplicated section carries over your assignments, but not the student roster or performance results. Find the section on your courses page and, from the settings menu, select Duplicate section (A). 14 Once you duplicate the section, the registration sheet for the new section will appear so that you can provide the web address to students. You can edit the section-specific web address (A). Click Continue to new section to proceed (B). 15 Sharing a section allows you to replicate your section for other instructors and to retain control over assignment editing, due dates and policies. Changes you make to your section will apply to the shared versions of that section. Changes made to the shared versions of the section will not affect the original. Find the section on your courses page and, from the settings menu, select Share section (A). Enter the email addresses of colleagues with whom you want to share the section (A). You can enter or copy and paste up to 200 email addresses. Click Find colleagues (B). Choose how many times you want to share the section with each instructor (C) and select which permissions apply (D). Click Share (E). Note that the default number of sections and default permissions will apply if you choose not to change them. 16 You can also apply bulk changes to the number of sections and permissions by checking the checkbox at the top of the colleagues list (A) or selecting the checkboxes beside the names of individual instructors (B). Then click the bulk settings icon (C). Copying a section allows you to clone your section for other instructors, but without any control over editing, due dates or policies. Changes you make to your section will not apply to the copied versions of that section. Changes made to the copied versions of the section will not affect the original. Find the section on your courses page and, from the settings menu, select Copy section (A). 17 Next, Enter the email addresses of colleagues to whom you want to copy the section (A). Click Find colleagues (B). You can also remove the colleague (C) if needed. Click copy to continue. 18 Assignments- Connect Master Assignment Creating a Connect Master Assignment in Connect To add a Connect Master assignment, click on the “Add Assignment” tab. From the list of assignment types, select “LearnSmart Achieve.” 19 Connect Master Assignment Types When creating and selecting the Connect Master assignment, choose between Adaptive Study Plan and Customized Study Plan. Note: Both assignment types are adaptive. ● The Adaptive Study Plan (aka GOLD) gives the instructor access to all the content at once. This assignment option allows instructors to o assign all content for a course as one or many larger assignments for self-paced courses, o content across multiple chapters (i.e. instructors can assign the last the last section from chapter 2 and the first section from chapter 3 in one assignment), o Or, specific topics within multiple, individual chapters. ● The Customized Study Plan (aka Silver) limits assignments to each individual chapter once selected. Once in a chapter, instructors’ can select the topics and subtopics they want to include for each assignment within that chapter. *This assignment option is preferred if you do not expect to assign content across chapters in an individual assignment. 20 Selecting Connect Master Assignment Content Select the chapter(s), topics and subtopics for the assignment. (NOTE: You can only select multiple “chapters” when creating an Adaptive Study Plan assignment (aka, gold)). 21 Adjusting Depth of Coverage Use the slider bar to adjust the depth of coverage for the assignment. When adjusting the slider bar, the Average time required, learning objectives covered, and Probes included will all change based on the depth of the assignment. (NOTE: The system determines which Learning Objectives (LOs) to remove based on the LO priority and student performance data. The LOs with the lowest impact on the student learning experience are removed first. As the LO subset changes, the LOs with the lowest impact will change as well. Click on ‘next: assign’ once you have selected your assignment content to continue to the next page. 22 Connect Master Assignment Settings On the Connect Master Assignment settings page, change the name of the assignment by clicking on ‘rename’. Then, be sure to SAVE. Also, you have the option to Share any of these assignments with colleagues that have access to the same course. Click “Add colleagues” to share access by typing in your colleagues’ login/email to Connect. Next, set the dates for when the assignment is available to your students and a due date for your students. Finally, click on ‘assign’ to complete your assignment. NOTE: At the due date, your student scores will report to the Gradebook. However, before the due date you can monitor LIVE progress of your students’ work via LearnSmart Achieve Reports. 23 Editing a Connect Master Assignment 24 From your section home, select the assignment you want to edit (A). If the assignment is shared, indicated by the shared icon (B), your edits will be applied to the assignment in all shared sections. If not, you will have to edit the assignment in each section individually. Next, click Edit Assignment. ● First, edit the content of your LS Assignment in the first screen- as you did when you built the assignment ● Then, on the next screen, you can change the name or assignment due dates. ● The above steps are the same as when you are building an assignment (as seen on prior 2 pages). 25 Navigating your LS Master Assignment Connect Master™ for Developmental Math is an adaptive, learning and assessment system that guides you through personalized and dynamic learning experience to help you learn the material, retain more knowledge, and demonstrate a deeper understanding of the core concepts. Connect Master uniquely encourages math fluency and building connections amongst topics rather than memorizing processes. As you progress, you will gain confidence and an awareness for how well you understand key math concepts, further preparing you for tests and future courses. Opening Introduction Screen: As you work through Connect Master™, you will engage in conceptual and computational content in a three phase cycle consisting of Tune In, Focus, and Practice. Each phase provides immediate remediation and feedback. Landing/Overview Page for Each Assignment: 26 Study Schedule – The first thing you will encounter when entering an assignment is the study plan. You are encouraged to consider your schedule here and set forth some goals, rather than just starting in without a plan. You will set an intention for how you wish to accomplish your assignment goal which will help you anticipate and plan for how much time your work might take you. If your assignment is via Connect, your deadline will be driven by the assignment due date that your instructor has set within Connect. Once you select the amount of days per week that you plan to work through this assignment, the system will calculate a recommendation for how many minutes per day based on the number of learning objectives that are chosen in the assignment by the instructor. 27 Basic Connect Master Navigation Tips Tip - Do not USE your Browser’s back button, rather you should use the Leave Assignment button to return to your home page. To go back to the main Overview page for your assignment, Click on the three lines in the top left. This will open up the options to leave the assignment as well as access other tools available. 28 Your ASSIGNMENT You will be asked a series of questions to assess a baseline understanding of what you know and do not know. You will demonstrate understanding by answering a variety of question types, including, multi-answer, ranking, fill-in-blank, and show your work questions. Take your time and work at your OWN pace. The system will adapt to your pace. The Coach will walk you through the experience as well and guide you on best practices. Learning MISSION You will also have a choice of how you want to work through your assignment. Sometimes, you might just want to work towards completion. Other times, you might want to challenge yourself at first. Or, you might want to only work on completing one major topic at a time. Consider your time, and chose the best learning mission for you each time you work! 29 Types of Questions Conceptual Probes – These questions are meant to determine whether you understand the math you are learning, rather than just asking for skill and drill responses. These questions will focus on general procedures, definitions, and problem recognition to prepare build a strong foundation of concepts and prepare you for your exams and future courses. Metacognition Element – Before we ask you to submit a response to a question, you are also asked how confident you are with your answer. This allows you to consider how well you know the content before answering. You can later view a report to help you assess and analyze how well you really know the content. 30 Challenge Button – This button is made available after every probe. If a student has a concern or suggestion with any probe, or whether their answer was accepted, they can click on Challenge and send a note to the development team. Each concern will be evaluated on a regular basis to see if a correction needs to be made. We highly encourage students and instructors to provide feedback via this Challenge button. Show your Work Probes – In this question type, you are asked to show your work (showing your steps along with your final answer to receive credit). By showing work, you will receive step-level feedback that will guide you to which steps you might be struggling with. 31 - If you submit the correct answer, but your work is not equivalent to the correct answer, you will be asked to go back and resubmit the work. If you only type in the correct answer without any steps, you will be asked to go back and share your work to receive full credit. If you struggle, you can click on “Help Me” to receive a hint to get started. If you continue to use the Help Me button, you will later be asked to answer a similar question without using the help buttons to demonstrate full mastery for that learning objective. If you are stuck and do not understand what to do, you can opt to click on Show Answer to see the entire exercise worked out correctly. Once viewing this, you will still need to answer another similar question at another time without this help. Note, you will not immediately be asked a similar question, but later. Working through the problem, Getting the answer wrong and seeing the step where the mistake was made on the right. 32 Making the correction and now getting the answer correct. 33 Learning Resources As you might struggle with some concepts and get some answers wrong, the system will provide learning resources that you can click into for review/practice so that the next time a question is asked, you are ready. Through these interactive learning resources, you will be able to visualize and engage with math concepts and build key connections amongst topics. Types of Learning Resources – There are three types of learning resources, slides (interactive and non-interactive), videos, and exploratory activities. Exploring Connections Learning Resources (aka Kaleidoscopes) – this robust learning resource allows you to explore and interact with a concept unlike any other resource. Each box shows a different perspective and representation of the concept and each layer allows you to engage deeply with content through many examples. Application examples, alternate representations, extensions, and connections to other mathematical concepts are presented. 34 If you continue to struggle with a concept, you will be asked to enter directly into a Learning Resource to focus on a topic where you probably need extra guidance. When you click OK, you will be directed into the learning resource. Assignment Progress Percentage – Within every assignment, you will see a bar indicating the percentage of progress you are making on your assignment. This progress is determined by the learning objectives where you are demonstrating mastery. 35 Recharge – When you go into Recharge you will see that your battery is running low. This means it is time to Recharge! This is a great tool to use as you prepare for exams and quizzes. Be sure to check out the “Practice Quiz, Missed Questions and Most Challenging Learning Objectives” in reports as well! You will be given questions to answer, similar to your homework assignment. At the top of the screen you will see the total progress on your assignment. Working in Recharge does not add percentage completion to your assignment! You will notice as you answer questions correctly, your progress remains the same. Each assignment will have its own Recharge, so if you want to refresh and study the content from multiple topics, you will want to go into each assignment. Achievements – These are small icons that represent badges of achievement for your work. These are designed to reward positive behavior and use in the system and do not affect your progress on an assignment or grade in the course. Library of Resources – The Library of resources will allow you and your instructors to search resources within Connect Master for additional one-on-one learning, or for in-class instruction. You can access the Library by clicking on the three lines in the top left and selecting ‘Library’ in the list of tools. 36 The library will show all the topics you have been assigned. You can select each one to find the resources for each topic individually. Once you select a topic you can scroll through the resources available. The blue check indicates you have seen this resource in your assignment already. 37 If you want to search for a particular topic you can use the search entry below. If you want to search for one type of resource for all topics, you can click on the upside down triangle and choose on the right which resources you want to see. Student Reports 38 We encourage you to view your reports to further identify how you are progressing in each assignment. The following are samples of helpful reports. Topics Scores- By Topic, you can drill into your progress percentage and also see Time Spent by topic. Most Challenging Learning Objectives- The system helps to identify and filter key learning objectives where you struggled. You might want to take note of these to discuss with your instructor for additional help or seek out additional resources (ebook via Connect) for clarification. Missed Questions- You can practice again your most frequently Missed Questions. By answering these question from reports, your work does not count towards your progress/grade. Self Assessment- You can also see a breakdown by percentage of how aware you were that you knew the topics in each assignment. This detail can further help you recognize that you should practice more on objectives where you were not as confident in your answers. Assignments- Traditional Algorithmic Assignments/Quizzes/Tests 39 Creating a Traditional Algorithmic Assignment in Connect From your section homepage, click add assignment (A), and select create new from question bank (B). Select a question source from the list. This question bank is coming from our textbook Algorithmic bank of questions from our Miller, O’Neill and Hyde series. Name the assignment by clicking rename (A) and enter any optional instructions for students (B) Then, select questions to assign. Before you do, there are several things to know about this page: 40 - To change the question source, click select a different question source (C). - To create your own questions, click create a question (D). - To narrow the question pool, use the filters and select a question type (E). When creating algorithmic assignments to complement the LS Master assignments, we suggest using the Learning Objective filters. - To have a question list generated for you, click add random selection (F). To preview the questions, once you click into one of the exercises to view you can then preview question by question and then select questions. *When creating algorithmic assignments to complement the LS Master assignments, we suggest using the Learning Objective filters. 41 42 To preview the questions, once you click into one of the exercises to view you can then preview question by question and then select questions. Or, select to view questions individually, rather than in a list. 43 To proceed, select the checkboxes next to the questions of your choice (A), click add checked questions and choose to add as individual questions or add to a pool(B). Click next: set policies (C). 44 Set the assignment start and due dates (A). Select whether to make the assignment available now or later. Selecting now will allow students to see the assignment as soon as you’re finished creating and assigning it. Selecting later allows you to enter a start date. Select the assignment category (B). Use the settings menu (C) to move through the policy options. To proceed, click next: review & assign (D). Then the assignment type you want from the row of icons: homework, practice, quiz or exam (B). Use the settings menu to move through all the policy options (C). When you’ve set exactly what you want in each category, click next: review & assign (D). 45 To Expand Settings, (C)- Here, you can change the Attempt setting per assignment and also per question. See below. You can also control the resources that are available to students by clicking on Resources below too. 46 To share the assignment with colleagues, click add colleagues (A). After adding colleagues, you can choose what policies your colleagues can control. To attach files, click choose a file (B) and select the file you want to attach. There is no limit on the number of files you can attach. Review the assignment policies (C) and questions (D), and click assign (E). 47 Creating a Prerequisite Assignment You might want students to first work in Connect Master before moving on to another Connect algorithmic assignment or quiz. On your Section Home page, select the assignments (that you have already created )you want grouped into a prerequisite set (A). From the action menu (B), select Prerequisites (C) and click Add (D). 48 Each time you choose to create a new set of prerequisites, you’ll be prompted with this message. Select the checkbox next to Don’t show this again (A) to stop the prompt. Click Start (B) to begin. To begin, name your set of prerequisites (A) and add a message with more specific instructions or comments if you wish (optional) (B). Assignments in the set will be listed in the same order as they appear on your Section Home assignment list (C). To reorder assignments, drag them to the desired location. To add assignments to the top or bottom of the set, click Add (D). To add assignments in between, click the prerequisite (chain link) icon above the desired location (E). To delete an assignment from the set, hover over it and click the x button (F). 49 Assignments in the list can also be grouped into clusters (A) if they do not require students to complete them in a specific order. Assignments grouped in clusters can be taken by the student in any order, although they must all be fully completed before the student can move on to the next assignment in the prerequisite set. To create a cluster, drag assignments into the space between the two prerequisite (chain link) icons. You can create clusters by hovering over any assignment in the cluster and clicking the + button (B). When you’ve added and arranged all assignments in the entire prerequisite set (including clusters), click Save (D). 50 To see all of the assignments in a prerequisite set in your assignment list, hover over the filter menu (A). From the dropdown, hover over Prerequisites (B) and select the set you want to review (C). To edit a set of prerequisites, hover over the action menu (A). From the dropdown, hover over Prerequisites (B) and click Edit (C). 51 Choose the set of prerequisites you want to edit from the dropdown menu(A). You can also Delete sets (B). Previewing an Assignment To preview your assignment you can click on the assignment title. 52 Then click on the ‘preview’ tab. Then you can click on ‘preview achieve study module’. This will open up a new window with the study module. How to Copy or Share an Assignment From the Section Home, select the assignment(s) you would like to copy or share by clicking the corresponding box in the blue column (A). Click share (B) to share the assignment or copy (C) to copy the assignment. 53 A pop-up window will appear reminding you of the differences between share and copy. Click share (A) or copy (B) to continue. To no longer have this screen pop-up, check the box next to don’t show this again (C). 54 If you select share, this screen appears. Select the section with which to share assignments (A) or add a new section with which to share the assignment. Click add colleagues (B) to enter the email address of the colleague with whom you want to share. Click share (C) to share the assignments and be brought back to your Section Home. 55 If you select copy, this screen appears. Select the section to which you want to copy the assignments (A) or add a new section to which to copy the assignment. Click copy to a colleague (B) to enter the email address of the colleague to whom you want to copy. Click copy (C) to copy the assignments and be brought back to your Section Home. Additional Assignment Types 56 The following are additional assignment types available to administer in Connect. For more instructions on group assignments, file attachment assignment and web activity assignments, please view our Success Academy website. Full Service WEBSITE: http://create.mheducation.com/wordpress-mu/success-academy/ 57 Instructor Gradebook/ Reports There are three reporting categories demonstrating your students performance of Connect algorithmic exercises and Connect Master assignments- All reports are available under the Performance tab on your Section homepage. 1) Connect Gradebook houses all final grades (after the assmgt due date) and weighted grades for assgmt category that you have set up. 2) Connect Reports provide raw data for each assignment as students are working, yet, without assgmt category weights. 3)The LearnSmart Achieve reports will provide LIVE information for your students and classes performance in the Connect Master system. Here you determine Learning Objectives they struggled with along with many other insights into your students’ performance. 58 Connect Reports The Connect Reports are the first six reports. The Connect reports contain the raw data for each assignment, not weighted grades. *These grades are populated as students are working on their assignment but they do not move to the gradebook until your deadlines are met. Setting Up Your Connect Gradebook 59 You can now access your section gradebook directly from your Courses page. Select Gradebook from the section option dropdown (A). Note: If you are integrating with a Learning Management System (i.e. Blackboard, it is recommended that you use the Gradebook in your LMS, and only utilize the reports in Connect. Once you have customized your gradebook, you will be able to access your Gradebook when in that section. From your Section Home, select Gradebook (A) from the Performance dropdown. 60 61 To create the gradebook, add weights to each of the smart categories you want to use (A) and select whether you want to drop up to five of the lowest scores from each category (B). To total weight, or combined weight of all categories, must equal 100 percent. If you choose to drop scores, select the date and time after which you want gradebook to begin dropping them (C). You can also create custom categories. Name the categories (D) and click +add custom category (E) to add more. 62 Next, you have several choices to make. - Decide whether you want to apply a letter-grading scheme to your course (A). This is turned off by default. If you turn on letter grades, you can use pre-established percentages ranges Connect provides for you, which is shown by default, or set your own percentage ranges. Please note that this view has been truncated for space purposes. - Choose which attempt you want to record in your gradebook (B). The best attempt is selected by default. - Choose whether to apply your gradebook settings to all sections of your course (C). The default selection is yes , but if you want customize categories and weights for each section, select no. - Decide whether you want to make the gradebook available to students (D). Choosing On will allow students to see their individual gradebooks. Choosing Off will make the gradebook visible only to you. - If you applied letter grades to your gradebook, you'll have the option to choose whether to make the letter grades visible to students (E). If you choose On letter grades will be visible in the students' individual gradebooks. This will also automatically make the gradebook visible to students. Choosing Off makes the letter grades visible only to you. Click Create gradebook (F). 63 Once your gradebook is set up and there are assignments to grade, you'll begin receiving notifications at the top of the screen (A) and on your Section Home. What can you do within the gradebook? - Export gradebook data at any time (B). Use the Actions menu (C) to directly email students. From the Options dropdown (C): - Edit gradebook settings - Move assignments between categories - Add non-Connect assignments - Manage graders Score for assignments in smart categories will be automatically entered in the gradebook once scored. If there are no assignments in custom categories, you'll have to manually enter scores there (E). Students' total grade (F) and total time spent (G) on assignments in Connect are listed next to their names. Remember to Save changes (H) if you make any. 64 To view an individual student's gradebook information, simply click on the student's name. You'll see all the scores and assignments that make up the student's grade. Note that grades are automatically shown as percentages. If you want to see the grades in points, click Options (A) and select Show grades in points (B) from the dropdown. You can edit any grade by clicking the score box (C) and entering the new grade. Remember to Save changes (D) if you make any. To return to the gradebook main view, click View all students (E) at any time. The Connect gradebook makes it easy to calculate your students’ final grades directly in Connect. You can weigh scores by assignment type, arrange your assignments into categories, and add your own custom categories. 65 Using Your Connect Gradebook The gradebook houses student and assignment grades. To reach it from your Section Home, click the Performance tab (A) and select Gradebook (B) from the dropdown menu. 66 Here is the main view of the gradebook. When there are assignments to grade, you'll receive notifications at the top of the screen (A). What can you do within the gradebook? - Export gradebook data at any time (B). From the Options tab (C): - Edit gradebook settings (D) - Move assignments between categories (E) - Add non-Connect assignments (F). Score for assignments in smart categories will be automatically entered in the gradebook once scored. If there are no assignments in custom categories, you'll have to manually enter scores there (G). Students' total grade (F) and total time spent (G) on assignments in Connect are listed next to their names. Remember to Save after making changes. 67 To view an individual student's gradebook information, simply click on the student's name. You'll see all the scores and assignments that make up the student's grade. Note that grades are automatically shown as percentages. If you want to see the grades in points, click Options (A) and select Show grades in points (B) from the dropdown menu. You can edit any grade by clicking the score box (B) and entering the new grade. Remember to Save your changes. To return to the gradebook main view, click View all students (D) at any time. 68 To edit the gradebook, click Edit gradebook settings. Here you can edit all categories just as you did when you first created the gradebook. Remember to Save your changes (A). 69 Connect Master Reports for Instructor You will be brought to the screen below with all of the LearnSmart Achieve Reports. These are listed here. Performance Summary: Identify at risk and on track students by comparing their initial diagnostic level with their current progress, based on the work they have completed thus far. Student Progress by Topic: View individual student details and completion level breakdown for each topic. Section Averages by Topic: View information on how your class performed on each of the assigned topics. Metacognitive Skills: View statistics on how knowledgeable your students are about their own comprehension and learning. Student Progress by Unit: View individual student progress for each unit. Math Work Report: View all the work on math probes from your students. 70 Before clicking into each report type, you have the option to view that report at the assignment level or cumulative across all assignments. 71 Interactive eBook The interactive eBook allows students and instructors to quickly access different parts of the textbook, take notes, highlight important terms, and more. To access the eBook, click the textbook (A) from your Section Home. You can also access the eBook by clicking library (B) and then clicking the eBook in the navigation bar. 72 After opening the eBook, you can switch sections within a chapter by clicking the blue arrows (A), or the section dropdown menu (A). Or go to a specific page by entering a page number (B). Navigate the entire book contents with the drop-down menu (C). You can highlight text, add your own notes, add a bookmark, or print the content on the current page (D). To adjust the font size or hide book images click thewheel icon (E). The eBook is also completely searchable. Search the book content by using keywords in the search bar (F). The eBook also allows you to quickly access all video/audio, images and exercises that come with the textbook. Simply click the tab that corresponds with what you’re looking for (G). Many teachers choose to assign eBook exercises directly through the eBook. As students go through the text, assignments will appear along the way. 73 Any highlights or notes made in the eBook can be found in your notebook (A). To share your highlights or notes with students, click the eye icon (B). Sharing notes and highlights can be helpful in guiding students to the most important parts of the book. Clicking on a note or highlight will take you directly to that section of the eBook. To delete a highlight or note, click the trashcan icon (C). You can also print highlights or notes by checking the box (D) next to what you want to print and clicking print checked items (E). You can print any section of the e-book by going to the section you want to print and clicking the print icon (F). 74 Students can also view lecture or exercise videos via the ebook for additional help by clicking on the Video Tab in the ebook viewer. 75 To add a bookmark (A) from a page within the eBook, click the bookmark icon (A). Click add bookmark (B), or press the B key to create a bookmark. All bookmarks will be listed here (A) and can be accessed from anywhere in the eBook. 76 Pairing Your Connect Course with Blackboard You should have already created a Connect course available for pairing and selected a textbook that you’ll be using with that course. This tutorial will not explain how to create Connect courses and/or sections, although these options are available through the pairing process. To begin the pairing process, enter the username and password associated with the LMS site that you want to pair your Connect course with. Then click Login (A). If you are using another Learning Management System beyond Blackboard, please work with your rep to determine the best process for Pairing with Connect. From your LMS section homepage select the course you would like to pair with (A). 77 After your LMS course homepage loads click tools (A) along the left side of the page. 78 Of the list of tools select the McGraw-Hill Education (A) link. From the tools module click the link Pair Course with a Connect section (A). 79 A new window will appear giving you the option to either pair your LMS course with a new Connect course (A) or with a section in an existing Connect course; select to pair with an existing Connect course (B). In this tutorial we will only be pairing with an existing Connect course. From the pop-up window click the section of the course that you would like to pair your LMS course with (A). In order to complete the pairing process and save your changes click Save. 80 If you’ve followed all of the steps correctly then your done and you’ve successfully paired your LMS course with your Connect course. To return to your LMS site click the link provided (A) or you can go to your connect Section Home page (B). 81 Student Registration Go to the section web address listed on the student registration info sheet your instructor provided (A). If you don’t have a web address, ask your instructor or check your syllabus. Click REGISTER NOW (A). 82 Enter your email address and click Submit (A). Enter, in all capital letters, the registration code printed on the card that came with your textbook, or that you bought separately (A). Click Submit (B). Or, enter the code that has been provided from your instructor. 83 If you have already have an account, you’re finished. If you don’t have an account, create one by filling in your information (A) and clicking Complete My Registration (B). 84 Or: You also have the option to purchase ONLINE(see A). Use this link for a walkthrough of how to purchase online. http://createwp.customer.mheducation.com/wordpress-mu/success-academy-student/ Click on “Buying Access to a Connect Course” under Registration LASTLY: You also can access Courtesy Access for 2 weeks while waiting to make your purchase. 85 Student Free Trial- Courtesy Access Supply your students with your section registration info form that will have your unique course section web address. Your students will need to go to that web address to access your course section. They will see the course name, instructor name and the section they'll be registering for. Your students will then click REGISTER NOW to get started. 86 Students will enter their email address and click Submit. We’ll check to see if they already have a Connect account or if they need to create one. Click Start Free Trial. If they don’t see this option, it’s because your course doesn’t offer a free trial. The Free Trial consists of 14 days and a trigger is implemented for the section once 3 students have requested a free trial and then the 14 days begins for all additional students. 87 If a student doesn't have an account yet, they will need to fill out the registration form and click Complete My Registration to activate their account and begin the free trial. If students already have an account, their free trial has begun! 88