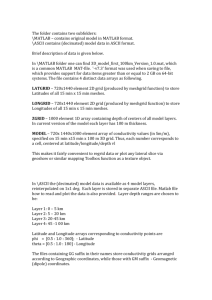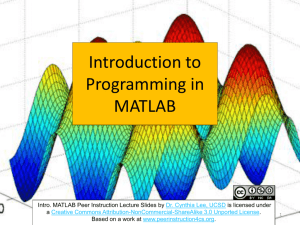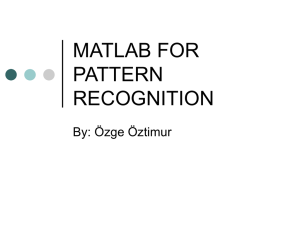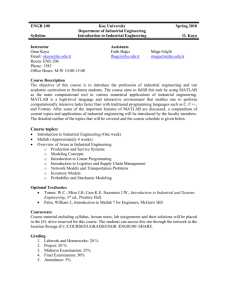Lecture19
advertisement

Recap Checking an Algorithm Analysis Limitations of Big-Oh Analysis MATLAB Environment Command Window Command History Workspace Window Current Folder Window Document Window Graphics Window The graphics window launches automatically when request to a graph is made To demonstrate this feature, first create an array of x values: x = [1 2 3 4 5]; Now create a list of y values: y = [10 20 30 40 50]; To create a graph, use the plot command: plot(x,y) The graphics window opens automatically Graphic Window Edit Window To open the edit window, choose File from the menu bar, then New , and, finally Script ( File ->New ->Script ) This window allows to type and save a series of commands without executing them Edit window can also be opened by typing edit at the command prompt or by selecting the New Script button on the toolbar Start Button The start button is located in the lower left-hand corner of the MATLAB window It offers alternative access to the various MATLAB windows, as well as to the help function, Internet products, demos and MATLAB toolboxes Toolboxes provide additional MATLAB functionality for specific content areas The symbolic toolbox in particular is highly useful to scientists and engineers Matrices in MATLAB The basic data type used in MATLAB is the matrix A single value, called a scalar , is represented as a 1X1 matrix A list of values, arranged in either a column or a row, is a one- dimensional matrix called a vector . A table of values is represented as a two dimensional matrix MATLAB can handle higher order arrays. The terms matrix and array are used interchangeably by MATLAB users, even though they are technically different in a mathematical context Continued…. In mathematical nomenclature, matrices are represented as rows and columns inside square brackets: A=[5] B=[2 5] 1 7 ] 5 2 C=[ In this example, A is a 1X1 matrix, B is a 1X2 matrix, and C is a 2X2 matrix The advantage in using matrix representation is that whole groups of information can be represented with a single name Scalar Operations MATLAB ® handles arithmetic operations between two scalars much as do other computer programs and even calculator Continued…. The command a=1+2 should be read as “ a is assigned a value of 1 plus 2,” which is the addition of two scalar quantities. A single equals sign (=) is called an assignment operator in MATLAB The assignment operator causes the result of calculations to be stored in a computer memory location The assignment operator is significantly different from an equality. Consider the statement x=x+1 This is not a valid algebraic statement, since x is clearly not equal to x+1 However, when interpreted as an assignment statement, it tells us to replace the current value of x stored in memory with a new value that is equal to the old x plus 1 Continued…. The assignment statement is similar to the familiar process of saving a file When a word-processing document is saved at first, a name is assigned to it Subsequently, after changes have been made, file is resaved, but still assigning it the same name The first and second versions are not equal: just a new version of document have been assigned to an existing memory location Order of Operations In all mathematical calculations, it is important to understand the order in which operations are performed MATLAB follows the standard algebraic rules for the order of operation: First perform calculations inside parentheses, working from the innermost set to the outermost Next, perform exponentiation operations Then perform multiplication and division operations, working from left to right Finally, perform addition and subtraction operations, working from left to right Example Consider the calculations involved in finding the surface area of a right circular cylinder The surface area is the sum of the areas of the two circular bases and the area of the curved surface between them If we let the height of the cylinder be 10 cm and the radius 5 cm, the following MATLAB code can be used to find the surface area: radius = 5; height = 10; surface_area = 2*pi*radius^2 + 2*pi*radius*height The code returns surface_area = 471.2389 In this case, MATLAB first performs the exponentiation, raising the radius to the second power It then works from left to right, calculating the first product and then the second product Finally, it adds the two products together Order of Operations Continued… It is important to be extra careful in converting equations into MATLAB statements There is no penalty for adding extra parentheses, and they often make the code easier to interpret, both for the programmer and for others who may use the code in the future Here’s another common error that could be avoided by liberally using parentheses Consider the following mathematical expression 𝑒 𝑄 𝑅𝑇 In MATLAB the mathematical constant e is evaluated as the function, exp , so the appropriate syntax is exp(-Q/(R*T)) Unfortunately, leaving out the parentheses as in exp(-Q/R*T) gives a very different result Since the expression is evaluated from left to right, first Q is divided by R , then the result is multiplied by T —not at all what was intended Array Operations Using MATLAB as a glorified calculator is fine, but its real strength is in matrix manipulations The simplest way to define a matrix is to use a list of numbers, called an explicit list The command x = [1 2 3 4] returns the row vector x =1 2 3 4 A new row is indicated by a semicolon, so a column vector is specified as y = [1; 2; 3; 4] and a matrix that contains both rows and columns is created with the statement a = [1 2 3 4; 2 3 4 5 ; 3 4 5 6] and will return a= 1234 2345 3456 Continued…. A complicated matrix might have to be entered by hand, evenly spaced matrices can be entered much more readily The command b = 1:5 and the command b = [1:5] are equivalent statements Both return a row matrix b =1 2 3 4 5 The default increment is 1, but if you want to use a different increment, put it between the first and final values on the right side of the command For example: c = 1:2:5 indicates that the increment between values will be 2 and returns c =1 3 5 Continued…. To calculate the spacing between elements, the linspace command is used Specify the initial value, the final value, and how many total values you want For example, d = linspace(1, 10, 3) returns a vector with three values, evenly spaced between 1 and 10: d =1 5.5 10 Continued…. Logarithmically spaced vectors can be created with the logspace command , which also requires three inputs The first two values are powers of 10 representing the initial and final values in the array The final value is the number of elements in the array Thus, e = logspace(1, 3, 3) returns three values: e =10 100 1000 Matrix Addition with Scalar Matrices can be used in many calculations with scalars If a = [ 1 2 3 ] , we can add 5 to each value in the matrix with the syntax b=a+5 which returns b =6 7 8 This approach works well for addition and subtraction Multiplication in Matrix In matrix mathematics, the multiplication operator (*) has a specific meaning Because all MATLAB operations can involve matrices, we need a different operator to indicate element-by-element multiplication. That operator is .* For example: a.*b results in element 1 of matrix a being multiplied by element 1 of matrix b element 2 of matrix a being multiplied by element 2 of matrix b element n of matrix a being multiplied by element n of matrix b For the particular case of our a (which is [1 2 3] ) and our b (which is [6 7 8] ), a.*b returns ans = 6 14 24 Continued…. When a scalar is multiplied by an array we may use either operator ( * or .* ), but when to multiply two arrays together they mean something quite different Just using * implies a matrix multiplication, which in this case would return an error message, because a and b here do not meet the rules for multiplication in matrix algebra The moral is, be careful to use the correct operator when you mean element-by-element multiplication Continued…. Syntax holds for exponentiation is ( .^ ) and element-by- element division is ( ./ ) of individual elements: a.^2 a./b When to divide a scalar by an array one still need to use the ./ syntax, because the / means taking the matrix inverse to MATLAB As a general rule, unless specifically doing problems involving linear algebra, the dot operators should be used Number Display (Scientific Notation) Continued…. Script M-files Using the command window for calculations is an easy and powerful tool However, once MATLAB program is closed, all of calculations are gone Fortunately, MATLAB contains a powerful programming language Code can be created and saved in files called M-files These files can be reused anytime to repeat calculations An M-file is an ASCII text file similar to a C or FORTRAN source-code file It can be created and edited with the MATLAB ® M-file editor/debugger or another text editor of choice can be used Continued…. If a different text editor is chosen, make sure that the saved files are ASCII files Notepad is an example of a text editor that defaults to an ASCII file structure Other word processors, such as WordPerfect or Word, will require to specify the ASCII structure when the file is saved These programs default to proprietary file structures that are not ASCII compliant and may yield some unexpected results if one try to use code written in them without specifying that the files be saved in ASCII format Naming a M-file When an M-file is saved, it is stored in the current folder You’ll need to name file with a valid MATLAB variable name—that is, a name starting with a letter and containing only letters, numbers, and the underscore (_) Spaces are not allowed Types of M-files Two types Script Function