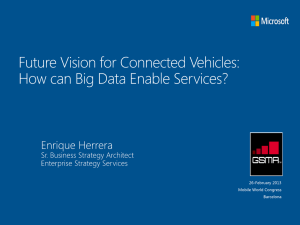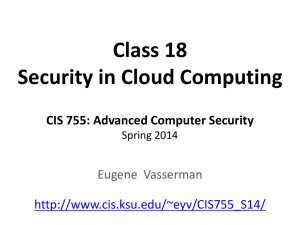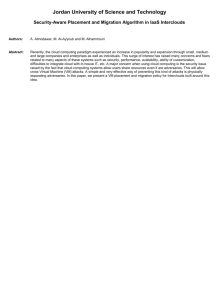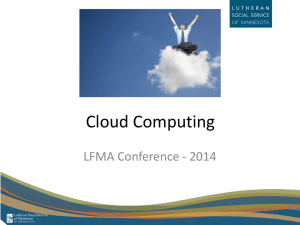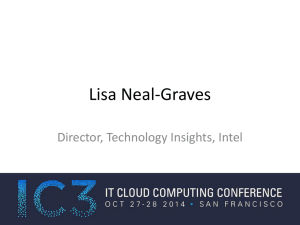Cloud OSS Installation - Interworks Knowledge Base
advertisement

Cloud OSS Installation Introduction Document conventions Support and feedback Overview of Interworks Cloud OSS components Introduction Interworks Cloud OSS components Preparing for the installation Introduction General server requirements Network and domain requirements Installing Interworks Cloud OSS Introduction Interworks Cloud Platform Installer Installing Interworks Cloud OSS Orchestration server Installing Interworks Cloud OSS Provisioning Portal Installing Interworks Cloud OSS Service Managers Configuring Interworks Cloud OSS Components Settings Introduction Changing Cloud OSS Web Site Settings Changing Cloud Orchestration server serveradmin password Changing Server Access Password Upgrading Interworks Cloud OSS Components Introduction Upgrading Interworks Cloud OSS Components Troubleshooting Upgrade Issues Uninstalling Interworks Cloud OSS Components Introduction Uninstalling Interworks Cloud OSS Troubleshooting Introduction Troubleshooting Installation Issues This page is intentionally left blank Document revision history For information about all the latest releases and updates on Interworks Cloud Platform, please visit http://www.interworkscloud.com/release.en.aspx About this guide Introduction This guide provides instructions for installing Interworks Cloud OSS v2.1. This guide will be updated when new information becomes available. Before you begin, be sure to check the Interworks Cloud OSS documentation section of the Interworks Cloud Platform support Note: site http://www.interworkscloud.com/downloads ,in order to confirm that you have the latest version of this guide. The publication date on the title page indicates the version; changes, if any, are recorded in the document revision history chapter of this guide. Document conventions Throughout this guide, specific fonts and styles are used to identify user input, computer code, and user interface elements. The following table lists conventions used in this guide. Table 1. Document conventions Convention Bold text, Arial font Usage Used for information you type as well as path names, file names, menus, and command keys. Used for column names, field names, window names. Italic text, Arial font Bold, italic text enclosed in angle Used for variables you replace with the appropriate information. brackets Normal text, Courier New Used for system messages, screen text, and code examples. Support and feedback To receive support for the Interworks Cloud OSS platform use the following link: http://www.interworkscloud.com/downloads to access product downloads and online help and documentation. CHAPTER 1:Overview of Interworks Cloud OSS components This chapter gives us an overview of Interworks Cloud OSS related components, servers, and services. Interworks Cloud OSS components Interworks Cloud OSS platform is a centralized software application that simplifies the daily burden of the activation, configuration and management of a service provider's unified communication and collaboration infrastructure. Interworks Cloud OSS enables service providers to centrally create, control, and deliver hosted IP and application services. It addresses critical operational challenges for provisioning, monitoring, metering, self-management, authentication and further integration into other applications in the service provider's OSS/BSS systems. Interworks Cloud OSS consists of the following components: Cloud OSS Provisioning Portal It is a server that hosts the web-based control panels. Service providers can have multiple Provisioning Portal servers to balance loads and provisioning requests. Provisioning Portal servers or control panels provide easy access to task’s accomplishment. These control panels enable service providers, resellers, organization administrators and users, to manage their accounts, resources, and other system settings. Provisioning Portal servers are typically placed in the Front End (internet facing) network. Cloud OSS Orchestration Server The Cloud OSS Orchestration Server coordinates the provisioning of services to customers. Service Providers can have multiple Orchestration servers to balance loads and provisioning requests. The Orchestration Server role comprises the business logic of Cloud OSS. Orchestration servers are typically placed in the Back End network. Cloud OSS Service Managers The Cloud OSS Service Manager can be considered as a provisioning assistant server. Service Managers provide an extensive set of web services APIs that perform the actual provisioning actions as dictated by the Orchestration Servers. Service Managers are mainly installed on servers that host specific applications or services (e.g.: IIS, SQL Server), but they can also be installed on servers that have special tools to manage and control other applications or services (e.g.: Exchange servers, Lync servers, etc.). Cloud OSS Service Managers are typically placed in the Back End network. CHAPTER 2: Preparing for the installation This chapter explains how to prepare a hosting environment for the Cloud OSS installation. General server requirements To install Interworks Cloud OSS platform you need to obtain the following servers: An Active Directory server Note: Active Directory is only required if you will be providing any of the following applications as a hosted service: Exchange Server 2007/2010/2013 Exchange 2010 SP1 (Hosting Mode) Blackberry Enterprise Server 5 Office Communications Server 2007 R2 Lync 2010/2013 Windows SharePoint Services 3.0 SharePoint Foundation 2010/2013 Dynamics CRM 4.0| A Microsoft SQL server (or cluster of Microsoft SQL servers) Orchestration servers (one or more) Provisioning Portal servers (one or more) Service Manager servers (one or more) Each of these servers must meet the general minimum requirements shown in the following table: Table 2. General server requirements Hardware CPU: Pentium® IV 1 GHz or faster Memory: At least 1 GB of RAM Hard disk space: At least 40 GB (unless otherwise specified) Networking Software At least one network adapter 100/1000 Mbps At least one static IP address(DHCP IP address scheme is not supported) OS: Windows Server 2003 orWindows Server 2003 R2 orWindows Server 2008 orWindows Server 2008 R2 orWindows Server 2012 Microsoft .Net Framework 2.0/3.5/4.0 Any edition of the operating systems listed above is supported. Both 32-bit and 64-bit are supported. Microsoft Internet Information Services (IIS) version 6.x or 7.x or higher must be installed on every server where the Cloud OSS components will be installed. A SQL Server is required in order to host the internal Cloud OSS database. The Cloud OSS database can be installed on any of the following versions of SQL Server: SQL Server 2005 Express edition or higher SQL Server 2008 Express edition or higher SQL Server 2008 R2 Express edition or higher SQL Server 2012 Express edition or higher The SQL Server Express edition is free. You can download the latest version from the following link location: http://www.microsoft.com/express/sql/download/ Interworks Cloud OSS components can be installed on a dedicated physical server or on a virtual machine hosted in one of the following virtualization environments: Microsoft Hyper-V Microsoft Virtual PC Virtuozzo VMware XenServer Important: You must have administrative access (either local or via Remote Desktop) to manage the servers, including permissions to install and configure server software, to check system logs, etc. If you are planning to host and manage DNS and mail software on the same server, you should have at least two dedicated IP addresses that point to your server. In case you install and configure everything using only one IP address, you'll get incorrect DNS zones and mail exchange records. All servers must be connected to the Internet, so that you areable to install and configure Cloud OSS components. Network and domain requirements All network parameters wii have to be setup correctly prior to installing Cloud OSS components. These parameters include: Static IP addresses for all servers that either host applications or will be used to host Cloud OSS components. Network Subnet masks Default gateways DNS settings Firewall settings must be configured to allow all the servers where the Cloud OSS components will be installed, to access the following server: downloads.interworkscloud.net. The servers must be able to connect to this server through TCP ports 80 and 443. CHAPTER 3: Installing Interworks Cloud OSS This chapter explains how to install the individual components of Interworks Cloud OSS.. Interworks Cloud Platform Installer Cloud Platform Installer is the application that is responsible for installing and upgrading Cloud OSS components. Cloud Platform Installer's main function is to connect to Interworks Cloud Platform update server in order to retrieve the latest installation packages for every available component and initiate the installation package in order to install or upgrade a specific component. In addition, Cloud Platform Installer can be used to change basic configuration settings of all the installed components on a server. In order to install any Cloud OSS component, you must first install Cloud Platform Installer on the server. You can download the Cloud Platform Installer installation package at the following URL: http://www.interworkscloud.com/dat/gocloud360_storage/dat/AEB0C26A/InterworksCloud360Installer.zip Note: Cloud Platform Installer needs to be installed on every server that will host at least one Cloud OSS component. Once the download is completed, run the Interworks Cloud Platform Installer installation package to install the application on the server. Once the Interworks Cloud Platform Installer installation is completed, double click on Cloud Platform Installer shortcut on the server desktop to launch the installer, and then click on View Available Components. You must run the Cloud Platform Installer application as an administrator. In case the application doesn’t open after double clicking on the shortcut, launch Windows Explorer, locate Note: Cloud360.Installer.exe program, right-click on Properties, then click on Compatibility and check the Run this program as an administrator checkbox. Installing Cloud OSS Orchestration server In order to install Cloud OSS Orchestration server, launch Interworks Cloud Platform Installer, click on the View Available Components button and then click on the Install button next to OSS Orchestration server. Click on Next to proceed to Cloud OSS Orchestration Server installation wizard. The Cloud OSS Orchestration Server setup wizard will check if the minimum system requirements are met and will activate the Next button upon successful validation. Click on Next to continue. Select the Destination Folder by clicking on Browse or leave the default path and click on Next. Specify the settings of the Cloud OSS Orchestration Server Web Site. If you are not going to provide Orchestration server to external clients (3rd-party applications consuming Orchestration Server web services) and if you are going to install Cloud OSS Provisioning Portal on the same server, it is strongly recommended to keep 127.0.0.1 as the web site IP address and 9002 as the default TCP port; otherwise you should select a different static IP address (either private or public) and – optionally – a different TCP port for the Orchestration Server web site. Once you specify the Web Settings, click on Next. The Security Settings setup wizard page allows you to specify a user account that will act as the Orchestration Server web site anonymous user (for IIS 6.x only) and as the Orchestration Server application pool identity (for both IIS 6.x and IIS 7.x). The setup wizard will provide an auto-generated password for this account, specified in the Password and Confirm Password fields. Change the password value only if you are going to manually modify the web site or application pool settings after the Orchestration Server installation. If you are installing Cloud OSS Orchestration server in an Active Directory environment, you have the option to check Create Active Directory account; otherwise a local Windows (SAM) account will be created. The Cloud OSS Orchestration server application pool must run under a "weak" user account. By default, Cloud OSS Orchestration Server installation creates an account which is a member of the Note: "IIS_WPG" (for IIS 6.x) or "IIS_IUSRS" (for IIS 7.x) group only. As a best security practice, it is recommended to create a local user account for the Cloud OSS Orchestration server. Once you specify the Security Settings, click on Next. Enter an existing SQL Server 2005 or 2008/2008 R2 instance name in the SQL Server field. Select either Windows Authentication or SQL Authentication and provide a valid database name for the new Cloud OSS Database that will be created. Database settings which are specified in the Database Settings setup wizard page, will also be Note: used during future Cloud OSS components upgrades, so make sure they can be used in the future in order to access the specified SQL server instance. Once you specify the Database Settings, click on Next. Specify a password for the serveradmin account. The serveradmin is the root administrative account you will use to access the Cloud OSS Provisioning Portal and manage your hosting environment. Click on Next to start the installation of the Cloud OSS Orchestration server. Once the Orchestration Server setup is completed, you will receive the following dialog window: In order to verify that the installation was successful, enter the Orchestration Server URL in a web browser. Installing Cloud OSS Provisioning Portal In order to install Cloud OSS Provisioning Portal, launch the Interworks Cloud Platform Installer, click on the View Available Components button and then click on the Install button next to OSS Provisioning Portal. The Cloud OSS Provisioning Portal setup wizard will check if the minimum system requirements are met and will activate the Next button upon successful validation. Click on Next to continue. Specify the Destination Folder by clicking on Browse or leave the default path and click on Next. Specify the settings of the Cloud OSS Provisioning Portal Web Site. The URL shown on this page will be used to access the control panel. Important: If you specify a host name, make sure that there is an appropriate A record in your DNS servers pointing to the IP address entered above. Ensure that there is a firewall rule allowing incoming TCP traffic on the port you specified above. Once you specify the Web Settings, click on Next to continue. The Security Settings setup wizard page allows you to specify a user account that will act as the Provisioning Portal web site anonymous user (for IIS 6.x only) and as the Provisioning Portal application pool identity (for both IIS 6.x and IIS 7.x). The setup wizard will provide an auto-generated password for this account, specified in the Password and Confirm Password fields. Change the password value only if you are going to manually modify the web site or application pool settings after the Provisioning Portal installation. If you are installing Cloud OSS Provisioning Portal in an Active Directory environment, you have the option to check Create Active Directory account; otherwise a local Windows (SAM) account will be created. The Cloud OSS Provisioning Portal application pool must run under a "weak" user account. By default, Cloud OSS Provisioning Portal installation creates an account which is a member of the Note: "IIS_WPG" (for IIS 6.x) or "IIS_IUSRS" (for IIS 7.x) group only. As a best security practice, it is recommended to create a local user account for the Cloud OSS Provisioning Portal. Once you specify the Security Settings, click on Next. Enter the Orchestration Server URL. This is the URL that was specified during the installation of Cloud OSS Orchestration server. Important: Cloud OSS Provisioning Portal depends on Cloud OSS Orchestration Server. Make sure that the URL of the Orchestration Server is accessible from the Provisioning Portal server. Click on Next to start the installation of Cloud OSS Provisioning Portal. Once the Provisioning Portal installation is completed, you will receive the following dialog window: To verify that the installation was successful, enter the Provisioning Portal URL in a web browser. To sign in, enter serveradmin and <serveradmin_password>, where <serveradmin_password> is the password you provided for the serveradmin account during Cloud OSS Orchestration Server installation. Installing Cloud OSS Service Managers In order to install Cloud OSS Service Managers, launch the Interworks Cloud Platform Installer, click on the View Available Components button and then click on the Install button next to OSS Service Managers. Cloud OSS Service Managers setup wizard will check if the minimum system requirements are met and will activate the Next button upon successful validation. Click on Next to continue. Specify the Destination Folder by clicking on Browse or leave the default path and click on Next. Specify the settings of Cloud OSS Service Managers Web Site. Important: If you specify a host name, make sure that there is an appropriate A record in your DNS servers pointing to the IP address entered above. Ensure that there is a firewall rule allowing incoming TCP traffic on the port you specified above. Once you specify the Web Settings, click on Next to continue. The Security Settings setup wizard page allows you to specify a user account that will act as the Service Managers web site anonymous user (for IIS 6.x only) and as the Service Managers application pool identity (for both IIS 6.x and IIS 7.x). The setup wizard will provide an auto-generated password for this account, specified in the Password and Confirm Password fields. Change the password value only if you are going to manually modify the web site or application pool settings after the Service Managers installation. If you are installing Cloud OSS Service Managers in an Active Directory environment, you have the option to check Create Active Directory account; otherwise a local Windows (SAM) account will be created. The Cloud OSS Service Managers application pool must run under a "strong" user account. By default, Cloud OSS Service Managers installation creates an account which is a member of the Note: "IIS_WPG" (for IIS 6.x) or "IIS_IUSRS" (for IIS 7.x) group, and also a member of the local Administrators security group and a member of Domain Admins security group (if Create Active Directory Account is checked). . Once you specify the Security Settings, click on Next to continue. Enter the Service Manager password. Note: This password will be used later on during the configuration of the Service Managers in OSS Provisioning Portal, so make sure you remember it. Click on Next to start the installation of Cloud OSS Service Managers. Once the Service Managers installation is completed, you will receive the following dialog window: Toverify that the installation was successful, enter the Service Managers URL in a web browser. CHAPTER 4:Configuring Interworks Cloud OSS Components Settings This chapter provides information about modifying the basic configuration settings of Interworks Cloud OSS components, subsequent to their installation. Modifying Cloud OSS Web Site Settings To modify the web site settings (host name, listening IP address and port) for any Cloud OSS component, launch Interworks Cloud Platform Installer and click on the desired component of the navigation tree in the left pane. Click on Settings on the component properties page in the right pane. The Setup Wizard for the corresponding Cloud OSS component will launch. Specify the new desired settings. Click on Next to save changes and continue. Skip all the rest of the steps until the end of the Setup Wizard (just click on Next in the rest of the wizard pages). Modifying the URL of the Orchestration Server in Cloud OSS Provisioning Portal settings,will not function correctly without a valid Orchestration Server URL. If you have changed the URL of the Orchestration Server, you must also change the corresponding Provisioning Portal settings so that they reflect those changes. To change the Orchestration Server URL in Provisioning Portal settings, launch the Interworks Cloud Platform Installer, click on OSS Important: Provisioning Portal in the navigation tree on the left and then click on Settings in the right pane of the Component Properties page. Skip all of the rest of the steps in the Setup Wizard by clicking on Next, until you reach the Orchestration Server URL settings page. Specify the desired value of the Orchestration Server URL and click on Next until the setup wizard completes. Modifying Orchestration server serveradmin password To reset the password of the serveradmin account, launch the Interworks Cloud Platform Installer and click on OSS Orchestration server in the navigation tree on the left. Click on Settings on the Component Properties page in the right pane, in order to launch the Setup Wizard. Click on Next in order to skip the Web Settings dialog page. On the Set Administrator Password dialog page, check Reset Serveradmin Password, and then specify the new password. Click on Next to save changes and continue. Modifying Server Access Password If you are trying to register a new Cloud OSS Service Manager instance on the Provisioning Portal server’s configuration pageand you forgot the password set during Cloud OSS Service Manager installation, you can reset it using the Interworks Cloud Platform Installer. To reset the server access password, launch Interworks Cloud Platform Installer on the server where the Cloud OSS Service Manager component is installed and click on OSS Service Managers in the navigation tree on the left. Click on Settings on the component properties page in the right pane. Skip the Web Settings dialog page (click on Next). On the Set Server Password Setup Wizard dialog page, check Reset Server Password and then specify the new password. Click on Next to save changes. CHAPTER 5:Upgrading Interworks Cloud OSS Components This chapter provides information about upgrading existing Interworks Cloud OSS components. Upgrading Interworks Cloud OSS Components To upgrade any Cloud OSS component, launchInterworks Cloud Platform Installerselect the desired component in the navigation tree on the left and then click on Check For Updates on the Properties page in the right pane. If there are no available updates, the following dialog window will pop up: Click on OK to close the dialog. If there are available updates, click on Yes to download and launch the Update Setup wizard. Follow the wizard’s instructions to complete the upgrade operation. The Interworks Cloud Platform Installer will upgrade the Cloud OSS components to the next available version based on the currently installed version of the corresponding component. This means that, if for example the currently installed version of a component is 2.1.0 and versions Note: 2.1.1 and 2.1.2 were released after that version, the installer will upgrade the component to version 2.1.1 first. To install the latest version you will have to check for updates and perform the upgrade operation again. Troubleshooting Upgrade Issues If you experience any issues right after a Cloud OSS upgrade, try the following basic troubleshooting steps: Make sure all Cloud OSS components were upgraded to the same version. Reset Cloud OSS components application pools in IIS Manager. CHAPTER 6:Uninstalling Interworks Cloud OSS Components This chapter provides information on how to uninstall Interworks Cloud OSS components. Uninstalling Interworks Cloud OSS Launch Interworks Cloud Platform Installer. Select the component you want to uninstall and click on Uninstall. Follow the setup wizard instructions to uninstall the selected component. Repeat the same procedure for all the Cloud OSS components you wish to uninstall. APPENDIX A:Troubleshooting This section provides information that will help you troubleshoot installation issues with Interworks Cloud OSS platform. Troubleshooting Installation Issues Could not start Interworks Cloud Platform Installer on Windows 2008 This might occur due to the enabled User Account Control (UAC). As a solution, you could disable UAC or run Interworks Cloud Platform Installer in "elevated" mode by right clicking its shortcut and selecting "Run as Administrator". Viewing Interworks Cloud Platform Installer Error Log To view the Interworks Cloud Platform Installer application log, click on Application Settings in the navigation menu on the left and then click on View System Log. The Interworks Cloud Platform Installer log file will be opened with the default editor application (e.g.: Notepad). "Unable to generate a temporary class" or "Root element is missing" error message while opening Cloud OSS Provisioning Portal This error is related to Windows Server 2003 platform. This error means that IIS_WPG group doesn't have Read and List Folder Contents permissions on C:\Windows\Temp folder on the server where Cloud OSS Provisioning Portal is running. To solve this, grant the IIS_WPG group with Read and List Folder Contents permissions on the mentioned folder of the Cloud OSS Provisioning Portal server. You should grant permissions to the domain IIS_WPG group if Cloud OSS Provisioning Portal is running on a domain controller. In all other cases, you should grant permissions to the local IIS_WPG group. Note: It is good practice to grant those permissions to IIS_WPG on C:\Windows\Temp folder (or another folder in case of non-standard Environment Variables settings) on all servers running any Cloud OSS components. Web App Gallery cannot install ASP.NET applications with SQL Server database Open SQL Server service settings in control panel and change security mode to "SQL Server Authentication". Specify the sa username and its password and click on Update to save changes. Interworks Cloud OSS cannot create MailEnable mailbox on Windows 2003 x64 or Windows 2008 x64 editions MailEnable and Icewarp (formerly known Merak) mail server softwares are 32-bit applications, that provide COM API to Interworks Cloud OSS. If the Cloud OSS Service Manager component works in 64bit mode, it cannot instantiate 32-bit COM objects. To solve this issue, you have to switch ASP.NET on the machine where Cloud OSS Service Manager is installed to 32-bit mode. Switching ASP.NET to 32-bit mode on Windows 2003 x64 To switch IIS 6 and ASP.NET into 32-bit mode launch a command line prompt: Start -> Run... -> cmd Set the current working directory to: c:\Inetpub\AdminScripts folder: cd c:\Inetpub\AdminScripts Run the following command: cscript.exe adsutil.vbs set W3SVC/AppPools/Enable32BitAppOnWin64 "1" To enable ASP.NET on IIS, first you have to set the current working directory to C:\WINDOWS\Microsoft.NET\Framework\v2.0.50727 : cd C:\WINDOWS\Microsoft.NET\Framework\v2.0.50727 Run the following command: aspnet_regiis -i Launch Internet Information Services (IIS) Management console and allow ASP.NET v2.0.50727 (32-bit) extension in the Web Service Extensions section: You can find more information regarding this topic in the following Microsoft KB: http://support.microsoft.com/default.aspx/kb/894435 Switching ASP.NET to 32-bit mode on Windows 2008 x64 Launch Internet Information Services management console. Click on Application Pools in the navigation menu on the left and then open the Advanced Settings dialog of Cloud OSS Service Manager Pool. Set the Enable 32-bit Applications value to True and click on OK to save changes. InterworksInterworks Cloud OSS v2.1 Installation GuideInstallation Guide