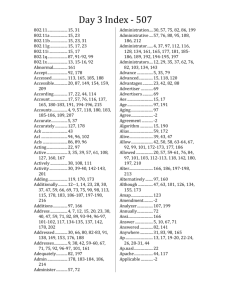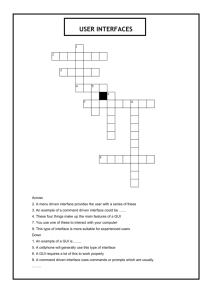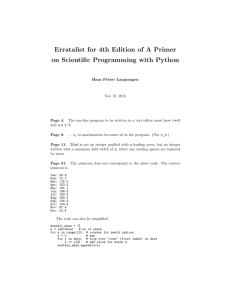Ch04-Introduction-to-GUI
advertisement

Rapid GUI Programming
with Python and Qt
Introduction to GUI Programming
By
Raed S. Rasheed
1
Introduction to GUI Programming
Python console applications and Python module files always have a .py extension,
but for Python GUI applications we use a .pyw extension. Both .py and .pyw are
fine on Linux, but on Windows, .pyw ensures that Windows uses the pythonw.exe
interpreter instead of python.exe, and this in turn ensures that when we execute a
Python GUI application, no unnecessary console window will appear.
2
Introduction to GUI Programming
The first application we will look at is an unusual hybrid: a GUI application that
must be launched from a console because it requires command-line arguments. We
have included it because it makes it easier to explain how the PyQt event loop
works (and what that is), without having to go into any other GUI details.
3
A Pop-Up Alert in 25 Lines
Our first GUI application is a bit odd. First, it must be run from the console, and
second it has no “decorations”—no title bar, no system menu, no X close button.
To get the output displayed, we could enter a command line like this:
C:\>cd c:\pyqt\chap04
C:\pyqt\chap04>alert.pyw 12:15 Wake Up
4
A Pop-Up Alert in 25 Lines
import sys
import time
from PyQt4.QtCore import *
from PyQt4.QtGui import *
We import the sys module because we want to access the command-line
arguments it holds in the sys.argv list. The time module is imported because we
need its sleep() function, and we need the PyQt modules for the GUI and for the
QTime class.
5
A Pop-Up Alert in 25 Lines
app = QApplication(sys.argv)
- Argument list.
This object provides access to global-like information such as the application’s
directory, the screen size, and so on. This object also provides the event loop,
discussed shortly.
If QApplication recognizes any of the arguments, it acts on them, and removes
them from the list it was given.
6
A Pop-Up Alert in 25 Lines
try:
due = QTime.currentTime()
message = "Alert!"
if len(sys.argv) < 2:
raise ValueError
hours, mins = sys.argv[1].split(":")
due = QTime(int(hours), int(mins))
if not due.isValid():
raise ValueError
if len(sys.argv) > 2:
message = " ".join(sys.argv[2:])
except ValueError:
message = "Usage: alert.pyw HH:MM [optional message]" # 24hr clock
7
A Pop-Up Alert in 25 Lines
If the first argument does not contain a colon, a ValueError will be raised when we
attempt to unpack two items from the split() call. If the hours or minutes are not a
valid number, a ValueError will be raised by int(), and if the hours or minutes are
out of range, due will be an invalid QTime, and we raise a ValueError ourselves.
If the time is valid, we set the message to be the space-separated concatenation of
the other command-line arguments if there are any; otherwise,we leave it as the
default “Alert!” that we set at the beginning.
8
A Pop-Up Alert in 25 Lines
Now we know when the message must be shown and what the message is.
while QTime.currentTime() < due:
time.sleep(20) # 20 seconds
We loop continuously, comparing the current time with the target time. The loop
will terminate if the current time is later than the target time.
9
A Pop-Up Alert in 25 Lines
label = QLabel("<font color=red size=72><b>" + message + "</b></font>")
label.setWindowFlags(Qt.SplashScreen)
label.show()
QTimer.singleShot(60000, app.quit) # 1 minute
app.exec_()
10
A Pop-Up Alert in 25 Lines
A GUI application needs widgets, and in this case we need a label to show the
message. A Qlabel can accept HTML text, so we give it an HTML string that tells it to
display bold red text of size 72 points.
Once we have set up the label that will be our window, we call show() on it. At this
point, the label window is not shown!
Next, we set up a single-shot timer. The QTimer.singleShot() function takes a
number of milliseconds. We give the singleShot() method two arguments: how long
until it should time out (one minute in this case), and a function or method for it to
call when it times out.
11
A Pop-Up Alert in 25 Lines
So now we have two events scheduled: A paint event (show widget) that wants to
take place immediately, and a timer timeout event that wants to take place in a
minute’s time.
The call to app.exec_() starts off the QApplication object’s event loop.
12
A Pop-Up Alert in 25 Lines
Event loops are used by all GUI applications. In pseudocode, an event loop looks
like this:
while True:
event = getNextEvent()
if event:
if event == Terminate:
break
processEvent(event)
13
A Pop-Up Alert in 25 Lines
Batch processing applications versus GUI applications
14
An Expression Evaluator in 30 Lines
This application is a complete dialog-style application written in 30 lines of code
(excluding blank and comment lines). “Dialog-style” means an application that has
no menu bar, and usually no toolbar or status bar, most commonly with some
buttons.
15
An Expression Evaluator in 30 Lines
This application uses two widgets: A QTextBrowser which is a read-only multiline
text box that can display both plain text and HTML; and a QLineEdit, which is a
single-line text box that displays plain text.
16
An Expression Evaluator in 30 Lines
from __future__ import division
import sys
from math import *
from PyQt4.QtCore import *
from PyQt4.QtGui import *
17
An Expression Evaluator in 30 Lines
We import non-PyQt modules using the import moduleName syntax; but since we
want all of the math module’s functions and constants available to our program’s
users, we simply import them all into the current namespace.
As usual, we import sys to get the sys.argv list, and we import everything from both
the QtCore and the QtGui modules.
18
An Expression Evaluator in 30 Lines
In most cases when we create a top-level window we subclass QDialog, or
QMainWindow, QWidget.
By inheriting QDialog we get a blank form, that is, a gray rectangle, and some
convenient behaviors and methods. For example, if the user clicks the close X
button, the dialog will close.
19
An Expression Evaluator in 30 Lines
class Form(QDialog):
def __init__(self, parent=None):
super(Form, self).__init__(parent)
self.browser = QTextBrowser()
self.lineedit = QLineEdit("Type an expression and press Enter")
self.lineedit.selectAll()
layout = QVBoxLayout()
layout.addWidget(self.browser)
layout.addWidget(self.lineedit)
self.setLayout(layout)
self.lineedit.setFocus()
self.connect(self.lineedit, SIGNAL("returnPressed()"),self.updateUi)
self.setWindowTitle("Calculate")
20
An Expression Evaluator in 30 Lines
def updateUi(self):
try:
text = unicode(self.lineedit.text())
self.browser.append("%s = <b>%s</b>" % (text, eval(text)))
except:
self.browser.append("<font color=red>%s is invalid!</font>" % text)
app = QApplication(sys.argv)
form = Form()
form.show()
app.exec_()
21
A Currency Converter in 70 Lines
The application must first download and parse the exchange rates.
Then it must create a user interface which the user can manipulate to
specify the currencies and the amount that they are interested in.
22
A Currency Converter in 70 Lines
As usual, we will begin with the imports:
import sys
import urllib2
from PyQt4.QtCore import *
from PyQt4.QtGui import *
we will use Python’s urllib2 module because it provides a very useful convenience
function that makes it easy to grab a file over the Internet.
23
A Currency Converter in 70 Lines
class Form(QDialog):
def __init__(self, parent=None):
super(Form, self).__init__(parent)
date = self.getdata()
rates = sorted(self.rates.keys())
dateLabel = QLabel(date)
self.fromComboBox = QComboBox()
self.fromComboBox.addItems(rates)
self.fromSpinBox = QDoubleSpinBox()
24
A Currency Converter in 70 Lines
self.fromSpinBox.setRange(0.01, 10000000.00)
self.fromSpinBox.setValue(1.00)
self.toComboBox = QComboBox()
self.toComboBox.addItems(rates)
self.toLabel = QLabel("1.00")
25
A Currency Converter in 70 Lines
grid = QGridLayout()
grid.addWidget(dateLabel, 0, 0)
grid.addWidget(self.fromComboBox, 1, 0)
grid.addWidget(self.fromSpinBox, 1, 1)
grid.addWidget(self.toComboBox, 2, 0)
grid.addWidget(self.toLabel, 2, 1)
self.setLayout(grid)
26
A Currency Converter in 70 Lines
A grid layout seems to be the simplest solution to laying out the widgets. When we
add a widget to a grid we give the row and column position it should occupy, both
of which are 0-based.
27
A Currency Converter in 70 Lines
Now that we have created, populated, and laid out the widgets, it is time to set up
the form’s behavior.
self.connect(self.fromComboBox,
SIGNAL("currentIndexChanged(int)"), self.updateUi)
self.connect(self.toComboBox,
SIGNAL("currentIndexChanged(int)"), self.updateUi)
self.connect(self.fromSpinBox,
SIGNAL("valueChanged(double)"), self.updateUi)
self.setWindowTitle("Currency")
28
A Currency Converter in 70 Lines
If the user changes the current item in one of the comboboxes, the relevant
combobox will emit a currentIndexChanged() signal with the index position of the
new current item. Similarly, if the user changes the value held by the spinbox, a
valueChanged() signal will be emitted with the new value. We have connected all
these signals to just one Python slot: updateUi().
def updateUi(self):
to = unicode(self.toComboBox.currentText())
from_ = unicode(self.fromComboBox.currentText())
amount = (self.rates[from_] / self.rates[to]) * \
self.fromSpinBox.value()
self.toLabel.setText("%0.2f" % amount)
29
A Currency Converter in 70 Lines
def getdata(self): # Idea taken from the Python Cookbook
self.rates = {}
try:
date = "Unknown"
fh = urllib2.urlopen("http://www.bankofcanada.ca"
"/en/markets/csv/exchange_eng.csv")
for line in fh:
if not line or line.startswith(("#", "Closing ")):
continue
fields = line.split(",")
30
A Currency Converter in 70 Lines
if line.startswith("Date "):
date = fields[-1]
else:
try:
value = float(fields[-1])
self.rates[unicode(fields[0])] = value
except ValueError:
pass
return "Exchange Rates Date: " + date
except Exception, e:
return "Failed to download:\n%s" % e
31
A Currency Converter in 70 Lines
exchange_eng.csv
#
Date (<m>/<d>/<year>),01/05/2007,...,01/12/2007,01/15/2007
Closing Can/US Exchange Rate,1.1725,...,1.1688,1.1667
U.S. Dollar (Noon),1.1755,...,1.1702,1.1681
Argentina Peso (Floating Rate),0.3797,...,0.3773,0.3767
Australian Dollar,0.9164,...,0.9157,0.9153
...
Vietnamese Dong,0.000073,...,0.000073,0.000073
32
A Currency Converter in 70 Lines
app = QApplication(sys.argv)
form = Form()
form.show()
app.exec_()
33
Signals and Slots
Every GUI library provides the details of events that take place, such as mouse clicks
and key presses. For example, if we have a button with the text Click Me, and the
user clicks it, all kinds of information becomes available.
Every QObject—including all of PyQt’s widgets since they derive from QWidget, a
QObject subclass—supports the signals and slots mechanism.
34
Signals and Slots
Both the QDial and QSpinBox widgets have valueChanged() signals that, when
emitted, carry the new value. And they both have setValue() slots that take an
integer value. We can therefore connect these two widgets to each other so that
whichever one the user changes
35
Signals and Slots
s.connect(w, SIGNAL("signalSignature"), functionName)
s.connect(w, SIGNAL("signalSignature"), instance.methodName)
s.connect(w, SIGNAL("signalSignature"), instance, SLOT("slotSignature"))
36
Signals and Slots
class Form(QDialog):
def __init__(self, parent=None):
super(Form, self).__init__(parent)
dial = QDial()
dial.setNotchesVisible(True)
spinbox = QSpinBox()
layout = QHBoxLayout()
layout.addWidget(dial)
layout.addWidget(spinbox)
37
Signals and Slots
self.setLayout(layout)
self.connect(dial, SIGNAL("valueChanged(int)"), spinbox.setValue)
self.connect(spinbox, SIGNAL("valueChanged(int)"), dial.setValue)
self.setWindowTitle("Signals and Slots")
self.connect(dial, SIGNAL("valueChanged(int)"),
spinbox, SLOT("setValue(int)"))
self.connect(spinbox, SIGNAL("valueChanged(int)"),
dial, SLOT("setValue(int)"))
38
Signals and Slots
The Connections program
The Connections program has five buttons and a label. When one of the buttons is
clicked the signals and slots mechanism is used to update the label’s text.
39
Signals and Slots
button1 = QPushButton("One")
All the other buttons are created in the same way, differing only in their variable
name and the text that is passed to them.
The simplest connection, which is used by button1.
self.connect(button1, SIGNAL("clicked()"), self.one)
def one(self):
self.label.setText("You clicked button 'One'")
40
Signals and Slots
self.connect(button4, SIGNAL("clicked()"), self.clicked)
self.connect(button5, SIGNAL("clicked()"), self.clicked)
def clicked(self):
button = self.sender()
if button is None or not isinstance(button, QPushButton):
return
self.label.setText("You clicked button '%s'" % button.text())
Inside a slot we can always call sender() to discover whichQObject the invoking
signal came from.
41