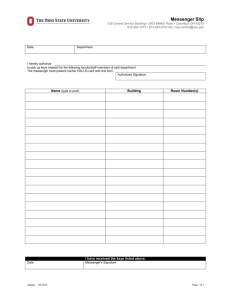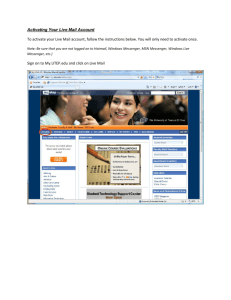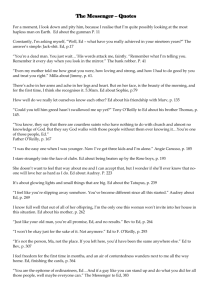Communicating Over the Internet
advertisement

Project 9 Communicating Over the Internet CHAPTER OBJECTIVES Launch Microsoft Outlook Express Open, read, print, reply to, and delete an e-mail message View a file attachment Compose, format, and send an e-mail message Add and delete an Address Book contact Compose an e-mail message using Address Book 2 CHAPTER OBJECTIVES Launch and sign in to Windows Messenger Add and delete a .NET Messenger contact Send an instant message Start and end a video and voice conversation Draw and send an image using the Whiteboard Send a file using file transfer Sign out from Windows Messenger 3 Electronic Messages (E-Mail) Electronic Messages (E-Mail) is one of the more widely used features of the internet – Saves time and money – Businesses use E-Mail to send documents – Parents with children away at college and relatives scattered across the country use it to keep in touch 4 Features of Outlook Express Change the stationery Change the font and font size Inserting items in a message (files, business cards, sounds, and links to web pages) 5 LAUNCHING MICROSOFT OUTLOOK EXPRESS Click the Start button. Click E-mail Outlook Express on the Start menu 6 7 Outlook Express Window Outlook is divided into four panes – Folders Pane contains the hierarchical structure – Contact Pane – contains an alphabetical list of Windows Messenger contacts and/or an alphabetical list of contacts in the Address Book – Message Pane – has six column headings (Exclamation Point, Paper Clip, Flag, From, Subject, Received) – Preview Pane – contains the text of the highlighted message 8 Folder Pane Inbox folder – is the destination for incoming mail Outbox folder – temporarily holds messages you send until Outlook delivers the message Sent Items folder – retains a copy of messages that you have sent Deleted Items folder – contains messages that you have deleted Draft Folder – retains a copy of messages that you are not yet ready to send 9 Contacts Pane Windows Messenger – allows you to communicate with other Windows Messenger contacts by sending and receiving instant messages Address book – is a central location for storing business and personal information (name, address, telephone number, e-mail address, etc.) Contact – is an entry in the contact pane 10 Message Pane Message heading is the last three entries. (From, Subject, Received) Message List Icon – displays in the From column and indicates the status of the message (reading, replying to, forwarding, digitally signing, or encrypting a message) 11 Preview Pane Message Header is displayed at the top of the Preview pane and contains the sender’s name, recipient’s name, and subject The text of the message is displayed below the message header 12 OPENING (READING) AN E-MAIL MESSAGE 13 PRINTING AN OPENED E-MAIL MESSAGE You can print the content of an e-mail message before or after opening the message 14 CLOSING AN E-MAIL MESSAGE Click to the Close button on the title bar 15 REPLYING TO AN E-MAIL MESSAGE Click to the Reply button on the toolbar Type you message and click Send When you reply to a message Outlook adds the information about the sender to the Address Book. 16 17 Formatting Toolbar allows you to alter the appearance of the document by changing the size and color of text, bolding, italicizing, or underlining text, creating a numbered or bulleted list, change paragraph indentation or aligning text, and creating a link or inserting a picture in the message. 18 DELETING AN E-MAIL MESSAGE Click the envelope icon in the Message pane. Click the Delete button on the toolbar. 19 VIEWING A FILE ATTACHMENT Double-click the paper clip icon to the left of the Message pane 20 COMPOSING AN E-MAIL MESSAGE USING STATIONERY Formatting is the process of enhancing the appearance of a document by changing the background of the document or the style, size, or color of the text in the document Stationery allows you to add a colorful background image, unique text size and colors, and custom margins to an e-mail message. Arial font is one of many fonts, or typefaces, available. 21 COMPOSING AN E-MAIL MESSAGE USING STATIONERY Click the Create Mail button arrow on the toolbar and then point to the desired stationery 22 FORMATTING AN E-MAIL MESSAGE Select the desired words in the e-mail message by pointing to the word and then triple-clicking the word. Click the desired buttons on the Formatting toolbar Font size is measured in points, one inch contains 72 points. Font size 36 would be ½ inch in height. 23 SENDING AN E-MAIL MESSAGE Click the Send button on the toolbar below the menu bar 24 Address Book Address Book allows you to store contact information (email address, home and work addresses, phone and fax numbers, digital ID’s, conferencing information, instant messaging address, birthday and anniversaries. Digital ID allows you to encrypt messages sent over the internet and to prove your identity in an electronic transaction on the internet. Contact information is stored in the Main Identity Contact Folder. Other folders can be created in the Address Book. Shared Contacts Folder allows other computer users on the same computer access to the contact information 25 ADDING A CONTACT TO THE ADDRESS BOOK Click the Addresses button on the toolbar in the Inbox – Click New Contact 26 COMPOSING AN E-MAIL MESSAGE USING THE ADDRESS BOOK Click Create Mail then click To in the message window. 27 DELETING A CONTACT FROM THE ADDRESS BOOK Click the Addresses button on the toolbar Click the desired address Click Delete 28 QUITTING ADDRESS BOOK AND OUTLOOK EXPRESS Click the Close button on the Address Book – Main Identity window Click the Close button in the Inbox – Outlook Express window 29 Windows Messenger Windows Messenger allows you to communicate instantly with other Windows messenger or MSN Messenger users Contact list is maintained by Windows Messenger and is a list of individuals with whom you can communicate .NET Messenger Service delivers the messages to your computer Sign-in Name is the unique e-mail address a person uses when he or she logs on to the .Net Messenger service MSN Hotmail is a Microsoft service that provides free email accounts to allow you to read your e-mail messages from any computer connected to the internet. Microsoft .NET Passport service is a secure way for you to sign in to multiple Web sites using just one user name 30 and password LAUNCHING WINDOWS MESSENGER AND SIGNING IN Click the Windows Messenger – Not Signed In icon in the notification area on the taskbar 31 32 ADDING A .NET MESSENGER CONTACT TO THE CONTACT LIST Add a Contact Wizard makes it simpler to add a contact. Click Add a Contact in the I want to area 33 SENDING AN INSTANT MESSAGE Click the icon for the desired person in the Outline area 34 STARTING A VIDEO AND VOICE CONVERSATION You must have a sound card, speakers, and a microphone to use voice conversation. Windows Message allows you to talk and listen to other users without the usual costs associated with long-distance telephone calls. 35 STARTING A VIDEO AND VOICE CONVERSATION Click Start Camera in the sidebar 36 Video and Voice Conversations Options Menu display a menu – Stop Sending Video Command - no checkmark indicates the live video of the sender is being transmitted to the receiver – Show My Video as Picture-in-Picture Command – a checkmark indicates a live video of the sender and receiver displays in the picture-in-picture configuration 37 DRAWING AND SENDING AN IMAGE USING WHITEBOARD Whiteboard is a drawing program that allows all users to sketch and type simultaneously while viewing the results of the other users’ efforts. Click More in the I want to area to display a menu and then click Start Whiteboard on the menu 38 CLOSING THE WHITEBOARD WINDOW AND SHARING SESSION WINDOW Click the Close button in the Untitled – Whiteboard window Click the No button in the Whiteboard dialog box Click the Close button in the Sharing Session window 39 SENDING A FILE USING FILE TRANSFER Collaborating allow other user to control the shared application Send a file or photo allows you to send a file to one or more users in a meeting Click Send a File or Photo in the I want to area 40 ENDING A CONVERSATION Click the Close button in the Conversation window 41 DELETING A CONTACT FROM THE CONTACT LIST Right-click the contact icon in the Online area. Click Delete Contact on the shortcut menu 42 CLOSING THE WINDOWS MESSENGER WINDOW AND SIGNING OUT Click the Close button in the Windows Messenger window Right-click the Windows Messenger – Signed In icon in the notification area Click Sign Out on the shortcut menu 43 CHAPTER SUMMARY Launch Microsoft Outlook Express Open, read, print, reply to, and delete an e-mail message View a file attachment Compose, format, and send an e-mail message Add and delete an Address Book contact Compose an e-mail message using Address Book 44 CHAPTER SUMMARY Launch and sign in to Windows Messenger Add and delete a .NET Messenger contact Send an instant message Start and end a video and voice conversation Draw and send an image using the Whiteboard Send a file using file transfer Sign out from Windows Messenger 45 Windows XP - Project 9 - Homework Complete Project 9 Learn It Online # 3, page 9.58 In the Lab # 1, page 9.60 – 9.61 In the Lab # 2, page 9.61 – 9.62 In the Lab # 3, page 9.63 – 9.65 In the Lab # 4, page 9.65 – 9.66 46