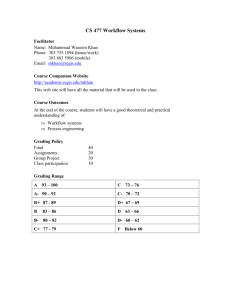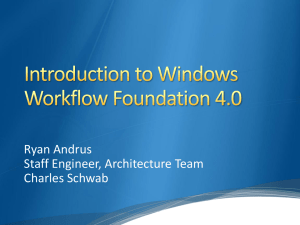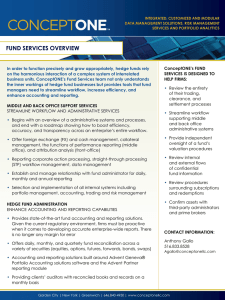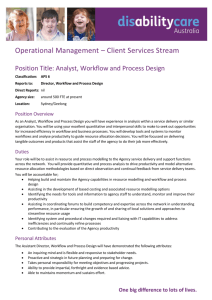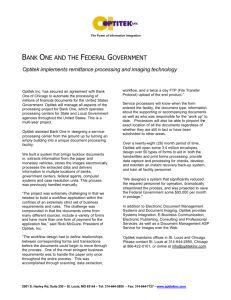TrainingNACTEMGroup
advertisement

An introduction to Taverna workflows Franck Tanoh Download Taverna from http://taverna.sourceforge.net Windows or linux If you are using either a modern version of Windows (Win2k or WinXP, with XP preferred) or any form of linux, solaris etc. you should download the workbench zip file. For windows users, Taverna can be unzipped and used, for linux you will also need to install GraphViz (http://www.graphviz.org/ the appropriate rpm for your platform) Mac OSX If you are using Mac OSX you should download the .dmg workbench file. Double-click to open the disk image and copy both components (Taverna and GraphViz) onto your hard-disk to run the application YOU WILL ALSO NEED a modern Java Runtime Environment (JRE) or Java Software Development Kit (SDK) from http://java.sun.com Java 5 or above Taverna workbench has a standard menu of 6 tabs: File: with 9 items Open a new workspace Load a workflow from a file Load a workflow from the web Close existing workflow Save workflow Import workflow from a file Import workflow from the web Run your workflow Close the workbench Tools: for plug-in and updates Workflow: list of all created workflow Advanced: to create new perspectives Design: Workflow design space Result: view workflow results Taverna Design view is composed of 3 main windows: 1- Available Services Lists services available by default in Taverna Local java services Simple web services Soaplab services – legacy command-line application BioMart database services BioMoby services Allows the user to add new services or workflows from the web or from file systems 2- AME – Advanced Model Explorer The Advanced Model Explorer (AME) is the primary editing component within Taverna. Through it you can load, save and edit any property of a workflow. It enables: -building -loading -editing -saving workflows 3- Workflow Diagram Window Visual representation of workflow Shows inputs / outputs, services and control flows Enables saving of workflow diagrams for publishing and sharing Take 1 to 5 minutes to familiarise yourselves with Taverna workbench Go to the ‘Tools’ menu at the top of the workbench and select the Plugin manager Select find new plugins Tick the boxes for Feta, Execute remotely and LogBook and install these plugins Three more options ‘Execute remotely’, ‘Discover’ and ‘LogBook’ will now have appeared at the top of your screen Feta is now available through the Discover tab The Discover tab can be used to search for web services by name, task, input and output parameters… New services can be gathered from anywhere on the web Go to the following page: http://developerdays.com/cgibin/tempconverter.exe/wsdl/ITempConverter and copy the web page address These services were not designed for use in Taverna, but Taverna can use them if you supply the address of the WSDL file Go to the ‘Available services’ panel and right-click on ‘Available Processors’. For each type of service, you are given the option to add a new service, or set of services. Select ‘Add new wsdl scavenger’. A window will pop-up asking for a web address Enter the Web service address you have just copied. Scroll down to the bottom of the ‘Available Services’ panel and look at the Temperature Conversion web service that is now included. Expand the [+] next to ‘tempconverter’ (the Temperature Conversion) web service Right click on the ‘CtoF’ operation and select ‘Invoke’. This operation converts a temperature from Celsius to Fahrenheit. In the pop-up ‘Run workflow’ window add a Temperature value in Celsius by selecting ‘temp’ and right-clicking. Select ‘new input value’ and enter a value in the box on the right Click ‘Run workflow’ and the service is invoked Click on ‘text/plain’ in the left panel The temperature in Fahrenheit is displayed on the Right Click on ‘Process Report’ Look at processes. This shows the experiment provenance – where and when processes were run Click on ‘Status’ Look here. at options As workflows run, you can monitor their progress The processes for running and invoking a single service are the basics for any workflow and the tracking of processes and generation of results are the same however complicated a workflow becomes In the next few exercises, we will look at some example workflows and build some of our own from scratch Switch to the design view by clicking on ‘Design’ Select ‘Open Workflow’ from the File menu at the top of the workbench. You will see a selection of .xml files in an examples directory. These are workflow definition files Select ‘ConvertedEMBOSSTutorial.xml’ and a pre-defined workflow will be loaded View the workflow diagram - you will see services of in different colours Find out what the workflow does by reading the workflow metadata In the AME – click on the name of the workflow – in this case ‘A workflow version of the EMBOSS tutorial’ and then select the ‘workflow metadata’ tab at the top of the AME. You will see a text description of the workflow, its author and its unique LSID. When publishing workflows for others, this annotation is useful information and allows the acknowledgement of intellectual property Run the workflow by selecting ‘run workflow’ from the file menu Watch the progress of the workflow in the ‘enactor invocation’ window. As services complete, the enactor reports the events. If a service fails, the enactor reports this also Go to the webpage www.cs.man.ac.uk/~ytanoh Select ‘ConditionalBranchChoice’ and copy the web address Go back to the Taverna workbench and select ‘Open workflow location’ from the file menu. Paste the address in the pop up window and click ‘ok’ Run the workflow using ‘true’ or ‘false’ as input value. You will see at least one of the services fail. What happens when it fails depends on whether the service is set as a critical one. If it is, the workflow will abort, if it isn’t, the workflow will continue You can set a workflow to critical by ticking the critical box in the AME. Set the workflow to ‘critical’ and run it again The entire workflow fails this time. Go back to the Design view Look at the workflow diagram You will see black arrows and white circles – black arrows show the flow of the data and white circles are control links. A control link specifies that even though there is no data flowing between two services, the second should not start until the end of the first Open a new workspace by Selecting ‘New workflow’ from the file menu. Then find the ‘CtoF’ service in the ‘Available services’ panel (you can use the search form on top of ‘Available Processors’). Right-click on ‘CtoF’ and import it into the workbench by selecting ‘Add to Model’ In the AME window ‘CtoF’ shows: 1 input (Green arrow pointing up) 2 output (purple arrow pointing down) Define a new workflow input by right-clicking on ‘Workflow Input’ and selecting ‘create new Input’ Supply a suitable name e.g. ‘temperatureInCelsius’ Connect this new input to the ‘CtoF’ service by right-clicking on ‘temperatureInCelsius’ and selecting ‘CtoF –>temp’ You always build workflows with the flow of data Define a new workflow output by right-clicking on ‘workflow output’ and selecting ‘create new output’ Supply a suitable name e.g. ‘temperatureInFahrenheit’ Connect this new output to the ‘CtoF’ service output (return). (right-click the output ‘return’ on ‘CtoF’ service and select ‘workflow output -> temperatureInFahrenheit’) Congratulation! You have built a simple workflow from scratch. Run the workflow. You will again need to supply a temperature value in Celsius, e.g. 25 In the following section you will learn to connect more than one services together. In the first exercise of this section, you are going to convert a temperature value from Celsius to Fahrenheit then back to Celsius again using only one workflow. Open a new workflow workspace Search for ‘CtoF’ web service in the Available services panel and add it to the AME window. Search for ‘FtoC’ web service in the Available services panel and add it to the AME window. Create a input called ‘TempC’ and connect it to ‘temp’ input on ‘CtoF’ service The temperature input for the ‘FtoC’ service will be the output from the ‘CtoF’ service. Connect the output ‘return’ on ‘CtoF’ web service to the input ‘temp’ on ‘FtoC’ web service . Create two outputs called ‘temp_in_C’ and ‘temp_in_F’, and connect them respectively to the output ‘return’ on ‘CtoF’ service and to the output ‘return’ on ‘FtoC’ service. Remember: You always build workflows with the flow of data Run the workflow NB: A web service output (e.g. ‘return’) can be connected to more than one workflow outputs or web services input. Go back to the workflow you created Select and right-click the workflow input ‘TempC’ Select ‘Remove from model’ to delete it. Select ‘string constant’ from ‘Available Services’ Right-click and select ‘add to model with name…’ Insert ‘TemperatureC’ in the pop-up window Right-click on ‘TemperatureC’ and select ‘Edit string value’ Enter a temperature value in Celsius. Connect the output ‘value’ on ‘TemperatureC’ to the input ‘temp’ on ‘CtoF’ service. Run the workflow- The workflow will run with the default value In the second exercise of this section, you are going to retrieve a comic image (Daily Dilbert) from the web. Open a new workflow workspace Add the following wsdl service http://www.esynaps.com/WebServices/DailyDiblert.asmx?WSDL Add the service ‘DailyDilbertImagePath’ in the AME window. It has 2 outputs but no input. Select the output ‘parameter’ on ‘DailyDilbertImagePath’ service Right-click and select ‘add XML splitter’ A new service ‘parametersXML’ is added with its input connection already made. This type of services (DailyDilbertImagePath) are known as ‘complex type services’. Search for ‘Get image from URL’ web service and add it to the AME window. Connect the output ‘DailyDilbertImagePathResult’ on ‘ParametersXML’ service to the input ‘url’ on ‘Get image from URL’ service. The second input ‘base’ on ‘Get image from URL’ service is optional. Leave it unconnected. Create a new workflow output ‘DailyDilbert’ and connect it to the output ‘image’ on ‘Get image from URL’ service. Run the workflow Taverna provides several options for saving data. 1. Individual data items can be saved by right-clicking on them 2. All data can be saved to disk 3. Textual/tabular data can be saved to excel Save all the data from your workflow Try it … Build a workflow following the model below. The web services (purple and green colour) names and input values are given in the diagram. Hint-use the Discover tab to find the services. Annotate your workflow (name, author, date…) database: SWISS ID: Q09093 program: blastp Get_Protein_Fasta SearchSimple (Blast-DDBJ) Run the workflow Output Blast result blast_result The previous exercises have covered the basics of myGrid workflows. The following demos and exercises cover more advanced features, such as rendering output, dealing with service failure and iterating over datasets. You may not reach the end of these exercises, but they will provide some examples to take home Taverna is able to display results using a specific type of renderer if the workflow output is configured correctly. Load the workflow ‘convertedEMBOSSTutorial’ from the ‘examples’ directory Run the workflow Look at the results. For ‘tmapPlot’ and ‘outputPlot’, you will see the results are displayed graphically. This is achieved by specifying a particular mime type in the output. Go back to the AME and look at the metadata for ‘tmapPlot’ and ‘outputPlot’ (e.g. select ‘tmapPlot’ and click on ‘Metadata for tmapPlot’). Select MIME Types. As you can see, each has the image/png mime type associated with it. If you wish to render results in anything other than plain text, you MUST specify the mime-type in the workflow output The following mime-types are currently used by Taverna text/plain=Plain Text text/xml=XML Text text/html=HTML Text text/rtf=Rich Text Format text/x-graphviz=Graphviz Dot File image/png=PNG Image image/jpeg=JPEG Image image/gif=GIF Image application/zip=Zip File chemical/x-swissprot=SWISSPROT Flat File chemical/x-embl-dl-nucleotide=EMBL Flat File chemical/x-ppd=PPD File chemical/seq-aa-genpept=Genpept Protein chemical/seq-na-genbank=Genbank Nucleotide chemical/x-pdb=Protein Data Bank Flat File chemical/x-mdl-molfile The ‘chemical/’ mime-types are rendered using SeqVista to view formatted sequence data Load ‘FetchPDBFlatFile’ from the ‘examples/library’ directory Run the workflow using ‘1atp’ as input example The chemical/x-pdb can be used to view rotating 3D protein images Iteration Control Flow Substituting Services and fault tolerance Taverna has an implicit iteration framework. If you connect a set of data objects (for example, a set of fasta sequences) to a process that expects a single data item at a time, the process will iterate over each sequence Load the BiomartandEMBOSSAnalysis.xml workflow from the examples directory and run it. Watch the progress report. You will see several services with ‘Invoking with Iteration’ The user can also specify more complex iteration strategies using the service metadata tag Load the ‘IterationStrategyExample.xml’ from the example directory Read the workflow metadata to find out what the workflow does Select the ‘ColourAnimals’ service and read the metadata for that service. Under the description is the iteration strategy Click on ‘dot product’. This allows you to switch to cross product Run the workflow twice – once with ‘dot product’ and once with ‘cross product’. Save the first results so you can compare them – what is the difference? What does it mean to specify dot or cross product? Taverna does not own many of the services it provides. This means that it cannot control their reliability. Instead, Taverna provides strategies for dealing with services being unavailable Reload the ‘convertedEMBOSSTutorial.xml’ from the ‘examples’ directory. Look at the metadata for the ‘emma’ service. It is an implementation of clustalw Find the DDBJ clustalw service’ ‘analyseSimple’, – HINT: use the Feta discovery tool When you have added this service to your workflow, right-click on it and select ‘add as alternate’ In the resulting menu select ‘emma’ The DDBJ version of the clustalw service is now added as an alternative to emma in the AME. It will be called ‘alternate1’ Select ‘alternate1’ and look at the inputs and outputs. These need to be mapped to the correct inputs and outputs in emma Right-click on the ‘query’ input in alternate1 and map it to ‘sequence_direct_data’. In both services, these inputs expect a set of fasta sequences. Right-click on the ‘result’ output and map it to ‘outseq’ in emma in the same way. Now you have a workflow which will run using emma when it is available – but will substitute it for DDBJ clustalw if emma fails! Taverna also allows the user to specify the number of times a service is retried before it is considered to have failed. Sometimes network traffic is heavy, so a working service needs to be retried Select ‘tmap’ from the same workflow. To the right of the service name are a series of 0s and 1s. By simply typing the numbers, the user can specify the number of retries and the time between the retries Change it to 3 retries for ‘tmap’ and set the status to ‘critical’ using the final tickbox. Now it is critical, it means the whole workflow will be aborted if ‘tmap’ fails after 3 retries. Failures in non-critical services will not abort the workflow run. A shim is a service that doesn’t do anything scientific, but helps two scientific services fit together There are many myGrid shim services. These are currently being described in a shim library, but for now, a small collection are documented here http://www.cs.man.ac.uk/~hulld/shims.html Beanshell script Beanshell scripts allow users to write small, bespoke java scripts to allow incompatible service to work together More information on the beanshell script can be found in Taverna documentation: http://www.mygrid.org.uk/usermanual1.6/beanshell_processor. html Useful links Taverna supports R-scripts : http://www.mygrid.org.uk/usermanual1.6/rshell_processor.html Taverna user manual: http://www.mygrid.org.uk/usermanual1.6/ Taverna mailing lists: http://taverna.sourceforge.net/index.php?doc=lists.html