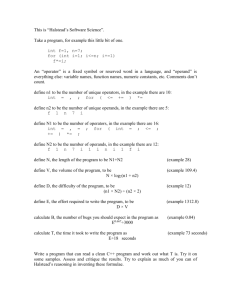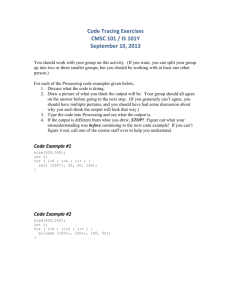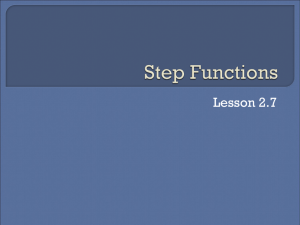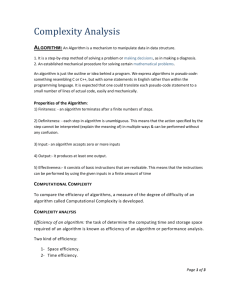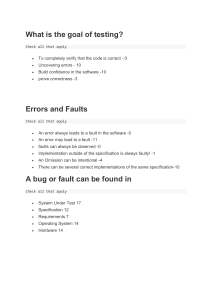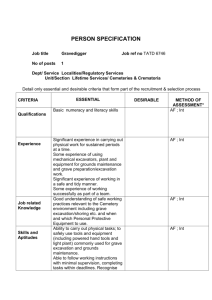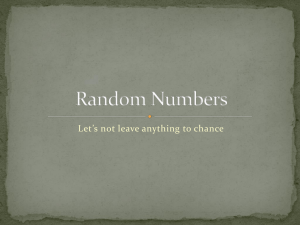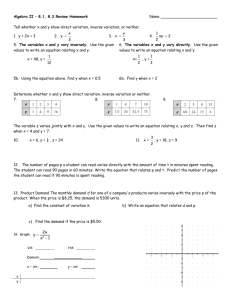Lecture Powerpoint
advertisement

Programming for
Geographical Information Analysis:
Core Skills
Lecture 9:Core Packages:
Images and Drawing
This lecture
Colour
Images
Drawing
IDEs
Background
You can change the background colour of any container
with:
someObject.setBackground(someColor);
Here someColor is a object of type java.awt.Color.
Note the US spelling.
Color
Comes with static types you can use:
setBackground(Color.RED);
Or you can set them up with RGB (red, green, blue) values between 0 and 255:
Color red = new Color(255,0,0);
setBackground(red);
There’s actually also a transparency (alpha: RGBA) level you can set, but anything
other than 0 (clear) and 255 (opaque) is poorly supported.
Color red = new Color(255,0,0,255);
There are also options for using hue, saturation, brightness (HSB) instead.
Common colours
new Color (255,0,0)
new Color (0,255,0)
new Color (0,0,255)
new Color (0,0,0)
new Color (127,127,127)
new Color (255,255,255)
Red
Green
Blue
Black
Medium grey
White
Note that whenever the values are the same, you get greyscale.
Color methods
If we get a Color object, e.g. from an image, we can find out
the RGB values thus:
int r = ourColor.getRed();
int g = ourColor.getGreen();
int b = ourColor.getBlue();
This lecture
Colour
Images
Drawing
IDEs
Images
Images are stored in java.awt.Image objects.
Read them from files using a javax.imageio.ImageIO.
Make them yourself.
Images
Main way of making them from scratch is with a
java.awt.image.MemoryImageSource object.
A MemoryImageSource object takes in an int[] array and turns
it into an image in memory:
MemoryImageSource(int width, int height,
int[] pixel, int arrayStart, int scanLineWidth)
Making Images from data
We can create the pixel array ourselves. Pixels are made up of
RGBA data. Again, each is 0 to 255.
The array is 1D as this is more efficient to dynamically process.
However, why is it just one array, not four?
With a bit of clever computing, we can squeeze all four RGBA
values into one super-efficient array.
Packed ints
If we take four int values of up to 255:
00000000 00000000 00000000 00000001
00000000 00000000 00000000 11111111
00000000 00000000 00000000 01111111
00000000 00000000 00000000 11111111
= int 1
= int 255
= int 127
= int 255
All this space is wasted.
What we really need to do is this:
00000001
= int 1
00000000 11111111
= int 255
00000000 00000000 01111111
= int 127
00000000 00000000 00000000 11111111
= int 255
00000001 11111111 01111111 11111111
= compressed weirdness
Making pixels: the hard way
So that’s what we do.
You can do this very efficiently, using a series of ‘bitwise’
operators Java has for interacting with bits.
This is about as much fun as being continually kicked in the
groin by a battery of mules.
Making pixels: the easy way
The Color class has methods to help change 0→255 r, g,
and b values into a packed int:
Color color = new Color(r,g,b);
int packedInt = color.getRGB();
You can also make a Color object using a packed int:
Color color = new Color(packedInt);
int width = 16;
int height = 16;
int[] pixels = new int[width * height];
for (int h = 0; h < height; h++) {
for (int w = 0; w < width; w++) {
int value = 0;
Color pixel = new Color(value,value,value);
pixels[(h*width) + w] = pixel.getRGB();
}
}
int width = 16;
int height = 16;
int[] pixels = new int[width * height];
for (int h = 0; h < height; h++) {
for (int w = 0; w < width; w++) {
int value = (w * h > 255) ? 255 : w * h;
Color pixel = new Color(value,value,value);
pixels[(h*width) + w] = pixel.getRGB();
}
}
int width = 16;
int height = 16;
int[] pixels = new int[width * height];
for (int h = 0; h < height; h++) {
for (int w = 0; w < width; w++) {
int value = data[h][w];
Color pixel = new Color(value,value,value);
pixels[(h*width) + w] = pixel.getRGB();
}
}
Must re-range our data between 0 and 255 if below or above this.
Using MemoryImageSource
With the array of pixels we can build the
java.awt.image.MemoryImageSource.
Encapsulates an image in the computer’s memory.
Computers can have multiple output devices on which an image
is displayed, so this doesn’t represent a displayed image. To do
this, we need to use a Component to convert it. They know
about the display.
MemoryImageSource memImage =
new MemoryImageSource(16,16,pixels,0,16);
Panel panel = new Panel();
Image image = panel.createImage(memImage);
We’ll see how to draw the image in a bit.
Sequence
Get an image array.
Create a MemoryImageSource object.
Create an Image object.
Making Images: PixelGrabbers
If we have an Image and we want the pixels, we can use a
java.awt.image.PixelGrabber.
The PixelGrabber object does the exact opposite of
MemoryImageSource.
PixelGrabber(Image img, int left, int top, int width,
int height, int [] pixels, int startArray, int
scanLineWidth)
int pixels[] = new int [100];
PixelGrabber pg =
new PixelGrabber(image,0,0, 16,16, pixels,0,16);
pg.grabPixels();
Putting it all together
We now have all the methods we need to build a small image
processor:
First we get an image.
Then we use a pixelGrabber to pull the pixels into an array.
We then expand the pixels into their alpha, red, green and blue
values.
We manipulate the values – for example filtering the data.
Putting it all together
We then recode the values into the int array.
We use a MemoryImageSource to put the pixels back in an
Image.
We draw the image on the screen.
We then run to the pub and drink ourselves unconscious to
celebrate being geek gods/goddesses unfettered by the mere
trifling difficulties of everyday human beings.
This lecture
Colour
Images
Drawing
IDEs
Drawing on components
All containers have a ‘graphics context’ which is encapsulated in a
‘Graphics’ class object.
We can get the Graphics object and use its methods to draw…
Frame f = new Frame();
Graphics g = f.getGraphics();
g.drawline(0,0,300,200);
// x1, y1, x2, y2
g.dispose();
or, if we’re in the frame class...
Graphics g = getGraphics();
g.drawline(0,0,300,200);
g.dispose();
All graphics are relative to the upper left corner (0, 0).
If drawings stray outside the Component’s size, they’re clipped
automatically (i.e. they’re stopped at the edges).
Displaying an Image
We can then use a Graphics object’s drawImage method to
draw the image to the screen.
drawImage(Image im, int left, int top,
ImageObserver imob);
g = frame.getGraphics();
g.drawImage(image,0,0,panel);
All components implement ImageObserver. This interface has
one method imageUpdate, which returns whether an image
has finished loading.
Vector drawing methods
drawLine(int startx, int starty, int endX, int endY)
drawOval(int topLeftX, int topLeftY, width, height)
drawRect(int topLeftX,topLeftY,lowRightX,lowRightY)
drawPolygon(int[] xs, int[] ys, int numberOfPoints)
drawPolygon closes polygons automatically.
drawString(String str, int x, int y)
To set the font you need a java.awt.Font class object.
To get the line height etc. so you know where to start the next line
you need a java.awt.FontMetrics class object.
Drawing on Frames
Note that setSize() sets the total size, so you lose some
space under the menu, side borders etc.
You can find these “insets”. The following wouldn’t be
unusual:
Insets insets = getInsets();
setSize(300 + insets.left + insets.right,
300 + insets.top + insets.bottom);
Or:
g.drawString(“Top left text",
getInsets().left,
getFontMetrics(getFont()).getHeight() +
getInsets().top
);
This gets the default line
height – drawString draws
from y = bottom of the
line.
Colour revisited
Note: the Graphics object has a set colour encapsulated in a
java.awt.Color object – all lines are drawn in this.
Background set in Components not their Graphics objects:
setBackground(Color colorObject)
Graphics setXORMode(Color) - swaps present colour for
Color if the background drawn over is the present colour.
Repaint
The JVM calls components’ repaint() method when it feels
like it (when maximized, uncovered).
Repaint calls two methods:
update() : ~ paints the background.
paint(Graphics g) : ~ paints the foreground.
If we don’t overwrite paint, each repaint the component will
lose any graphics we’ve added as it repaints the default look.
Even if you overwrite paint, call repaint() so update() runs.
Example: Frame with constant text
import java.awt.*;
Note that a Graphics
object is passed in for
you.
public class TitlePanel extends Frame {
public void paint (Graphics g) {
g.drawString(“Hello World", 100, 100);
}
}
This lecture
Colour
Images
Drawing
IDEs
Tooling Up
When you do real programming, it’s unlikely you’ll do it
with Notepad++ and the command line compiler.
You’ll probably use an Integrated Development
Environment (IDE).
These make your life easier.
They take a little time to learn to use, but are worth the
investment.
What do IDEs do?
Usually have Syntax colouring (e.g. will colour keywords, strings,
method names etc.) and line numbers, like Notepad++.
Push-button formatting.
Usually have one-push compiling and running.
Usually have run-time debugging – stops when your code breaks,
shows you where, and tells you the problem. Usually have a facility
for stepping through code one line at a time, and watching how
variables change. Some will highlight errors as you type.
Often have “auto-complete” drop down lists – you type an Object’s
name, and they give drop-down lists of the potential methods.
Linking to other people’s code.
Other Functions
Rapid Application Development (RAD)
The software lets you draw user interfaces and writes the code for
you. It may or may not then let you alter that code.
Computer Aided Software Engineering (CASE) Tools
CASE tools help structure the development process. They may
contain facilities for generating UML, converting UML into code,
and for seeing which classes are dependent on each other.
UML – a way of drawing code – we’ll come back to this.
Profilers/Refactoring tools
Show unused code and speed bottlenecks.
Allow quick altering of multiple files.
Other Functions
Build scripting
Software that reads scripts that compile your code into different
forms.
Version and repository control
Links to online repositories that store code and maintain different
versions you can roll-back to.
Native compilation
Compilation to executables that don’t rely on the JVM, or wrappers
for code to install and run the JVM when appropriate.
Popular Java IDEs
Free:
Netbeans (Oracle)
http://netbeans.org/
Eclipse (IBM)
http://www.eclipse.org/
JDeveloper (Oracle; originally based on JBuilder; specifically for
development)
http://www.oracle.com/technetwork/developertools/jdev/overview/index.html
BlueJ (Kent Uni; Basic beginners IDE)
http://www.bluej.org/
Commercial:
IntelliJ IDEA (JetBrains; there is a free version)
http://www.jetbrains.com/idea/
JBuilder (Was Borland, now Embarcadero)
http://www.embarcadero.co.uk/products/jbuilder
Enterprise
Netbeans
Big advantage of being built by
Oracle, therefore well tied to
Java.
Written in Java, so developers
can use it as the foundation for
other software and build plugins
for it in Java.
Eclipse
Lots of plugins for major
pieces of software (e.g.
ArcGIS).
Conclusions
Find what best suits your
practice.
But have a go at both
Netbeans and Eclipse so you
can operate in both.
Don’t forget the command
line and Notepad++ for quick
jobs / lowest common
denominator backtrack and
old skool retro fun.
Practical
Images
Next lecture
Network communications