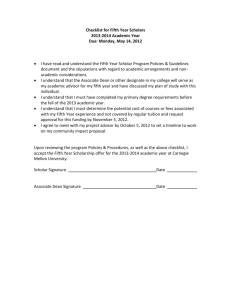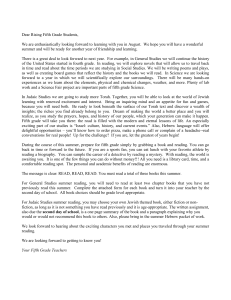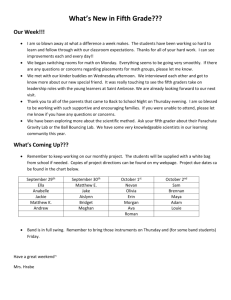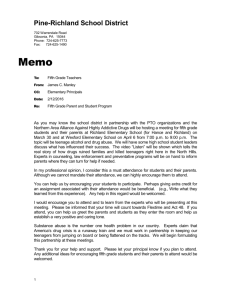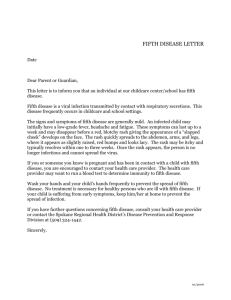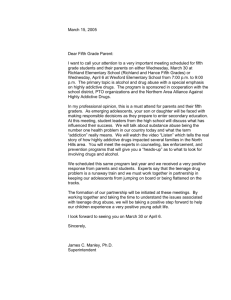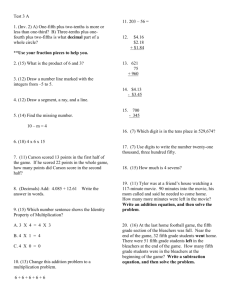A+ Guide to Managing and Maintaining Your PC, 5e
advertisement

A+ Guide to Managing and Maintaining Your PC Fifth Edition Chapter 10 Supporting I/O Devices You Will Learn… How to use ports and expansion slots for addon devices How to install peripheral I/O devices About keyboards and how to troubleshoot them About different types of pointing devices How monitors and video cards relate to the system, and how to troubleshoot them A+ Guide to Managing and Maintaining Your PC, Fifth Edition 2 Basic Principles of Peripheral Installations Both hardware and software must be installed (hardware is controlled by software) Install all levels of software Device driver must be written specifically for the OS More than one peripheral device might attempt to use same resources Update drivers, the firmware, or both A+ Guide to Managing and Maintaining Your PC, Fifth Edition 3 Installation Overview 1. Install the device (internal or external) 2. Install the device driver 3. Install the application software A+ Guide to Managing and Maintaining Your PC, Fifth Edition 4 Ports A+ Guide to Managing and Maintaining Your PC, Fifth Edition 5 Using Ports and Expansion Slots for Add-on Device Ports Serial Parallel USB IEEE 1394 SCSI Expansion slots A+ Guide to Managing and Maintaining Your PC, Fifth Edition 6 Port Speeds A+ Guide to Managing and Maintaining Your PC, Fifth Edition 7 Using Serial Ports Transmit data in single bits (serially) Nine or 25 pins Almost always male Originally intended for input and output devices Configured as COM1, COM2, COM3, or COM4 A+ Guide to Managing and Maintaining Your PC, Fifth Edition 8 Using Serial Ports (continued) Port assignments are made in CMOS setup Conform to standard interface called RS-232c Data Terminal Equipment (DTE) and Data Communications Equipment (DCE) designations A+ Guide to Managing and Maintaining Your PC, Fifth Edition 9 Port Comparison A+ Guide to Managing and Maintaining Your PC, Fifth Edition 10 Default Port Assignments A+ Guide to Managing and Maintaining Your PC, Fifth Edition 11 Serial Port Specifications A+ Guide to Managing and Maintaining Your PC, Fifth Edition 12 Null Modem Connection Enables data transmission between two DTE devices without the need for modems Special cable (null modem cable) has several wires cross-connected to simulate modem connection A+ Guide to Managing and Maintaining Your PC, Fifth Edition 13 Pin Connections for a 25-Pin Null Modem Cable A+ Guide to Managing and Maintaining Your PC, Fifth Edition 14 Wire Connections on a 25-Pin Null Modem Cable A+ Guide to Managing and Maintaining Your PC, Fifth Edition 15 Infrared Transceivers Use resources of a serial port for communication Create a virtual infrared serial port and virtual infrared port for infrared devices UART (Universal Asynchronous ReceiverTransmitter ) logic on the motherboard controls serial ports on the board Line-of-sight issue A+ Guide to Managing and Maintaining Your PC, Fifth Edition 16 Universal Asynchronous Receiver-Transmitter UART is a piece of computer hardware that translates between parallel bits of data and serial bits. A UART is usually an integrated circuit used for serial communications over a computer or peripheral device serial port. UARTs are now built into some microcontrollers. A+ Guide to Managing and Maintaining Your PC, Fifth Edition 17 Using Parallel Ports Transmit data in parallel, eight bits at a time Almost always female Originally intended for printers Can be configured as LPT1, LPT2, or LPT3 Port assignments are made in CMOS setup Avoid using a cable longer than 15 feet to ensure data integrity A+ Guide to Managing and Maintaining Your PC, Fifth Edition 18 Types of Parallel Ports Standard parallel port (SPP) Allows data to flow in only one direction Slowest of the three types Enhanced Parallel Port (EPP) Bi-directional Extended Capabilities Port (ECP) Bi-directional Uses the DMA channel A+ Guide to Managing and Maintaining Your PC, Fifth Edition 19 A Standard Parallel Port A+ Guide to Managing and Maintaining Your PC, Fifth Edition 20 Configuring Parallel Ports Setup can have up to four different settings for parallel ports PORT NAME Interrupt # Starting I/O Ending I/O LPT1 IRQ 7 378 37f LPT2 IRQ 5 278 27f LPT 3 IRQ 5 / IRQ 7 278 27A LPT 4 IRQ 5 / IRQ 7 1378 137A A+ Guide to Managing and Maintaining Your PC, Fifth Edition 21 Using USB Ports Effortless installation of slow peripheral devices Much faster than regular serial ports; use higher-quality cabling Easier to manage; eliminate need to manually resolve resource conflicts Likely to replace serial and parallel ports A+ Guide to Managing and Maintaining Your PC, Fifth Edition 22 Using USB Ports (continued) Allow for hot-swapping; are hot-pluggable Most current motherboards have one to four USB ports Managed by a USB host controller As many as 127 USB devices can be daisychained together using USB devices A+ Guide to Managing and Maintaining Your PC, Fifth Edition 23 USB Ports A+ Guide to Managing and Maintaining Your PC, Fifth Edition 24 USB Host Controller A+ Guide to Managing and Maintaining Your PC, Fifth Edition 25 Requirements for Preparing to Install a USB Device Motherboard or expansion card that provides a USB port OS that supports USB USB device USB device driver A+ Guide to Managing and Maintaining Your PC, Fifth Edition 26 Installing a USB Device Some devices (eg, printers) require the device to be plugged in before installation Some devices (eg, scanners) require the driver to be installed before the device is plugged in Using Device Manager, verify that USB controller is installed and working properly A+ Guide to Managing and Maintaining Your PC, Fifth Edition 27 Using IEEE 1394 Ports Transmit data serially; faster than USB Likely to replace SCSI for high-volume, multimedia external devices Provide either a 4-pin or 6-pin connector Hot-pluggable Can be daisy-chained together and managed by a host controller using one set of system resources Use isochronous data transfer Isochronous transfers involve large streams of data. This format is used to move continuous, real-time data streams such as voice or video. Data delivery rates are predetermined and correspond to the sampling rate o the device. A+ Guide to Managing and Maintaining Your PC, Fifth Edition 28 IEEE 1394 Port Standards IEEE 1394A Supports data speeds up to 1.2 Gbps Allows for cable lengths up to 15 feet IEEE 1394B Supports speeds up to 3.2 Gbps Allows for cable length up to 328 feet A+ Guide to Managing and Maintaining Your PC, Fifth Edition 29 IEEE 1394 Cable Connections A+ Guide to Managing and Maintaining Your PC, Fifth Edition 30 Using IEEE 1394 Ports A+ Guide to Managing and Maintaining Your PC, Fifth Edition 31 Installing an Expansion Card in an Expansion Slot A+ Guide to Managing and Maintaining Your PC, Fifth Edition 32 Using Specialized Devices and Extra Ports A+ Guide to Managing and Maintaining Your PC, Fifth Edition 33 Using PCI Expansion Slots PCI bus PCI bus controller Currently the standard I/O bus Uses an interim interrupt between PCI card and IRQ line to the CPU Manages the PCI bus and expansion slots Assigns IRQ and I/O addresses to PCI expansion cards Use Device Manager to see which IRQ has been assigned to a PCI device A+ Guide to Managing and Maintaining Your PC, Fifth Edition 34 Using PCI Expansion Slots (continued) A+ Guide to Managing and Maintaining Your PC, Fifth Edition 35 Using ISA Expansion Slots Configuration is not automated ISA bus does not manage system resources, as do USB and PCI bus controllers ISA device must request system resources at startup A+ Guide to Managing and Maintaining Your PC, Fifth Edition 36 Solving Problems with Legacy ISA Expansion Cards Resource conflicts between two legacy devices Use Windows Device Manager Problems using legacy device drivers Try to locate a 32-bit driver for the device A+ Guide to Managing and Maintaining Your PC, Fifth Edition 37 Solving Problems with Legacy ISA Expansion Cards (continued) Create empty copy of Autoexec.bat and Config.sys on hard drive then • boot up into MS-DOS mode • run setup program from command prompt • copy appropriate command lines into original versions of Autoexec.bat and Config.sys A+ Guide to Managing and Maintaining Your PC, Fifth Edition 38 Solving Problems with Legacy ISA Cards A+ Guide to Managing and Maintaining Your PC, Fifth Edition 39 Solving Problems with Legacy ISA Cards (continued) A+ Guide to Managing and Maintaining Your PC, Fifth Edition 40 Keyboards Traditional straight design or ergonomic design Two technologies for keys making contact Foil contact Metal contact Installing keyboards A+ Guide to Managing and Maintaining Your PC, Fifth Edition 41 Keyboard Connectors PS/2 connector (or mini-DIN) Small, round, with six pins DIN (Deutsche Industrie Norm) connector Round with five pins USB port Wireless connection Requires a driver A+ Guide to Managing and Maintaining Your PC, Fifth Edition 42 Keyboard Connectors (continued) A+ Guide to Managing and Maintaining Your PC, Fifth Edition 43 Pinouts for Keyboard Connectors A+ Guide to Managing and Maintaining Your PC, Fifth Edition 44 Pinouts for Keyboard Connectors You'll notice a few things about the table. First, there are only four actual signals used in the standard keyboard interface; the extra pins on both types of connector are not used. (This mismatch means that the connectors were chosen either from existing designs to save development costs, or that room was left for future expansion that was never used. Both occur commonly in the PC industry.) A+ Guide to Managing and Maintaining Your PC, Fifth Edition 45 A Keyboard Adapter Since the signals are the same for the two types of connector--they just use different pins. This means that simple mechanical adapters can be made to convert between the two. These adapters let a keyboard that terminates in a large connector work on a system that requires a small connector, and vice-versa. A+ Guide to Managing and Maintaining Your PC, Fifth Edition 46 Troubleshooting Keyboards A few keys don’t work Keyboard does not work at all Key continues to repeat after being released Keys produce the wrong characters Major spills on the keyboard A+ Guide to Managing and Maintaining Your PC, Fifth Edition 47 Pointing Devices A+ Guide to Managing and Maintaining Your PC, Fifth Edition 48 How a Wheel Mouse Works A+ Guide to Managing and Maintaining Your PC, Fifth Edition 49 How a Mouse Connects to the Computer Dedicated round mouse port (motherboard mouse or PS/2-compatible mouse) Mouse bus card (bus mouse) Serial port (serial mouse) USB port Y-connection with the keyboard Cordless technology A+ Guide to Managing and Maintaining Your PC, Fifth Edition 50 Pointing Devices Touch screens Other pointing devices Trackballs Touch pads A+ Guide to Managing and Maintaining Your PC, Fifth Edition 51 Troubleshooting a Mouse Check mouse port connection Check for dust or dirt; reboot PC Try new mouse Uninstall and reinstall mouse driver; reboot PC Reboot PC and select logged option from startup menu to create Bootlog.exe file Continue to boot and check log for errors A+ Guide to Managing and Maintaining Your PC, Fifth Edition 52 Computer Video Necessary components for video output Monitors Video cards A+ Guide to Managing and Maintaining Your PC, Fifth Edition 53 Monitors Rated by screen size, resolution, refresh rate, and interlace features Most meet standards for Super VGA Use CRT (cathode-ray tube) or LCD (liquid crystal display) technology A+ Guide to Managing and Maintaining Your PC, Fifth Edition 54 How a CRT Monitor Works A+ Guide to Managing and Maintaining Your PC, Fifth Edition 55 Choosing the Right Monitor A+ Guide to Managing and Maintaining Your PC, Fifth Edition 56 Monitors Monitors and ELF emissions Flat panel monitors Active-matrix Dual-scan passive matrix Installing dual monitors Increases size of Windows desktop You must choose to activate a second monitor before it will be used by Windows A+ Guide to Managing and Maintaining Your PC, Fifth Edition 57 Flat Panel Monitors A+ Guide to Managing and Maintaining Your PC, Fifth Edition 58 Video Cards Methods of data transfer RGB video port DVI port Composite video S-Video A+ Guide to Managing and Maintaining Your PC, Fifth Edition 59 Methods of Data Transfer A+ Guide to Managing and Maintaining Your PC, Fifth Edition 60 Transferring Data with an S-Video Cable A+ Guide to Managing and Maintaining Your PC, Fifth Edition 61 Video Cards Quality is rated according to how video subsystem affects overall system performance, video quality, power-saving features, and ease of use and installation Main features to look for Bus used (VESA, PCI, or AGP) Amount and type of video RAM it has or can support A+ Guide to Managing and Maintaining Your PC, Fifth Edition 62 AGP Bus A+ Guide to Managing and Maintaining Your PC, Fifth Edition 63 Graphics Accelerators Type of video card that has its own processor to boost performance Features reduce burden on motherboard CPU, (eg, MPEG decoding, 3-D graphics, dual porting, color space conversion, interpolated scaling, EPA Green PC support, digital output to flat panel display monitors, application support for high-intensity graphics software) A+ Guide to Managing and Maintaining Your PC, Fifth Edition 64 Video Memory Stored on video cards as memory chips Amount of data received from CPU is determined by Screen resolution Color depth Alpha blending Several types (VRAM, SGRAM, WRAM, 3-D RAM) A+ Guide to Managing and Maintaining Your PC, Fifth Edition 65 Troubleshooting Video Problems Power light (LED) does not go on; no picture Power LED is on, no picture on power-up Power is on, but monitor displays wrong characters Monitor flickers, has wavy lines, or both No graphics display on screen or screen goes blank when loading certain programs A+ Guide to Managing and Maintaining Your PC, Fifth Edition 66 Troubleshooting Video Problems (continued) Screen goes blank 30 seconds or one minute after keyboard is left untouched Poor color display Picture out of focus or out of adjustment Crackling sound A+ Guide to Managing and Maintaining Your PC, Fifth Edition 67 Video Monitors Configuring or changing monitor settings and drivers in Windows Changing video driver configuration Returning to standard VGA settings A+ Guide to Managing and Maintaining Your PC, Fifth Edition 68 Summary Procedures and guidelines common to most installations, including how to use serial, parallel, USB, and IEEE 1394 ports as well as expansion slots Essential I/O devices for a PC Keyboard Mouse Video A+ Guide to Managing and Maintaining Your PC, Fifth Edition 69