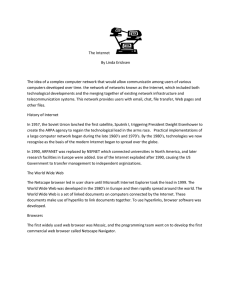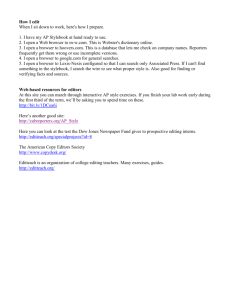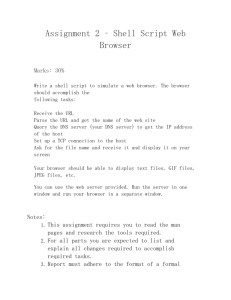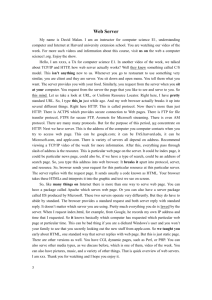Secure Browser Installation Manual
advertisement

Secure Browser Installation Manual For Technology Coordinators 2014-2015 Published December 5, 2014 Prepared by the American Institutes for Research® Descriptions of the operation of the Test Information Distribution Engine, Test Delivery System, and related systems are property of the American Institutes for Research (AIR) and are used with the permission of AIR. Secure Browser Installation Manual—2014–2015 Table of Contents Section I. Introduction to the Secure Browser Manual ........................................................................... 1 Scope ........................................................................................................................................................ 1 System Requirements .............................................................................................................................. 1 Manual Content ........................................................................................................................................ 1 Intended Audience .................................................................................................................................... 1 Document Conventions ............................................................................................................................ 2 Other Resources ....................................................................................................................................... 2 Section II. Installing the Secure Browser on Desktop and Laptops ...................................................... 3 Installing the Secure Browser on Windows .............................................................................................. 3 Installing the Secure Browser on an Individual Computer ................................................................... 3 Installing the Secure Browser via Windows ..................................................................................... 3 Installing the Secure Browser via the Command Line ..................................................................... 5 Sharing the Secure Browser over a Network ....................................................................................... 6 Copying the Secure Browser Installation Directory to Testing Computers .......................................... 7 Installing the Secure Browser on an NComputing Server .................................................................... 8 Terminal Server Installation .................................................................................................................. 9 Installing the Secure Browser Without Administrator Rights .............................................................. 10 Uninstalling the Secure Browser on Windows.................................................................................... 10 Uninstalling via the User Interface ................................................................................................. 10 Uninstalling via the Command Line ............................................................................................... 11 Installing the Secure Browser on Mac OS X .......................................................................................... 11 Installing Secure Browser 7.2 ............................................................................................................. 11 Installing Secure Browser 6.5 ............................................................................................................. 12 Installing Secure Browser 5.6 ............................................................................................................. 13 Uninstalling the Secure Browser on OS X .......................................................................................... 13 Installing the Secure Browser on Linux .................................................................................................. 13 Installing the Secure Browser on 32-Bit Distributions ........................................................................ 13 Installing the Secure Browser on 64-Bit Distributions ........................................................................ 14 Uninstalling the Secure Browser on Linux .......................................................................................... 15 Section III. Installing the Secure Browser on Mobile Devices .............................................................. 16 Installing the Secure Browser on iOS ..................................................................................................... 16 Installing AIRSecureTest on iOS ........................................................................................................ 16 Installing AIRSecureTest on Android ...................................................................................................... 17 Downloading and Installing the Android AIRSecureTest Mobile Secure Browser ............................. 18 Opening the AIRSecureTest Browser and Selecting the Assessment Program ................................ 19 ii Secure Browser Installation Manual—2014–2015 Chrome OS AIRSecureTest Kiosk App .................................................................................................. 19 Installing the AIRSecureTest Kiosk App on Standalone Chromebooks ............................................. 19 Opening the AIRSecureTest Kiosk App and Selecting the Assessment Program............................. 21 Installing the Secure Browser on Windows Mobile Devices................................................................... 22 Section IV. Proxy Settings for Desktop Secure Browsers .................................................................... 23 Specifying a Proxy Server to Use with the Secure Browser ................................................................... 23 Modifying Desktop Shortcuts to Include Proxy Settings ......................................................................... 24 Microsoft Windows ............................................................................................................................. 24 Mac OS X ........................................................................................................................................... 24 Appendix A. Creating Group Policy Objects .......................................................................................... 26 Appendix B. User Support ....................................................................................................................... 28 Appendix C. Change Log ............................................................................... Error! Bookmark not defined. iii Secure Browser Installation Manual—2014–2015 List of Tables Table 1. Document conventions ................................................................................................................... 2 Table 2. Commands for installing 32-bit compatibility libraries ................................................................... 14 Table 3. Specifying proxy settings using a shortcut or the command line .................................................. 23 iv Secure Browser Installation Manual—2014–2015 Section I. Introduction to the Secure Browser Manual The secure browser is a web browser for taking online assessments. The secure browser prevents students from accessing other computer or Internet applications and from copying test information. It also occupies the entire computer screen. Scope This manual provides instructions for installing the secure browsers on computers and devices used for online assessments. System Requirements For the secure browser to work correctly, the computer on which you install it must have a supported operating system. For a list of supported operating systems, see the System Requirements for Online Testing available on the portal at http://wa.portal.airast.org. Manual Content This manual is organized as follows: Section I, Introduction to the Secure Browser Manual (this section), describes this guide. Section II, Installing the Secure Browser on Desktop and Laptops, includes instructions for installing the secure browser onto supported Windows, Mac, and Linux platforms. Section III, Installing the Secure Browser on Mobile Devices, includes instructions for installing the mobile secure browser onto supported iOS, Android, and Chrome OS platforms. Section IV, Proxy Settings for Desktop Secure Browsers, provides commands for specifying proxy servers that the secure browser should use. Appendix A, Creating Group Policy Objects, describes how to create scripts that launch when a user logs into a Windows computer. Appendix B, User Support, provides Help Desk information. Intended Audience This installation guide is intended for the following audiences: Technology coordinators familiar with downloading installation packages from the Internet or from a network location and installing software onto Windows, Mac OS X, or Linux operating systems or Chromebook, iPad, or Android devices. 1 Secure Browser Installation Manual—2014–2015 Network administrators familiar with mapping or mounting network drives, and creating and running scripts at the user and host level. If you install and run the secure browser from an NComputing server, you should be familiar with operating that software and related hardware. Document Conventions Table 1 lists typographical conventions and key symbols. Table 1. Document conventions Element Description Warning: This symbol accompanies important information regarding actions that may cause fatal errors. Alert: This symbol accompanies important information regarding a task that may cause minor errors. Note: This symbol accompanies additional information that may be of interest. filename text Monospaced text indicates a directory, filename, or something you enter in a field. Bold text indicates a link or button that is clickable. Other Resources For information about technical specifications and related requirements, including supported hardware, software, and text-to-speech, refer to the System Requirements for Online Testing. For information about network and Internet requirements, general peripheral and software requirements, and configuring text-to-speech settings, see the Technical Specifications for Online Testing. For information about supported hardware and software for Braille testing as well as information about configuring JAWS refer to the Braille Requirements and Testing Manual (Coming Soon). These documents are available at http://wa.portal.airast.org. 2 Secure Browser Installation Manual—2014–2015 Section II. Installing the Secure Browser on Desktop and Laptops This section contains installation instructions for Windows and Mac under a variety of deployment scenarios. Installing the Secure Browser on Windows This section provides instructions for installing the secure browser on computers running on Windows XP, Vista, 7, 8 and 8.1. (The secure browser does not run on other versions of Windows.) The instructions in this section assume machines are running a 64-bit version of Windows and that the secure browser will be installed to C:\Program Files (x86)\. If you are running a 32bit version of Windows, adjust the installation path to C:\Program Files\. Installing the Secure Browser on an Individual Computer This section contains instructions for installing the secure browser on individual computers. Installing the Secure Browser via Windows In this scenario, a user with administrator rights installs the secure browser using standard Windows. (If you do not have administrator rights, refer to the section Installing the Secure Browser Without Administrator Rights.) 1. If you installed a previous version of the secure browser in a location other than C:\Program Files (x86)\, manually uninstall the secure browser. (If you installed in C:\Program Files (x86)\, the installation package automatically removes it.) See the instructions in the section Uninstalling the Secure Browser on Windows. 2. Navigate to the Download Secure Browsers page of the portal at http://wa.portal.airast.org. Under Download Secure Browsers, click the Windows tab, then click Download Browser. A dialog window opens. 3. Do one of the following (this step may vary depending on the browser you are using): o If presented with a choice to Run or Save the file, click Run. This opens the Secure Browser Setup wizard. o If presented only with the option to Save, save the file to a convenient location. After saving the file, double-click the installation file WASecureBrowser7.2.msi to open the setup wizard. 3 Secure Browser Installation Manual—2014–2015 4. Follow the instructions in the setup wizard. When prompted for setup type, click Install. 5. Click Finish to exit the setup wizard. The following items are installed: o The secure browser to the default location C:\Program Files (x86)\ WASecureBrowser7.2. o A shortcut WASecureBrowser7.2 to the desktop. 6. If you are running Windows 8.0 or later do the following (otherwise skip to step 7): a. The Test Policy for AIR setup wizard starts. Click Continue. b. Follow the setup wizard, and click Finish to exit. This wizard installs and starts a service Test Policy Standalone Service for Student. 7. Ensure all background jobs, such as virus scans or software updates, are scheduled outside of test windows. For example, if your testing takes place between 8:00 a.m. and 3:00 p.m., schedule background jobs outside of these hours. 8. Optional: Apply proxy settings by doing the following: a. Right-click the shortcut WASecureBrowser7.2 on the desktop, and select Properties. b. Under the Shortcut tab, in the Target field, modify the command to specify the proxy. See Table 3 for available forms of this command. c. Click OK to close the Properties dialog box. For more information about proxy settings, see Section IV, Proxy Settings for Desktop Secure Browsers. 9. Run the browser by double-clicking the WASecureBrowser7.2 shortcut on the desktop. The secure browser opens displaying the student login screen. The browser fills the entire screen and hides the task bar. 10. To exit the browser, click in the upper-right corner of the screen. 4 Secure Browser Installation Manual—2014–2015 Installing the Secure Browser via the Command Line In this scenario, a user with administrator rights installs the secure browser from the command line. If you do not have administrator rights, refer to the section Installing the Secure Browser Without Administrator Rights. 1. If you installed a previous version of the secure browser in a location other than C:\Program Files (x86)\, manually uninstall the secure browser. (If you installed in C:\Program Files (x86)\, the installation package automatically removes it.) See the instructions in the section Uninstalling the Secure Browser on Windows. 2. Navigate to the Download Secure Browsers page of the portal at http://wa.portal.airast.org. Under Download Secure Browsers, click the Windows tab, then click Download Browser. A dialog window opens. 3. Save the file on the computer (this step may vary depending on the browser you are using): o If presented with a choice to Run or Save the file, click Save, and save the file to a convenient location. o If presented only with the option to Save, save the file to a convenient location. 4. Note the full path and filename of the downloaded file, such as c:\temp\WASecureBrowser7.2.msi. 5. Open a command prompt. 6. Run the command msiexec /I <Source> [/quiet] [INSTALLDIR=<Target>] <Source> Path to the installation file, such as C:\temp\WASecureBrowser7.2.msi. <Target> Path to the location where you want to install the secure browser. If absent, install to C:\Program Files (x86)\WASecureBrowser7.2. The installation program creates the directory if it does not exist. /I Perform an install. [/quiet] Quiet mode, no interaction. For example, the command msiexec /I c:\temp\WASecureBrowser7.2.msi /quiet INSTALLDIR=C:\AssessmentTesting\BrowserInstallDirectory installs the secure browser from the installation package at C:\temp\ WASecureBrowser7.2.msi into the directory C:\AssessmentTesting\BrowserInstallDirectory using quiet mode. 5 Secure Browser Installation Manual—2014–2015 7. Follow the instructions in the setup wizard. When prompted for setup type, click Install. 8. Click Finish to exit the setup wizard. The following items are installed: o The secure browser to the default location C:\Program Files (x86)\ WASecureBrowser7.2. o A shortcut WASecureBrowser7.2 to the desktop. 9. If you are running Windows 8.0 or later do the following (otherwise skip to step 10): a. The Test Policy for AIR setup wizard starts. Click Continue. b. Follow the setup wizard, and click Finish to exit. This wizard installs and starts a service Test Policy Standalone Service for Student . 10. Ensure all background jobs, such as virus scans or software updates, are scheduled outside of test windows. For example, if your testing takes place between 8:00 a.m. and 3:00 p.m., schedule background jobs outside of these hours. 11. Run the browser by double-clicking the WASecureBrowser7.2 shortcut on the desktop. The secure browser opens displaying the student login screen. The browser fills the entire screen and hides the task bar. 12. To exit the browser, click in the upper-right corner of the screen. Sharing the Secure Browser over a Network In this scenario, you install the secure browser on a server’s shared drive, and you also create a shortcut to the secure browser’s executable on each testing computer’s desktop. This assumes that all testing computers have access to the shared drive. WARNING Unsupported Installation for Windows 8.x This installation scenario is not supported on test computers running Windows 8.x, and the secure browser does not run. Test computers running Windows 8.x must have local installations as described in Installing the Secure Browser on an Individual Computer. 6 Secure Browser Installation Manual—2014–2015 1. On the remote computer from where the students run the secure browser, install the secure browser following the directions in the section Installing the Secure Browser on an Individual Computer. 2. On each testing machine, sign in and do the following: a. Ensure all background jobs, such as virus scans or software updates, are scheduled outside of test windows. For example, if your testing takes place between 8:00 a.m. and 3:00 p.m., schedule background jobs outside of these hours. b. Copy the desktop shortcut WASecureBrowser7.2 from the remote machine to the directory C:\Users\Public\Public Desktop. c. Run the browser by double-clicking the WASecureBrowser7.2 shortcut on the desktop. The secure browser opens displaying the student login screen. The browser fills the entire screen and hides the task bar. d. To exit the browser, click in the upper-right corner of the screen. Copying the Secure Browser Installation Directory to Testing Computers In this scenario, a network administrator installs the secure browser on one machine, and copies the entire installation directory to testing computers. WARNING Unsupported Installation for Windows 8.x This installation scenario is not supported on test computers running Windows 8.x, and the secure browser does not run. Test computers running Windows 8.x must have local installations as described in Installing the Secure Browser on an Individual Computer. 1. On the computer from where you will copy the installation directory, install the secure browser following the directions in the section Installing the Secure Browser on an Individual Computer. Note the path of the installation directory, such as C:\Program Files (x86)\WASecureBrowser7.2. 2. Identify the directory on the local testing computers to which you will copy the browser file (it should be the same directory on all computers). For example, you may want to copy the directory to c:\AssesssmentTesting\. Ensure you select a directory in which the students can run executables. 3. On each local testing computer, do the following: a. Ensure all background jobs, such as virus scans or software updates, are scheduled outside of test windows. For example, if your testing takes place between 8:00 a.m. and 3:00 p.m., schedule background jobs outside of these hours. 7 Secure Browser Installation Manual—2014–2015 b. Copy the installation directory C:\Program Files (x86)\WASecureBrowser7.2 from the remote machine to the directory you selected in step 2. For example, if the target directory is c:\AssesssmentTesting\, you are creating a new folder c:\AssesssmentTesting\WASecureBrowser7.2. c. Copy the shortcut c:\AssesssmentTesting\WASecureBrowser7.2\WASecureBrowser7.2.exe - Shortcut.lnk to the desktop. d. Run the browser by double-clicking the WASecureBrowser7.2 shortcut on the desktop. The secure browser opens displaying the student login screen. The browser fills the entire screen and hides the task bar. e. To exit the browser, click in the upper-right corner of the screen. Installing the Secure Browser on an NComputing Server In this scenario, a network administrator installs the secure browser on an NComputing server. On testing day, the testing coordinator logs in to the NComputing server from each client and starts the secure browser so that it is ready for the students. For a listing of supported terminals and servers for this scenario, see the Technical Specifications Manual for Online Testing, available on the portal (http://wa.portal.airast.org) for Technology Coordinators in the Technical Information folder. 1. Log in to the machine running the NComputing server. 2. Install the secure browser following the directions in the section Installing the Secure Browser on an Individual Computer. 3. Open Notepad and type or paste the following command: "C:\Program Files (x86)\WASecureBrowser7.2\WASecureBrowser7.2.exe" -CreateProfile %SESSIONNAME% 4. Save the file as C:\Windows\System32\GroupPolicy\Machine\Scripts\Startup\logon.bat. 5. Create a group policy object that runs the file logon.bat each time a user logs in. For details, see Appendix A, Creating Group Policy Objects. 8 Secure Browser Installation Manual—2014–2015 6. Test the installation from a client by doing the following: a. Connect the NComputing server to a terminal, and connect a keyboard and monitor to the same terminal. b. Turn on the monitor, select the NComputing server, and log in. The secure browser’s shortcut appears on the desktop. c. Double-click the shortcut to run the secure browser. Terminal Server Installation In this scenario, a network administrator installs the secure browser on a terminal server. Testing machines then log in to the terminal server and run the secure browser remotely. This scenario is supported on Windows server 2003 and 2008. CAUTION: Testing Quality With Terminal Servers Launching a secure browser from a terminal server is typically not a secure test environment, because students can use their local machines to search for answers. Therefore, AIR does not recommend this installation scenario for testing. 1. Log in to the terminal server, and install the secure browser following the directions in the section Installing the Secure Browser on an Individual Computer. Note the path of the installation directory. 2. Copy and paste the line below into Notepad: "C:\Program Files (x86)\WASecureBrowser7.2\WASecureBrowser7.2" -CreateProfile %SESSIONNAME% If you used a different installation path, use that in the above command. 3. Save the file as C:\Windows\System32\GroupPolicy\Machine\Scripts\Startup\logon.bat. 4. Create a group policy object that runs the file logon.bat each time a user logs in. For details, see Appendix A, Creating Group Policy Objects. 5. Modify the WASecureBrowser7.2 desktop shortcut by doing the following: a. Right-click the shortcut and select Properties. The Properties dialog box appears. b. Under the Shortcut tab, in the Target field, type or copy/paste the following command: "C:\Program Files(X86)\WASecureBrowser7.2\WASecureBrowser7.2.exe" -P "%SESSIONNAME%" c. Click OK to close the Properties dialog box. 9 Secure Browser Installation Manual—2014–2015 6. From a different computer, do the following: a. Connect to the terminal server. b. Double-click the desktop shortcut to run the secure browser. Installing the Secure Browser Without Administrator Rights In this scenario, you copy the secure browser from one machine where it is installed onto another machine on which you do not have administrator rights. WARNING Unsupported Installation for Windows 8.x This installation scenario is not supported on test computers running Windows 8.x, and the secure browser does not run. Test computers running Windows 8.x must have local installations as described in Installing the Secure Browser on an Individual Computer. 1. Log on to a machine on which the secure browser is installed. 2. Copy the entire folder where the browser was installed (usually C:\Program Files (x86)\ WASecureBrowser7.2) to a removable drive or shared network location. 3. Copy the entire directory from the shared location or removable drive to any directory on the target computer. 4. In the folder where you copied the secure browser, right-click WASecureBrowser7.2.exe and select Send To > Desktop (create shortcut). 5. Ensure all background jobs, such as virus scans or software updates, are scheduled outside of test windows. For example, if your testing takes place between 8:00 a.m. and 3:00 p.m., schedule background jobs outside of these hours. 6. Double-click the desktop shortcut to run the secure browser. Uninstalling the Secure Browser on Windows The following sections describe how to uninstall the secure browser from Windows or from the command line. Uninstalling via the User Interface The following instructions may vary depending on your version of Windows. 1. Open the Control Panel. 2. Select Add or Remove Programs or Uninstall a Program. 3. Select the secure browser program WASecureBrowser7.2 and click Remove or Uninstall. 10 Secure Browser Installation Manual—2014–2015 4. Follow the instructions in the uninstall wizard. Uninstalling via the Command Line 1. Open a command prompt. 2. Run the command msiexec /X <Source> /quiet <Source> Path to the installation file, such as C:\MSI\WASecureBrowser7.2.exe. /X Perform an uninstall. [/quiet] Quiet mode, no interaction. For example, the command msiexec /X C:\AssessmentTesting\WASecureBrowser7.2.exe /quiet uninstalls the secure browser installed at C:\AssessmentTesting\ using quiet mode. Installing the Secure Browser on Mac OS X This section provides instructions for installing the secure browsers on Macintosh desktop computers. Installing Secure Browser 7.2 In this scenario, a user installs the secure browser on desktop computers running Mac OS X 10.6 through 10.10. The steps in this procedure may vary depending on your version of Mac OS X and your web browser. 1. Remove any previous versions of the secure browser by dragging its folder to the Trash. 2. Navigate to the Secure Browser page of the portal at http://wa.portal.airast.org. Click the Mac OS X 10.6–10.10 tab, then click Download Browser. If prompted for a download location, select your downloads folder. 3. Open Downloads from the Dock, and click WASecureBrowser7.2-OSX.dmg to display its contents. 4. Drag the WASecureBrowser7.2 icon to the desktop. 5. Ensure all background jobs, such as virus scans or software updates, are scheduled outside of test windows. For example, if your testing takes place between 8:00 a.m. and 3:00 p.m., schedule background jobs outside of these hours. 11 Secure Browser Installation Manual—2014–2015 6. For Mac OS 10.6 through 10.10, disable Mission Control/Spaces. Instructions for disabling Spaces are in the Technical Specifications for Online Testing, available on the portal (http://wa.portal.airast.org) for Technology Coordinators in the Technical Information folder(http://wa.portal.airast.org). 7. Double-click the WASecureBrowser7.2 icon on the desktop to launch the secure browser. (You must launch the secure browser to complete the installation.) The secure browser opens displaying the student login screen. The browser fills the entire screen and hides the dock. Mac OS 10.6: The secure browser disables Exposé (hot corner) settings if they are set, and the settings remain disabled after the browser is closed. 8. To exit the browser, click Close in the upper-right corner of the screen. Installing Secure Browser 6.5 In this scenario, you install the secure browser on desktop computers running Mac OS 10.5 with an Intel processor. (If your OS 10.5 runs on a Power PC processor, see the section Installing Secure Browser 5.6.) 1. Remove any previous versions of the secure browser by dragging its folder to the Trash. 2. Navigate to the Secure Browser page of the portal at http://wa.portal.airast.org. Click the Mac OS X 10.5 tab, then click Download Browser. A dialog window opens. If prompted for a download location, select the desktop. 3. Open Downloads from the Dock, and click WASecureBrowser6.5-OSX.dmg to display its contents. 4. Drag the WASecureBrowser6.5 icon to the desktop. 5. Ensure all background jobs, such as virus scans or software updates, are scheduled outside of test windows. For example, if your testing takes place between 8:00 a.m. and 3:00 p.m., schedule background jobs outside of these hours. 6. Double-click the WASecureBrowser6.5 icon on the desktop to launch the secure browser. (You must launch the secure browser to complete the installation.) The secure browser opens displaying the student login screen. The browser fills the entire screen and hides the dock. The secure browser disables Exposé (hot corner) settings if they are set, and the settings remain disabled after the browser is closed. 7. To exit the browser, click Close in the upper-right corner of the screen. 12 Secure Browser Installation Manual—2014–2015 Installing Secure Browser 5.6 In this scenario, you install the secure browser on desktop computers running Mac OS 10.5 with a PowerPC processor. (If your OS 10.5 runs on an Intel processor, see the section Installing Secure Browser 6.5.) 1. Remove any previous versions of the secure browser by dragging its folder to the Trash. 2. Navigate to the Secure Browser page of the portal at http://wa.portal.airast.org. Click the Mac OS X 10.5 tab, then click Download Browser. A dialog window opens. If prompted for a download location, select the desktop. 3. If necessary, open the browser’s downloads list and click WASecureBrowser5.6-OSX.dmg to display its contents. 4. Drag the WASecureBrowser5.6 icon to the desktop. 5. Ensure all background jobs, such as virus scans or software updates, are scheduled outside of test windows. For example, if your testing takes place between 8:00 a.m. and 3:00 p.m., schedule background jobs outside of these hours. 6. Double-click the WASecureBrowser5.6 icon on the desktop to launch the secure browser. (You must launch the secure browser to complete the installation.) The secure browser opens displaying the student login screen. The browser fills the entire screen and hides the dock. 7. To exit the browser, click Close in the upper-right corner of the screen. Uninstalling the Secure Browser on OS X To uninstall an OS X secure browser, drag its folder to the Trash. Installing the Secure Browser on Linux This section provides instructions for installing the secure browser on computers running a supported Linux distribution. For more information about Linux requirements, refer to the Technical Specifications Manual for Online Testing, available on the portal (http://wa.portal.airast.org) for Technology Coordinators in the Technical Information folder. ( Installing the Secure Browser on 32-Bit Distributions The instructions in this section are for installing the Linux secure browser onto 32-bit versions of Linux systems. These instructions may vary for your individual Linux distribution. 1. Uninstall any previous versions of the secure browser by deleting the directory containing it. 13 Secure Browser Installation Manual—2014–2015 2. Navigate to the Secure Browser page of the portal at http://wa.portal.airast.org. Click the Linux tab, then click Download Browser. Save the file to the desktop. 3. Right-click the downloaded file WASecureBrowser6.5-Linux.tar.bz2, and select Extract Here to expand the file. This creates the WASecureBrowser6.5 folder on the desktop. 4. In a file manager, open the WASecureBrowser6.5 folder. 5. Double-click the file install-icon.sh and select Run from the prompt. The installation program runs and creates a WASecureBrowser6.5 icon on the desktop. 6. Ensure all background jobs, such as virus scans or software updates, are scheduled outside of test windows. For example, if your testing takes place between 8:00 a.m. and 3:00 p.m., schedule background jobs outside of these hours. 7. If text-to-speech testing is performed on this computer, reboot it. 8. From the desktop, double-click the WASecureBrowser6.5 icon to launch the browser. The student login screen appears. The browser fills the entire screen and hides any panels or launchers. 9. To exit the browser, click in the upper-right corner of the screen. Installing the Secure Browser on 64-Bit Distributions Use the following procedure to install the secure browser on 64-bit machines. 1. Using Table 2 as a guide, install the 32-bit compatibility libraries for your distribution. If your distribution does not appear in Table 2, consult its documentation for 32-bit compatibility. 2. Install the secure browser by following the procedure in the section Installing the Secure Browser on 32-Bit Distributions. Table 2 lists the commands for installing 32-bit compatibility libraries for popular Linux distributions. Table 2. Commands for installing 32-bit compatibility libraries Distribution Command Fedora 16–20 sudo yum install glibc.i686 sudo yum install nspr.i686 sudo yum install gtk2.i686 sudo yum install xulrunner.i686 openSUSE 13.1 zypper install glibc-32bit 14 Secure Browser Installation Manual—2014–2015 Distribution Command Red Hat Enterprise Linux 6.5 sudo yum install xulrunner.i686 sudo yum install libgtk-x11-2.0.50.0 sudo yum install libxcom.so sudo yum install glibc.i686 Ubuntu (LTS) 10.04, 12.04, 14.04 sudo apt-get install libgtk2.0.0:i386 sudo apt-get install libstdc++6:i386 sudo apt-get install libasounds2:i386 libasound2plugins:i386 sudo apt-get install libdbus-glib-1-2:i36 sudo apt-get install libXt6:i386 Uninstalling the Secure Browser on Linux To uninstall a secure browser, delete the directory containing it. 15 Secure Browser Installation Manual—2014–2015 Section III. Installing the Secure Browser on Mobile Devices This section contains information about installing AIRSecureTest, the secure browser app for iOS, Android, and Chrome OS. For information about configuring supported tablets and Chromebooks to work with the secure browser, refer to the Technical Specifications Manual for Online Testing, available on the portal (http://wa.portal.airast.org) for Technology Coordinators in the Technical Information folder.page. Installing the Secure Browser on iOS This section contains instructions for downloading and installing AIRSecureTest and selecting your state and assessment program. The process for installing the secure browser is the same as for any other iOS application. Installing AIRSecureTest on iOS 1. On your iPad, navigate to the Secure Browser page of the portal at http://wa.portal.airast.org, and click the iOS tab. Click Download. (You can also search for AIRSecureTest in the App store to find the secure browser app.) 2. The AIRSecureTest application download page opens. 3. Tap Free. The button changes to Install App. 4. Tap Install App. 5. Enter your Apple ID password. The AIRSecureTest mobile secure browser downloads and installs onto your iPad. Look for the AIRSecureTest icon. 16 Secure Browser Installation Manual—2014–2015 The first time you open AIRSecureTest, a Launchpad appears. The Launchpad establishes the test administration for your students. 6. Under Please Select Your State, select Washington from the drop-down list. 7. Under Choose Your Assessment Program, select Washington Comprehensive Assessment Program. Tap or click OK. The student login page opens. The secure browser is now ready for students to use. The Launchpad screen appears only once. The student login page appears the next time the secure browser is launched. Installing AIRSecureTest on Android You can download AIRSecureTest from the portal or from the Google Play store. The process for installing the secure browser is the same as for any other Android application. This section contains instructions for downloading and installing AIRSecureTest and selecting your state and assessment program. 17 Secure Browser Installation Manual—2014–2015 Downloading and Installing the Android AIRSecureTest Mobile Secure Browser 1. On your Android tablet, navigate to the Secure Browser page of the portal at http://wa.portal.airast.org and tap the Android tab. Click Download Browser. (You can also search for “AIRSecureTest” in the Google Play store to find the secure browser app.) 2. The AIRSecureTest application download page appears. 3. Tap Install. 4. The AIRSecureTest mobile secure browser downloads and installs onto your tablet. Look for the AIRSecureTest icon. (The name may be truncated.) 5. Configure the test administration by following the procedure in the section Opening the AIRSecureTest Browser and Selecting the Assessment Program. Android Secure Browser Keyboard If the secure browser keyboard has not been selected via device settings on Android tablets, it will need to be selected upon opening the AIRSecureTest app. For more information about the Android secure browser keyboard, including instructions for enabling it, refer to the Technical Specifications Manual for Online Testing, available on the portal (http://wa.portal.airast.org), Download Secure Browsers page. 18 Secure Browser Installation Manual—2014–2015 Opening the AIRSecureTest Browser and Selecting the Assessment Program The first time you open the AIRSecureTest mobile secure browser, the Launchpad screen appears. The Launchpad establishes the test administration for your students. 1. Under Please Select Your State, select Washington from the drop-down list. 2. Under Choose Your Assessment Program, select Washington Comprehensive Assessment Program. 3. Tap OK. The student login page appears. The secure browser is now ready for students to use. The Launchpad screen appears only once. The student login page appears the next time the secure browser is launched. Chrome OS AIRSecureTest Kiosk App This section contains instructions for installing the AIRSecureTest kiosk application and selecting your state and assessment program. Installing the AIRSecureTest Kiosk App on Standalone Chromebooks These instructions are for installing the secure browser on standalone Chromebook devices. 1. From your network administrator, obtain the following: o The wireless network to which the Chromebook connects. This typically includes the network’s SSID, password, and other access credentials. o An email and password for logging in to Gmail. 2. Power off, then power on your Chromebook. 19 Secure Browser Installation Manual—2014–2015 3. If the OS verification is Off message appears, do the following (otherwise skip to step 4): a. Press the spacebar. In the confirmation screen, press Enter. The Chromebook reboots. b. In the Welcome screen, select your language, keyboard, and the wireless network information you acquired from the network administrator. Back in the Welcome screen, click Continue. c. In the Google Chrome OS Terms screen, click Accept and continue. 4. When the Sign In screen appears, wipe the Chromebook by doing the following: a. Press Esc + + Power. The screen displays a yellow exclamation point (!). b. Press Ctrl + D to begin developer mode, then press Enter. The screen displays a red exclamation point. c. Press Ctrl + D, then press Enter. The Chromebook indicates it is transitioning to developer mode. The transition takes approximately 10 minutes, after which the Chromebook reboots. d. After the Chromebook reboots, the OS verification is Off message appears. Press the spacebar, then press Enter. The Chromebook reboots, and the Welcome screen appears. 5. In the Welcome screen, select your language, keyboard, and a network. Back in the Welcome screen, click Continue. 6. In the Google Chrome OS Terms screen, click Accept and continue. The Sign in screen appears. 7. In the Sign In screen, press Ctrl + Alt + K. The Automatic Kiosk Mode screen appears with a yellow exclamation mark. 8. Click Enable, then click OK. The Sign in screen appears. 9. In the Sign in screen, enter your email and password, then click Sign in. 10. Set your Chromebook preferences as desired. 11. When you get to the desktop, click the Chrome icon ( ) to open Chrome. 12. In the URL bar, enter chrome://extensions. The Extensions screen appears. 13. Mark the checkbox for Developer Mode. 20 Secure Browser Installation Manual—2014–2015 14. Click Manage kiosk applications located at the top of the screen. The Manage Kiosk Applications screen appears. 15. Do the following in the Manage Kiosk Applications screen: a. Enter the following into the Add kiosk application field: ondcgjblmdblfnmdeoeebaemlckomedj b. Click Add. The AIRSecureTest application appears in the Manage Kiosk Applications list. c. Click Done. You return to the Extensions screen. 16. Click your icon in the lower-right corner and select Sign Out. 17. Back at the desktop, click Apps at the bottom of the screen, then click AIRSecureTest. The secure browser launches. 18. If you receive the following error message, then the secure browser is not configured to run in kiosk mode. The AIRSecureTest application requires kiosk mode to be enabled. You need to re-install the app in kiosk mode by following the procedure in this section. 19. Configure the test administration by following the procedure in the section Opening the AIRSecureTest Kiosk App and Selecting the Assessment Program. Opening the AIRSecureTest Kiosk App and Selecting the Assessment Program The first time you open the AIRSecureTest kiosk app a Launchpad appears. This Launchpad establishes the test administration to which your students will log in. 1. Under Please Select Your State, select Washington from the drop-down list. 21 Secure Browser Installation Manual—2014–2015 2. Under Choose Your Assessment Program, the Washington Comprehensive Assessment Program should already be selected. 3. Tap or select OK. The student login page will load. The secure browser is now ready for students to use. The Launchpad appears only once. The student login page appears the next time the secure browser is launched. Installing the Secure Browser on Windows Mobile Devices The procedure for installing the secure browser on Windows mobile devices is the same for installing it on desktops. See the section Installing the Secure Browser via Windows for details. 22 Secure Browser Installation Manual—2014–2015 Section IV. Proxy Settings for Desktop Secure Browsers This section describes the commands for passing proxy settings to the secure browser, as well as how to implement those commands on the desktop computer. Specifying a Proxy Server to Use with the Secure Browser By default, the secure browser attempts to detect the settings for your network’s web proxy server. You can optionally force the secure browser to use specific proxy settings by passing them through the command line. Table 3 lists the form of the command for different settings and operating systems. Table 3. Specifying proxy settings using a shortcut or the command line Description System Command Run the browser without any proxy Windows WASecureBrowser7.2.exe -proxy 0 Mac 10.5 (Intel) arch -i386 ./WASecureBrowser6.5 -proxy 0 Mac 10.6– 10.10 ./WASecureBrowser7.2 -proxy 0 Linux ./WASecureBrowser6.5 -proxy 0 Windows WASecureBrowser7.2.exe -proxy 1:http:foo.com:80 Mac 10.5 (Intel) arch -i386 ./WASecureBrowser6.5 -proxy 1:http:foo.com:80 Mac 10.6– 10.10 ./WASecureBrowser7.2 -proxy 1:http:foo.com:80 Linux ./WASecureBrowser6.5.sh -proxy 1:http:foo.com:80 Windows WASecureBrowser7.2.exe -proxy 1:*:foo.com:80 Mac 10.5 (Intel) arch -i386 ./WASecureBrowser6.5 -proxy 1:*:foo.com:80 Mac 10.6– 10.10 ./WASecureBrowser7.2 -proxy 1:*:foo.com:80 Linux ./WASecureBrowser6.5.sh -proxy 1:*:foo.com:80 Windows WASecureBrowser7.2.exe -proxy 2:proxy.com Mac 10.5 (Intel) arch -i386 ./WASecureBrowser6.5 -proxy 2:proxy.com Mac 10.6– 10.10 ./WASecureBrowser7.2 -proxy 2:proxy.com Set the proxy for HTTP requests only Set the proxy for all protocols to mimic the “Use this proxy server for all protocols” of Firefox Specify the URL of the PAC file 23 Secure Browser Installation Manual—2014–2015 Description Auto-detect proxy settings Use the system proxy setting (default) System Command Linux ./WASecureBrowser6.5.sh -proxy 2:proxy.com Windows WASecureBrowser7.2.exe -proxy 4 Mac 10.5 (Intel) arch -i386 ./WASecureBrowser6.5 -proxy 4 Mac 10.6– 10.10 ./WASecureBrowser7.2 -proxy 4 Linux ./WASecureBrowser6.5.sh -proxy 4 Windows WASecureBrowser7.2.exe -proxy 5 Mac 10.5 (Intel) arch -i386 ./WASecureBrowser6.5 -proxy 5 Mac 10.6– 10.10 ./WASecureBrowser7.2 -proxy 5 Linux ./WASecureBrowser6.5.sh -proxy 5 Modifying Desktop Shortcuts to Include Proxy Settings This section provides guidelines for passing a proxy setting to the secure browser. All commands in this section are examples only, with the assumption that you have a shortcut for the secure browser on your desktop. Microsoft Windows 1. Right-click the desktop shortcut for the secure browser, and select Properties. 2. Under the Shortcut tab, in the Target field, modify the command as specified in Table 3. For example: "C:\Program Files (x86)\WASecureBrowser7.2\WASecureBrowser7.2.exe" -proxy 1:http:foo.com:80 3. Click OK. Mac OS X The steps in this section require you to use Terminal and a text editor. 1. Open the terminal by selecting Applications > Utilities > Terminal. 2. Change to the desktop directory cd Desktop 24 Secure Browser Installation Manual—2014–2015 3. Create a file securebrowser.command on the desktop using a text editor such as pico. pico securebrowser.command. 4. Copy or type the following the lines: #!/bin/sh /Applications/WASecureBrowser7.2.app/Contents/MacOS/./ WASecureBrowser7.2 -proxy 1:http:foo.com:80 & Be sure to specify the complete path to the secure browser and the desired proxy option. Ensure the command ends with an ampersand &. For example, for Mac 10.6–10.10: Figure 1. Sample Mac 10.7.5 Command 5. Save the file and exit the editor by pressing Ctrl-O, Enter and Ctrl-X. 6. Apply execute permission to the file. In Terminal, type chmod a+x securebrowser.command 7. Close Terminal. 8. Click the securebrowser.command icon on the desktop. The secure browser opens with the proxy setting you configured. 25 Secure Browser Installation Manual—2014–2015 Appendix A. Creating Group Policy Objects Many of the procedures in the section Installing the Secure Browser on Windows refer to creating a group policy object. These are objects that Windows executes upon certain events. The following procedure explains how to create a group policy object that runs a script when a user logs in. The script itself is saved in a file logon.bat. For additional information about creating group policy objects, see “Assign user logon scripts” at http://technet.microsoft.com/en-us/library/cc781361%28v=ws.10%29.aspx. 1. Start > Run > gpedit.msc. The Local Group Policy Editor appears. 2. Expand Local Computer Policy > User Configuration > Windows Settings > Scripts (Logon/Logoff). 26 Secure Browser Installation Manual—2014–2015 3. Select Logon and click Properties. The Logon Properties dialog box appears. 4. Click Add. The Add a Script dialog box appears. 5. Click Browse…, and navigate to the logon.bat you want to run. 6. Click OK. You return to the Logon Properties dialog box. 7. Click OK. You return to the Local Group Policy Editor. 8. Close the Local Group Policy Editor. 27 Secure Browser Installation Manual—2014–2015 Appendix B. User Support If this document does not answer your questions, please contact the Washington Comprehensive Assessment Program Help Desk. The Help Desk is open Monday–Friday from 6:00 a.m. to 6:00 p.m. Pacific Time (except holidays). Washington Help Desk Toll-Free Phone Support: 1-844-560-7366 Email Support: wahelpdesk@air.org If you contact the Help Desk, you will be asked to provide as much detail as possible about the issues you encountered. Include the following information: Test Administrator name and IT/network contact person and contact information SSIDs of affected students Results ID for the affected student tests Operating system and browser version information Any error messages and codes that appeared, if applicable Information about your network configuration: o Secure browser installation (to individual machines or network) o Wired or wireless Internet network setup 28