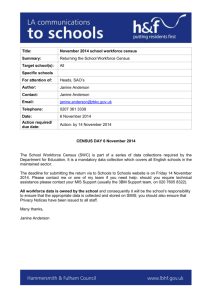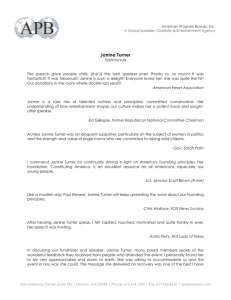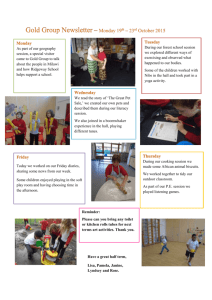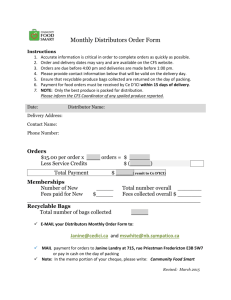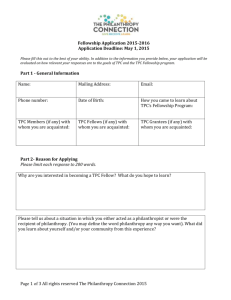What is an operating system? - Student Access - home
advertisement

TPC
Janine Ratcliffe
TPC
IT
Unit resource booklet
2010
Teacher Janine Ratcliffe
Student Name_____________________
Resources
Links:
http://ltmentors.riverinainstitute.wikispaces.net/Carli+Cox
http://it-griffith.riverinainstitute.wikispaces.net
+
Class booklets: Software publications
Copied with permission Carli Cox
1
Version 2
2010
TPC
Janine Ratcliffe
2010
Core Units
Semester I – Yellow
Semester II – Red
ICAU1128B
ICAU1129B
ICAU1133B
ICPMM263B
Operate a personal computer
Operate a word processing application
Send & retrieve information using web
browsers & email
Access and use the Internet
15
15
15
Operate a spreadsheet application
Operate a presentation package
Design organisational documents using
computing packages
Operate computer hardware
Use computer operating system
Capture a digital image
15
15
35
20
Electives
ICAU1130B
ICAU1132B
ICAD2012B
ICAU2005B
ICAU2231B
ICPMM321B
2
Version 2
25
20
50
TPC
Janine Ratcliffe
2010
Operate a personal computer
ICAU1128B
NOTE: Portfolio = 100%
STUDENT ASSESSMENT GUIDE
Unit of competency name
Operate a personal computer
Unit of competency number
ICAU1128B
Unit Purpose
Completion of this unit will enable you to operate a personal computer by starting the PC, logging in, using and
understanding desktop icons and their links, navigating a directory structure, saving work and closing down the PC.
This unit provides a learning pathway towards achievement of the International Computer Drivers Licence
(ICDL) Module 1: Basic Concepts of Information Technology and Module 2: Using the Computer and Managing
Files.
Reporting of assessment outcomes
Your results will be reported as Competent or Not yet competent.
Requirements to successfully complete this unit of competency
If you decide to undertake the assessment for the International Computer Drivers Licence (ICDL)
Module 1 - Basic Concepts of Information Technology and
Module 2 - Using the Computer and Managing Files, your teacher will advise you on how to do this.
external exam facilitated by the Australian Computer Society.
This is an
To achieve this unit of competency you will need to demonstrate that you can:
1. Start the computer
2. Access basic system information
3. Navigate and manipulate desktop environment
4. Organise basic directory/folder structure and files
5. Organise files for user and/or organisation requirements
6. Print information
7. Shut down the computer
Assessment of this unit will involve a theory and practical assessment.
Your teacher will provide you with additional assessment advice and how you will be graded.
What you will need
Pencils, pens and notebook.
Back up media (e.g. writable CDs and/or thumb drives).
Your teacher will advise you on any additional materials and resources that you may need to purchase for this unit.
3
Version 2
TPC
Janine Ratcliffe
More about assessment
For information about assessment in TAFE please see "Every Student's Guide to
Assessment in TAFE NSW" which is available on the TAFE internet site at:
http://www.tafensw.edu.au/courses/about/assessment_guide.htm
Additional details for local assessment arrangements
To be competent in this unit you will need to present this completed workbook.
4
Version 2
2010
TPC
Janine Ratcliffe
2010
PRINT INFORMATION FROM A COMPUTER
Inside this resource
Select the default printer and check printer settings
5
Check printers you can access
5
Change the default printer
6
Check printing preferences for a printer
7
Print documents
8
Print one or more documents from the desktop
8
Print a web page
9
View the progress of print jobs
Delete a print job
10
12
SELECT THE DEFAULT PRINTER AND CHECK PRINTER SETTINGS
Printers that you can access from your computer may be directly connected to your PC or you
may have access to printers over a network. A network printer could serve many computers
so you may not be the only person sending jobs to a printer. In this case it is particularly
useful to be able to view the progress of your print jobs as they may be sitting in a queue
waiting to be printed. You can also cancel a print job after you have sent it to the printer.
Check printers you can access
If printing over a network there may be more than one printer you can access. To check the
printers that you have access to:
1
Click on Start and then select the Control Panel.
2
Double-click on Printers and Faxes to open this item.
3
In Printers and Faxes you see the names of the computer/s that you should be able to
access.
5
Version 2
TPC
Janine Ratcliffe
2010
Figure 1: Printers and Faxes (under the Control Panel) where you can see the printer/s you have
access to
Change the default printer
If you have access to more than one printer, then one of those printers will be the default
printer. This means it is automatically selected when you send a job to print. In Figure 1 you
can see that the default printer has a tick next to it.
To set a printer as the default printer:
1
In the Printers and Faxes window right-click on the name or icon of the printer.
2
Select Set as Default Printer from the menu.
6
Version 2
TPC
Janine Ratcliffe
2010
Figure 2: Right-click on a printer to select Set as Default Printer—to make this printer the default
If you only have one printer available then you will not need to set a default printer.
Check printing preferences for a printer
Printing preferences include options for printing such as:
the size of the paper you are printing to
whether the document you are printing has a horizontal (landscape) or vertical
(portrait) layout
whether you want to print on both sides or only one side of the paper
how many copies of the document you want to print.
You can change these options every time you send a document to the printer but you can also
set default options so that your preferred options are the default until you change them.
To check or change the default printing preferences for your printer:
1
In the Printers and Faxes window right-click on the name or icon of the printer. (See
Figure 2)
2
Select Printing Preferences from the menu.
7
Version 2
TPC
Janine Ratcliffe
2010
Figure 3: The Printing Preferences for Microsoft Office Document Image Writer
3
To change the paper size you want to print on, click on the arrow next to the box under
Page size. Select a different paper size from the popup menu.
4
To change the orientation of your document page click in the button next to either
Portrait or Landscape.
5
Click OK to save any changes or Cancel to keep the same settings.
The preferences box for a printer will have different options depending on the model of the
printer, but the basic options shown in Figure 3 should be available for all printers.
You can select more printing preferences in a program’s Print box at the time of printing.
PRINT DOCUMENTS
You can send a document to the printer from the desktop or from within the application
program that created the document.
Print one or more documents from the
desktop
To print one or more documents from the desktop:
1
Open a folder that contains one or more documents.
2
Click on the name of the file you want to print.
3
To print more than one file, hold down the Control (Ctrl) Key on your keyboard and
keep clicking on files to add them to the selection.
4
When all the files are selected, right-click on one of the selected files. Select Print from
the menu.
8
Version 2
TPC
Janine Ratcliffe
2010
All the files you selected will be sent to the printer.
Print a web page
To practise printing a document from within an application program, try printing a page from
a website. Your computer needs to be connected to the Internet and have a web browser such
as Internet Explorer.
1
Double-click on the Internet Explorer icon on the desktop to open the program. (If your
web browser is not on the desktop you may need to open the program from Start then
the All Programs menu.)
When the browser program is open you will see the Internet Explorer menus at the
top of the window.
2
Click on the File menu then select Print from this menu.
Figure 4: The Print command is under the File menu
3
The Print box allows you to change the printer and change the printing preferences for
the job. (Note that any changes here do not permanently override the default settings.)
9
Version 2
TPC
Janine Ratcliffe
2010
Figure 5: The Print box allows you to change print settings and to print from within an application
4
When you have made any changes to the print options click on Print to send the page to
the printer or click on Cancel if you don’t want to print the page.
You can print a document from within any application program in the same way. That is:
1
Open the document you want to print (Double-click on the filename if it is not already
open.)
2
Click on the File menu then select Print.
3
In the Print box check the printing preferences for your job.
4
Click on Print.
VIEW THE PROGRESS OF PRINT JOBS
If a document is taking a long time to print or the printer is busy with other people’s print
jobs, you can check all the jobs that have been sent to a printer and see where your job is in
the queue.
From the queue you can also delete a print job if you decide you want to cancel it.
To view the progress of a print job:
1
Open Printers and Faxes in the Control Panel.
2
Double-click the printer icon to open the print monitor where you can see the jobs
currently in the queue for that printer.
10
Version 2
TPC
Janine Ratcliffe
2010
Figure 6: Close up of a print queue
3
The print monitor lists the files that have been sent to the printer which are either in
progress or waiting to be printed. The order of files in the list is the order they will be
printed. Check the Status column (next to Document Name) to see the name of the file
that is currently printing.
Once a job has printed it will disappear from the queue.
11
Version 2
TPC
Janine Ratcliffe
2010
Delete a print job
To delete a job from the print queue:
1
In the print monitor window (Figure 6) click on the name of the document you want to
delete.
2
Press the Delete key on your keyboard.
3
The following box appears:
4
Click on Yes to delete the print job. Click on No if you do not want to delete it.
5
The word Deleting will appear in the Status column.
Note: If you are working over a network, you cannot usually delete the print jobs that some
else has sent (as you would not have the permission to do this).
Shortcuts to the print monitor
Note: if you are not quick enough the document may start to print before you get a chance to
delete it. So you may like to use a shortcut to access the print monitor quickly.
There may be a shortcut to the print monitor on the Task Bar of your desktop. Otherwise,
you can create a shortcut to a print monitor:
1
Open Printers and Faxes in the Control Panel.
2
Click on the printer icon you want to access. Hold down the mouse button and drag the
icon to the desktop.
3
A shortcut to the print monitor is now on the desktop.
You can double-click this icon anytime to check the print jobs sent to this printer and to
delete the jobs you have sent.
12
Version 2
TPC
Janine Ratcliffe
2010
START UP AND SHUT DOWN A COMPUTER
Inside this resource
Identify the parts of a personal computer
13
Input/output/process
14
Input
15
Process
16
Output
16
Examples of input/output/process
16
Identify common peripheral devices
18
Software for personal computers
20
Operating systems
20
Application software
20
Starting a computer running Windows XP operating system
21
Sequence for starting a computer
21
Logging on
22
Shutting down a computer running Windows XP operating system
Logging off
22
23
Sequence for shutting down a computer
24
IDENTIFYING THE PARTS OF A PERSONAL COMPUTER
There are many different models of personal computers. They include desktop personal
computers (PC), notebooks and laptops but they all have the same basic hardware parts:
a keyboard
mouse/touch pad/trackball
monitor (screen)
system unit.
13
Version 2
TPC
Janine Ratcliffe
2010
The diagram below shows a typical set up of a personal computer.
Figure 1: The typical set up of a personal computer
Another type of personal computer is a notebook. A notebook is a compact computer that is
easily transported and can be powered by batteries.
Figure 2: Notebook computer
Next time you see a shop that sells computers you could have a look at some of the
computers, notebooks, laptops and palm pilots that are available.
INPUT/OUTPUT/PROCESS
The computer system needs people, data, hardware and software to operate. The process for
getting data in, processing the data and getting the information out is known as
input/process/output.
14
Version 2
TPC
Janine Ratcliffe
2010
Input
Input is the data that is entered into the computer. It is entered through input devices. Some
examples of input devices are:
mouse
keyboard
microphone
scanner
digital camera
joy stick
touch pad
MP3 player
digital video player (plays DVDs).
Using a mouse (input device)
The mouse is used to move the mouse pointer
around the screen and to perform tasks such as
moving and opening folders or files. A mouse
could be attached to a computer with a cord or
it may be cordless (a remote mouse).
You see the position of the mouse on the screen by seeing a symbol. The mouse symbol
moves around the screen as you move the mouse. Depending on the task you are doing, the
mouse symbol could look like any of the following.
A mouse pointer: means you can click on an item, such as a
folder icon, to select it or move it.
A timer: means the computer is busy processing a task so you
need to wait until the computer finishes the task and the
symbol changes back.
Flashing insertion point: When you click the mouse the
insertion point will flash if text can be entered or deleted.
I
I-beam: This shows you where your mouse is when it is
hovering over text.
Check your computer to see what input devices you have available.
List them here:
Next time you see a shop that sells computers you could have a look at some of the other
input devices that are available.
15
Version 2
TPC
Janine Ratcliffe
2010
Process
Processing refers to the computer performing operations and calculations (using the data that
has been input and software). This processing of data is done by the central processing unit
(CPU) that is housed in the system unit.
Output
Output is what the computer displays as a result of processing data (eg calculations or
instructions). Some examples of output devices are:
printers
speakers
monitor/screen.
List the output devices that your computer has:
_________________________________________________________
Next time you see a shop that sells computers you could have a look at some of the other
output devices that are available.
Figure 3: A computer with typical input and output devices
Examples of input/output/process
The table on the next page gives some examples of input/process/output. Can you think of
another two examples to add in the last two rows of this table?
16
Version 2
TPC
Janine Ratcliffe
2010
Table 1: Examples of input/process/output
Activity
Input
Process
Output
Getting money
at the
Automatic
Teller Machine
(ATM)
Swipe card and enter PIN
number.
Computer checks the PIN
number is valid for the
card you used.
Options to continue or
‘Access denied’ is
displayed on the terminal
screen.
Enter the account you
want to withdraw the
money out of.
The bank’s computer
checks whether you have
enough money for the
transaction.
If you have enough money
you get the money plus a
receipt.
Prices and details of item
from barcode on the goods
Computer adds up the
items and provides a total
cost.
Details of goods including
price/weight come up on
screen.
Pay for goods.
Computer checks your
payment methods and
calculates any change
required
A receipt is printed and
message on screen gives
change amount.
Preparing a
travel budget
Data is entered that lists
expected costs.
The computer calculates
the total costs.
The result is shown on the
computer screen and it can
be printed.
Print a label for
a customer
order
Select customer name and
address from file.
Computer checks the
printer is ready and sends
label details to the printer.
Label is printed by the
printer.
Buying
groceries
17
Click on Print.
Version 2
If you don’t have the
money you get a message
that denies the transaction.
TPC
Janine Ratcliffe
2010
IDENTIFYING COMMON PERIPHERAL DEVICES
Peripheral devices are items of hardware attached to the main computer that allow you to
perform tasks such as printing, copying, connecting to the Internet and scanning. Some
examples are a:
printer
scanner
external disk drive
memory stick.
Printer (output device)
Printers can provide ‘hard copies’ or printouts
of information on documents or web pages (at
various sizes, colour or black and white,
depending on the printer). Some printers are
also designed especially for printing
photographs, or CD labels straight onto the
CD.
Scanner (input device)
A scanner is a device that lets you take a copy
of a document or image. You might want to
copy a photo, a picture from a book, a plan,
etc.
18
Version 2
TPC
Janine Ratcliffe
2010
Your computer
List all the peripheral devices connected to your computer and any others you would like to
connect to your home computer:
_________________________________________________________
_________________________________________________________
_________________________________________________________
19
Version 2
TPC
Janine Ratcliffe
2010
SOFTWARE FOR PERSONAL COMPUTERS
A computer cannot operate (or process data) without sets of instructions. These sets of
instructions are called programs or software. The two main types of programs are
operating system software and application software.
Operating systems
An operating system is a program that controls the operation of software applications and
hardware. The operating system is like the captain of a team. That person controls the gameplay of all the team members to achieve a desired outcome.
Examples of operating systems for personal computers include:
Windows XP or Vista
Mactintosh OSX.
When you start up a computer the operating system will automatically launch and many
display a ‘desktop’ environment. The operating system will allow you to navigate around the
data stored on the computer and change settings such as colours, the date or the way that data
is displayed—to suit your preferences.
Application software
Software programs enable users to undertake specific tasks like creating:
word processed documents
page layouts
spreadsheets
databases.
Each of the above tasks would require a dedicated software application, for example
Microsoft Word is used for word processing. Applications can be bundled together as a
software package. A package is a suite of applications that ‘talk’ to each other so that data
created in one application (eg a word processor) can be exported to another for performing
calculations on that data (eg to a spreadsheet). This type of bundling is called an integrated
package.
20
Version 2
TPC
Janine Ratcliffe
2010
STARTING A COMPUTER RUNNING WINDOWS XP OPERATING SYSTEM
Starting your computer is also known as booting the computer. It is important to switch your
computer on in the correct way because the computer will check the peripheral devices on
start up. Starting the computer will also start the operating system.
Figure 4: If the power switch on the system unit is off (no light), then you need to turn on the
computer parts in the correct sequence
Sequence for starting a computer
1
Check peripheral device connections.
2
Turn on power at the power outlet.
3
If the monitor has a separate switch, turn it on.
4
Switch on the printer.
5
Check to see if there is a floppy disk in the floppy disk drive if your computer has one.
Eject the disk to ensure the computer starts from the hard drive.
6
Switch on the system unit. If using a desktop PC the power switch is usually a button on
the front or side of the system unit. If using a laptop the power switch is usually at the
top of the keyboard.
7
The computer will perform a start-up routine. When the start-up routine has completed
then the operating system will start.
21
Version 2
TPC
Janine Ratcliffe
2010
Logging on
The computer you are using may have been set up so that you need to log on to the computer
in order to be able to access the software and stored data, and commence using it. This is a
security feature that is often in place for computers in the workplace, school, college or other
large organisation.
When you log on you are connecting the computer with a network of other computers in the
organisation.
If you need to log on you will see a box on the screen asking you for two items of
information that you need to type in:
1
username
2
password.
Usernames and passwords are set (for each authorised user) by the IT Administrator for the
organisation. Your teacher or IT Department (in an organisation) will provide you with these
details.
Security conditions
Your username and password determines what information and features of the computer and
network you have access to, and this is determined by the IT security policy of the
organisation.
Therefore, it is important to note the conditions of use that apply to you when you log on to a
computer with your username and password. These conditions appear on the screen before
you are asked to enter your name and password. You must click on the OK button after you
have read the conditions. This enables you to get to the log on screen where you enter your
name and password.
SHUTTING DOWN A COMPUTER RUNNING WINDOWS XP OPERATING SYSTEM
It is good practice to use the correct shut down procedure when you want to turn off your
computer so that you do not lose data. If you still have any software applications or files open
they will be displayed at the bottom of the screen. Each of the applications and files must be
closed. You may get a message asking you to confirm whether files need to be saved. Make
sure you save any work you have done before you turn off the computer.
Depending on whether or not you have had to log on to start using a computer, you will need
to follow a different sequence shutting down the computer.
22
Version 2
TPC
Janine Ratcliffe
2010
Logging off
If you have had to log on to the computer when you started the session, then you need to log
off when you finish your session on the computer.
Logging off means you are disconnecting the computer from the network and no one else will
be able to access the same computer unless they also have a log on (username and password).
You must log off the computer regardless of whether or not you will be turning off the power.
If you don’t log off the computer, then you will be preventing other people from using the
same computer and being able to log on with their own name and password. In the
workplace, failure to log off will probably also mean that other people (who may be
unauthorised to use your computer) can access all the files that you have access to. This could
mean a serious breach of security in an organisation.
To log off a computer:
1
Close all files (remember to save your latest work if necessary).
2
Close all software programs.
3
Remove floppy disks or other storage media from drives if necessary.
4
Click the Start button on the taskbar (at the bottom left corner of the screen) to see the
Start menu.
5
Click on Log Off (at the bottom of the menu).
6
A message box will appear on the screen asking you to confirm that you want to log off.
Click on Log Off.
7
A final message box will appear telling you ‘It is now safe to turn off your computer.’
You can now switch off the computer and the power outlet if you want to shut down the
computer.
Figure 5: Logging off in
Windows XP. From the Start
menu, click on the Log off
button at the bottom of the
menu.
Figure 6: A box appears asking
you to confirm that you want to
log off. Click on the Log Off
button to confirm.
23
Version 2
TPC
Janine Ratcliffe
2010
Sequence for shutting down a computer
Follow this sequence if you do not have to log off first.
1
Close all files (remember to save your latest work if necessary).
2
Close all software programs.
3
Remove floppy disks or other storage media from drives if necessary.
4
Click on Start on the taskbar. Select Turn Off computer from the Start menu.
6
Check that Turn off is selected.
7
Click on OK to confirm.
Your computer may automatically turn the power off but if not you will get a message like ‘It
is now safe to turn off your computer.’
8
Switch off the computer and the power outlet.
24
Version 2
TPC
Janine Ratcliffe
2010
ORGANISE FOLDERS AND FILES ON A COMPUTER
Inside this resource
How data is typically stored on a home or office computer
Storage devices
25
26
Access directories and sub-directories
27
Access directories on your computer
28
Change the view of a directory
28
Access files you use regularly
30
Identify attributes of directories
30
Move and rename directories
31
Move subdirectories between directories
32
Copy, cut and paste files across directories
32
Rename directories
33
Select, open and rename groups of files
33
Create directories and sub-directories
33
Delete and restore files
34
Delete files and folders
34
Restore deleted files
35
Empty the Recycle Bin
35
Use the search tool to find specific files
35
Copy files to a disk
37
Erase and format a floppy disk
38
HOW DATA IS TYPICALLY STORED ON A HOME OR OFFICE COMPUTER
Data files such as word documents can be kept on a computer for future uses such as editing
and printing. To find documents you will need to store them in an organised fashion—in the
same way you might file documents like lesson notes, bills, letters and bank statements at
home.
Just as you might use folders to organise your personal or business documents, you also store
your computer documents in folders. A folder is only a device for grouping files in the same
location, not a data file.
Folders and files can be stored on a computer’s desktop or on a storage device which will be
able to store hundreds or thousands of documents.
25
Version 2
TPC
Janine Ratcliffe
2010
Folders can be created or moved so that they sit within another folder, and so on. Other terms
for describing this structure of files and folders grouped within folders are directory and subdirectory.
In this reading we’ll look some examples of directories so that you can find specific folders
and files on a computer and create your own folders to store and organise documents.
First, though, you will need to decide where you want to save files. There are several types of
storage devices that may be an option for you, depending on your computer setup.
Storage devices
Hard disk drive (HDD)
Your computer will have a hard disk drive. The hard disk drive is in the system unit. The hard
drive is where the operating system and application programs are kept. If you are using a
Microsoft Windows operating system there is also a location called My Documents on the
hard drive for storing your data files. You can also have a removable hard disk drive which
has the advantage of being able to store a large amount of data and be transported and
connected to other computers.
Floppy disk drive (FDD)
A floppy disk is the least expensive storage media. They don’t hold a lot of data but they are
easily transportable. They can be damaged by smoke, heat, magnets and liquid.
Memory stick/flash drive/thumb drive/pen drive/USB
drive
All these terms refer to a small drive that you plug into a USB port (an input connection on
the system unit). They are small (about the size of a disposable lighter) and can be carried
easily. They hold a lot more data than a floppy disk.
CDs (compact disk)
CD-R: (compact disk read-only) are read-only format which means you can read the data but
you can’t write (add) data to the CD. They often have application programs or music stored
on them.
CD-RW: (compact disk read-write) another form of CD that you can read and write to. This
means you can add or copy data to this type of CD. You will need a CD burner to do this.
26
Version 2
TPC
Janine Ratcliffe
2010
ACCESS DIRECTORIES AND SUB-DIRECTORIES
Figure 1 shows a view of the directories and sub-directories (folders) that are stored on a
floppy disk.
Figure 1: When the Customers folder is selected in the left frame its sub-folders are listed in the
right frame
In Figure 1 the 3½ Floppy (A:) drive contains three folders:
1
Customers
2
Staff
3
Warehouse.
The Customers folder has four sub-folders:
1
CD Basement
2
Gig Shop
3
MP3 to go
4
Music Beat.
27
Version 2
TPC
Janine Ratcliffe
2010
Access directories on your computer
You can view folders on a drive and the contents of the folders through windows. Doubleclicking on a drive icon or a folder icon opens a window which shows you its contents.
Try this exercise:
1
Double-click on the My computer icon on the desktop.
2
Double-click on a data drive (check with your teacher or someone familiar with your
computer which drive is a data drive if you are not sure).
3
You will see a list of folders stored at the root level of the drive. Double-click on a folder
to view the contents of the folder.
4
Keep opening folders until you find files inside a folder. Note the difference between
icons for folders and files (see Figure 2).
Figure 2: One folder and three files are contained in this folder
Change the view of a folder’s contents
You can choose a different view (appearance) of the contents of a folder depending on what
is useful for you.
1
Click on the View menu of a window.
2
Select a view from the menu (Thumbnails, Icons, List, Details).
Try each of these to see the different views.
View a directory tree structure
Files and folders can be enclosed by any number of folders which creates a hierarchy or tree
structure. You can change the view of a folder window to see the directory tree structure.
28
Version 2
TPC
Janine Ratcliffe
2010
This allows you to see the whole directory structure as well as the contents of any folder in
one view.
An easy way to view the directory tree is to click on the Folders button on a window
Toolbar (see the window Toolbar in Figure 2). If you can’t see the Folders button on the
Toolbar, click-drag the right edge of the window to expand the size of the window and its
Toolbar.
When you click on the Folders button the directory tree will appear in the frame on the left.
When you click on a folder its contents are listed in the right frame (see Figure 1 and Figure
3).
Figure 3: The folder CD Basement is selected in the left frame so that its contents can be viewed in
the right frame
In the left frame you can click on the + sign next to a folder to expand the folder—this will
also show you the contents of the folder (listed in the left frame) under the folder. Click on
the - sign next to a folder to contract the folder (to hide the contents of the folder).
To change the window view back to the original view click on the Folders button again.
29
Version 2
TPC
Janine Ratcliffe
2010
Access files you use regularly
There may be files that you regularly need to access, for example, to update a database or use
a document template.
In Microsoft Windows you can create shortcuts to files so that you can quickly access them
under the Favourites menu. To do this:
1
Use any of the above methods to find the file you regularly use.
2
Click on the file name to select it.
3
On the window Toolbar click on the Favourites menu.
4
Click on Add.
You can now access the file from the Favourites menu (on any window’s Toolbar) by
clicking on Favourites and selecting the file.
IDENTIFY ATTRIBUTES OF DIRECTORIES
Attributes define the type of file or directory which could be:
read-only
hidden
archive
system.
Sometimes you will need to check the attributes of a file or folder to ensure you use it
appropriately. Or you may wish to set attributes to read-only so that data is not lost or
changed by someone.
To check or change the attributes of a file:
1
Double-click on My Computer on the desktop.
2
Double-click on a data drive and find a document file.
3
Right-click on the file you want to check.
4
Select Properties from the menu.
30
Version 2
TPC
Janine Ratcliffe
Figure 4: The Properties box for this file shows that the file is Read-only
31
Version 2
2010
TPC
Janine Ratcliffe
2010
MOVE AND RENAME DIRECTORIES
Move subdirectories between directories
Sometimes it is necessary to move a folder to another location or folder. Here are two ways
you can do this. (Note that you can move a file in the same ways.)
Use ‘Move To Folder’
1
In a window view, click once on the folder you want to move (so that it is selected).
2
In the window’s Toolbar click on the Edit menu and select Move To Folder.
3
Select the folder you want to move the selected folder to. To do this, scroll up or down
the list to find the target folder. You may also need to expand folders to find the folder
you want. To select the target folder click on the folder name so that it is highlighted.
4
Click on the Move button.
Drag the folder to the new location
Another way to move a folder is to drag the folder to the new location:
Click on the folder icon and keep the mouse button down as you drag the folder over
the top of the target folder. Release the mouse button when the target folder is
highlighted.
Click-drag the folder into the window area of an open folder or drive window.
Copy, cut and paste files across directories
OR
Cut, Copy and Paste are tasks you can do in all application programs and windows such as a
folder or drive window. You need to make a selection first so that you can cut or copy the
selection and then paste it in another location.
With cut, copy and paste you can remove or move a folder or a file as follows:
Cut: Remove file from current location.
Copy: Make a copy of the file.
Paste: Place a copied or cut file into another location.
Try this exercise:
1
Locate a file to move to another location (such as a different folder).
2
Right-click on the file to select it.
3
Select the appropriate option: Cut or Copy.
4
Open the directory or folder where the file is to be moved.
5
Right-click anywhere in the window where you want to paste the file. Click on Paste in
the menu.
32
Version 2
TPC
Janine Ratcliffe
2010
Rename directories
You can rename your folders at any time. To do this:
1
Right-click on a folder.
2
Left-click on Rename in the menu.
3
Type in the new folder name.
4
Press Enter on the keyboard to save the change.
Select, open and rename groups of files
Sometimes you may wish to select, open or rename more than one file at a time.
Select and open more than one file
1
Hold down the Control key (CTRL) and click on each file you want to select. Don’t
release the Control key until all the files are selected.
2
Right-click on one of the selected files and select Open from the menu.
To rename more than one file
1
Select the files to be renamed as you did in step 1 above.
2
Right-click on one of the selected files and select Rename from the menu.
3
Type in the new file name.
Note: Windows will give each file a number after the common file name.
CREATE DIRECTORIES AND SUB-DIRECTORIES
You can set up your own directory and sub-directories by creating new folders within a
hierarchical structure, depending on a logical or business system for organising the directory.
In our earlier example (Figures 1 and 2) the directory on the floppy disk has this hierarchical
structure:
Figure 5: The hierarchical structure of the directory in Figures 1 and 3
33
Version 2
TPC
Janine Ratcliffe
2010
To create a new folder:
1
Locate the directory or folder in which you want to create a new sub-directory/folder.
2
Double-click on this folder to open it.
3
In the folder window click on the File menu and select New then Folder. This creates a
new (empty) folder inside the folder you have opened.
4
Type in the name of the new folder (to replace the default text ‘New Folder’.)
To create more folders at the same level as this, keep selecting New Folder until you have all
the folders you need.
To create one or more folders inside one of the new folders, repeat the above steps.
In this way you can create a hierarchy of folders according to a hierarchical structure. The
new directory will be set up and ready to save or copy any documents into.
DELETE AND RESTORE FILES
Delete files and folders
You may need to delete files or folders, for example, when you no longer need them or when
they are copied to another disk.
Here are two ways you can delete a file (a folder can be deleted in the same ways).
Right-click on the file you want to delete
1
Right-click on a file.
2
Left-click on Delete in the menu.
The file is now moved to the Recycle Bin which sits on the desktop.
Drag the file to the Recycle Bin
Another way to delete a file is to drag it to the Recycle Bin on the desktop:
1
Click on the file and hold the mouse button down as you drag it to the Recycle Bin.
2
When the file is directly on top of the Recycle Bin the bin will be highlighted. At this
point release the mouse button and the file will be moved into the bin.
Figure 6: Icon for the Recycle Bin in Windows XP
34
Version 2
TPC
Janine Ratcliffe
2010
Restore deleted files
If you have deleted files or folders but not emptied the Recycle Bin you can still get the
deleted files back. This is called restoring a file.
To do this you need to access the Recycle Bin from the desktop:
1
Double-click on the Recycle Bin to open it. Inside this window you can see the files that
have been deleted.
2
Right-click on the file you want to restore. Click on Restore in the menu.
The file will be returned to the place it was previously deleted from.
Empty the Recycle Bin
Deleted files and folders stay in the Recycle Bin until you empty the bin. If you empty the
Recycle Bin anything in it will be permanently deleted (unable to be restored from the
desktop). It is a good idea to empty the Recycle Bin on a regularly basis, as deleted files take
up storage space on the computer.
To empty the Recycle Bin:
1
Right-click on the Recycle Bin icon.
2
Select Empty Recycle Bin from the menu. (If there are no files in the bin then this
option will be faded.)
The files that were previously deleted (transferred to the bin) are now permanently deleted.
USE THE SEARCH TOOL TO FIND SPECIFIC FILES
Sometimes files are saved or moved to locations that you can’t remember or just don’t know.
There may be thousands of folders in a hard drive which would be impossible to browse in
order to find a lost file.
Luckily there is search tool that is part of a computer’s operating system. This tool runs an
automatic search on a drive or within a specific directory (using keywords or the file name) to
find a file or folder.
You can open the Search Companion (the search tool in Microsoft Windows) in a number of
different ways—here are three ways to do this.
Right-click on a folder or drive icon
1
Right-click on a folder or drive icon and select Search from the menu. This will search
on the folder or drive you clicked on, eg My documents.
2
Type in either part or all of the file name OR a word or phrase contained in the
document you are searching for.
35
Version 2
TPC
Janine Ratcliffe
2010
Figure 7: Microsoft Windows Search Companion
3
Click on the Search button.
4
The results of the search are listed in the window. There may be more than one result for
your search. Double-click the correct file to open it, or move the file to another location.
Figure 8: Results of a search
36
Version 2
TPC
Janine Ratcliffe
2010
Press the F3 Key
Alternatively, from the desktop press the F3 key on the top row of your keyboard. You may
need to select the specific folder or drive you want to search on.
Go through the Start menu
Another way to access the Search Companion is to click on Start and select Search from the
Start menu. Click on the Files and Folders link to go to the same search box as shown above.
You may need to select the specific folder or drive you want to search on.
Search a different directory
The search will be done on whatever folder is selected in the Look in: field. To search a
different directory, click on the arrow next to the Look in: field to get a menu of all the
drives you have access to. Scroll down to the very end of this list and select Browse. Then
you can search the directory tree to find a specific folder to search. Click on the name of the
folder you want to search and then click OK.
Advanced searches
You can do an advanced search to look for files used in the last week or month when
searching files and folders in the Search Companion box.
1
Click on More Advanced Options
2
Select the appropriate setting for your search.
3
Click on Search.
COPY FILES TO A DISK
Copying files means that you can leave the files in their current location and place copies in
another location. For example, you can copy a file from the hard disk and save it on a floppy
disk or flash drive.
Here are two ways you can do this.
Copy and Paste a file
1
Locate the file you want to copy.
2
Right-click on the file. Click on Copy in the menu.
3
Right-click in a new location. Click on Paste in the menu.
Drag a file from one disk to another
When you drag a file or folder from one disk or storage media (such as a hard disk) to
another (such as a flash drive), a copy of the file or folder is automatically made at the new
location.
When you do this, make sure you have the destination folder or drive in view—in a window
or on the desktop.
1
Click and hold down the mouse button on the file you want to copy.
2
Drag the file to the destination. If you drag the file on top of a closed folder and release
the mouse button then the file will be copied inside that folder.
37
Version 2
TPC
Janine Ratcliffe
2010
ERASE AND FORMAT A FLOPPY DISK
You can format a disk if you want to erase the contents of the disk. You might want to do this
because you no longer need the data that was stored and you want to reuse the disk. You
might also want to format the disk if it has a virus.
To format a floppy disk:
1
Place a floppy disk in the floppy disk drive.
2
At the desktop double-click on My Computer to open it.
3
Right click on 3½ Floppy (A:) drive.
4
Click on Properties in the menu.
5
Click inside the Volume Label box and type in your name.
6
Click the checkbox for Quick Format to select this.
7
Click on Start.
8
Click on Close when the formatting is complete.
Figure 9: Formatting a floppy disk
38
Version 2
TPC
Janine Ratcliffe
2010
NAVIGATE AND MANIPULATE A COMPUTER DESKTOP ENVIRONMENT
Inside this resource
Explore the desktop
39
Create desktop icons/shortcuts
40
Create a desktop icon to open the Control Panel
40
Create a desktop icon to open a program
40
Create a desktop icon to open the DVD/CD drive
41
Create a desktop icon to open a folder
41
Customise the appearance of icons
42
Rename an icon
42
Delete a shortcut/icon
43
Change the picture for a shortcut/icon
43
Change the size of icons
45
Arrange icons on the desktop
46
Arrange icons on the desktop
46
Select, open and close desktop icons to access application programs
47
EXPLORE THE DESKTOP
A computer desktop provides you with an easy way of identifying, organising and accessing
stored data and programs on your computer.
A computer desktop can display shortcuts to get to application programs and storage devices
(such as the hard drive). You can also create your own shortcuts to places on a hard drive or
network, so that you can open particular websites or files and folders quickly.
All these shortcuts are displayed on the desktop as icons. There are different styles of icons
depending on what they represent (although later you find out how you can change an icon
graphic to suit your preference). To go to the shortcut, you double-click on the icon.
Icon for Internet
Explorer. Doubleclick this icon to
39
Icon for accessing
shared files on a
network. Double-
Version 2
Icon for a shortcut
to a folder that is
on the computer’s
Icon for a shortcut
to a website.
Double-click this
TPC
Janine Ratcliffe
open the program
click this icon to go
to the network
hard drive.
Double-click this
icon to go to open
the folder
2010
icon to go to the
website
Figure 1: Different styles of icons you might find on the desktop
The desktop loads after you start up a computer that is running a windows-based operating
system like Microsoft Windows XP or Macintosh OSX.
If you are using a Microsoft Windows operating system you will see the Start button (to get
to the Start menu) on the bottom left and some desktop icons.
CREATE DESKTOP ICONS/SHORTCUTS
Now try customising your own icons/shortcuts on your desktop. For the following examples,
the operating system Windows XP is used. We will practise two ways of creating a desktop
icon:
1
Click and drag an item from a menu.
2
Use the Create shortcut command in a window’s File menu.
Create a desktop icon to open the Control
Panel
Follow these steps using your own computer.
1
Click on Start on the Task Bar.
2
Click on the menu item Control Panel but keep the mouse button held down and drag
the mouse pointer from the Control Panel to the Desktop.
3
The following icon will now be on your desktop:
You have now created a desktop item which will allow you to open the Control Panel from
the desktop instead of going through the Start menu.
Create a desktop icon to open a program
1
Click on Start on the Task Bar.
2
Click on All Programs.
3
Under All Programs, click on Accessories.
4
Under Accessories, click on Paint and drag this item to the desktop. (If you don’t have
Paint on your computer then select a different program.)
5
You should now have an icon/shortcut to the program on your desktop.
40
Version 2
TPC
Janine Ratcliffe
2010
Create a desktop icon to open the DVD/CD
drive
You can also place shortcuts to storage media drives on the desktop. You would do this if you
are regularly using these items.
1
Double-click on My Computer (on the desktop).
2
Click DVD/CD Drive and drag this item to the Desktop.
3
The following icon will now be on your desktop:
Create a desktop icon to open a folder
When you have a lot of folders stored on the computer, shortcuts to folders you regularly use
are very handy.
1
Double-click on My computer (on the desktop).
2
Double-click on one of the drives listed under Hard Disk Drives. You will now see a list
or group of folders that are stored on that drive.
3
Click once on one of the folders stored on the drive. The name of the folder will now be
highlighted (which means it is selected).
4
Click on the File menu at the top of the window and move down the menu and click on
Create Shortcut. (See Figure 2.)
41
Version 2
TPC
Janine Ratcliffe
2010
Figure 2: Create Shortcut under the File menu
5
A new folder called ‘Shortcut to…(the name of the folder)’ appears in the window. Click
and drag this shortcut item to the desktop.
6
The following icon will now be on your desktop (but with a different folder name):
CUSTOMISE THE APPEARANCE OF ICONS
Rename an icon
You can rename any icons on the desktop such as a shortcut to a folder.
1
Right-click on the icon you want to rename so that a menu appears.
2
Move the mouse down the menu and select Rename. The name of the icon is now
highlighted (which means it is selected).
42
Version 2
TPC
Janine Ratcliffe
2010
Figure 3: Right-click on an icon to rename or delete an icon
3
Use the keyboard to type the new name for the icon. The text that you type will replace
the highlighted text.
4
Press Enter on the keyboard OR click anywhere on the desktop to save the new name.
Delete a shortcut/icon
You can delete a shortcut when you no longer need it. Note that if an icon is actually the file
to open a program, and not just a shortcut to it, then you probably don’t want to delete this!
Delete the shortcut to the DVD/CD drive:
1
Right-click on the DVD/CD icon/shortcut so that a menu appears.
2
Click on Delete.
3
Click on Yes to confirm you want to delete this icon.
The desktop icon/shortcut for the DVD/CD drive will be deleted but you will still be able to
access the drive through My Computer. Only the shortcut has been deleted.
Change the picture for a shortcut/icon
You can change the picture for a shortcut/icon by selecting from a range of icons provided by
the operating system.
1
Right-click the shortcut/icon you want to change so that a menu appears.
2
Click on Properties.
3
Under the Shortcut tab, click on Change Icon. (See Figure 4.)
43
Version 2
TPC
Janine Ratcliffe
Figure 4: Changing the picture for an icon
4
Click on the icon picture you want then click the OK button. (See Figure 5.)
44
Version 2
2010
TPC
Janine Ratcliffe
Figure 5: The globe icon is selected for My photos shortcut
Change the size of icons
You can change the size of icons and the text related to the icons.
1
Right-click on an empty area of the desktop—not on an icon. A menu appears.
2
Click on Properties. A Properties box appears.
3
In the Properties box click on the Appearance tab.
4
Click on the Advanced button.
5
Select ‘Icon’ from the Item drop-down box (See Figure 7.)
45
Version 2
2010
TPC
Janine Ratcliffe
2010
Figure 7: Changing the size of an icon (Item) and the size of the icon text (Font).
6
Change the size of all icons by clicking on the down or up arrows under Size: (for
Item:).
7
Change the size of the text related to icons by clicking on the Font size arrows.
8
Click OK to make the changes OR Cancel to return to the desktop without making
changes. If you want to make the changes, note the original settings (so that you can
return and put the sizes back to their original settings).
ARRANGE ICONS ON THE DESKTOP
When you have a lot of icons or shortcuts on the desktop you may want to organise them
according to either:
Their name (alphabetical order)
Their size (the amount of data that the icon points to)
Their type (group icons for files made with the same program)
When they were modified (group the icons according to when they were last
customised).
When you arrange the icons according to any of the above preferences they will regroup on
the desktop and be laid out in rows (if Align to Grid is also selected).
Arrange icons on the desktop
1
Right-click on an empty area of the desktop—not on an icon. A menu appears.
46
Version 2
TPC
2
Janine Ratcliffe
2010
Click on Arrange Icons By, then from the sub-menu choose your preference. (See
Figure 6.)
Figure 6: Arrange Icons By sub-menu showing preferences for how icons can be arranged on the
desktop (with Align to Grid selected)
SELECT, OPEN AND CLOSE DESKTOP ICONS TO ACCESS APPLICATION PROGRAMS
You can now open an application program from the desktop icon.
Click on the icon/shortcut for Paint (or another program you have made a shortcut to) to open
the application.
To close this application click on the Close button at the top right of the window.
Try opening some other items on the desktop. Remember to close them when you have
finished.
Notice that any items you open will appear on the Task bar at the bottom of the screen. You
will need to close all of these items before you shut down the computer.
47
Version 2
TPC
Janine Ratcliffe
2010
ACCESS BASIC SYSTEM INFORMATION
Inside this resource
Getting familiar with the desktop environment
48
Using the mouse
48
What is the desktop?
49
Desktop windows
49
The task bar
50
The Start menu
50
Accessing system information and settings
51
The Control Panel
51
Customise the desktop
52
Change the date and time
55
Check printers and faxes
56
Open and close an application program
58
Getting online help
59
Using online help in Windows XP
60
Getting online help in an application
62
GETTING FAMILIAR WITH THE DESKTOP ENVIRONMENT
Using the mouse
One of the most useful tools for working on a computer is the mouse. The mouse is used to
move a pointer or cursor around the screen, in order to select a button or icon to perform a
particular task, or to access, move or copy data. When you create your own files using
application software (like a word processor) you’ll use the mouse to help you write and edit
text or other data.
So before you start to navigate around the computer, make sure you are comfortable with
using the mouse. It may take some time and practice to get this.
Practice moving the mouse
Mouse pointer: On the screen, the mouse usually appears as a
small white or black arrow. When you move your mouse on a flat
surface, the arrow will match the movement on the screen.
To move the mouse pointer, move the mouse across the mouse pad and watch the pointer on
the screen move in the same direction. Practice moving the mouse now.
48
Version 2
TPC
Janine Ratcliffe
2010
Doing tasks with the mouse
There are a variety of mice available. Apple computers have a single button, while PCs can
have either two buttons (a left and a right button) or three buttons (left, middle, right). The
left and right mouse buttons, however, are commonly used by PC operating systems.
Some common ways that you can use a mouse with two buttons include:
Left-click: One click of the left mouse button allows you to choose something on the
screen.
Right-click: One click of the right mouse button will often open up a shortcut menu.
Double-click: Quickly clicking the left button twice allows you to open a selected file or
folder.
Click-drag: Left-click on an item, such as a file icon, and keep holding the mouse button
down, then drag the item to move it to a new location. Another common function that
click-drag performs is with text. For example, when you are inside a word document, leftclick at the start of a sentence and drag to the end of the sentence to select that sentence.
Figure 1: A mouse with two buttons and a scroll wheel
A mouse may also have the additional feature—a scroll wheel—that enables you to use the
mouse to scroll up and down a window instead of using the window’s scroll bars.
What is the desktop?
The desktop is the background screen that appears as soon as the computer has finished
starting up. The desktop is part of the operating system software, so its appearance is
controlled by system settings.
There are several useful items on the desktop including:
Icons: An icon is a small picture that may appear on your desktop.
Double left-clicking on an icon is an easy way to open a program,
files or other items (such as storage drives). Icons allow you quick
access to all of these items.
Desktop windows
It is very important to become familiar with how to work with windows on the computer. A
window is an area on the screen that displays programs or information. For example,
windows are a device the operating system uses to display a list of the contents of a folder. A
49
Version 2
TPC
Janine Ratcliffe
2010
window can be moved, resized, opened and closed. Many operating systems allow you to
have several windows open at any time, so you can easily move around between areas.
Windows are also used in application programs to display a document when it is open.
There are several features of windows including:
Title bar: This is a bar that appears at the top of the window. It often includes the name
of the program or folder.
Minimise: This option shrinks the window to its smallest size. It will now only appear as
an option on the task bar. The program is still open; left-clicking on it in the taskbar will
restore it to its regular size.
Maximize: This options makes the window expand to its largest size.
Close: This will close the window. If you need to save your work, a program will usually
ask you to save before closing.
Scroll bar: This is a slider on the right-hand side of the window that allows you to move
down the contents of the window, in the same way you might have scrolled down a
website page. Left-click and drag the slider, or left-click on the down and up arrows in
order to move up or down the window contents.
Minimise
Maximise
Close
Figure 2: Buttons that appear in Microsoft Windows operating system windows—to minimise,
maximise and close a window. These buttons sit at the top right-hand corner of every window.
The task bar
The Task bar is a horizontal bar at the very bottom of the desktop. It shows any applications
or windows that are open. If there is more than one document open in an application it will
show the name of the application and the number of files open. It also shows the time and
short cuts for any other items open on the desktop.
The Start menu
You can left-click the Start button on the Task bar to see the Start menu. This menu allows
you to:
access information about the computer system you are using
access controls for changing the way that information is displayed
access application programs that are installed on the computer.
Next we’ll look at the settings you can access in the Control Panel. The Control Panel can be
selected in the Start menu.
50
Version 2
TPC
Janine Ratcliffe
2010
Figure 3: The Start menu where you can access system information and change display settings (in
the Control Panel), and open the application programs
ACCESSING SYSTEM INFORMATION AND SETTINGS
The Control Panel
The Control Panel enables you to view and change settings to things like:
The display—screen savers, patterns, appearance, wallpapers.
Date and time
The system—resources that the system has available such as devices listed in the
hardware tab.
Printers and faxes—shows printers and faxes and their settings.
There are other options that you could use once you are more confident.
The Control Panel window contains many icons that represent different controls, players or
information about the computer system. You can access any of these by double left-clicking
on an icon.
Look at Figure 4 on the next page. Find the icons for:
1
Date and time
51
Version 2
TPC
Janine Ratcliffe
2
Display
3
Folder options
4
Printers and Faxes.
2010
Figure 4: The Control Panel window where you can access information and system settings by
double-clicking on the icons
Customise the desktop
It is possible to customise your desktop, for example, to change the background pattern and
the style of the text displayed by the operating system. You do this through the Control
Panel through the Display icon.
Now, on your own computer, follow the steps below to customise the desktop on your
computer.
1
Left-click on Start on Task bar.
2
Left-click on Control Panel.
3
Double left-click on the Display icon.
The Display Properties box will appear.
52
Version 2
TPC
Janine Ratcliffe
Figure 5: The Display Properties box (in Windows XP)
Notice the tabs across the top of the box—these provide options for changing display
properties:
Themes
Desktop
Screen Saver
Appearance
Settings.
Click on each tab to see the different options.
53
Version 2
2010
TPC
Janine Ratcliffe
2010
Appearance
Figure 6 below shows the options under the Appearance tab.
Change the colour scheme and font size
Note: From now on the word ‘click’ refers to the left mouse button.
1
Select ‘Windows XP style’ from the Windows and Buttons option. To do this, click on
the arrow to see a drop-down menu which lists the options. Then move the mouse pointer
down the list to select the option you want.
2
Select a Colour scheme in the same way you changed the Windows and Buttons
option. Notice how the colour scheme changes on your desktop as you choose different
options.
3
Now change the font size, for example, try ‘Large’.
4
Click on OK to save the changes you have made OR click on Cancel if you don’t want
to save the changes.
Figure 6: Options under the Appearance tab
54
Version 2
TPC
Janine Ratcliffe
2010
Change the date and time
Follow these steps to change the date and time on your computer clock.
1
Click on Start on the Task bar.
2
Click on Control Panel.
3
Double-click on the Date and Time icon.
The tabs here give you options for how the time and date is displayed and allow you to set the
correct time on the computer’s clock if necessary.
Check the following options are set on your computer:
4
Click on the Time Zone tab.
5
Select ‘Aus Eastern Standard Time’ from the drop-down menu.
6
Click on the Date & Time tab.
7
Click on the drop-down menu and select the correct month.
8
Use the up and down arrows to select the year.
9
Click on the date in the calendar to select the day.
10 Under the clock, use the up and down arrows to select the correct time.
11 Click on OK to save the changes you made OR click on Cancel if you don’t want to
save the changes.
Figure 7: Date and Time properties box (in Windows XP)
55
Version 2
TPC
Janine Ratcliffe
2010
Check printers and faxes
Now we’ll look at how to check the settings for the printers that are connected to your
computer.
1
Open the Control Panel.
2
Double-click the Printers and Faxes icon.
Figure 8 below shows the printers that are available. Yours will probably list different
printers.
3
Click on a printer to see the corresponding list of Printer Tasks listed to the left. To
perform any of these tasks, click on the task name in the list.
56
Version 2
TPC
4
Janine Ratcliffe
2010
Right-click on the printer icon to see a drop-down menu with additional options. (See
Figure 9 below. Note you may have different printer names on your computer.)
Figure 9: A drop-down menu appears when you right-click on a printer icon
57
Version 2
TPC
Janine Ratcliffe
2010
Change printer preferences
Follow these steps to see the options available for your printer.
1
Right-click on a printer icon and select (with a left-click) Printing Preferences from the
drop-down list.
2
In the Preferences box, click on each of the tabs and notice the options that are available.
You can change the paper size or paper orientation under the Page Setup tab (see Figure
10 below). Features that your printer does not have will be greyed out (faded) and you
won’t be able to use these options.
3
Click on Cancel to close the preferences box without saving any changes.
4
Click on the Close button to close the Control Panel.
Figure 10: Printer preferences box for Canon S520 printer
Open and close an application program
Follow theses steps to see what programs are installed on your computer and to open one of
the programs.
1
In the Start menu, click on All Programs to see a list of all the application programs on
the computer.
2
Move the mouse across to the list of programs and then up or down the list to the
program you want to use. Click on the name of the program to open it.
Note that if a name has a small arrow next to it, a sub-menu appears when you click on
the name. See Figure 11.
If your computer has Microsoft Office listed under All Programs, click on Microsoft
Office. Then move the mouse across to the sub-menu and click on Microsoft Office
Word.
4
The program will take a few moments to open. A new blank document will be displayed
in the Microsoft Word window.
58
Version 2
TPC
Janine Ratcliffe
2010
Figure 11: Click on Microsoft Office then move the mouse across to the sub-menu and click on
Microsoft Word
Close the program
To close the program click on the Close button
at the top right of the window.
GETTING ONLINE HELP
Online help is a facility provided with most application programs and operating systems. It
gives you assistance with all of the functions and features of the product you are using. If you
are using later versions of the software you can also connect directly to the software website
for further tutorials, definitions and assistance.
59
Version 2
TPC
Janine Ratcliffe
2010
Using online help in Windows XP
Follow these steps to use online help in Windows XP Professional.
1
Under the Start menu, select Help and Support.
Figure 12: Help and Support in Windows XP can be accessed under the Start menu
2
At the Help and Support Centre there are Help topics you can browse through, or you
can use the Search field to enter a keyword and find help.
60
Version 2
TPC
Janine Ratcliffe
2010
Figure 13: Help and Support Centre in Windows XP
3
In the Search field, type in the word ‘printers’ and click on the green arrow.
Look at the tasks and topics in the search results. If you want to get help for any task or
topic, click on the item in the list.
4
To try another search, click inside the search box and press the Delete key on your
keyboard to delete the word ‘printers’. Then type in a new word or phrase.
To go back to the Help and Support Centre home screen, click on the Back button at the
top left-hand side of the window.
61
Version 2
TPC
Janine Ratcliffe
2010
Getting online help in an application
All the popular programs also have an inbuilt help facility. This facility might include
tutorials for learning the program.
For example, there are two ways you can access the Help options in Microsoft Word:
1
Click on the Help menu to see the Help-related items, including the Microsoft Office
website.
OR
2
Press the F1 key on your keyboard. This is the first ‘F’ key on the very top row of the
keyboard.
Click on some of the choices and look at the help that is available.
Get help for printing a document
You can use the Word Help to search for help topics or browse topics under the Table of
Contents.
Figure 14: Microsoft Office Word Help
62
Version 2
TPC
Janine Ratcliffe
2010
To search for help to print a document:
1
Under the Help menu click on Microsoft Office Word Help OR press the F1 key to
open Help.
2
Type the word ‘printing’ in the Search for: box.
3
Click on the green arrow. The computer will search the Microsoft Help site and provide a
list of tasks and topics that might be useful. Click on any item to get the help
information.
4
Scroll down the list of items and click on any you think may be useful.
To browse for help to print a document:
1
Click on Table of Contents (directly under the Search for: box).
2
Click on Printing. A sub-list of topics for ‘printing’ appears.
3
Click on any of the topics that may be helpful.
To close the Help facility click on the Close button
.
Type a question for help
In Microsoft Word, you can also type a question for help on the main menu bar. At the top
right-hand corner of the window (on the menu bar) there is a box where you can type a
question for help.
Figure 15: In Microsoft Word you can type a question for help
on the main menu bar
1
Click inside the box (where it says ‘Type a question for help’).
2
Type in your question. For example, try ‘How do I save a document?’ Look at the items
that appear in the results. Click on one that sounds most relevant to your question.
63
Version 2
TPC
Janine Ratcliffe
2010
Operate A Computer
On successful completion of this module you will be able to start up a
computer and use the desktop environment. Whilst studying the module
you will learn:
the components of a personal computer
to start up and use a computer
to use folders and files
to print information
to shutdown the computer following the correct procedure
Assessment for this module will be through:
classroom observation
class discussion
activities
portfolio
Class Activity: Let’s see what we already know about operating (using) a
computer. This is sometimes known as a brain storm session.
Internet
Operate a Computer
64
Version 2
TPC
Janine Ratcliffe
2010
Exercise 1: Type this up and place in your portfolio
Class Activity: We will be looking inside a computer to see how it is all
put together.
Exercise 2: Below are some diagrams of a computer. Name the parts of
the computer.
_______________________
____________________
____________________
__________________
_____________________
_____________________
65
Version 2
TPC
Janine Ratcliffe
2010
_________________
_________________
HOW COMPUTER FILES ARE ORGANISED
Your computer stores all of its information as files. These may be
program files which are required by the computer to operate or data files
which contain the information you create when you type letters, posters,
calendars and so on.
Files need to be saved so that they can be used at a later date, that is
you need a pathway or location to find the file. When you save a file you
need to choose the drive and directory into which the file is to be stored.
You can think of drives as drawers in a filing cabinet and directories as
the labelled folders in the filing cabinet. Many of you will have used the A
drive, so your files have been stored in the A drawer.
Drives are identified with letters. A is used for the floppy drives, while C
is used for the primary hard disk. A CD-ROM drive is commonly
accessed as D, whilst a removable drive is the E drive.
66
Version 2
TPC
Janine Ratcliffe
2010
FILES AND FOLDERS
When we type a document we give it a relevant file name and save it, for
example, resume 2005 on the 31/2 Floppy (A:). Really what we are doing
is create a filing system for our documents.
Create a Document
Save as a file (file name)
Save in a drive
Save in a folder
Most of you in the class have been saving documents to your 31/2 floppy
(A:) drive, so you are already able to file your documents.
Exercise 3.
View your drives, folders and files of your TAFE computer
1.
2.
3.
4.
5.
6.
7.
8.
9.
Right click on My Computer
Click on Explore
On you screen you should see a list of drives, folders and files
Press the Prt Scr button (Print Screen button).
Click on Start, Microsoft Word and Blank Document.
Type your name (Arial 14) and press enter.
Click on Edit and Paste.
Print the document.
Place in your portfolio.
EXERCISE 4: CREATING A FOLDER ON A COMPUTER
1. Start up the computer and log on using the password student
2. Double click on the My Documents icon (picture) on desktop.
(Hint: If you do not have a My documents icon, then click on Start
and My documents)
3. Right mouse click on blank space. Select New and Folder.
67
Version 2
TPC
Janine Ratcliffe
2010
4. Type your first name and this will be the name of your folder. This
will be your personal folder.
5. Close this screen by selecting File and Close or click on
.
6. Open Microsoft Word
7. Type the article on the following page “Handling and storing your
disks, CDs and DVDs” in Arial 13.
68
Version 2
TPC
Janine Ratcliffe
2010
Handling and storing your disks, CDs and DVDs
Guidelines for handling your disks, CDs and DVDs
1. Handle disks by the outer edge or the centre hole only, do
not touch the surface of the disk. Disks should not be bent or
flexed.
2. Do not write or mark in the data area of the disk (the area the
laser reads). Write on the clear ‘hub’ area of the disk or,
preferably, on the packaging that contains the disk.
3. If you must label the disk itself, use a water-based felt-tip
permanent marker to mark the label side of the disk. Do not
use adhesive labels as the adhesive can damage the disk.
4. Keep dirt or other foreign matter away from the disk.
5. If a disk is dusty take great care and gently remove loose
dust using a non-abrasive photographic lens tissue, or very
soft brush. Oily dirt deposits and finger marks can be
removed using CD/DVD-cleaning detergent, isopropyl
alcohol, or methanol. The solution should be applied
sparingly to the disk surface and wiped off with a tissue. The
cleaning motion should never be circular (along the tracks).
Always brush from the centre of the disk outwards.
6. Store disks in their packaging (or cases) to minimise the
effects of environmental changes. Remove a disk from its
protective packaging only for use and return it immediately
after use.
7. CDs should not be stacked or packaged in groups so that
they lean against each other. The pressure may lead to
warping or deformation. Store disks upright (book style) in
plastic cases designed for CDs and DVDs. Disks stored
horizontally for a long time (years) can warp.
8. Optical disks should be stored at temperatures between 4°C
and 20°C and relative humidity (RH) 20 to 50%. For longterm storage, 18°C and 40% RH is suitable.
9. Do not expose disks – especially recordable ones – to
prolonged sunlight or other sources of ultraviolet light.
8. Save the document as “Handling CDs & Disks” to your 3 ½ Floppy
(A:) Disk.
69
Version 2
TPC
Janine Ratcliffe
2010
9. Resave (save again) your document to your personal folder in My
Documents.
(Hint: Click on File, Save as, My Documents, your personal
folder and Save.
10. Click on View, Header and Footer and click on this button to
move to the footer.
11. Click on Insert, Autotext, File name and path. Now you have
the location or address of this file.
12. Type your name in the Header.
(Hint: Click on
to move to the header and type your name)
13. Save your document.
14. Print out the document.
15. Check the document with the teacher.
16. Edit your document if necessary and print.
17. Place the document in your portfolio.
70
Version 2
TPC
Janine Ratcliffe
2010
DELETING A FILE
Sometimes we find that we no longer need a file so we might want to
delete it. When we delete items from our folders they are automatically
sent to the Recycle Bin.
Exercise 5: Deleting and Restoring a file
1. Open your personal folder and delete your file “Handling CDs &
Disks”
(Hint: Right click on the file and select delete)
2. Double click on the Recycle bin from your desktop or use the start
menu to go to the Recycle bin.
3. Select (single click) or right click on “Handling CDs & Disks”
4. Click on Restore.
5. Click on File and Close.
6. Open the file “Handling CDs & Disks” in your personal folder.
7. Type the words “Restored document” in the footer.
8. Print the document.
71
Version 2
TPC
Janine Ratcliffe
2010
Exploring files and folders on the TAFE network
The computer that you use at TAFE has many drives. If you have a
personal computer at home most of your programs and information is
stored in the hard drive or C drive. The 31/2 floppy drive is the A drive
and if you have a CD drive it is usually listed as a D drive. A removable
drive or any other drive is usually an E drive.
The TAFE system is a little different as it has many drives. It operates off
the C drive the same as a personal computer but also has many other
drives for different functions.
Students can access some of these drives. In this session we will be
using the J drive which is the public student drive that is stored on a
server in Sydney. The J drive and all of its files can be accessed by all
the students in the Institute. You can not save changes to these files as
they are protected.
Any files you want to keep from the J drive can be copied to your
personal file or 31/2 floppy (A:) drive.
72
Version 2
TPC
Janine Ratcliffe
2010
Exercise 6 Copying and Editing a file
1.
2.
3.
4.
5.
6.
Open (double click) the My Computer icon
Open (double click) Public on J
Scroll down to the ICDL folder and open the ICDL folder
Select (click once) the document called Canberra
Click on Edit and Copy
Open your personal folder
7. Click on Edit and Paste (now you should see the file
Canberra from J drive in your personal file)
8. Format the document as follows
(Hint: tick each one off as you do them)
a. Place border around entire document.
b. Centre and Bold the heading and underline in Arial 18.
c. Select all other text and change to Arial 13.
d. Centre the first line.
e. Insert suitable picture (using clip art) underneath the
heading
f. Underline Annual Events.
g. Highlight with left mouse click from the word “Royal to
December” and click on bullets from the top menu.
g. Insert two spaces after the word December.
i. Underline “Other attractions” and press enter twice.
j. Highlight with left mouse click from “Impressive to clubs”
and click on bullets.
k. Press enter twice after “Clubs”.
73
Version 2
TPC
Janine Ratcliffe
2010
l. Centre “Visit the capital tourist centre” and make bold and
make to fit on one line.
m. Place your name in the header of the document (Go to
view on your main toolbar, select Header and Footer).
n. Save this document as Canberra in your personal folder in
My Documents.
o. Insert the filename and path in the footer of the document.
p. Print and check your work with the model on the next
page. If you have missed anything go back and do it now.
q. Check your work with the teacher. If necessary make any
changes to your document.
r. Print and place in your portfolio.
74
Version 2
TPC
Janine Ratcliffe
CANBERRA
Something for Everyone in the Nation’s Capital
Annual Events
Royal Canberra Show February
Canberra Festival March
Black Opal Stakes March
Floriade September
Nike Marathon April
Canberra Times Fun run
October
Fiesta Caitale December
Other Attractions
Impressive buildings
Bushwalking in the forest parks
Hot Air Ballooning
National monuments
Nature reserves
Lakes
Shopping
Restaurants and clubs
Visit the CAPITAL TOURIST Centre
75
Version 2
2010
TPC
Janine Ratcliffe
2010
Exercise 7
Part A
You have been asked to create a flyer for NAIDOC week. The theme of
NAIDOC week is OUR FUTURE BEGINS WITH SOLIDARITY.
Your community is going to run activities on Monday, 3 July 2007 from
10.00am to 3.00pm. The flyer needs to be ‘eye catching’ and let
everyone know what is happening on the day.
You might want to visit the web pages Youth week for ideas.
The flyer must have a
1. page border
2. picture
3. three styles of text
4. include details such as day, date, time, location, activities,
contact person to get further information
(Hint: For this exercise you need to make up the activities and where it
will be held)
Part B
You are responsible for saving this file as NAIDOC 2007 flyer in the
folder Community Correspondence.
(Hint: You will need to create the folder Community Correspondence in
My Documents).
Part C
You need to keep a copy of this flyer in an A4 folder. Before you do this
you need to put the file name and path in the footer on the flyer.
(Hint: Click on View Header and Footer)
Part B
Print the flyer with the file name and path in the footer.
Place the flyer in your portfolio.
76
Version 2
TPC
Janine Ratcliffe
2010
Part C
Now I want you to write a short report outlining the daily use you make of
your computer. List the applications you frequently use and what tasks
you perform in that application.
Have you completed this Unit????
Checklist:
Name on your worksheet Operate a Computer
Labelled the parts of the computer
Portfolio with
a. Operate a computer brainstorm
b. Label computer parts
c. Drives and Folders of your TAFE computer
d. Handling and storing your CDs and disks
e. Handling and storing your CDs and disks with Restored
documents in the footer
f. Canberra
g. NAIDOC flyer
h. Report with applications used and tasks performed
Please hand in for marking.
WELL DONE
77
Version 2
TPC
Janine Ratcliffe
2010
Unit 2
OPERATE A WORD PROCESSING APPLICATION
UNIT: ICAU1129B
ROUTINE WORD PROCESSING
9764J
STUDENT ASSESSMENT GUIDE
Unit of competency name
Operate a word processing application
Unit of competency number
ICAU1129B
Unit Purpose
Completion of this unit will enable you to correctly operate word processing applications and perform basic
operations. This will include creating and formatting documents, creating tables, printing and mail merge.
This unit provides a learning pathway towards achievement of the International Computer Drivers Licence Module 3:
Word Processing
Reporting of assessment outcomes
Your result will be recorded and reported to you as Competent or Not yet
Competent.
Requirements to successfully complete this unit of competency
If you decide to undertake the assessment for the International Computer Drivers Licence (ICDL) Module 3 - Word
Processing your teacher will advise you on how to do this. This is an external exam facilitated by the Australian
Computer Society.
To achieve this unit of competency you will need to demonstrate that you can:
1. Create documents
2. Customise basic settings to meet page layout conventions
3. Format document
4. Create tables
5. Add images
6. Use mail merge
7. Print documents
Assessment of this unit will involve two practical assessments.
Your teacher will provide you with additional assessment advice and how you will be graded.
What you will need
Pencils, pens and notebook.
Back up media (e.g. writable CDs and/or thumb drives).
Your teacher will advise you on any additional materials and resources that you may need to purchase for this unit.
78
Version 2
TPC
Janine Ratcliffe
More about assessment
For information about assessment in TAFE please see "Every Student's Guide to
Assessment in TAFE NSW" which is available on the TAFE internet site at:
http://www.tafensw.edu.au/courses/about/assessment_guide.htm
Additional details for local assessment arrangements
79
Version 2
2010
TPC
Janine Ratcliffe
2010
STUDENT ASSESSMENT GUIDE
Unit of competency name
Access and use the internet
Unit of competency number
ICPMM263B
Unit Purpose
Completion of this unit will enable you to use search engines to locate required information on the Internet.
Reporting of assessment outcomes
Your result will be recorded and reported to you as Competent or Not yet
Competent.
Requirements to successfully complete this unit of competency
To achieve this unit of competency you will need to demonstrate that you can:
1.
2.
3.
conduct a basic search using a search engine
conduct an advanced search using search tools
use the relevant information that has been located.
Your assessment will involve a research task as well as a practical assessment.
Your teacher will provide you with additional assessment advice.
What you will need
Pencils, pens and notebook.
Back up media (e.g. writable CDs and/or thumb drives).
Your teacher will advise you on any additional materials and resources that you may need to purchase for this unit.
More about assessment
For information about assessment in TAFE please see "Every Student's Guide to
Assessment in TAFE NSW" which is available on the TAFE internet site at:
http://www.tafensw.edu.au/courses/about/assessment_guide.htm
Additional details for local assessment arrangements
80
Version 2
TPC
Janine Ratcliffe
2010
STUDENT ASSESSMENT GUIDE
Unit of competency name
Send & retrieve information using web browsers & email
Unit of competency number
ICAU1133B
Unit Purpose
Completion of this unit will enable you to complete basic internet search tasks as well as send and receive emails with
attachments.
Reporting of assessment outcomes
Your result will be recorded and reported to you as Competent or Not yet
Competent.
Requirements to successfully complete this unit of competency
To achieve this unit of competency you will need to demonstrate that you can:
Access the Internet
Search the Internet
Send and organise messages
Create an address book
Assessment of this unit will involve a research task as well as a practical assessment.
Your teacher will provide you with additional assessment advice and how you will be graded.
What you will need
Pencils, pens and notebook.
Back up media (e.g. writable CDs and/or thumb drives).
Your teacher will advise you on any additional materials and resources that you may need to purchase for this unit.
More about assessment
For information about assessment in TAFE please see "Every Student's Guide to
Assessment in TAFE NSW" which is available on the TAFE internet site at:
http://www.tafensw.edu.au/courses/about/assessment_guide.htm
Additional details for local assessment arrangements
81
Version 2
TPC
Janine Ratcliffe
2010
Send & retrieve information using web browsers & email
Access and Use the internet
Student hours:
Lesson Plan 1 of 5
Time
Delivering
Resources
10 minutes
30 minutes
Introduce unit and lesson
View dvd on internet,
email
Unit guide and student
DVD computer basics
40 minutes
View video email
etiquette +
questionnaire
1 hr 30 mins
Email etiquette video +
questionnaire
Student notes pages 1-18
Send and retrieve
information over the
internet using browsers
and email booklet “what
is the internet”
Student notes pages 19-60
Questions
10 minutes
82
Version 2
Internet explorer 7.0
Wrap up session and introduce next
lesson
Collect student handouts
TPC
Janine Ratcliffe
2010
Send & retrieve information using web browsers & email
Access and Use the internet
Student hours: 15
Lesson Plan 2 of 5
Time
Delivering
Resources
10 minutes
Introduce unit and lesson, review
previous session
Ethical use of data
Downloading
Compression
Searching
Boolean
Student notes
2 hrs 40 mins
10 minutes
83
Version 2
Wrap up session and introduce next
lesson
Student notes and exercises
Pages 61-88
Questions
Collect student handouts
TPC
Janine Ratcliffe
2010
Send & retrieve information using web browsers & email
Access and Use the internet
Student hours: 15
Lesson Plan 3 of 5
Time
Delivering
Resources
10 minutes
Introduce unit and lesson, review
previous session
Email – Hotmail,
Newsgroups
Setting up a hotmail
account
Printing
Spell check
Searching
CC and BCC
Student notes
2 hrs 40 mins
Student notes and exercises
Pages 89-125
DVD viewing The Internet
DVD viewing The Internet
10 minutes
84
Version 2
Wrap up session and introduce next
lesson
Questions
Collect student handouts
TPC
Janine Ratcliffe
2010
Send & retrieve information using web browsers & email
Access and Use the internet
Student hours: 15
Lesson Plan 4 of 5
Time
Delivering
Resources
10 minutes
Introduce unit and lesson, review
previous session
Hotmail options
Alternative email
Newsgroups
Revision
Practice assessment
Outlook 2007
Student notes
2 hrs 40 mins
Student notes and exercises
Pages 126-146
Introduction only
Demo and practical
10 minutes
85
Version 2
DET email
Wrap up session and introduce next
lesson
Questions
Collect student handouts
TPC
Janine Ratcliffe
2010
Send & retrieve information using web browsers & email
Access and Use the internet
Student hours: 15
Lesson Plan 5 of 5
Time
Delivering
Resources
10 minutes
Introduce unit and lesson, review
previous session
Questions
Student notes
40 minutes
Revision
2 hours
Questions,
O/Head
O/head and practical
Portfolio questions
discussion
Student to complete
portfolio for marking
10 minutes
86
Version 2
Exercise (attached page)
Wrap up session and introduce next
Collect student handouts
lesson
TPC
Janine Ratcliffe
2010
WHAT IS THE INTERNET?
The internet is a huge collection of computers around the world.
These computers are all linked together, and they can “talk” to each
other, sharing information.
If your computer is connected to the internet, it can connect to millions of
other computers, in many different parts of the world.
WHAT CAN YOU DO ON THE INTERNET?
You can send electronic letters to people (e-mails)
You can read pages on the World Wide Web (www)
You can play games with people on the other side of the world
You can chat to people
You can even buy things on the internet and have them delivered
to your home
WHAT IS THE WORLD WIDE WEB?
The World Wide Web (www) is part of the internet.
It is a collection of millions of pages of information. This information can
be about anything.
HOW DO YOU MOVE AROUND THE WORLD WIDE
WEB?
The pages on the World Wide Web are all linked so that you can move
around them. The pages are linked together using Hyperlinks.
87
Version 2
TPC
Janine Ratcliffe
2010
Remember these three rules……….
A hyperlink is usually coloured in blue and underlined
If you move your mouse over a hyperlink, it will change to the
shape of a hand, like this….
If you click on a hyperlink, you will go to a different page.
WHAT IS THE ADDRESS BAR?
One of the most important parts of your browser is the address bar.
Every web page on the Internet has its own address. For example, the
address of the Disney web-site is http://www.disney.com.
INTERNET BROWSERS
What is a browser?
A browser is a computer program which allows you to view and interact with web pages.
If you did not have a browser to view web pages, it would be a cumbersome and tedious
task to access information on the Internet. Think of a browser as you would a word
processing program, or any other type of program you are familiar with on your
computer. If you want to carry out a task on a computer you need some kind of
computer program. If you want to view web pages, you need a browser program.
What are some of the most common
browsers?
There are a variety of companies that make browsers, many of which are free. The main
browsers used today include: Netscape Navigator, Internet Explorer, Mozilla and Linux.
Other less common browsers include: Opera, Galeon, Pheonix, Konqueror and Safari.
How do I open my Internet browser?
You will most likely find your Internet browser on your desktop. Look for the shortcut
icon and then double-click to open your browser.
Alternatively, you may need to click on the Start button and from the pop up menu
choose Programs. From this list you should be able to find your Internet browser and
click once on it to open it. You can then access a website by entering its web address or
URL.
Please note that it is important to read the privacy and other conditions of use for the
websites you access.
88
Version 2
TPC
Janine Ratcliffe
2010
What is a home page?
Your browser’s home page is the screen you see first when you load/open your browser
program. Usually this is the home page of your Internet service provider’s website, or
the home page of your organisation’s intranet if you are accessing the Internet from a
server in your workplace.
You can change the home page for your browser. First you need to use your browser to
go to the website page you wish to have as your browser home page. Then, in Internet
Explorer (IE):
Go to the Tools menu.
Choose Internet Options.
Choose General Tab.
Click on Use Current.
In Netscape, you also need to first use your browser to go to the website page you wish
to have as your browser home page. Then:
Click on Edit menu.
Choose Preferences.
Click on the Home page option.
Click on Use Current Page.
In other browsers, you can check the Help menu to find out how to do this.
How do I adjust the display of my Internet
browser?
There are a number of features of your browser display which you can adjust.
To change the fonts and colour in Internet Explorer (IE):
Click on Tools menu.
Choose Internet Options.
Choose Colours and change text and background colours rather than windows
colours, or change visited and unvisited sites colour, or hover colour as required.
Choose Fonts and choose a font of your choice. (Remember this will only change
fonts on web pages which do not have a specified text font.)
89
Version 2
TPC
Janine Ratcliffe
2010
To change the fonts and colour in Netscape:
Click on Edit menu.
Choose Preferences.
Choose Appearance.
Change Fonts, Colours or Themes as required. (Remember this will only
change fonts and colours on web pages which do not have a specified text font.)
To adjust the available space on the screen to display information in IE:
Choose View menu.
Click on Full Screen option.
To revert to showing menus, toolbars and status bar, use the shortcut F11 key.
To remove toolbars in Netscape:
Choose View menu.
Remove the ticks (by clicking) on those toolbars you do not want to see.
To revert to showing toolbars, choose View menu and replace the ticks beside
the toolbars you wish to see.
WEB ADDRESSES
What is a uniform resource locator (URL)?
A uniform resource location (URL) is a web address, or, the location of a specific
website or web page. You need to have a URL entered in the address bar of your
browser in order to go to that website. This acts as an instruction to go to a particular
site on the Internet and display the information that is there.
How are URLs structured?
A URL is made up of three parts as follows:
1
the set of rules (protocol) used to transfer information from the remote computer
(the one you are connecting to) to your computer
2
the name of the server (computer) where the information is held
3
the file name you need.
So, the URL, or address, is made up like this:
http://www.tafensw.edu.au/default
1
http:// — the protocol used to transfer information
2
www.tafensw.edu.au — the name of the server
3
default — the page you will first access at this website.
More information is available from the URL when you look at it as five separate elements
as follows:
http://www.tafensw.edu.au/default
1
http:// — the transfer protocol
90
Version 2
TPC
Janine Ratcliffe
2010
2
www — the type of server you are accessing (sometimes this element is not
shown and you know you are accessing a server that is not available world wide,
probably only available on an intranet to people inside your organisation)
3
tafensw — the name of the organisation
4
edu — the type of organisation (in this case educational)
5
au — the country where the server is located.
Variations on this type of URL are:
Transfer protocols might also include ftp:// or https://.
The name of the organisation might be the full name, eg: microsoft or intel, or
might be abbreviated, eg: hp for Hewlett-Packard or nla for National Library of Australia.
The type of organisation might be com for commercial; gov for government; asn
for association; org for organisation.
The country where the service is located might be uk for the United Kingdom; fr
for France or nz for New Zealand. Where no country is shown the server is located in the
United States. Since the USA was the first country to use the Internet no country
descriptor was initially needed.
SUMMARY
In this reading we’ve looked at the software that is used to access the Internet. This
type of software is called a browser to allow you to browse information on the World
Wide Web or on intranets. We’ve looked at the common browsers and how to adjust
some aspects of the way the browser displays information. By now, you should be able
to identify your own home page and the structure of a URL you might see on the World
Wide Web.
91
Version 2
TPC
Janine Ratcliffe
2010
SEARCH ENGINES
A search engine is a tool we use to find websites and information on the Internet.
Search engines will search other computers connected to the Internet and classify the
files they find on these computers. Some search engines ‘crawl’ or ‘spider’ in different
ways, while others create directories. Therefore, search engines need access to different
computers connected to the Internet. For these reasons it is useful to use a variety of
search engines.
Common search engines
At the time of writing, the most commonly used search engines include:
Google
Yahoo
MSN
Lycos
AltaVista
Netscape
Ask.
The URLs for each of these search engines are included in the Research section of this
Learning Pack.
Differences between search engines
There are a huge variety of search engines. Most search engines explore most of the
computers connected to the Internet. However, some ‘search engines’ are really a
search of a particular site, or perhaps a group of sites.
Some specialist search engines are based on specific topic areas. For example, Web
Wombat was the original Australian search engine. When you use this search engine you
will find your results listed in order of relevance to Australia.
Other examples include:
Lexplore — specialises in information related to international law
Travelocity — specialises in information related to travel
Hotwire — specialises in information related to computer and
communications technology.
HOW TO SEARCH THE INTERNET
How to create a search expression
In order to use a search engine, you must first locate the search engine on the Internet.
Usually you would do this either by typing in the URL of the search engine you wish to
use. A search bar will appear and you type your expression into this bar. How you
express your search will be explained later.
92
Version 2
TPC
Janine Ratcliffe
2010
Composing a search expression
When you are looking for search terms try to:
Type in the question in a full English sentence.
Use just the main keywords.
Add more keywords to narrow down (reduce) the number of hits.
Define (by clicking a button) if you wish to search the entire web, or if you just
wish to search Australian sites.
Use synonyms for the keywords.
Use acronyms.
Use words to broaden your search like OR.
Use words to narrow your search like AND, +, -, NOT.
Use double quotation marks to ensure the phrase you are using is located in
exactly that sequence.
Also try different search engines. You will most likely get different results from the same
search terms.
How to narrow or broaden a search
The trick to getting good results from your search expression is to be able to broaden or
narrow your search as required. For some topics, you will get millions of results (or hits),
while for others you might get none. As pointed out above you can:
Use words to broaden your search like OR.
Use words to narrow your search like AND, +, -, NOT.
Instead of using Ninemsn, now let’s have a look at what we will achieve in Yahoo. Let’s
search for information on the IT Certificate 2 qualification.
Printing
How to print search results
The results of a search can be printed in two ways.
The first way:
1
Choose File menu, then Print Preview.
2
If you are happy with what will be printed, click on the Print button.
On clicking the print button you would create a hard copy of the two pages of this web
page. Notice that you will also print the page title (the name at the top of each page),
and the URL of the page at the bottom of the page.
The second way:
1
Select the text and graphics you want to print.
2
Choose File menu, then Print.
93
Version 2
TPC
3
Janine Ratcliffe
2010
At the next screen, go to Page Range, click in the circle next to the word
Selection.
BOOKMARKS AND FAVOURITES
The terms bookmark and favourite refer to the same function of a browser. In
Netscape, the term used is Bookmark, while in Internet Explorer the term used is
Favourite. You can use bookmarks to store the locations of websites you use often or
find of particular value. Of course, this saves having to remember the URL of the
particular website you have visited and saves lots of time when accessing the Internet.
You can also organise your bookmarks, or favourites, into folders so that information on
any particular topic can be grouped together. This is a really useful way to avoid having
to search many times for something you’ve visited in the past.
How to place a bookmark or favourite
In Internet Explorer:
1
Go to the website you wish to save as a favourite.
2
Choose Favourites menu or click on the Favourites button on the toolbar.
3
Choose Add To Favourites.
4
At the next screen, click on Create In if you cannot see the New Folder option.
5
Now click on New Folder if you wish to create a new folder.
6
Name your folder and click on OK.
7
Ensure the folder you want to save into is open.
8
Change the name of the page against Name if you feel it is not a very helpful name.
9
Click on OK.
How to print search results
The results of a search can be printed in two ways.
The first way:
1
Choose File menu, then Print Preview.
2
If you are happy with what will be printed, click on the Print button.
On clicking the print button you would create a hard copy of the two pages of this web
page. Notice that you will also print the page title (the name at the top of each page),
and the URL of the page at the bottom of the page.
The second way:
1
Select the text and graphics you want to print.
2
Choose File menu, then Print.
3
At the next screen, go to Page Range, click in the circle next to the word
Selection.
BOOKMARKS AND FAVOURITES
The terms bookmark and favourite refer to the same function of a browser. In
Netscape, the term used is Bookmark, while in Internet Explorer the term used is
Favourite. You can use bookmarks to store the locations of websites you use often or
find of particular value. Of course, this saves having to remember the URL of the
particular website you have visited and saves lots of time when accessing the Internet.
94
Version 2
TPC
Janine Ratcliffe
2010
You can also organise your bookmarks, or favourites, into folders so that information on
any particular topic can be grouped together. This is a really useful way to avoid having
to search many times for something you’ve visited in the past.
How to place a bookmark or favourite
In Internet Explorer:
1
Go to the website you wish to save as a favourite.
2
Choose Favourites menu or click on the Favourites button on the toolbar.
3
Choose Add To Favourites.
4
At the next screen, click on Create In if you cannot see the New Folder option.
5
Now click on New Folder if you wish to create a new folder.
6
Name your folder and click on OK.
7
Ensure the folder you want to save into is open.
8
Change the name of the page against Name if you feel it is not a very helpful name.
9
Click on OK.
95
Version 2
TPC
Janine Ratcliffe
2010
How to return to a bookmark or favourite
In Internet Explorer:
1
Choose Favourites menu or click on Favourites button on the toolbar.
2
Click on the name of the website you have saved, or if necessary double-click to
open the folder holding the name of the website. Then click on the name from this
list.
3
Your browser will display the website requested.
In Netscape:
1
Choose View menu or click on Bookmarks on the toolbar.
2
Click on the name of the site you have recorded, or if necessary double click to open
the folder holding the name of the site. Then click on the name of the site you have
recorded from this list.
3
Your browser will display the website requested.
SUMMARY
In this reading we’ve looked at a variety of search engines and search expressions. We
have discovered that search engines vary slightly in the way they carry out searches,
and therefore in the search results you will get.
We’ve also discovered that there are a number of ways to broaden and narrow a search
to get useful information from the Internet.
Having successfully retrieved the information from the Internet, we have looked at three
different ways to save this information electronically or in hard copy form.
A quick way of retrieving information you have previously found on the Internet is to
record ‘favourites’ or ‘bookmarks’, then return to them by choosing them from your
personalised list.
96
Version 2
TPC
Janine Ratcliffe
2010
How to return to a bookmark or favourite
In Internet Explorer:
1
Choose Favourites menu or click on Favourites button on the toolbar.
2
Click on the name of the website you have saved, or if necessary double-click to
open the folder holding the name of the website. Then click on the name from this
list.
3
Your browser will display the website requested.
In Netscape:
1
Choose View menu or click on Bookmarks on the toolbar.
2
Click on the name of the site you have recorded, or if necessary double click to open
the folder holding the name of the site. Then click on the name of the site you have
recorded from this list.
3
Your browser will display the website requested.
SUMMARY
In this reading we’ve looked at a variety of search engines and search expressions. We
have discovered that search engines vary slightly in the way they carry out searches,
and therefore in the search results you will get.
We’ve also discovered that there are a number of ways to broaden and narrow a search
to get useful information from the Internet.
Having successfully retrieved the information from the Internet, we have looked at three
different ways to save this information electronically or in hard copy form.
A quick way of retrieving information you have previously found on the Internet is to
record ‘favourites’ or ‘bookmarks’, then return to them by choosing them from your
personalised list.
97
Version 2
TPC
Janine Ratcliffe
2010
The World Wide Web contains millions and millions of pages of
information.
Searching through this information can sometimes be like searching for
a needle in a haystack – absolutely impossible.
It is very easy to find lots of web-sites which don’t contain the
information that you need, and it sometimes seems that you are never
going to find what you want to know. However, don’t get stressed if you
can’t find something
HOW DO YOU USE THE FIND TOOL?
If you discover a very long web page which has lots of information, you
can use a great browser tool to search through the page for things that
might be useful to you.
This is called the “Find” tool and it helps you…. FIND things!
To load the Find tool, you can either…
a) Choose find from the EDIT menu:
b) Or press Ctrl and F at the same time.
The FIND tool quickly searches through a web page looking for words
you tell it to find. (It may look a little different on your computer)
HOW CAN YOU COPY THINGS YOU HAVE FOUND?
Computers let you copy text and pictures from web sites so that
you can use them in your own work.
Copying Text
Your computer has lots of memory which it uses to remember things.
One very special part of this memory is called the Clipboard. You can
98
Version 2
TPC
Janine Ratcliffe
2010
use the clipboard to store text and other important things.
How can you copy text into the clipboard?
1. Highlight the text you wish to copy.
2. Click on “EDIT” at the top of the screen and choose “COPY”
3. Click your cursor where you want the copy to go and then click on
“EDIT” and choose “PASTE”.
If you have your web browser and your word processor open at the
same time, you can copy text from a web page and paste it into your
word processing document.
Copying Pictures
1. Move your mouse over the picture you want to copy.
2. Right click with your mouse.
3. Choose “Save Image as” or “Save Picture as” from the menu that
appears.
4. Your computer will now ask you where you want to save the
picture (My Pictures)
5. When you have found a place to save the picture click on “SAVE”
and your picture will be saved. You will be able to use this picture
in your work by loading it from where you saved it.
WHAT IS AN E-MAIL?
The term. E-mail is the abbreviation for electronic mail, a method of
transferring messages using the Internet. An E-mail message is also
referred to as an e-mail.
99
Version 2
TPC
Janine Ratcliffe
2010
Advantages. First of all, it is simple. Secondly, it is fast. With a lot of
people having computers and Internet access at home and at the office,
e-mail has become one of the commonly used methods of
communication.
E-mail allows you to send messages to people around the world. Many
people are getting E-mail addresses because it is such a cheap and fast
way to communicate.
Here are some examples of Internet E-mail addresses:
joel@solutions-4u.com
president@whitehouse.gov
someone@unbc.edu
jmm@grfn.org
someone@freenet.vancouver.bc.ca
E-mail addresses usually consist of a name or initials followed by the at
symbol (@) and then the name of the service the person has their
Internet account on. The last portion of the address (e.g. com, gov, edu)
tells you what kind of service the E-mail address belongs to.
Com stands for commercial.
Gov stands for government.
Edu stands for education.
Org stands for a non-profit organisation.
Notice that all of the letters in the E-mail address are in lower case. This
is usually done for simplicity however the computer does not care.
HOW DO I GET AN E-MAIL ACCOUNT SO I CAN
SEND AND RECEIVE E-MAILS?
100
Version 2
TPC
Janine Ratcliffe
2010
There are thousands of services available on the Internet that will allow
you free access to an e-mail account. For this activity we will use Yahoo.
Just in case you don't have an account yet, this next section will help
you establish one.
Type www.yahoo.com in the address bar and click enter.
Then click on “Free Mail: Sign Up”.
Then click on “Sign Up for Yahoo Mail”
Where it says preferred content, click on the arrow and find
Yahoo Australia. Fill out the rest of the form.
HOW DO I SEND AND RECEIVE E-MAILS?
101
Version 2
TPC
Janine Ratcliffe
2010
Once you have an e-mail account you can send and receive e-mails.
To send an e-mail you need to:
Type www.yahoomail.com.au into the address bar. (you could put
this address on your Favourites)
Then you have to type in your e-mail address and password.
Once you have done that your e-mail account will open.
Click on compose to send an e-mail
Type in the address you want to send the e-mail to
You have to give a little bit of information about the message in the
‘Subject’ box.
Type your message in the box below. You can use your toolbar to
change size, shape, and colour and add pictures.
Once you have finished click on send.
102
Version 2
TPC
Janine Ratcliffe
2010
E-mail Etiquette
Key rules for e-mails…
Provide a meaningful subject line: “Hi” doesn’t help anyone see the value in reading your e-mail message.
Instead it should be a summary of the message’s contents.
Do not use all capitals. Use a mixture of upper and lowercase letters, just as you normally would. USING
ALL CAPITALS MEANS THAT YOU ARE SHOUTING OR ANGRY.
Do not forward your e-mail messages to anyone, especially a public discussion group, without the
permission of the sender.
Informality is okay. We all learned the rules of formal conversation in school, but e-mail more closely
resembles conversation. This is not to say that you can relax all the rules. Remember not to say anything
regarding business or legal issues that you would not place in writing as the e-mail can be simply printed
off and shown to other people.
Learn e-mail acronyms and smileys to convey your message. E-mail like other recent technologies have
their own language. There are a number of acronyms that you can use, for example, to show you are
attempting humour in your e-mail messages you can use :- for a smiley and g means to grin.
How you sign off your e-mail will depend on whom you are writing to and the subject you are addressing
in your e-mail. Many people use regards or cheers as they feel appropriate.
E-mails are able to carry viruses. E-mails have been used to spread viruses across the world. Always scan
attachments, particularly if you are unsure of the identity of the sender.
Business e-mails should be only used for business. Remember your e-mails can be printed off and shown
to others. Your business e-mail is not intended to be used as a means of sending jokes around the office.
103
Version 2
TPC
Janine Ratcliffe
2010
The Internet
Course Materials
Access the Internet Activities
Introduction to the Internet multimedia demonstration
Useful Websites
Information Skills
Internet searching to support learning and
teaching
Internet Detective - online tutorial designed to
help students develop the critical thinking required
for their Internet research.
Key Terms and Concepts
Communications software
Browser software
E-mail software
FTP software
File compression and decompression software
protocols including TCP/IP, FTP, HTTP, PPP
Newsgroups
Security, including accounts, passwords, firewalls
Web server, ISP, ISDN, Dial-up connection
IP addressing, URL, bookmarks
Acceptable use policies
Performance Criteria
1. Identify and use local resources
1. Installed Internet software applications are identified and started up
2. Internet software is used off or on line
3. Extracting (decompressing) software and virus scanner are used on
download files
4. Internet protocols and connection are identified
5. Security risks are avoided
2. Identify and use remote resources
1. Files and documents using the Internet search engines are accessed
2. The Internet is browsed to find related sties via links
3. Files are retrieved from a FTP repository
4. E-mails are sent, downloaded, read and responded to
5. Files attached to incoming e-mails are retrieved and sent as attached files
6. Newsgroups relevant to the industry are accessed
104
Version 2
TPC
Janine Ratcliffe
2010
Some Interesting Internet Sites
Category
URL
Summary
Search Engines
www.google.com
Google
www.yahoo.com
Yahoo
www.anzwers.com
Anzwers
www.askjeeves.com
Askjeeves
www.excite.com
Excite
www.teoma.com
Teoma
www.alltheweb.com
All the web
www.altavista.com
Altavista
www.infoseek.com
Info seek
www.lycos.com
Lycos
www.smh.com.au
Sydney Morning Herald
www.theage.com.au
The Age
www.dailytelegraph.com.au
Daily Telegraph
www.areanews.com.au
Area News
www.tradingpost.com.au
Weekly Trading Post
vibe.com.au
Vibe magazine
www.seven.com.au
Seven
www.ninemsn.com.au
Nine
www.abc.com.au
ABC
www.mtv.com
Music
www.symphony.org.au
Sydney Symphony Orchestra
www.lonelyplanet.com.au
Information for travellers
www.travel.com.au
Prices and bookings for travel
wotif.com.au
Last minute hotel bookings
lastminute.com.au
Last minute holiday bookings
www.whitepages.com.au
Telstra Whitepages
www.yellowpages.com.au
Telstra Yellowpages
www.austpost.com.au/postcodes/
Australian postcodes
www.ebay.com.au
Shopping
www.davidjones.com.au
David Jones
www.myer.com.au
Myer
www.onlineshopping.com.au
Shopping
www.hotmail.com
Free e-mail
www.egreetings.com
Free e-postcards
Newspapers & magazines
TV stations
Music
Travel
Directories
Shopping
E-mail
105
Version 2
TPC
Janine Ratcliffe
2010
Now let’s Surf
SEARCHING ON THE NET
Please use a variety of search engines (see notes) to find out the
following answers. Please print out the pages of the website where you
find the answer.
HINT: Underline the key words and enter these as the search words
1. What is the capital city of Afghanistan?
2. What language(s) is spoken in Cuba?
3. What is the atomic number of Oxygen?
4. What does NASA stand for?
5. What is the population of Australia?
6. What was Donald Bradman's batting average?
7. Who invented the telephone?
8. Who discovered Dynamite and in what year?
9. Who won the Nobel prize for Chemistry in 1911 and what was this
for?
10.
Who was Australia's first primeminister?
11.
What does the term "stolen generation" refer to?
12.
In what year did women obtain the right to vote in NSW, Australia?
13.
What are the names of the members of the trio called "The
Supremes"?
14.
How did Marthin Luther King die and what was his most famous
quote?
15.
Find the lyrics for the songs Bail Me Out by Pete Murray
16.
What are the names of the members of the hip hop group
Koolism?
106
Version 2
TPC
17.
Janine Ratcliffe
2010
What year was the first landing on the moon and who took part in
this mission (names of astronauts)?
18.
What is a tsunami?
19.
What is the web page address of the Griffith City Council?
20.
What is the web page address of the Area News?
21.
What site would I use to find the phone number of an Australian
friend?
22.
What is the postcode of Broome?
Congratulations on a great surf on the Net.
107
Version 2
TPC
Janine Ratcliffe
2010
STUDENT ASSESSMENT GUIDE
Unit of competency name
Operate a spreadsheet application
Unit of competency number
ICAU1130B
Unit Purpose
Completion of this unit will enable you to correctly operate spreadsheet applications to perform basic operations.
This unit provides a learning pathway towards achievement of the International Computer Drivers Licence Module 4:
Spreadsheets.
Reporting of assessment outcomes
Your result will be recorded and reported to you as Competent or Not yet
Competent.
Requirements to successfully complete this unit of competency
If you decide to undertake the assessment for the International Computer Drivers Licence (ICDL) Module 4:
Spreadsheets your teacher will advise you on how to do this. This is an external exam facilitated by the Australian
Computer Society.
To achieve this unit of competency you will need to demonstrate that you can:
4.
5.
6.
7.
8.
create spreadsheets
customise settings
format spreadsheets
incorporate objects and charts in spreadsheets
print spreadsheets
at a basic level.
Assessment of this unit will involve two practical assessments.
Your teacher will provide you with additional assessment advice.
What you will need
Pencils, pens and notebook.
Back up media (e.g. writable CDs and/or thumb drives).
Your teacher will advise you on any additional materials and resources that you may need to purchase for this unit.
More about assessment
For information about assessment in TAFE please see "Every Student's Guide to
Assessment in TAFE NSW" which is available on the TAFE internet site at:
http://www.tafensw.edu.au/courses/about/assessment_guide.htm
Additional details for local assessment arrangements
Operate a spreadsheet application
ICAU1130B
Student hours: 15
Lesson plan 1 of 5
108
Version 2
TPC
Janine Ratcliffe
Time
10 minutes
30 minutes
10 minutes
109
Version 2
Deliverables
Intro to unit and lesson
View Microsoft get started
presentation
Intro
Parts of screen
Explore excel ribbon
Type text
Numbers
Edit or delete data
Move or copy data
Bold, italics, underline
Apply styles
Format numbers
Change font and size
Change font or fill colour
Apply effects
Change date alignment
Add borders
Copy formatting
Clear formatting
Apply cell styles
Check spelling
Share a workbook
Wrap up lesson and intro next lesson
2010
Resources
Unit guide and student
handouts
Altiris
Student notes pages 184-229
Questions
Collect handouts
TPC
Janine Ratcliffe
2010
Operate a spreadsheet application
ICAU1130B
Student hours: 15
Lesson plan 2 of 5
Time
10 minutes
Deliverables
Intro to lesson and reflect on previous
lesson
Working with worksheets
Insert a row or column
Delete a row or column
Hide or unhide a column
Change column width or row height
Add or delete a worksheet
Rename a worksheet
Move or copy a worksheet
Working with Data,
Formulas and functions
Find data
Fill a series
Enter dates and times
Using AutoComplete
Using cell and range names
Select a range of cells
Protect cells
Using a data table
Sort data in a table
Filter data in a table
Add subtotals to a range
An introduction to formulas and
Resources
student handouts
o/head
Student notes
Practical pages 218-266
functions
10 minutes
110
Version 2
Sum numbers
Enter and edit formulas
Copy a formula
Enter a function
Using the function library
Audit formulas
Using the watch window
Wrap up lesson and intro next lesson
Questions
Collect student handouts
TPC
Janine Ratcliffe
2010
Operate a spreadsheet application
ICAU1130B
Student hours: 15
Lesson plan 3 of 5
Time
10 minutes
10 minutes
111
Version 2
Deliverables
Intro to lesson and reflect on previous
lesson
Creating Charts and
PivotTables
Intro to charts
Create a charts
Change the chart type
Format or resize a chart
Delete a chart
Add data to a chart
Print a chart
Change chart shapes
Apply chart shape effects
An introduction to PivotTables
Create and use a pivot Table
Create a PivotTable chart
Working with graphics
Add shapes
Add a SmartArt Graphic
Move or resize a graphic
Add a text box
Add a clip art image
Work with graphics and special effects
An introduction to conditional formats
Using conditional formats with rules
Using conditional formats with graphics
Wrap up lesson and intro next lesson
Resources
Student handouts
O/Head
Practical notes pages 268326
Questions
Collect handouts
TPC
Janine Ratcliffe
2010
Operate a spreadsheet application
ICAU1130B
Student hours: 15
Lesson plan 4 of 5
Time
10 minutes
10 minutes
112
Version 2
Deliverables
Intro to lesson and reflect on previous
lesson
Printing worksheets
Preview a worksheet
Change margins
Using page breaks
Fir a worksheet to a page
Repeat row or column headings
Add a header or footer
Create a custom Header or footer
Change page orientation
Change print options
Print a worksheet
Put it all together
Wrap up lesson and intro next lesson
Resources
student handouts
O/head demo
Student notes pages
312-326
See attachment – practice
assessment (family budget
assessment)
Collect student handouts
TPC
Janine Ratcliffe
2010
Operate a spreadsheet application
ICAU1130B
Student hours: 15
Lesson plan 5 of 5
Time
10 minutes
2 hours 40 mins
Deliverables
Intro to lesson and reflect on
previous lesson
Question time and revision
Resources
Unit guide and student
handouts
Questions and revision
Assessment
10 minutes
Wrap up unit
In addition - Use Software Publications book
113
Version 2
Assessment
Collect portfolio and
assessments
TPC
Janine Ratcliffe
Routine Spreadsheets
114
Version 2
2010
TPC
Janine Ratcliffe
2010
Module Purpose:
On successful completion of this module the learner should be able to develop
and use simple spreadsheets and charts to complete workplace related tasks.
Specifically, the learner should be able to:
· create simple spreadsheets
· produce spreadsheets
· produce a simple chart.
A spreadsheet is a type of computer program that contains and can add,
subtract multiply and divide text or formulas in rows and columns.
They are commonly used for budgets. Forecasting and other finance related
tasks.
In a spreadsheet program data and formulas are entered into a ledger like
form (spreadsheet or worksheet) for analysis, tracking, planning or what-if
evaluation of the impacts of real or proposed changes on a strategy.
Spreadsheet programs use rows and column of cells.
Lets look at a standard page of Microsoft Excel
When you first open Microsoft spreadsheet (we will call it Excel) you will use
most of the features we have labelled for you.
We can add in three types of entries.
Text
Numbers
Formulas (formulas do our sums for us)
Exercise 1
1. Open Microsoft Excel
2. Click with your mouse on A1 to make it an active cell (this means you
can type your text, data or formula in this cell as it is now opened)
3. Type MBI Computer Corporation
115
Version 2
TPC
Janine Ratcliffe
Type out the following to complete your table.
TIP:
To move from cell to cell use your TAB key on your keyboard to move you
across the cells on your page. You can also use the arrows keys on your
keyboard or the mouse. Just click in each cell.
116
Version 2
2010
TPC
Janine Ratcliffe
2010
Type the following information in the Age and Salary cells (Column C and D)
117
Version 2
TPC
Janine Ratcliffe
2010
Now we are going to name our sheet
To do this right click on the sheet tab at the bottom of the excel sheet.
Then click on rename when the menu appears and type in Salary.
Now save your document to your folder contained in My documents and reopen once saved.
We are now going to create a formula to add up the combined age of the
people contained in the spreadsheet and add up the total wage (or salary) of
the people.
118
Version 2
TPC
Janine Ratcliffe
2010
Exercise 2
Click and drag your mouse from Column C row 4 and drag your mouse all the
way down to Column C row 14 (this should look a light blue).
Release your mouse and go to the top menu bar and select the AutoSum
button (below)
You should have the answer 317 once you have pressed the AutoSum button.
Next select cells D4 to D13 by highlighting with your mouse.
Click the AutoSum button again to give you the total wages of the employees.
119
Version 2
TPC
Janine Ratcliffe
2010
Now we are going to make the excel sheet easier to read by formatting our
text. This is very similar to Microsoft Word.
Exercise 3
1.
2.
3.
4.
5.
6.
7.
8.
Click on cell A1 (the very first cell).
Select Bold on your toolbar
Change font to Arial and size 10
Click the centre button on the toolbar
Select all the employees Last names and make them Bold, Arial and 14
Click on the Totals (eg 317 and 3350000) and make them bold as well.
Click on row number 3 to select the whole row.
Make this row Bold, Arial and 14 point
Sometimes we cannot see all of the text that is entered on the spreadsheet so
we need to make the column wider or the row longer.
To do this We need to place the mouse button on the toolbar and double click
between the column you want wider or with the mouse drag the column or row
to where it is wide enough to see the text or number
120
Version 2
TPC
Janine Ratcliffe
We can also place our text anywhere in the cell by selecting left, centre or
right like we do for word processing.
Exercise 4.
Highlight column C and place the text in the centre by selecting the centre
button on the toolbar.
121
Version 2
2010
TPC
Janine Ratcliffe
Next place a border around the totals columns.
To do this select the cells C13 and the borders tab on the toolbar.
Repeat the same step for cells D13.
Print out this sheet, place in your portfolio and save to your file.
122
Version 2
2010
TPC
Janine Ratcliffe
2010
Exercise 5
Type the following in a new worksheet.
When you have several words or text in a cell you can join the cells together
so all of your text is on screen and can print out all at once.
This process is called to Merge a Cell.
To do this we need to open a menu.
123
Version 2
TPC
Janine Ratcliffe
2010
Exercise 6.
Select row 1, columns A,B,C and D
Right click your mouse on the highlighted cells to bring up a menu.
Go to Format Cells on the menu and lift click with your mouse
Click on the Alignment tab on the menu the click to place a tick in the merge
cells box.
124
Version 2
TPC
125
Janine Ratcliffe
Version 2
2010
TPC
Janine Ratcliffe
2010
Also select the Horizontal and Vertical drop down arrows which will place all of
your text that in highlight in that cell in the centre vertically and horizontally.
We can also use this menu to wrap our text in one cell (This will split your text
into several lines if you wish).
Next we will add up our excel sheet sums. Before we used the add function.
This time we are going to find the totals and the average.
We do this by using a formula.
In formulas we use the formula toolbar. If you look back at when we used the
AutoSum button and click on one of the totals results you will notice in the
formula toolbar there is the row number and columns you selected to add up.
The AutoSum has created a formula for you.
In this exercise we will create the formula.
Click in cell D5.
Click in the formula bar and type the following
=AVERAGE (B5/C5)
This formula tell us we want an answer (=) the AVERAGE (Difference
between the highest and lowest) and the Cells we want the average.
Once you have type in the formula press enter and your answer will appear in
the D Column.
126
Version 2
TPC
Janine Ratcliffe
2010
Once you have created a formula and you need some more answers but don’t
want to keep typing the formula you can excel to do the hard work for you.
If you gently place your mouse at the small black square at the bottom corner
of the D cell you will see your mouse change to a small +.
Click and drag down to row 8 and release your mouse. This will automatically
place the same formula in each of the cells for you.
127
Version 2
TPC
Janine Ratcliffe
2010
Next
we
are
going
to
change the way column B looks buy putting a dollar sign ( $ ) into the cells.
Select Column B.
1.
2.
3.
4.
5.
Right click on the column
Select Format cells from the menu
Select the Number tab
Select Currency
Click OK
You can use this menu to make your pages suit you.
128
Version 2
TPC
129
Janine Ratcliffe
Version 2
2010
TPC
Janine Ratcliffe
2010
How to create a chart.
To select the Figures or data your would like included in your chart highlight
from cells B5 to D8 with your mouse.
Se
130
Version 2
TPC
Janine Ratcliffe
2010
From the menu bar select chart tab or Insert, Chart.
This will create a wizard which will do all the hard work for you. Follow the
wizard through till finish and select the finish tab.
Your chart should look like this.
Other hints with Excel
INSERT BLANK CELLS, ROWS, OR COLUMNS
1. Do one of the following:
Insert new blank cells Select a range of cells where you want to insert
the new blank cells. Select the same number of cells as you want to
insert.
Insert a single row Click a cell in the row immediately below where you
want the new row. For example, to insert a new row above row 5, click a
cell in row 5.
131
Version 2
TPC
Janine Ratcliffe
2010
Insert multiple rows Select rows immediately below where you want the
new rows. Select the same number of rows as you want to insert.
Insert a single column Click a cell in the column immediately to the right
of where you want to insert the new column. For example, to insert a
new column to the left of column B, click a cell in column B.
Insert multiple columns Select columns immediately to the right of
where you want to insert the new columns. Select the same number of
columns as you want to insert.
2. On the Insert menu, click Cells, Rows, or Columns.
3. If you are moving or copying a range of cells, and not a row or column,
in the Insert Paste dialog box, click the direction to shift the surrounding
cells.
Remember. Use formatting as you would in Microsoft Word.
This includes: - fonts, font sizes, borders, patterns/colours, bold, italics,
currency, alignment, wrap text, decimal places.
Always check the print preview before printing out and adjust your
spreadsheet if you need to by altering the columns or rows etc.
When printing out, select the sheet you wish to print out then print the sheet.
We are now going to create a budget for your living expenses.
Copy the attached sheets and format the way it is printed out.
Personal Money Plan
INCOME
(You can do this weekly of fortnightly or monthly)
Net take home pay
Centrelink payment or other
pension
Family Payment
Maintenance or child support
Austudy
Overseas income
Other income - shares,
investments
$
TOTAL INCOME
$
132
Version 2
$
$
$
$
$
$
TPC
Janine Ratcliffe
SUMMARY
Total income
Less
Housing
Utilities
Car
Fares
Food
Health
Children
Personal
SUBTOTAL
Less
$
$
$
$
$
$
$
$
$
Credit cards
Loans
Fines
$
$
$
TOTAL
$
TOTAL PAGE 1
$
133
Version 2
2010
TPC
Janine Ratcliffe
STUDENT ASSESSMENT GUIDE
Unit of competency name
Operate a presentation package
Unit of competency number
ICAU1132B
2010
Unit Purpose
Completion of this unit will enable you to operate presentation applications to perform basic operations.
Reporting of assessment outcomes
Your result will be recorded and reported to you as Competent or Not yet
Competent.
Requirements to successfully complete this unit of competency
To achieve this unit of competency you will need to demonstrate that you can:
9.
10.
11.
12.
13.
create presentations using various tools, styles and templates within the package
customise basic slide and toolbar settings
format presentations using various objects and formatting options
add slide show effects using animation and multimedia objects
print presentation and notes
at a basic level.
Assessment of this unit will involve a practical assessment as well as an oral presentation of your work.
Your teacher will provide you with additional assessment advice.
What you will need
Pencils, pens and notebook.
Back up media (e.g. writable CDs and/or thumb drives).
Your teacher will advise you on any additional materials and resources that you may need to purchase for
this unit.
More about assessment
For information about assessment in TAFE please see "Every Student's Guide to
Assessment in TAFE NSW" which is available on the TAFE internet site at:
http://www.tafensw.edu.au/courses/about/assessment_guide.htm
Additional details for local assessment arrangements
134
Version 2
TPC
Janine Ratcliffe
2010
Operate a PowerPoint Presentation
ICAU1132B
15 Hours
Lesson Plan 1 of 5
Time
10 minutes
Content
Intro to unit and lesson
1
Resources
Competency sheet
Handouts
USB thumb drives
2 hrs 40 minutes
Parts of the powerpoint screen
Title bar
Contextual ribbon
Ribbons tabs
Outline tab
View buttons
Status bar
Notes pane
Slide pane
Zoom slider
Add a slide
Select text
Add and edit text
Move or copy text
Resize, add or
delete text boxes
Using slide layout
Change font
Bold, Italicize etc
Text alignment
Colour
Formatting
Format bullet and
numbered list
Change background
www.microsoft.com.au
Wrap up session and intro to
session 2
Questions
Collect handouts
10 minutes
135
Version 2
O/Head
Notes
Pages 332-339
O/Head
Notes pages 340-360
TPC
Janine Ratcliffe
2010
Operate a PowerPoint Presentation
ICAU1132B
15 Hours
Lesson Plan 2 of 5
Time
10 minutes
2 hrs 40 minutes
10 minutes
136
Version 2
Content
Intro to lesson 2
Using a design
template
Format a
presentation with
themes
Save a custom
theme
Move slides between
presentations
Add a table with text
Format a table
Add a chart
Edit chart
Add a clip art image
Add a picture
Add a shape
Add wordart styles
Add or edit a header
or footer
Convert bullets to
SmartArt Graphics
Add special effects to
graphics
Wrap up session and intro to
session 3
Resources
Handouts
USB thumb drives
o/head
notes pages 360-389
Questions
Collect handouts
TPC
Janine Ratcliffe
2010
Operate a PowerPoint Presentation
ICAU1132B
15 Hours
Lesson Plan 3 of 5
Time
10 minutes
Content
Intro to lesson 3
Resources
Handouts
USB thumb drives
2 hrs 40 minutes
Animate slide
objects
Use custom
animation
Change views
Browse a
presentation
Using the slide
master
Rearrange slides
Hide a slide
Use selection
pane
Add slide
transitions
Rehearse a slide
show
Set up a slide
show
Preview slide
show
Create speaker
notes
Check spelling
Printing setup
Present with
projector
Wrap up session and intro to
session 4
o/head
notes pages 390-423
10 minutes
137
Version 2
Questions
Collect handouts
TPC
Janine Ratcliffe
2010
Operate a PowerPoint Presentation
ICAU1132B
15 Hours
Lesson Plan 4 of 5
Time
10 minutes
Content
Intro to lesson 4
Resources
Handouts
USB thumb drives
2 hrs 40 minutes
Using sound with
PP
Rehearse timings
Make your own
slide presentation
for presentation in
week 5
Wrap up session and intro to
session 5
o/head
10 minutes
138
Version 2
Practical
Questions
Collect handouts
TPC
Janine Ratcliffe
2010
Operate a PowerPoint Presentation
ICAU1132B
15 Hours
Lesson Plan 5 of 5
Time
10 minutes
Content
Intro to lesson 5
Resources
Handouts
USB thumb drives
1.5 hrs
Presentation of individual
PowerPoint and summary of
each.
Practical
1 hr 10 mins
Theory examination
10 minutes
Wrap up session and unit
Explanation of terms
Theory
Questions
Collect handouts and
examinations
139
Version 2
TPC
Janine Ratcliffe
Operate a
2010
Presentation Package
140
Version 2
TPC
Janine Ratcliffe
1. Click on Start
2. Click on Programs
3. Microsoft PowerPoint
4. Click on Blank Presentation
Slide 1
Select from the slide menu the following layout
5. Put a Title in the first text box by clicking within the first
square Click to add title
6. Click in the next text box and type your name
141
Version 2
2010
TPC
Janine Ratcliffe
Slide 2
Click on Insert from the top menu and Select New Slide.
Select the Title and Text Layout and fill in the slide details.
142
Version 2
2010
TPC
Janine Ratcliffe
2010
Slide 3
Add in text as you did for slide 2.
You need to add in some shapes that will be coloured and rotated.
To Add Shapes to your slide
1. Click in AutoShapes from the toolbar at the bottom of your
screen
2. Select Basic Shapes and click on the triangle
3. Click on the slide you wish to place the triangle and drag the
mouse to the size required.
4. Once the triangle is on the screen click on the small green dot
above the triangle. This allows you to move the direction of the
triangle.
Changing the colour of an object
1. Click on the triangle or object to be filled or change colour.
2. Either select the small telephone icon on the bottom toolbar
and select colour or right mouse click on the object and
select Format AutoShape
143
Version 2
TPC
Janine Ratcliffe
2010
3. Click in the colour menu and select colour, fill effects or
background
4. Repeat these steps to place the second triangle on the page.
144
Version 2
TPC
Janine Ratcliffe
2010
Slide 4
Select slide and place text as in slide 2.
You will need to add a line under the main heading March
To place a line under text.
1. Select the line icon from the bottom toolbar menu and drag
under the heading March.
2. Select line colour by clicking on the brush icon on the
bottom toolbar and select the colour of your choice.
145
Version 2
TPC
Janine Ratcliffe
2010
Slide 5
1. Select Slide Layout and change text as in previous slides
2. You will need to add auto shapes to make the coloured
diamond and bring your text to the front of the diamond to be
able to read it.
Bringing text to front
1.
2.
3.
4.
Type April in the title area
Select AutoShapes (Basic Shapes)
Select diamond shape
Draw diamond on your title area of the slide
5. Right click on the diamond and select Order from the menu.
6. Select Send to back (which sends the picture behind the
text)
(If you had selected the text with your mouse you would send
the text to the front which would place the text in front of the
diamond)
146
Version 2
TPC
Janine Ratcliffe
7. Colour the diamond in your choice of colour as you did in
Slide 4.
147
Version 2
2010
TPC
Janine Ratcliffe
2010
Slide 6
1. Click Title Slide Format
1. Insert text Go Australia for heading (Choose Font)
2. Insert text Holiday Options for next line of text
3. Insert Arrow from Auto Shapes and change to the colour of
your choice.
148
Version 2
TPC
Janine Ratcliffe
2010
Slide 7
1. Select Title, Text and ClipArt layout slide from layout
menu bar
2. Type in the text
3. Insert an appropriate picture
To insert a picture into PowerPoint
1. Click into the slide you wish the picture to be inserted into.
2. Insert/Picture/ClipArt. Type in the search the picture name
you are looking for.
3. Click on the picture you have selected and it will
automatically be inserted into the selected box.
149
Version 2
TPC
Janine Ratcliffe
2010
Slide 8
1. Select Title, text and clipart layout slide from layout menu
bar
2. Type in the text as shown
3. From the bottom toolbar select the Blue coloured A which is
Insert WordArt
4. Select the style of writing you like by clicking on the style
5. Type in –
Formula
One
Grand Prix
Press enter
If your writing is too small or big click inside the text and adjust
the size as if you would a picture from ClipArt.
150
Version 2
TPC
Janine Ratcliffe
Slide 9
151
Version 2
2010
TPC
Janine Ratcliffe
2010
Applying a background
1. Right-click on the selected slide which will bring up a new
menu.
2. Select background with left mouse click
3. You can choose your own colour or go to fill effects to vary
background
4. You can apply to a single slide by selecting apply to all or
just apply will put background on selected slide only.
Selecting Slide Template
1. You can apply a template (already designed slide
background)
2. Right mouse click on a slide and choose Slide Design
from the menu.
3. Another menu will appear at the right hand side of your
screen.
4. Scroll down through the designs and select which appeals to
you.
Follow these procedures for each slide
152
Version 2
TPC
Janine Ratcliffe
2010
To insert a picture from your folder in PowerPoint
1. Select Insert from top toolbar
2. Select from File and browse through your options and
select file or photo name
3. Click on insert
Slide Transitions
A slide transition is the effect you require from one slide to
another.
These are very useful and appealing to the audience. You can
have a visual effect or sound or both.
1. Right-mouse click on the selected slide
2. From the menu select slide transition.
3. Another menu will appear at the right-hand side of your
screen.
4. There are many to choose from. Select which appeals to
you.
5. On the Modify Transition change this to slow (otherwise the
transition is very quick)
6. Click on Sound from the same menu and select one of the
transition sounds.
7. You can apply all of these sounds and views to a mouse
click or loop it until the next slide appears or apply for a
certain amount of time. (This can be very irritating. It is usual
to apply to just a mouse click).
Apply this to all the slides or go through your slides individually
to create different effects.
Animation Schemes
You can make your text come into the slide differently and
individually both for titles and text in your slides
To Animate
1. Right click on your slide to bring up the menu.
2. Choose Animation Schemes to bring up animation menu
at the right hand side of your screen.
153
Version 2
TPC
Janine Ratcliffe
2010
3. Choose from Subtle, Moderate or exciting animation
and apply this to one slide or all of the slides.
Inserting sounds
1. Choose slide you wish to insert sound into.
2. Choose insert from the top toolbar.
3. Choose movies and sounds from this menu then sound
from clip organiser (as you would insert a picture from
Microsoft Word).
4. This will insert a speaker icon onto your slide.
5. To play sound simply click on the speaker.
Once you have completed this presentation save it to your folder
and print out using HANDOUT selection in print mode
Now print and place in your portfolio.
Task 2
154
Version 2
TPC
Janine Ratcliffe
2010
Create a presentation called How to use a pop rivet and follow the
same procedures as above.
You are to use each of the photos, apply animations, custom
animations, apply a background and music from the J drive.
To find your photos go to Public on Ghf2 (J)\Alanna ESOL\Pop
rivet images.
To find music go to Public on GHF2 (J)\Information
Technology\Information technology Carli Classes 2008\Music.
Save, print in handouts and place in your portfolio for marking
Have fun
Extra Resources:
Use Software Publications booklet
155
Version 2
TPC
Janine Ratcliffe
Semester II 2009
156
Version 2
2010
TPC
Janine Ratcliffe
Module Name: Design organisational documents
Module No : ICAD2012B
Module Purpose:
Completion of this module should enable the learner to produce
organizational documents using application software within
organisational guidelines.
2010
Specifically, the learner should be able to design documents to meet
organisational requirements and access, retrieve and manipulate data.
Module Assessment:
The assessment for this unit/ module is recorded as a Class Mark.
All assessment events used to determine your result will be locally
set and
locally marked.
Your results will be reported as DISTINCTION, CREDIT, PASS or FAIL.
To receive a particular grade you must get at least the mark shown
below:
Grade
DISTINCTION
CREDIT
PASS
Class mark
83%
70%
50%
All other cases FAIL.
(Grade Code 72)
In addition to an overall pass, you must pass each assessment event
where there is a "yes" in the "must pass" column.
Outcomes
Wgt Must
Assessment Component Assessment Event Name
/Timing
%
Pass
CLASS MARK
PROJECT
100 YES
1,2
Additional Assessment Information:
The aim of this assessment is to enable you to demonstrate your
ability to
Design organisational documents using at least three different
software
applications. Assessment may be in the form of a project with several
parts. Each part may be marked and contribute towards the final mark
for the project.
The project may be part of a larger project that assesses more than
one module in your course.
Your teacher may provide you with additional assessment information.
In addition you may also need to demonstrate an understanding of
underlying
issues for this module such as:
·
·
·
·
·
·
·
Detailed knowledge of organisational style guide
Organisation storage and retrieval procedures
Broad knowledge of function and features of operating systems
General Occupational Health and Safety regulations
Current business practices in relation to preparing reports
Use of input/output devices
Organisational procedures for document design
You may also be expected to demonstrate the following:
157
Version 2
TPC
Janine Ratcliffe
2010
· Decision making in a limited range of options
· General customer service in relation to internal customers
· Use of questioning and active listening to clarify information
· Problem solving skills for known problems in routine procedures
· Basic analytical skills for known problems in routine procedures
· Literacy in regard to general workplace documentation
Pre-requisites Information :
PREREQUISITES are subjects which you must have successfully completed
before you are allowed to enrol in this subject. Most subjects do not
have
prerequisites and you may enrol in them without having done any other
subjects.
Learners must have successfully completed the following units of
competency from the Information Technology Training Package (ICA99):
ICAITU129A Operate a wordprocessing application (Module 3750B)
ICAITU130A Operate a spreadsheet application (Module 3750C)
ICAITU131A Operate database application (Module 3750D)
More About Assessment:
For information about assessment in TAFE please see "Every Student's
Guide to Assessment in TAFE NSW" which is available on the TAFE
internet site at:
http://www.tafensw.edu.au/courses/about/assessment_guide.htm
158
Version 2
TPC
Janine Ratcliffe
2010
Design organisational documents using computing packages
ICAD2012B
Session Plan 1 of 8
Time
Content
Resources
10 minutes
Intro to unit
Student assessment guide
handout
Intro to session
MS word overview
Demonstration
DVD - computer
basics
MS word
handout
Practical as on
Wiki
10 minutes
159
Version 2
Wrap up of session Hand in portfolio
1 and intro session 2
TPC
Janine Ratcliffe
2010
Design organisational documents using computing packages
ICAD2012B
Session Plan 2 of 8
Time
Content
Resources
10 minutes
Review session 1
handouts
Word cont…
Demo on
O/Head
Practical using
handout
10 minutes
Wrap up session 2 and
Collect handouts
intro session 3
160
Version 2
TPC
Janine Ratcliffe
2010
Design organisational documents using computing packages
ICAD2012B
Session Plan 3 of 8
Time
Content
Resources
10 minutes
Review session 2
handouts
Intro MS Excel
Demo on
O/Head
Practical using
handout
10 minutes
Wrap up session 3 and
Collect handouts
intro session 4
161
Version 2
TPC
Janine Ratcliffe
2010
Design organisational documents using computing packages
ICAD2012B
Session Plan 4 of 8
Time
Content
Resources
10 minutes
Review session 3
handouts
Intro MS Access
Demo on
O/Head
Practical using
handout
10 minutes
Wrap up session 4 and
Collect handouts
intro session 5
162
Version 2
TPC
Janine Ratcliffe
2010
Design organisational documents using computing packages
ICAD2012B
Session Plan 5 of 8
Time
Content
Resources
10 minutes
Review session 4
handouts
Intro MS Publisher
Demo on O/Head
(task 1)
Practical using handout
Practical using
learn2008.rit.tafensw.edu
.au
10 minutes
Wrap up session 5
Collect handouts
and intro session 6
163
Version 2
TPC
Janine Ratcliffe
2010
Design organisational documents using computing packages
ICAD2012B
Session Plan 6 of 8
Time
Content
Resources
10 minutes
Review session 5
handouts
Publisher Cont…
Demo on O/Head
Practical using handout
Practical using
learn2008.rit.tafensw.edu
.au
10 minutes
Wrap up session 6
Collect handouts
and intro session 7
164
Version 2
TPC
Janine Ratcliffe
2010
Design organisational documents using computing packages
ICAD2012B
Session Plan 7 of 8
Time
Content
Resources
10 minutes
Review session 6
handouts
Intro to Adobe
Demo on O/Head
Illustrator
Practical using handout
Practical using
learn2008.rit.tafensw.edu
.au
10 minutes
Wrap up session 7
Collect handouts
and intro session 8
165
Version 2
TPC
Janine Ratcliffe
2010
Design organisational documents using computing packages
ICAD2012B
Session Plan 8 of 8
Time
Content
Resources
10 minutes
Review session 7.
handouts
Intro to Adobe
Demo on O/Head
Illustrator
Practical using handout
Practical using
learn2008.rit.tafensw.edu
.au
10 minutes
Wrap up session 8
Collect handouts for marking
and unit
166
Version 2
TPC
Janine Ratcliffe
NSW TAFE – RIVERINA INSTITUTE
2010
GRIFFITH CAMPUS
INFORMATION TECHNOLOGY
Design Organisational Documents using
computing packages
Competency No: ICAD2012B
Version 2
PRACTICAL (100%)
LEARNING OUTCOMES
Determine, select and correctly operate basic computer hardware
1. Use appropriate office peripherals to perform a task – Section 2
2. Operate and maintain a range of hardware equipment and consumables
3. Use keyboard and equipment – Section 1
· Detailed knowledge of organisational style guide
· Organisation storage and retrieval procedures
· Broad knowledge of function and features of operating systems
· General Occupational Health and Safety regulations
· Current business practices in relation to preparing reports
· Use of input/output devices
· Organisational procedures for document design
You may also be expected to demonstrate the following:
· Decision making in a limited range of options
· General customer service in relation to internal customers
· Use of questioning and active listening to clarify information
· Problem solving skills for known problems in routine procedures
· Basic analytical skills for known problems in routine procedures
· Literacy in regard to general workplace documentation
INSTRUCTIONS TO STUDENTS
Hand in Print outs and Disk at the end of the assessment
INSTRUCTIONS TO ACCESSOR/FACILITATOR
This is a Graded Module
Pass
Credit
Distinction
All other results to be recorded as FAIL
(For Graded assessment activities, Students should refer to the Student Assessment
guide)
167
Version 2
TPC
Janine Ratcliffe
2010
Name of assessor
Name of Candidate
Assessor’s
Signature
Candidate’s
Signature
Date marked
assessment
returned to you
Date of Marking
Students Feedback
ENTERED IN CLAMS …………………….
168
Version 2
Final Grade Awarded
Date ……………………………
TPC
Janine Ratcliffe
Operate computer hardware
2010
ICAU2005B
Session plan 1 of 6
Time
10 minutes
1 hour
1 hour 40 minutes
Delivering
Unit introduction
Input
Process
Output
Storage Ports for
connecting input and
output devices
Remembering the
information (storage)
Interacting with the user
(operating systems)
Running programs
(applications)
10 minutes
Set up workstation to
ergonomic requirements
Resources
Student
assessment guide
and workbook
Workbook reading
and class
discussion pages
39-69
Typequick tutorial
Typing skills
Lesson wrap up and
introduction to
lesson 2
http://www.teachers.ash.org.au/ozmused/itophard.htm
169
Version 2
TPC
Janine Ratcliffe
Operate computer hardware
2010
ICAU2005B
Session plan 2 of 6
Time
10 minutes
1 hour
Delivering
Review of lesson 1
and plan for lesson
2
Basic computer
maintenance: cleaning
and maintaining
computer equipment
Practical demonstration
of disk clean up and
defragmentation
1 hour 30 minutes
Typing tutorial
10 m
10 minutes
170
Version 2
Lesson wrap up and
introduction to
lesson 3
Resources
Student
assessment guide
and workbook
Student workbook pages 69-74
View demonstration and carry
out practical maintenance
Typequick
Questions
TPC
Janine Ratcliffe
Operate computer hardware
2010
ICAU2005B
Session plan 3 of 6
Time
10 minutes
1 hour
1 hour 30 minutes
10 mins
10 minutes
171
Version 2
Delivering
Resources
Review of lesson 2
Workbook
and plan of lesson 3
Typing tutorial
Typequick
Student workbook
questions
Wrap up of lesson
and introduction of
lesson 4
Workbook and class
discussion, practical
Pages 76-80
Questions
TPC
Janine Ratcliffe
Operate computer hardware
2010
ICAU2005B
Session plan 4 of 6
Time
10 minutes
1 hour
1 hour 30 minutes
10 mins
10 minutes
172
Version 2
Delivering
Resources
Review of lesson 3
Workbook
and plan of lesson 4
Typing tutorial
Typequick
Student workbook
questions
Wrap up of lesson
and introduction of
lesson 5
Workbook and class
discussion, practical
Pages 81-91
Questions
TPC
Janine Ratcliffe
Operate computer hardware
2010
ICAU2005B
Session plan 5 of 6
Time
10 minutes
1 hour
1 hour 30 minutes
Delivering
Resources
Review of lesson 4
Workbook
and plan of lesson 5
Typing tutorial
Typequick
Student workbook
questions
Workbook and class
discussion, practical
Pages 92-105
10 mins
Questions
10 minutes
173
Version 2
Wrap up of lesson
and introduction to
assessment
TPC
Janine Ratcliffe
Operate computer hardware
2010
ICAU2005B
Session plan 6 of 6
Time
10 minutes
2 hrs 40 minutes
10 Minutes
174
Version 2
Delivering
Revision of Unit
Question time
Examination
including typequick
Unit wrap up
Resources
Workbook
Class discussion
Hand in assessment
and portfolio
TPC
Janine Ratcliffe
STUDENT ASSESSMENT GUIDE
2010
There is an examination in this unit weighting 50% of your unit mark.
50% will be marked on your class work and questions
Unit of competency name
Operate computer hardware
Unit of competency number
ICAU2005B
Unit Purpose
Completion of this unit will enable you to select and operate basic computer hardware.
Pre-requisites
PREREQUISITES are subjects which you must have successfully completed before
you are allowed to enrol in this subject. Most subjects do not have
prerequisites and you may enrol in them without having done any other subjects.
N/A
Co-requisites
N/A
Reporting of assessment outcomes
Your results will be reported as Competent or Not yet competent.
Requirements to successfully complete this unit of competency
To achieve this unit of competency you will need to demonstrate that you can:
a.
b.
c.
identify computer hardware components
explain the inter-relationship between computer hardware and software
use computer input equipment following OH&S standards
Your assessments will involve written tasks.
What you will need
Pencils, pens and notebook.
Back up media (e.g. writable CDs and/or thumb drives).
Your teacher will advise you on any additional materials and resources that you may need to purchase for
this unit.
175
Version 2
TPC
Janine Ratcliffe
2010
IDENTIFY AND USE WORKPLACE COMPUTER HARDWARE
What makes up a computer?
176
Getting information into a computer (input devices)
177
Keyboard
177
Mouse
178
Getting information out of a computer (output devices)
179
Screen
179
Printers
180
Ports for connecting input and output devices
183
Serial port
183
Parallel port
183
PS/2
184
Universal serial bus (USB)
184
Firewire
184
How work gets done (processing)
184
Remembering the information (storage)
186
Primary storage
186
Secondary storage
187
Interacting with the user (operating systems)
188
Types of operating systems
190
Starting up (booting)
191
Running programs (applications)
191
Summary
191
Check your progress
192
WHAT MAKES UP A COMPUTER?
A basic computer system could be described as being made up of four principle
parts:
1
Input
2
Process
3
Output
4
Storage.
176
Version 2
TPC
Janine Ratcliffe
2010
Input describes the hardware and actions required to get data physically into a
computer system. The most obvious pieces of hardware for this task are the
keyboard and mouse.
Process describes the internal computer hardware that actually carries out the
tasks required by the user in order to achieve a goal. For example, the Central
Processing Unit (CPU) is often referred to as ‘the brain’. It can take two numbers
and add them together in order to produce a result. While this sounds as though
the computer is an overrated calculator, there is much more going on inside.
Output describes the hardware needed to present the information. The most
obvious piece of hardware is the monitor. Other terms used are screen and
display unit.
Storage describes the hardware required to remember (store) both the data and
the programs used to perform some action on the data. There are two main types
of storage: temporary (also called volatile) which is lost when the computer is
turned off, and permanent (non-volatile) which is used to permanently store
both the data and programs that use that data.
GETTING INFORMATION INTO A COMPUTER (INPUT DEVICES)
If we look at only those pieces of hardware that are used to get information into a
computer system, we can come up with a simple list like:
keyboard
mouse
touch-screen
scanner
bar-code reader
microphone
digital camera.
In this reading we will only be examining the basic keyboard and mouse.
Keyboard
If you look at the range of keyboards on the market (see vendor websites,
computer stores or trade fairs) you will see a variety of shapes, sizes and colours
of keyboards. But they all perform the same basic task. That is, you press a key
and the number that represents that key is sent to the system unit. Note, that it
177
Version 2
TPC
Janine Ratcliffe
2010
is a number not letter because, internally, computers do not understand letters,
only numbers. So each letter on the keyboard is assigned a number.
The most common keyboard in use today is the QWERTY keyboard. It gets it
name from the first row of keys as seen in the picture below.
Along with the letters of the alphabet, there are number keys, arrow keys,
function keys (F1-F12) and special keys that work differently with depending on
the key combinations used. For example you can often press the Escape (Esc)
key to cancel an un-intended operation, or to clear the screen of a message. Or
there is the Open Apple key on a Mac for special functions.
Take another look at the image above and notice that the connector for the
keyboard is a small round plug called a PS2 connector. It is possible to get other
types of connectors such as USB (Universal Serial Bus), Infra-red and Wireless,
Firewire. We won’t be examining these in detail.
Mouse
The other most often used input device is the mouse. Once again they can some
in all sorts of colours and various types of connectors. Most mice on a personal
computer (PC) have two buttons, while the typical mouse on an Apple Mac has
only one button.
The mouse operated simply on a small weighted ball that can move two rollers.
One roller determines how much vertical movement, while the other determines
the horizontal movement.
178
Version 2
TPC
Janine Ratcliffe
2010
One extra feature on the mouse today, that is not traditional, is the scroll wheel.
It can be used to scroll up and down a document. It can even operate as a third
button.
The most common connector is a PS2, the same as the keyboard. This means it is
possible to connect both the keyboard and mouse in the wrong sockets. This will
not harm the computer but it will not function correctly.
As with the keyboard, it is possible to get other types of connectors such as USB
(Universal Serial Bus), Infra-red and Wireless. We won’t be examining these in
detail.
GETTING INFORMATION OUT OF A COMPUTER (OUTPUT DEVICES)
Getting information out of a computer and presenting to the user in some useable
form can be performed by a number of hardware devices. These devices could
include:
screen (also called a monitor or display)
printer
speakers.
Let’s take a look at the screen and printer.
Screen
The primary output device is the screen. The computer screen has changed
noticeably from the original plain text monochrome (single colour, eg white,
amber or green text on a black background) to the new thin flat panel highresolution models.
When selecting a screen the main factors to be considered are:
1
Its physical size — measured from diagonally opposite corners, eg 15'' or
the bigger 19-21'' (note the Imperial measurement — inches)
2
Technology — cathode ray tube (CRT) or liquid crystal display (LCD)
3
Resolution — a measurement of the number of dots (called pixels) that it is
capable of displaying.
LCD and CRT monitors
The most common type of monitor on the market today is the 15-17'' CRT
display. It uses a combination of three colours (red, green and blue) to produce
the high quality colour images.
The resolution is the measure of dots (called pixels) on the screen. The
measurement is taken horizontally and vertically, eg 800 pixels across by 600
pixels down is referred to as 800 × 600.
The monitor connects to a special 15pin connector located on a display adapter. It
is the display adapter that determines the colour depth that a screen can
produce. In theory the screen is not limited in the colour depth available. The
179
Version 2
TPC
Janine Ratcliffe
display adapter has a limited amount of memory. It is this memory that
determines the colour depth that can be displayed.
2010
Printers
When the output from a computer is required to be a more permanent form than
displaying it on a screen, a printer is required. There are three basic types of
printers, classified by their method of producing a printed page:
1
laser
2
inkjet
3
dot matrix.
Regardless of the technology used to put the printed word or image on the page,
the quality of the output is referred to as its resolution. Print resolution is
measure in dots-per-inch (dpi) and, generally, the higher the dpi the better the
quality.
Every computer is fitted with a special connector (called a port) that is designed
to work with printers. The connection is called a printer port and is easily
recognised as the only 25-pin female socket. However, most printers today use a
USB connector. The USB connector allows devices to be disconnected and
connected while the computer is operational (hot swapping).
Laser
Laser printers are known as non-impact printers and they are much quieter than
dot-matrix printers. They are also generally faster than other types of printers.
180
Version 2
TPC
Janine Ratcliffe
2010
A standard monochrome laser printer employs a single toner, whereas colour
laser printers use four toners to print in full colour. Colour laser printers are
generally about five to ten times more expensive than the monochrome type.
As the information on the whole page needs to be stored in the printer before it
can produce the page, the amount of memory in the printer can affect its highresolution potential. This is especially true when dealing with high-resolution
graphics.
Laser printers use a laser beam to create an image on a drum. The light of the
laser changes the electrical charge in the drum wherever it gets hit. Then, the
drum is rolled onto a reservoir of toner (black powder), which is picked up by the
drum. Consequently, the toner is being transferred to the paper by heat and
pressure, in the same way a photocopier operates.
Since an entire page is carried over to a drum prior to the toner application, laser
printers can be called page printers.
One of the distinguishing features of laser printers is their resolution. Their
resolutions range from 300 dpi (dots per inch) at the bottom end to 1,200 dpi at
the top end. In the commercial offset printing world, they normally print at 1,200
or 2,400 dpi. Some laser printers achieve higher resolutions with distinguishing
techniques generally known as resolution enhancement.
Inkjet
An inkjet printer is any printer that places extremely small droplets of ink onto
paper to create an image. If you ever look at a piece of paper that has come out
of an inkjet printer, you know that:
The dots are extremely small (usually between 50 and 60 microns in
diameter), so small that they are tinier than the diameter of a human hair
(70 microns)!
The dots are positioned very precisely, with resolutions of up to 1440 × 720
dots per inch (dpi).
The dots can have different colors combined together to create photoquality images.
181
Version 2
TPC
Janine Ratcliffe
2010
Inkjet printing has two chief benefits over laser printers: lower printer cost and
color-printing capabilities. But while inkjet printers are priced much less than
laser printers, they are actually more expensive to use and maintain. Cartridges
need to be changed more frequently and the special coated paper required to
produce high-quality output is very expensive. At a cost per page level, inkjet
printing costs about 10 times more than laser printing.
Inkjet printing, like laser printing, is a non-impact process. Ink is emitted from
nozzles while they pass over the page. The operation of an inkjet printer is easy
to visualise: liquid ink in various colors being squirted onto paper and other
media, like plastic film and canvas, to build an image. A print head scans the
page in horizontal strips, using the printer’s motor assembly to move it from left
to right and back again, while the paper is rolled up in vertical steps, again by the
printer. A strip (or row) of the image is printed, then the paper moves on, ready
for the next strip. To speed things up, the print head doesn’t print just a single
row of pixels in each pass, but a vertical row of pixels at a time.
The coloured output is produced by mixing the colours cyan, magenta, yellow,
and black, often referred to as CMYK. The colours are often contained in two
cartridges:
1
a three-colour cartridge containing cyan, magenta and yellow
2
one higher-capacity black cartridge.
Print speeds are now available for inkjets that are close to those of current colour
laser printers: three to four pages per minute (ppm) in color, and 12 to 14 ppm in
monochrome.
Dot matrix
Dot matrix printers are the oldest of the three technologies used in most of
today’s printers. They are still common in cases when a user needs to print multipart or pin-fed forms. They are noisy but very cheap to operate.
182
Version 2
TPC
Janine Ratcliffe
2010
As paper is fed through the printer, it runs across a flat piece of metal called a
platen. A print-head fires an array of pins into an inked ribbon that strikes the
paper as it crosses the platen. The array of pins is fired at precise times to form
characters or pictures on the paper.
A dot-matrix printer can use tractor-fed paper or friction rollers to feed paper into
the printer. Tractor feeds either push paper into the printer or pull paper out of
the printer to move paper. In a printer using friction rollers, the feed mechanism
usually pushes the paper into the printer.
PORTS FOR CONNECTING INPUT AND OUTPUT DEVICES
Serial port
A type of interface in which only one (1) bit of data is transferred at a time. Mice
and modems are usually connected to serial ports, which are also referred to as
COM ports.
Parallel port
A type of interface that allows more than one (1) bit of data to be processed at
once. Printers are the most common peripheral devices connected to parallel
ports.
183
Version 2
TPC
Janine Ratcliffe
PS/2
2010
Another type of port (or interface) that can be used to connect mice and
keyboards to the computer. The PS/2 port is sometimes called the mouse port.
Universal serial bus (USB)
connection to a computer
that supports up to 127 devices per USB interface. USB transfers data at speeds of 12
Mbps (megabits per second). This technology is being widely used and may
USB, a connection standard for quick and easy device
supersede the original serial interface.
Firewire
A very fast external bus that supports data transfer rates of up to 400 Mbps
developed by Apple, FireWire falls under the IEEE 1394 standard. Used to connect
digital cameras and memory cards.
HOW WORK GETS DONE (PROCESSING)
The piece of computer hardware that forms the main workhorse or brain is the
Central Processing Unit (CPU). Any work that needs to be done is performed by
this small component.
When someone asks you ‘What sort of computer is this?’ the question often
translates to ‘What CPU does this computer have?’. It is primarily the CPU that
determines the speed and processing capabilities of the computer. In the Apple
Mac world, the CPU is manufactured by Motorola with the latest model being the
G5. In the PC (personal computer) world, the CPU is manufactured primarily by
Intel, AMD, Cyrix and others. The latest and most popular personal computer CPU
models being the Intel Pentium IV and the AMD Athlon.
184
Version 2
TPC
Janine Ratcliffe
2010
The CPU will likely be the larger of the chips on the motherboard inside your PC.
The motherboard is the large circuit board inside the system unit. The CPU will be
covered by a heat-sink and fan. The heat-sink and fan are extremely important.
Without these the CPU would get too hot to work and possibly melt or burn out.
185
Version 2
TPC
Janine Ratcliffe
2010
The actions that the CPU performs are quite simple. There are four things that the
CPU will repeatedly do:
1
fetch a piece of program code
2
decode that into a set of useful instructions for the computer
3
execute those instructions, eg add two numbers together
4
store the result somewhere.
Those four steps above are called a processing cycle. One cycle performed in
one second is measured as 1 Hz (Hertz). To keep the timing for all these actions
synchronised, a clock chip is added (much like the crystal that keeps a digital
watch running on time). The measurement of the clock in relation to the CPU’s
speed is measured in MHz (megahertz) or more recently GHz (gigahertz). A chip
with a megahertz rating of 900MHz would be able to complete 900 million cycles
every second.
However, this speed rating only shows how many clock cycles the CPU can do in a
second. How much being done in each cycle is another matter.
REMEMBERING THE INFORMATION (STORAGE)
If computers were not able to store information then they would be little more
than glorified calculators. There are two main type of storage:
1
primary (volatile)
2
secondary (non-volatile).
The amount of storage that a computer has affects it ability to operate efficiently,
its performance and capabilities.
Primary storage
Primary storage in a computer is volatile. The term volatile, in this context,
means that if you switched off the computer, then all the contents stored in that
form of memory would be lost. So, volatile memory is a form of storage that is
only temporary.
When any program is run on a computer, it is run in memory called random
access memory (RAM). While RAM is volatile, it is also very fast. As computers
run at speeds in the millionth or billionth of a second, fast memory is critical to its
operation. RAM operates in nanoseconds (ns) ie billionths of a second.
Memory module (RAM)
The word random in random access memory is not meant to infer that things
happen in an ad hoc fashion, but that any location can be accessed at random.
Think of the construction of RAM like that of a post office. If you look at the post
186
Version 2
TPC
Janine Ratcliffe
2010
office boxes you will see a matrix of storage holes, each numbered, and able to
have letters added and removed at random. Each box corresponds to a location
or address.
The face of RAM has changed dramatically since the early days of computing. We
had the SIMM (SIMM was a Single Inline Memory Module). Then came the DIMM
(Double Inline Memory Module). The introduction of DIMMs brought with it new
speeds and sizes to give computers more power than ever before. The other
advancement in recent years has been the introduction of DDR RAM (Double Data
Rate). DDR effectively doubled the speed that RAM could transfer data without
actually increasing the MHz. For example, a stick of PC133 (133MHz) RAM with
DDR would effectively transmit data at 266MHz but still have an underlying speed
of 133MHz.
Secondary storage
As the contents of primary storage (RAM) are lost when the computer is switched
off, there is an obvious need for a more permanent solution. The main form of
secondary storage is the hard disk drive. Secondary storage is non-volatile,
which means the contents are permanent.
It is possible for your computer to function without a hard disk, however it would
be basically useless to you as you would not be able to use an operating system
or have any programs to use.
Hard disks use circular hard platters to store data on. They are in pristine
condition with a mirror like finish to them. These platters are locked away inside a
steel casing as unclean air can easily ruin a hard disk. This is why you should
never remove the casing from the hard disk, as it is very unlikely you will be able
to put it back together as a working component
Above you can see a labelled diagram of a hard disk. The model is a SCSI (Small
Computer Scientific Interface). You can see the hard platters on top of each other
with a set of arms that hold the read/write head. The speed of the arm is truly
amazing as well as the accuracy of the head, which can read and write to
perfection on a platter that is rotating around 7200Rpm.
On each of the platters there is a thin layer of magnetic film. Data storage on
hard disks is very similar to that of a cassette tape. Data is stored in many 1’s
Version 2
187
TPC
Janine Ratcliffe
2010
and 0’s. These binary digits are arranged in different ways to represent different
characters. When these are read back by the head the data is retrieved and
processed.
There are currently three connections for an internal hard disk:
1
IDE (or ATA)
2
SCSI
3
Serial ATA.
It is also possible to connect a hard disk externally (like connecting a printer)
using USB or Firewire. However, the most common is the IDE interface. This
provides a 40-pin connection to most standard motherboards and you can’t
normally go wrong buying an IDE drive for your machine. SCSI connections (50pin) often require extra hardware unless it’s built into your motherboard. SCSI
hard disks are often faster but more expensive than their IDE counterparts. The
newest type is Serial ATA. The Serial ATA standard is more reliable and uses
smaller, unobtrusive wires.
INTERACTING WITH THE USER (OPERATING SYSTEMS)
All computers have an operating system. Any desktop or laptop PC that you buy
normally comes pre-loaded with a version of Microsoft Windows. Macintosh
computers come pre-loaded with another operating system. Many corporate
servers use the Linux or UNIX operating systems. The operating system (OS) is
the first thing loaded onto the computer. Without an operating system, a
computer is useless.
More recently, operating systems have started to pop up in smaller computers as
well. Operating systems can now be found on many of the devices we use every
day, from mobile phones to wireless access points. The computer in a typical
modern mobile phone is now more powerful than a desktop computer from 20
years ago
The purpose of an operating system is to organise and control hardware and
software so that the computer (or device) behaves in a flexible but predictable
way.
Not all computers have operating systems. For example, the computer that
controls the microwave oven doesn’t need an operating system. It has one set of
tasks to perform, very simple input to expect (a numbered keypad and a few preset buttons) and simple, never-changing hardware to control. For a computer like
this, an operating system would be unnecessary because it runs a single hardwired program all the time.
An operating system creates the ability to:
serve a variety of purposes
interact with users in more complicated ways
keep up with needs that change over time.
All desktop computers have operating systems. The most common are the
Windows family of operating systems developed by Microsoft, the Macintosh
operating systems developed by Apple and the UNIX family of operating systems
(which have been developed by a whole history of individuals, corporations and
collaborators). There are hundreds of other operating systems available for
special-purpose applications, including specializations for mainframes, robotics,
and manufacturing, real-time control systems and so on.
At the simplest level, an operating system does two things:
188
Version 2
TPC
Janine Ratcliffe
2010
1 It manages the hardware and software resources of the system. In a desktop
computer, these resources include such things as the processor, memory and
disk space.
2
It provides a stable, consistent way for applications to deal with the hardware
without having to know all the details of the hardware.
The first task, managing the hardware and software resources, is very important,
as various programs and input methods compete for the attention of the central
processing unit (CPU) and demand memory, storage and input/output (I/O) for
their own purposes. In this capacity, the operating system plays the role of the
good parent, making sure that each application gets the necessary resources
while playing nicely with all the other applications. It is also busy controlling the
limited capacity of the system to the greatest good of all the users and
applications.
The second task, providing a consistent application interface, is especially
important if there is to be more than one of a particular type of computer using
the operating system, or if the hardware making up the computer is ever open to
change. A consistent application program interface (API) allows a software
developer to write an application on one computer and have a high level of
confidence that it will run on another computer of the same type, even if the
amount of memory or the quantity of storage is different on the two machines.
Even if a particular computer is unique, an operating system can ensure that
applications continue to run when hardware upgrades and updates occur. This is
because the operating system, not the application, is responsible for managing
the hardware and the distribution of its resources. One of the challenges facing
developers is keeping their operating systems flexible enough to run hardware
from the thousands of vendors manufacturing computer equipment. Today’s
systems can accommodate thousands of different printers, disk drives and special
peripherals in any possible combination.
Windows XP interface
189
Version 2
TPC
Janine Ratcliffe
2010
Linux interface
Types of operating systems
Within the broad family of operating systems, there are generally four types,
categorised based on the types of computers they control and the sort of
applications they support. The broad categories are:
Real-time operating system (RTOS) — Real-time operating systems are used
to control machinery, scientific instruments and industrial systems. An RTOS
typically has very little user-interface capability, and no end-user utilities, since
the system will be a ‘sealed box’ when delivered for use. A very important part of
an RTOS is managing the resources of the computer so that a particular operation
executes in precisely the same amount of time every time it occurs. In a complex
machine, having a part move more quickly just because system resources are
available may be just as catastrophic as having it not move at all because the
system is busy.
Single-user, single task — As the name implies, this operating system is
designed to manage the computer so that one user can effectively do one thing at
a time. The Palm OS for Palm handheld computers is a good example of a modern
single-user, single-task operating system.
Single-user, multi-tasking — This is the type of operating system most people
use on their desktop and laptop computers today. Microsoft’s Windows and
Apple’s MacOS platforms are both examples of operating systems that will let a
single user have several programs in operation at the same time. For example,
it’s entirely possible for a Windows user to be writing a note in a word processor
while downloading a file from the Internet while printing the text of an email
message.
Multi-user — A multi-user operating system allows many different users to take
advantage of the computer’s resources simultaneously. The operating system
must make sure that the requirements of the various users are balanced, and
that each of the programs they are using has sufficient and separate resources so
that a problem with one user doesn’t affect the entire community of users. Unix,
190
Version 2
TPC
Janine Ratcliffe
VMS (see ‘Terms’) and mainframe operating systems, such as MVS (see
‘Terms’), are examples of multi-user operating systems.
2010
Starting up (booting)
When the computer is first switched on, and before it can do any useful work, it
performs a power on self test (POST). You will see information appear on the
screen that relates to the type and amount of hardware components, such as
RAM, hard disk capacity, etc.
Once the self-test is complete, the computer loads the operating system. Once
the operating system is loaded the computer can now run other programs called
applications.
RUNNING PROGRAMS (APPLICATIONS)
Once the operating system is loaded, it is now possible to run other programs.
Usually these programs are designed to perform some useful task or application.
So distinguish the programs that you would use, from the necessary collection of
programs (utilities) that make up the operating system, the term application is
used.
When the application requires the use of a piece of hardware, such as a printer, it
must do so in an orderly fashion. For example, if you were using a word
processing application, and you selected the Print option, the following generic
events would occur:
1
The word processor sends to the operating system the information it wants to
print through an application program interface (API).
2
The operating system then delivers the information to a special program that
controls the printer, called a device driver (this would be referred to as a
printer driver).
3
The printer driver then forwards the information and controls the
communication with the printer at the hardware level.
So under the surface there is much interaction between different programs
performing different tasks. It is not surprising then that the typical computer
system experiences problems. Another way of looking at it is that, the modern
computer operates extremely well considering the complexities involved.
SUMMARY
The basic computer hardware comprises components that have the roles of:
1
Input
2
Process
3
Output
4
Storage.
Each hardware device serves a specialty role and differs in the connections used.
Some hardware devices are internal to the system unit, such as the video card,
while others are external and called peripherals.
Some devices can have more than a one type of connector. For example a mouse
could connect using a PS2 or USB port.
Other peripherals, such as printers, can be connected to expand the capabilities
of the system. Each peripheral has its own technology and ways of achieving its
task. For example, laser printers use an entirely different technology to print a
page than does an inkjet printer. Hardware devices require special programs,
called device drivers, to function correctly.
191
Version 2
TPC
Janine Ratcliffe
2010
The central processing unit (CPU) is the brain of the system, but is dependant on
other parts such as RAM and hard disk drives to be able to perform any useful
task. The computer is often rated by its speed, which is measure in megahertz
(MHz) or gigahertz (GHz).
No personal computer can function without an operating system. The operating
system acts as the go-between of applications and the hardware. Operating
systems are complex programs but provide the ability for a computer to perform
many different tasks.
Check your progress
Now you should try and do the Practice activities in this topic. If you’ve already
tried them, have another go and see if you can improve your responses.
When you feel ready, try the ‘Check your understanding’ activity in the Preview
section of this topic. This will help you decide if you’re ready for assessment.
192
Version 2
TPC
Janine Ratcliffe
2010
SET UP WORKSTATION TO ERGONOMIC REQUIREMENTS
Occupational health and safety (OHS) law
193
Employers’ duties
193
Employees’ duties
194
Workstation set up and OHS legislation
194
Occupational overuse syndrome (OOS)
195
Ergonomics
195
The workstation
196
The monitor
197
The chair
201
The keyboard
203
Basic computer maintenance: cleaning and maintaining computer equipment208
Electrical hazards
209
Earthing strap
209
Cables
210
Connectors
210
Summary
211
Check your progress
212
OCCUPATIONAL HEALTH AND SAFETY (OHS) LAW
The law in New South Wales (and all Australian States and Territories) sets out
the legal requirements for health and safety at work. The law describes the
responsibilities of the various parties such as employers, workers, and people
who supply equipment or chemicals to workplaces.
In NSW these requirements are mostly in the relevant legislation, that is, the
Occupational Health and Safety Act 2000 and the Occupational Health and Safety
Regulation 2001. Further requirements are set out in various codes of practice
and standards referred to in the legislation.
Employers’ duties
The law requires employers to ensure the health, safety and welfare at work of all
their employees and other people at the workplace, including clients and visitors.
This is referred to as the employer’s duty of care. To fulfil this duty, employers
must ensure that the premises, machinery and equipment, chemicals, systems of
work and the working environment are safe and without risks to health.
Employers also have to provide such information, instruction, training and
supervision as may be necessary to ensure the employees’ health and safety.
Employers in New South Wales must use hazard identification and risk control
processes to fulfil these legal obligations.
193
Version 2
TPC
Janine Ratcliffe
Employees’ duties
2010
Employees also have duties under the legislation. They must take care not to
endanger their own or others’ health and safety. They must comply with the
employers’ systems for ensuring health and safety, and they should take part in
the hazard identification and risk control process. More information about OHS
legal requirements can be found on the WorkCover NSW website at
http://www.workcover.nsw.gov.au
As a worker, you are entitled to expect safe and healthy working conditions, but
you need to participate in arrangements made for health and safety in order to
help create and maintain those good health and safety conditions. Success in
managing health and safety risks depends on the participation and cooperation of
all workers. By reporting OHS hazards and following procedures that have been
established to protect health and safety, you can contribute to a workplace which
is safer for everyone.
While the main responsibility for making sure that work activities are safe lies
with the employer/owner of a company, there is a general expectation that
employees work safely and take care in what they do so as not to put themselves
or others at risk.
You can be expected to:
follow procedures
wear personal protective equipment (PPE)
report any safety problems
report incidents and injuries.
While you do have a role to play in creating a safe workplace and in keeping it
that way, you will only be able to meet these responsibilities if procedures such
as PPE and reporting systems are in place.
Workstation set up and OHS legislation
There is very little Australian legislation for the set up of workstations. Following
is a list (of Australian and overseas information sources) where you can find
related information:
Australian Standard AS 3590.2-1990, Screen-based workstations; Part
2:Workstation furniture
British Standard BS 5940: Part 1:1980, Office furniture, Part 1. Specification
for design and dimensions of office workstations, desks, tables and chairs
Health and Safety Executive (1991) Seating at Work, London: HMSO
German Standard DIN 4551, 1975, Office furniture: Revolving office chair
with adjustable back, with or without armrests, adjustable in height
Ergonomic guidelines for use by the Australian Public Service, prepared by
the RSI Task Force Implementation
The Ergonomic Unit of WorkSafe Australia offers advice in their publication
Ergonomic Principles and Checklists for the Selection of Office Furniture and
Equipment
National Occupational Health Commission at: www.nohsc.gov.au has issued fact
sheets entitled Workplace Layout and Design, Comfort at Work, Plant and
Equipment Hazards, and Overuse Injuries
194
Version 2
TPC
Janine Ratcliffe
2010
The National Standard for Manual Handling and the National Code of
Practice for Manual Handling give information regarding lifting and bending.
These are standards that must be following when lifting and placing
computer equipment during the set up stage.
OCCUPATIONAL OVERUSE SYNDROME (OOS)
OOS, also known as repetition strain injury (RSI), is a collective term for a range
of conditions characterised by discomfort or persistent pain in muscles, tendons
and other soft tissues, with or without physical manifestations. It is usually
associated with tasks which involve:
1
repetitive or forceful movement or both; and/or
2
maintenance of constrained or awkward postures.
(Definition from National Code Of Practice or the Prevention Of Occupational
Overuse Syndrome, NOHSC, 1994)
Repetition involves repeating the same movement over a prolonged period,
particularly when the action is undertaken in a hurry, in an uncomfortable
position or when there are sudden increases in activity.
The amount of force required to undertake an activity and the amount of tension
from awkward movements can contribute to OOS. The lack of rest breaks can
worsen any condition that may lead to OOS.
Preventative and control measures include:
setting work rates at realistic capacities for the individual
providing a variety of work in the job design
limiting fixed postures and highly repetitive movements by varying tasks
increasing the number of shorter work pauses rather than having longer
work pauses
designing equipment for height, reach and tilt variations
having a well-designed layout for free movement in the work area.
It is important to recognise when your body is stressed or suffering from muscle
fatigue, and to give those muscles a rest. Periods of sitting should be interspersed
with periods of walking and stretching.
ERGONOMICS
Ergonomics is the study of the interaction between humans and the working
environment. It aims to promote the safety of workers. For example, making
simple changes to work methods, equipment and layout can help to prevent OOS.
Ergonomics includes:
the design and adjustment of support furniture
the immediate surroundings of light, noise and temperature
the scheduling of work loads.
When attention is paid to the ergonomic design of a workplace there are many
benefits, including:
increases in your work efficiency
decreases in errors due to fatigue
reduction of health and injury problems
195
Version 2
TPC
Janine Ratcliffe
increase in work satisfaction.
2010
The workstation
Careful placement of your desk and chair and keyboard, monitor and mouse are
essential for a good working environment.
You need to position a keyboard, mouse and monitor so that your body isn’t
placed under stress, especially as these devices are often used for long periods.
The following diagram shows the correct way you should sit when using a
computer. Notice how the monitor is positioned in relation to the person’s eye
level.
Figure 1: Sitting correctly at a workstation
An ergonomically sound workstation is one that is set up specifically to meet the
OHS needs of an IT worker. You may spend many hours sitting, gazing at
monitors and keying in information, so if the equipment that you use is not set up
correctly, it can cause OOS problems. The equipment you use may include the:
monitor
chair
keyboard
desk.
How you sit (your posture) and whether you move around (your mobility) also
play a role in preventing OOS. However, it is currently believed that variety and
movement are the keys to injury prevention rather than exact posture.
196
Version 2
TPC
Janine Ratcliffe
The monitor
2010
The monitor (VDU or screen) is your page. If your monitor is poorly set up, it can
cause eye strain. When sitting at your monitor, make sure that in general you can
see all text and graphics on the screen clearly without having to peer at them,
lean forward or strain.
The most important aspects of setting up the monitor to avoid eye strain are to
make sure glare and reflections are not a problem. Eg, if a window is behind or in
front, it can cause eye strain. So the position of the monitor in the room, and
adjusting blinds or lighting to reduce or redirect strong light sources are
important things to consider.
You can also make adjustments to the monitor control settings, such as contrast
and brightness, and to font size and screen resolution — to improve the
readability of text and graphics on a screen to suit your needs.
When setting up your monitor, you need to:
position the monitor (or adjust other conditions in the room) to avoid glare
and reflections on the screen
check for screen flicker
position the monitor at the correct distance and height
set up, adjust and clean the display
set up the display and screen resolution of your computer to facilitate
comfortable viewing
check again the lighting conditions and for any reflections.
Tiredness can also be caused by other problems with your workstation setup or
poor posture. It can also result from long work sessions.
If you think you may have eyesight problems, it is important to get your eyesight
checked by your doctor or an optometrist, as screen work tends to aggravate
existing eye problems. If you normally wear glasses or contact lenses, you should
wear them when working at your computer.
197
Version 2
TPC
Janine Ratcliffe
2010
Practise setting up your monitor
1 Check your distance from the monitor
Eye strain can be reduced by working at the correct distance from the screen.
The ideal distance from your eyes to the monitor screen is as far away as
possible, but close enough for work to remain legible and in keeping with good
posture. This is generally further than the conventional 35 to 75 cm.
If you wear glasses, they should have this focal length. Reading glasses are
generally unsuitable for monitor work, unless the screen is specially placed for
their line of vision and focal length. The vertical orientation of the screen means
that people with bifocals may have problems.
Creating distance between you and the monitor will also minimise your exposure
to radiation and any potential danger this may cause.
2 Check the height of your monitor
Eye strain, back, neck and shoulder pain can be reduced by choosing the best
height for the monitor.
How high your monitor is depends on your individual physiology and personal
choice. Traditionally, monitors have been positioned so that the top of the screen
is at eye height. This is the highest the monitor should be, and many people will
find it more comfortable to have the monitor at a lower level. Generally the
centre of the screen should be a maximum of 20 degrees below the horizontal
line of vision.
You can raise the height of the screen with a phone book if required.
3 Change your display set up, if necessary
Eye strain can be reduced by selecting a two-coloured screen.
On a PC, select Start on the toolbar then Settings, then Control Panel and
then Background.
On a Mac, select the apple on the toolbar, then Control Panels, and then
Appearance.
If you spend many hours in front of a computer screen each day, a two-coloured
screen (for example green on black) is less fatiguing to the eyes than a screen
with many colours.
4 Change your screen resolution, if necessary
Eye strain can be reduced by adjusting the screen resolution and font size.
On a PC, select Start on the toolbar, then Settings, Control Panel and then
Settings.
On a Mac, select the apple on the toolbar and then Control Panels and then
Monitors and Sound.
You usually have some choice of screen resolution:
640 x 480 (basic VGA)
800 x 600 (basic SVGA)
1074 x 768
1280 x 1024, etc.
If you run at the higher figures, you may also have a choice of large fonts or
small fonts.
198
Version 2
TPC
Janine Ratcliffe
2010
Although higher resolution gives you more material on screen, which can be
useful, some monitors can’t produce a sharp display at the higher resolutions.
Even if they can, small fonts, however sharp, can be difficult to read.
Experiment with resolution and font size to find a combination that you are
comfortable with for long working sessions.
5 Adjust the monitor brightness and contrast taking
sharpness into account
Eye strain can be reduced by correcting contrast and brightness and having a
clean monitor screen.
On a PC, your contrast and brightness settings are on the monitor.
On a Mac, select the apple on the toolbar and select Control Panels and then
Monitors and Sound.
The main purpose of these controls is to adjust brightness and contrast for
comfortable viewing, but on many cheaper monitors, these controls can also
affect the sharpness of the screen display. If you turn the controls right up, you
may find that characters become blurred.
Keep the screen clean. Dust and fingerprints reduce the effective sharpness and
contrast of the screen and, over a long session, make it more likely that you’ll
end up with some form of visual fatigue. It’s a bit like driving long distances with
a dirty windscreen.
6 Avoid setting up the monitor with a light or a window behind
you.
Eye strain can be reduced by having the screen at eye level and reducing ceiling
light.
Tilting the screen upwards may also cause ceiling lights behind you to reflect on
the screen.
If the lighting near your work space isn’t uniform, you may experience:
‘bright spots’ (such as artificial lights or a brightly lit window) in your field of
view
reflections on the screen which make it more difficult to resolve the actual
screen contents so that your eyes have to work harder.
Some people are adversely affected by fluorescent lighting. It can exaggerate the
effect of screen flicker. If you’re sensitive to this flickering, you should try to set
up your workstation in an area where the lighting is natural or incandescent.
Monitors are now commonly available with anti-glare or anti-reflection screen
coatings that can be quite effective compared with the older style of shiny, plain
glass.
Some people with epileptic conditions can be badly affected by screen flicker on
computers. If you have such a condition, you should be particularly careful in
setting up the screen and lighting conditions for the workstation. Also seek
medical or other specialist advice.
Other methods to prevent eye strain
Setting up your monitor correctly is not the only way to prevent eye strain. You
can also help prevent it by doing exercises, relaxing and making sure your
environment is comfortable.
199
Version 2
TPC
Janine Ratcliffe
2010
Check the atmospheric conditions
Make sure the humidity and temperature of your working environment is
comfortable. Some air conditioning and some heating systems can generate very
dry conditions.
Even when not working at a computer, some people find their eyes are affected
by being in a dry atmosphere for lengthy periods. This problem may be made
worse if you have a visually intensive task in which you don’t move your eyes or
blink much. Having some pot plants in the office can help to humidify the
atmosphere.
Be relaxed and comfortable
Make sure you’re relaxed and physically comfortable at the computer.
Think about how you make your own study or work environment comfortable. For
example, you may listen to music while studying.
Do eye exercises
To prevent getting eye strain while studying or working long hours, do eye
exercises at least every 20 to 30 minutes.
Practise these eye exercises now.
Blink: lightly and fast ten times.
Look at the computer monitor (or read a page of text) and then refocus on
something further away for 5-10 seconds. You need to change the focal
distance of your eye frequently to reduce eye fatigue. Looking out a
window, at a picture with a distant focal point or a view into another room
will help. You should do this three times each break.
Stretch your eyes: close your eyes and move them around as if looking all
around you — up, right, down, left, then slowly from left to right or up to
down.
Rest your eyes: shut your eyes and then cup your hands over them and
rest in the dark for 30 seconds.
Monitors and radiation
You may be concerned about the possible health hazards of radiation from
monitors. Typically, exposure to electric and magnetic fields from monitors is
relatively low and similar to the radiation that may come from radios and other
devices found in your home. They are also generally less than many limits
developed for radiation protection purposes.
However, if you are worried, here are some tips:
Office partitions will not shield users from some types of emissions. Work
spaces should be designed so that no one in an adjoining area is within 1.5
metres of the sides or back of a monitor in someone else’s work area.
Laptop computers use liquid crystal display screens that produce smaller
amounts of radiation.
Research suggests that old, malfunctioning or multiple monitors will not
cause increased exposure.
Now that you have adjusted your monitor it is important to check that it is set up
in the correct way.
200
Version 2
TPC
Janine Ratcliffe
2010
Checklist for setting up a monitor
Is the screen as far away from your eyes as possible while remaining legible?
Is the screen positioned to minimise strain on your neck and back? The screen
should be below eye level. As a rule of thumb the top toolbar on most screens
should be at eye level.
Have the screen display and resolution been set up to minimise eye strain? While
some combinations are less fatiguing than others, the ultimate choice of these is
personal.
Is the computer screen clean?
Is the screen display stable with no flickering?
Are the characters large enough to be easily read?
Is the screen mounted on a swivel base and is it angle-adjustable? If adjusted and
situated properly this can reduce glare and reflections coming from it.
Do you need an anti-glare filter?
The chair
IT jobs often involve sitting for long periods. If you sit for long periods, you are at
risk of back disorders. The two greatest problems seem to be:
1
sitting upright or forward
2
not changing position.
The type of chair you have will help you to prevent OOS problems, if you adjust
and use it appropriately.
You must make sure you have an ergonomic chair. Don’t just get a dining room
chair or some old office chair which can’t be adjusted correctly.
A swivel chair with a five-point base on castors is stable, free-moving and will
allow easy access to any material around you. If you are mainly doing keyboard
work, a chair with no arms, or with hinged or removable arms, enables you to get
as close to your work as necessary. If the chair has armrests, they should be low
enough to fit under the desk.
The seat of the chair should be made of cloth, be broad, have firm packing and be
curved or waterfall-shaped at its front edge to reduce the risk of localised
pressure to the thighs. It should transfer weight through the buttocks, not the
thighs.
Chair adjustments
If you are moving around in your chair (and you should be), you will need to
adjust your chair. In other words, the chair should follow you, as you change
posture.
The most important chair adjustments are:
Seat height from the floor — the feet should be able to rest flat on the floor.
However, this doesn’t mean the feet should always be flat on the floor. Legs
should be free to stay in different positions.
Depth from the front of the seat to the backrest — you should be able to
use the backrest without any pressure behind the knees. For talking and
201
Version 2
TPC
Janine Ratcliffe
2010
interviewing, the angle of the backrest should be 10 to 20 degrees back
from the vertical.
Lumbar support height — every person is shaped differently but aim to
support the lumbar part of your spine.
Posture
Your posture can prevent back damage. You should follow these tips.
Do not sit absolutely upright all the time.
It is OK to sit with your hip joints somewhat straightened in a supported
slouch.
Sit in a slightly reclined position at least part of the time.
You need to be familiar with good posture when working at a computer all day.
The traditional idea of ‘good posture’ is to sit upright. There is a lot to be said for
balancing the weight of the head on top of the spine, because this avoids the
static muscle loading and tension associated with postures where the weight of
the head is not balanced above the spine. However, there are also benefits in a
slightly reclined posture.
It is not a good idea to sit with an absolutely upright posture all the time
when seated at your computer, as an upright posture with a 90 degree hip
position, if unrelieved by variations in posture, is actually unhealthy for
certain discs in the back.
It is a good idea to spend at least part of the time sitting with your hip
joints somewhat straightened in a supported slouch. It may be more
healthy in the long run. Forward-tilt chairs support this posture, but so do
chairs with level seats and reclined backrests.
Sitting in a slightly reclined posture puts more of your weight onto the
chair’s backrest. If the chair backrest holds up more weight, the discs in the
lower back hold up less weight. (Well-designed armrests also take some of
the upper body weight from the discs.) Reclined sitting lets the back
muscles relax.
Keep active
You should move around. As well as helping the muscles relax and recover, this
alternately compresses and decompresses the intervertebral discs, which results
in better filtration of fluids into and out of the cores of the discs. Discs stay
plumper and, in the long run, healthier.
Foot position
Your feet should rest on the floor (even when extended), one slightly in front of
the other. You should keep your legs moving by changing position as much as
possible.
Sometimes in achieving the correct height for your arms, your feet are no longer
supported, so use a footstool or two phone books taped together to give them the
support they need. Footstools have their problems, however, as they limit the
variety of placement for your feet.
Keep a posture chart, such as the one shown in Figure 1, taped to the table or
pinned to the wall near to your computer, as a reminder of the ideal posture.
202
Version 2
TPC
Janine Ratcliffe
The keyboard
2010
Apart from gazing at the monitor, the other activity most IT workers are doing
repetitively is keying in information.
The following information should help you to avoid OOS.
When keying, your hands should float freely above the keys, much like a piano is
played. An appropriate wrist rest, one that is not too thin, too thick, too hard or
with sharp edges, may be used to give extra support when not keying. Make sure
your head is not bent too far forward to see the screen.
203
Version 2
TPC
Janine Ratcliffe
2010
Keyboard placement
Place the keyboard on the desk directly in front of you and in front of the screen
to encourage correct work posture.
Make sure the forearms are supported, the wrist is kept straight.
Make sure the elbows aren’t resting on anything hard or sharp.
The keyboard should be in the same plane as the forearm.
Aim to keep the mouse as close to the keyboard as possible.
If you prefer to work with the keyboard away from you, your desk should be
higher than elbow height.
Figure 2: Keyboard placement for sitting at a workstation
Document holder
If you are typing from a document, use a document holder to lift the height of the
documents being read.
Rest periods
If you are continuously writing or keying, make sure you have a short break (5–
10 minutes) each hour. Some say that a 30-second break every ten minutes is
preferable. The exact length of the break will depend on the intensity of the work
you’re doing.
The break could involve doing another activity related to the work, such as
making phone calls or doing exercises to refresh and relax the muscles.
Rule of thumb: whatever you do often and for long periods of time, do the
opposite during a break and move around. For example, playing card games on
your computer during your breaks means you are not having a proper break from
the constraints of working at the computer.
Now adjust your own keyboard and personal practices from what you have learnt.
Keyboard skills
It is important to have well-developed keyboard skills. Your company may have a
set of guidelines about speed and accuracy that you must be able to achieve.
Obtain a copy of touch typing tutorial software such as Mavis Beacon or
Typequick. Use the tutorial package as much as possible to improve your typing
204
Version 2
TPC
Janine Ratcliffe
2010
ability. Try to spend 30 minutes at the beginning of each study session on touchtyping until you are proficient.
The more you practise the better your keyboarding skills will be. If you can teach
yourself to touch type then your productivity with using the computer will
increase dramatically. It is far better for your fingers if you are typing with all
fingers than with just one or two and putting a lot of strain on them.
Inside the Keyboard
A keyboard is a lot like a miniature computer. It has its own processor and
circuitry that carries information to and from that processor. A large part of this
circuitry makes up the key matrix.
The microprocessor and controller circuitry of a keyboard
The key matrix is a grid of circuits underneath the keys. In all keyboards (except
for capacitive models, which we'll discuss in the next section), each circuit is
broken at a point below each key. When you press a key, it presses a switch,
completing the circuit and allowing a tiny amount of current to flow through. The
mechanical action of the switch causes some vibration, called bounce, which the
processor filters out. If you press and hold a key, the processor recognizes it as
the equivalent of pressing a key repeatedly.
When the processor finds a circuit that is closed, it compares the location of that
circuit on the key matrix to the character map in its read-only memory (ROM). A
character map is basically a comparison chart or lookup table. It tells the
processor the position of each key in the matrix and what each keystroke or
combination of keystrokes represents. For example, the character map lets the
processor know that pressing the a key by itself corresponds to a small letter "a,"
but the Shift and a keys pressed together correspond to a capital "A."
The key matrix
A computer can also use separate character maps, overriding the one found in
the keyboard. This can be useful if a person is typing in a language that uses
letters that don't have English equivalents on a keyboard with English letters.
People can also set their computers to interpret their keystrokes as though they
205
Version 2
TPC
Janine Ratcliffe
2010
were typing on a Dvorak keyboard even though their actual keys are arranged in
a QWERTY layout. In addition, operating systems and applications have
keyboard accessibility settings that let people change their keyboard's behavior
to adapt to disabilities.
From the Keyboard to the Computer
As you type, the processor in the keyboard analyzes the key matrix and
determines what characters to send to the computer. It maintains these
characters in its memory buffer and then sends the data.
A PS/2 type keyboard connector.
Many keyboards connect to the computer through a cable with a PS/2 or USB
(Universal Serial Bus) connector. Laptops use internal connectors. Regardless of
which type of connector is used, the cable must carry power to the keyboard, and
it must carry signals from the keyboard back to the computer.
Wireless keyboards, on the other hand, connect to the computer through infrared
(IR), radio frequency (RF) or Bluetooth connections. IR and RF connections
are similar to what you'd find in a remote control. Regardless of which sort of
signal they use, wireless keyboards require a receiver, either built in or plugged
in to the USB port, to communicate with the computer. Since they don't have a
physical connection to the computer, wireless keyboards have an AC power
connection or use batteries for power.
206
Version 2
TPC
Janine Ratcliffe
2010
Microsoft wireless keyboard
This Microsoft wireless keyboard is battery-powered.
Whether it's through a cable or wireless, the signal from the keyboard is
monitored by the computer's keyboard controller. This is an integrated circuit
(IC) that processes all of the data that comes from the keyboard and forwards it
to the operating system. When the operating system (OS) is notified that there is
data from the keyboard, it checks to see if the keyboard data is a system level
command. A good example of this is Ctrl-Alt-Delete on a Windows computer,
which reboots the system. Then, the OS passes the keyboard data on to the
current application.
The application determines whether the keyboard data is a command, like Alt-f,
which opens the File menu in a Windows application. If the data is not a
command, the application accepts it as content, which can be anything from
typing a document to entering a URL to performing a calculation. If the current
application does not accept keyboard data, it simply ignores the information. This
whole process, from pressing the key to entering content into an application,
happens almost instantaneously.
To learn more about computers and keyboards, check out the links on the next
page.
207
Version 2
TPC
Janine Ratcliffe
2010
BASIC COMPUTER MAINTENANCE: CLEANING AND MAINTAINING COMPUTER
EQUIPMENT
Particular care must be taken when cleaning computer equipment. Before
cleaning any electrical equipment make sure that it’s switched off and unplugged
from the mains. This is important, because if there’s a short circuit or malfunction
in the equipment it could still be ‘live’ and result in an electric shock and possible
death.
Allow certain equipment, such as monitors and laser printers, to cool down and
lose their capacitance before cleaning them. You should leave monitors switched
off for at least 30 minutes before cleaning the outside of them, and laser printers
switched off for at least 30 minutes before cleaning inside them.
If you’re cleaning inside a PC, or you’re going to handle parts from a PC such as
hard disks or circuit boards, you should earth yourself using an antistatic earthing
wrist strap.
Always refer to the manufacturer’s manual before attempting to clean any
equipment, because improper cleaning or maintenance may be dangerous and
also may invalidate your warranty.
Some equipment, such as power supplies and monitors, use large voltages and
therefore should only be maintained by people specially trained. It could be
dangerous for anyone else to open them for maintenance.
208
Version 2
TPC
Janine Ratcliffe
Electrical hazards
2010
As a new employee, your employer, or OHS Officer, should ensure that you are
given instructions for dealing with electrical hazards in your workplace.
Take special note:
Always turn off the power at the power point and disconnect the
lead. Just turning off the switch on the peripheral isn’t enough. It
will still contain 240V.
Avoid overloading a power board or power point. Whilst most
computer equipment doesn’t use more power than a power point
can handle, you shouldn’t connect any high power appliances, such
as heaters, to the same power point or power board. Ideally, the
computer should have its own power point.
Where you need to use extension leads or power boards, make
sure they’re not damaged, and if possible use ones with safety
switches fitted.
Don’t poke tools into any peripheral device. Apart from doing
damage to the device, you could also hurt yourself. For example,
the voltages in the rear of a typical monitor can exceed 25 000
volts (yes,
25 thousand)! Lethal voltages also exist in many other types of
peripherals.
Make sure that there’s no water or other fluid in an area where a
peripheral device is to be stored, installed or used. As fluids
conduct electricity, they can both damage the device and endanger
the user.
Earthing strap
Earthing straps should be used if you need to touch components inside a
computer. The next screen explains how to use this strap.
The antistatic wrist strap wraps around your wrist, and is then connected to the
outer casing of a PC (which is, of course, switched off and unplugged from the
mains). If you need to switch the PC back on you must first detach the strap.
The earthing strap also protects the equipment because there is enough charge in
your body to damage the sensitive electrical components in the equipment.
209
Version 2
TPC
Janine Ratcliffe
2010
Figure 3: Earthing strap
Cables
Even though the outside of a cable may appear undamaged, the wire inside may
be broken, which will make it inoperative. The following screen has instructions
for care of cables.
Don’t twist or wind cables up tightly and avoid routing them around sharp objects
or corners which could eventually wear through the insulation. Power leads can
be lethal if damaged in this way.
Figure 4: Take care not to bend cables too sharply
or route them around sharp corners.
Frayed cords don’t have protective coating around the electrical wires. This is
very dangerous. You may get an electric shock if you touch frayed cord. Report
frayed cords to your supervisor. The cord should be replaced.
Before installing any computer equipment, always conduct a visual inspection of
any cables and connectors to be used, and replace any that appear to have been
damaged.
Connectors
Always make sure you check for damaged connectors and use the correct
methods for plugging and unplugging them.
When you’re plugging a connector into a socket, always make sure that you line it
up so that the pins can slide easily into the holes, without bending. A common
fault is a single bent or broken pin, as seen the figure, which can be difficult to
trace. Always visually check the pins in any connectors before plugging them in.
Never plug a cable into a machine that is turned on. There is a risk of electric
shock to the user and damage to the equipment due to the power surge.
210
Version 2
TPC
Janine Ratcliffe
2010
Figure 5: Take care not to bend pins
Once you have plugged in the connector, tighten the screws by hand. Don’t over
tighten these screws, as you may damage the connector, or make it difficult to
remove.
Figure 6: Don’t over tighten screws
When removing a connector, never pull it by the cable. First loosen any screws,
and then, holding the body of the connector, gently rock and remove the
connector. If it doesn’t come out, check that the screws have been loosened fully,
then try again.
Figure 7: The right way to remove connectors
Some devices use an IEC connector for connection to the 240V power supply. An
example is the backplane of the system unit, which has both a male and a female
IEC connector, one to connect to the 240V power supply, and the other for
connecting a monitor power lead.
Figure 8: IEC connectors
IEC connectors don’t have tightening screws, but rely on friction to hold them in
place. Sometimes they may need to be wriggled in or out of place quite firmly.
SUMMARY
You now have knowledge of the basic ergonomic requirements for setting up a
workstation. As an employee, it is your responsibility to follow safe work practices
as well as participate in training and recommendations for safe work practices
provided by your employer.
211
Version 2
TPC
Janine Ratcliffe
There are many things you can do to minimise the risk of injuries such as
eyestrain and OOS — these are some of the major risks in working in an IT
environment.
2010
When cleaning and maintaining computer equipment, there are safe practices to
follow and poor practices to avoid, as this activity involves dealing with potential
electrical hazards.
Check your progress
Now you should try and do the Practice activities in this topic. If you’ve already
tried them, have another go and see if you can improve your responses.
When you feel ready, try the ‘Check your understanding’ activity in the Preview
section of this topic. This will help you decide if you’re ready for assessment.
212
Version 2
TPC
Janine Ratcliffe
2010
INSTALL TYPING TUTORIAL SOFTWARE
You will need to obtain typing tutorial software to best learn to touch-type. Ask
you facilitator for any preferred software available, or follow one of the links
below depending on your computer.
Microsoft Windows on PC
http://www.typequick.com.au/ — follow the link for the free demo.
http://www.typingstar.com/ — download the freeware.
http://www.touch-type.com/ — follow the English option, then the download link
or online demo.
http://www.typingmaster.com/ — follow the link to the Free Demo.
http://www.westone.wa.gov.au/courses/guide/s5/fs-tt.htm — follow the onscreen
instructions.
http://www.nailitnow.com.au/ — follow the link to the typing tutor.
http://www.customtyping.com/ — this runs in a web browser so is platform
independent.
Linux on PC
http://www.customtyping.com/ — this runs in a web browser so is platform
independent.
http://www.tucows.com/ — perform a search on ‘Typing Tutor’ for the Linux
platform.
http://tuxtype.sourceforge.net/ — while primarily designed for children, this is
still helpful for beginner adults.
Apple Mac
http://www.customtyping.com/ — this runs in a web browser so is platform
independent.
http://www.tucows.com/ — perform a search on ‘Typing Tutor’ for the Macintosh
platform.
213
Version 2
TPC
Janine Ratcliffe
2010
Revision
Identify and use workplace computer hardware
Question Sheet
1
Name the ports indicated (A – H) in the diagram below.
A
B
C
D
A: _____________________________
E
F
G
H
E: _____________________________
B: _____________________________
F: _____________________________
C: _____________________________
G: _____________________________
D: _____________________________
H: _____________________________
2
Name four typical input devices:
(i) __________________________
(ii) _________________________
(iii)_________________________
(iv) _________________________
3
Name four typical output devices:
(i) __________________________
(ii) _________________________
(iii)_________________________
214
Version 2
TPC
Janine Ratcliffe
2010
(iv) _________________________
4
How much information can be stored on a CD-ROM disk?
_____________________________________________________________
5
Which CPU chips (manufacturer and family) have dominated the personal computer
market in the last five years?
_____________________________________________________________
6
What are the current versions of the following operating systems?
(a)
Microsoft Windows for the desktop PC:
_____________________________________________________________
(b)
Apple Macintosh:
_____________________________________________________________
(c)
A Linux-based machine:
_____________________________________________________________
215
Version 2
TPC
7
Janine Ratcliffe
2010
What are the minimum system requirements to run each of the versions you gave in
Question 6? Complete the following table to answer this question.
Component
Microsoft Windows
Apple Macintosh
Linux-based machine
V:
V:
V:
Requirement
Requirement
Requirement
Computer
and
processor
Memory
Hard disk
Drive
Display
Other
8
What are the recommended minimum system requirements to run a typical
installation of the current version of Microsoft Office?
_____________________________________________________________
_____________________________________________________________
_____________________________________________________________
_____________________________________________________________
_____________________________________________________________
9
What are the recommended minimum system requirements to run a typical
installation of the current version of OpenOffice or Sun Microsystems StarSuite?
_____________________________________________________________
_____________________________________________________________
_____________________________________________________________
_____________________________________________________________
10
(a)
What is the computer system start-up process called?
_____________________________________________________________
(b)
Briefly describe the process.
_____________________________________________________________
216
Version 2
TPC
Janine Ratcliffe
2010
_____________________________________________________________
_____________________________________________________________
Set up workstation to ergonomic requirements
Question Sheet
1
What does the term ‘ergonomics’ mean?
_____________________________________________________________
_____________________________________________________________
2
Name three things that ergonomics might include.
_____________________________________________________________
_____________________________________________________________
_____________________________________________________________
3
What are three benefits of applying ergonomic requirements at work?
_____________________________________________________________
_____________________________________________________________
_____________________________________________________________
4
List three signs that might tell you that you have eyestrain.
_____________________________________________________________
_____________________________________________________________
_____________________________________________________________
5
What is the typical set of adjustments you would expect to be provided on a monitor?
_____________________________________________________________
_____________________________________________________________
6
Which monitor adjustments may affect eyestrain?
_____________________________________________________________
7
What would you consider to be the ideal distance from your eyes to the monitor?
_____________________________________________________________
8
Is higher resolution always better than lower resolution? Explain your reasons.
_____________________________________________________________
_____________________________________________________________
_____________________________________________________________
9
Why should you keep the monitor viewing surface clean?
217
Version 2
TPC
Janine Ratcliffe
2010
_____________________________________________________________
_____________________________________________________________
10 Why is fluorescent lighting not always considered the most suitable lighting around a
workstation?
_____________________________________________________________
_____________________________________________________________
11 What equipment is available to improve view-ability of a monitor?
_____________________________________________________________
12 How often should eye exercises be performed when working long hours?
_____________________________________________________________
13 List and describe three eye exercises.
_____________________________________________________________
_____________________________________________________________
_____________________________________________________________
14 Describe three features of a suitable workstation chair.
_____________________________________________________________
_____________________________________________________________
15 What are three features you would look for in a wrist rest?
_____________________________________________________________
_____________________________________________________________
_____________________________________________________________
16 Describe how you would use a wrist-rest properly.
_____________________________________________________________
_____________________________________________________________
17 When would it be advisable to use a footrest?
_____________________________________________________________
18 What features would you look for in a footrest?
_____________________________________________________________
_____________________________________________________________
19 Describe how you would use a footrest properly.
_____________________________________________________________
_____________________________________________________________
218
Version 2
TPC
Janine Ratcliffe
2010
20 What actions should take place to ensure that electrical equipment does not pose a risk
to the workstation operator?
_____________________________________________________________
Use keyboard skills
Question Sheet
1
What keys of the left hand are the home keys?
_____________________________________________________________
2
What keys of the right hand are the home keys?
_____________________________________________________________
3
Which finger should be used to press the ‘R’ key?
_____________________________________________________________
4
Which finger should be used to press the ‘X’ key?
_____________________________________________________________
5
Which finger should be used to press the ‘P’ key?
_____________________________________________________________
6
Which finger should be used to press the period key?
_____________________________________________________________
7
What is the @ symbol called and in what sort of documents could you be expected to
use it?
_____________________________________________________________
_____________________________________________________________
8
How often should you take a break when touch-typing?
_____________________________________________________________
9
What layout is the most commonly used in keyboards?
_____________________________________________________________
10 What does the acronym OOS stand for?
219
Version 2
TPC
Janine Ratcliffe
Class Activity 1
1. Experiment with Windows Media Player. Determine what audio formats it can play.
2. What is firewire? What are the different streams USB’s available?
3. What is Bluetooth?
4. Name some of the memory cards and sticks?
5. What is analog to digital conversion?
6. Describe one difference between CD and DVD?
7. Identify the mouse operations
1.
2.
Roller (forward/ Backward motion direction)
Roller (Left /Right motion direction)
220
Version 2
2010
TPC
3.
4.
5.
6.
Janine Ratcliffe
Mouse Ball
Motion Digitisers
Processor Interface
Mouse buttons
tton
221
Version 2
2010
TPC
Janine Ratcliffe
Activity 3: Identify ports
2010
Label each of the ports indicated in the image below.
Class Activity 4
1 Compare any Two Laptops features in terms of
Pricing, Performance, Design, Battery Tests, Storage, CPU and Memory, Ports and Expansion, Weight,
Connectivity: Suggest which one you should recommend for buying. And why?
Description
Laptop (
Model no:
Pricing
Performance
Design
Battery Tests
Technical
specification if
any
Storage
CPU and Memory
Ports and
Expansion
Weight
Connectivity
)
Suggestions:
Hint: Refer to any computer magazine website for information.
222
Version 2
Laptop(
Model no:
)
TPC
223
Janine Ratcliffe
Version 2
2010
TPC
Janine Ratcliffe
Class Activity 5
1. What is computer consumable? Name some computer consumables?
2. Proper disposal of consumables is important? Why?
3. What is MSDS? How they are maintained?
4. Name some computer consumables disposal procedures?
224
Version 2
2010
TPC
Janine Ratcliffe
Class Activity 6
2010
1. Identify the different ports? And their uses?
2. What are the things which you need to consider when selecting a screen? LCD or CRT monitors?
225
Version 2
TPC
Janine Ratcliffe
2010
3. Identify what type of printers they are? And write 3 characteristic features of each?
______________ _______________
226
Version 2
______________
TPC
Janine Ratcliffe
2010
ICAITU005B OPERATE COMPUTER HARDWARE
What makes up a computer system?
Computer systems are made up of:
Hardware - the physical components that make up the computer
Software - the programs
Data - converted by the system into information
People - the computer users
An Operating System is the software used to drive the hardware
Q1 Why do you need more than 32MB RAM?
Machine operates more efficiently with more RAM
Q2 Does a whole CD-ROM fit on a hard drive?
CD-ROM stores 650MB of data. Typical hard drive is over 5GB. Therefore there is
enough spare space.
Q3 When does the computer do a self test? Why?
On start up to check the CPU memory, floppy disk drive, hard disk drive and memory.
Bits and Bytes
The basic unit of measurement for the size and speed of a computer involves Bits and Bytes. Every
process that takes place in a computer is a manipulation of patterns of bits. A bit has only 2 possible
values: - 0(off) or 1(on)
8 bits = 1bytes
Putting Parts into Categories
Input devices
Output devices
The system unit
Storage
Network devices
227
Version 2
Keyboard, microphone, mouse, expansion board, Modem
Speaker, monitor, printer, Modem, expansion board
CPU
Zip drive, CD-ROM, floppy disk drive, hard drive, RAM
Modem, ports, expansion board
TPC
Janine Ratcliffe
2010
Activity 1: Storage Devices
1.
Briefly Describe how each of the following storage devices work
CDROM
HDD
Magnetic
TAPE
2.
Hard Disks can fail as a result of a HEAD CRASH. Describe the term HEAD CRASH.
______________________________________________________________________
______________________________________________________________________
3.
Write these words in the box next to their meaning:optical disk
sector
backup
disk cache
disk mirroring
data compression
A technique used to reduce risk of loss of data by copying data to
another storage medium.
A storage medium where data is recorded by using laser technology.
Memory that stores the most recent data retrieved from the hard disk.
An area on a disk that forms part of a track.
An area on a disk that forms a circle on the disk surface.
A technique to ensure that a second copy of hard-disk data is stored on
another hard disk whenever data is changed.
A technique used to reduce space required on disks to store data.
Hard-disk failure where the read head crashes into the surface of the
hard disk.
228
Version 2
track
head crash
TPC
Janine Ratcliffe
2010
Activity 2: Connecting up a Computer System
On a personal computer, perform the following steps. If you are nervous or unsure about what you are
doing, ask someone to watch and provide assistance.
1.
Turn off the power to the computer, both on the computer and at the wall switch.
2.
Disconnect the power lead from the wall.
3.
Remove all the leads from the back of the computer, taking mental note of which lead goes
into which plug. If desired, you may label each lead.
4.
Replace all the leads into the back of the computer.
5.
Connect the power lead into the wall and switch on the power.
6.
Turn on the computer and make sure the monitor, mouse, keyboard and speakers are working
properly
7.
Answer these questions:
List every connection (lead) that needed to be made to connect the computer
completely.
_______________________________________________________________
_______________________________________________________________
Explain one thing that is different between the connection of the school computer and
yours at home (or any other computer you may have previously connected).
_______________________________________________________________
_______________________________________________________________
Explain how you tested each of the components mentioned in step 6 above.
_______________________________________________________________
_______________________________________________________________
_______________________________________________________________
_______________________________________________________________
_______________________________________________________________
_______________________________________________________________
Activity 3: Computer Outlets
Label the diagram with the following outlet names:Monitor output
Cooling fan intake
Mouse port
Power input
power output
keyboard
printer port
soundcard
Activity 4: Input Devices
View the slideshow at www.teachers.ash.org.au/ozmused/itdocs/inputs.ppt and answer the following
questions.
229
Version 2
TPC
Janine Ratcliffe
1. What are the TWO most common device used to
input data into a computer system?
2. Explain how a computer detects when a key is
pressed on a keyboard.
3. On a keyboard, what is the main function of the:a.
Function keys
b.
Numeric keys
4. How does a mouse work?
5. List TWO other ways in which movement from a
mouse can be detected.
6. Why do some mice have THREE buttons?
7. What should you do if you are LEFT HANDED
when using a mouse
8. What input device is used to capture graphics and
documents from paper
9. What does OCR stand for?
10. What is ONE advantage of using a DIGITAL
CAMERA
230
Version 2
2010
TPC
Janine Ratcliffe
2010
Activity 5: Output Devices
View the slideshow at www.teachers.ash.org.au/ozmused/itdocs/outputs.ppt and answer the following
questions.
1.
What is a VDU?
2.
Explain how a monitor works.
3.
How are different colours displayed on a
monitor?
4.
What TWO types of printers require ink?
5.
What do the following terms mean?
a.
PPM
b.
DPI
6.
Why are LASER PRINTERS so expensive?
7.
How many dots will a 600dpi laser printer print
on a page if it prints a horizontal line 2 pixels
wide and 1 inch long?
8.
What does the word MODEM stand for
9.
What is the purpose of a modem?
10. How is the speed of a modem measured?
231
Version 2
TPC
Janine Ratcliffe
2010
Operate Computer Hardware - Assessable
Assignment
Assessable Criteria
ICAITU005B 1.2 Requirements of task are determined
ICAITU005B 1.3 Appropriate hardware is selected to perform task
Case Situation
Whoppa Worm Company has been in business for over five years and now has an office with six
PCs-networked to share the printers and a file server to handle all the orders and shipping and
packaging requirements. The demand for worms seems to have levelled off, so they're hoping to
develop new markets by selling over the Web. Kim, an enthusiastic Web designer, has been employed
but the PCs that are available are getting a bit old and can't handle the new software that Kim will need.
Because the Whoppa Worm Company is out in the bush they'll be depending on phone and mail order
and will use the newspaper and magazine advertisements to get an idea of what they can get.
The PC Kim needs will have to:
handle multiple applications at the same time
handle graphics
have a high quality screen
have a portable storage device that's bigger than a floppy to enable Kim to work at home.
Assignment Tasks
By looking at advertisements for computer systems in newspapers, find systems that will suit each of
these situations. You are required to:
1
identify the requirements and constraints of the given situation
2
create a table showing the components for each system. Headings: Component,
Component details
3
explain how each system meets the requirements and constraints.
232
Version 2
TPC
Janine Ratcliffe
2010
Activity 10: PC System Boot Sequence – Cloze
Passage
The Boot sequence is the first operation performed by a computer when it is turned on or reset. The
Boot sequence basically tells the computer what operating system it uses and how to go about loading
it.
The system BIOS is what starts the computer running when you turn it on. The following are the steps
that a typical boot sequence involves.
1.
The internal power supply turns on and _________________.
2.
The processor, which is suffering from ______________ looks
in the system ROM for the start of the BIOS boot program
which contains a "jump" instruction telling the processor where
to go to find the real BIOS startup program.
3.
BIOS performs the power-on self test (________).
4.
BIOS looks for the _________ card.
5.
BIOS then looks for other devices, eg the hard _______ drive.
6.
BIOS ___________ the startup screen.
7.
BIOS does the memory count-up test which you see on
the_________.
8.
BIOS performs a "system inventory" to determine what
________ of hardware is in the system.
9.
BIOS searches for and labels logical devices (______ and LPT
ports).
Word
List
amnesia
boot
COM
configuration
disk
displays
error
initialises
operating
Plug and Play
POST
Screen
sort
video
10. BIOS detects and configures _________________ devices at
this time and displays a message on the screen for each one it
finds.
11. BIOS displays a summary screen about your system's
_____________.
12. BIOS begins the search for a drive to _______ from. (A, C, or
even D).
13. BIOS looks for a master boot record
14. BIOS starts to boot the _______________ system. If the first
device that the system tries (floppy, hard disk, etc.) is not found,
the BIOS will then try the next device in the boot sequence, and
continue until it finds a bootable device.
15. If no boot device at all can be found, the system will normally
display an ________ message and then freeze up the system.
What the error message is depends entirely on the BIOS, and
can be anything from the rather clear "No boot device available"
to the very cryptic "NO ROM BASIC - SYSTEM HALTED".
This process is called a "cold boot" (since the machine was off, or cold, when it started). A "warm
boot" is the same thing except it occurs when the machine is rebooted using {Ctrl}+{Alt}+{Delete} or
similar. In this case the POST is skipped and the boot process continues roughly at step 8 above.
233
Version 2
TPC
Janine Ratcliffe
Unit Guide
Unit Title:
Use computer operating system
Unit Code:
ICAU2231A
Version Number:
2010
1
Implementation Date:
01-Jan-2007
Unit Sponsor:
Business Arts and Info Tech
Product Developer:
Business Arts and Info Tech
Program Area:
Information Services
Product Level:
Available For Statewide Delivery
Last Updated:
10-Mar-2008
Nominal Student Teacher Hours:
20
Nominal Student Hours:
20
The Unit Guide supports delivery of this unit of competency. It:
1. Provides teachers with advice to facilitate learning, and to collect and assess evidence for reporting
achievement of the unit of competency;
2. Supports Institute and teacher compliance with AQTF standards;
3. Informs course planning, monitoring and continuous improvement, and outcome reporting;
4. Provides learning and assessment information for students through the Student Assessment Guide(SAG).
Teachers and other users may select and print one or more sections, or select and print the whole
unit guide.
Part
Contents
You will find information, such as:
1
Introduction
2
Unit of Competency
information
3
Assessment Information
4
Delivery Information
5
Resources
6
Administrative Data
234
Version 2
•
•
•
•
Unit Purpose
Grading
Nominal delivery hours
Early warning("key alerts") of issues important for delivery of training and evidence
collection
• The complete text of the unit of competency. This may be from a training package or
be a locally developed unit by TAFE NSW or other RTO.
The definitive source of training package units is the National Training Information
Service database
www.ntis.gov.au
• Web links to generic "Policy & Guidelines".
• Guidelines for the collection of sufficient evidence for the learner's achievement of the
unit of competency
• Suggested tools for evidence collection in different training and assessment contexts
• How to record and report the outcomes of assessment of a learner's evidence
• Web links to generic "Policy & Guidelines".
• Strategies for learning facilitation for students in different training contexts, including
strategies for integrated delivery
• OH & S and Environmental protection issues
• Delivery in specific contexts
• Teaching and learning resources: books, electronic media, Internet and Intranet
resources
• Teacher and assessor requirements
• Physical resources
• Student purchases
• Data for program planning, monitoring and outcome reporting
• Copyright
TPC
Janine Ratcliffe
1. INTRODUCTION
1.1 Unit Purpose
Completion of this unit will enable you to use a computer operating system.
1.2 Grading
Grade Code:
42 : Competency (Ungraded)
Ungraded
The student result is based on the evidence provided to meet the criteria for
competence as specified in the unit of competency.
The result AC or NC is entered in CLAMS representing Competent or Not yet
Competent respectively.
1.3 Hours
Nominal Student Teacher Hours:
20
Nominal Student Hours:
20
Duration Comments
1.4 Key Alerts
1.5 Enrolment Requirements
235
Version 2
2010
TPC
Janine Ratcliffe
2010
2. UNIT OF COMPETENCY INFORMATION
2.1 Unit Descriptor
This unit defines the competency required to configure, use and optimise a computer operating system.
The following unit is a prerequisite for this competency:
ICAU1128A Operate a personal computer
There may be benefit in concurrent learning of the following unit:
ICAU2005A Operate computer hardware
These units are linked and form an appropriate cluster:
ICAU2005A Operate computer hardware
2.2 Elements of Competency and Performance Criteria
Elements describe the essential outcomes of a unit of competency
Performance Criteria describe the required performance needed to demonstrate achievement of the
element. Where italicised text is used, further information is detailed in the required skills and
knowledge and/or the Range Statement. Assessment of performance is to be consistent with the
Evidence Guide.
ELEMENTS
PERFORMANCE CRITERIA
1.
Configure operating system
1.1
Configure operating system to suit the
working environment, including but not
limited to setting variables
2.
Use operating system
2.1
Install, upgrade and uninstall application
software to suit the working environment
2.2
Use both the graphical user interface and the
command line interface to perform basic
tasks
3.1
Use operating system and third-party utilities
3.2
Customise the graphical user interface
3.3
Use techniques unique to the command line
interface
4.1
Set up input and output devices and check
functionality
4.2
Install drivers as appropriate and check
functionality
3.
4.
Optimise operating system
Support input and output devices
2.3 Range Statement
236
Version 2
TPC
Janine Ratcliffe
2010
The Range Statement contextualises the unit of competency and provides a focus for assessment. The
information provided is intended to define the scope of assessment and to assist assessors define the
performance to be achieved by an individual in the workplace. The Range Statement relates to the unit
of competency as a whole. It allows for different work environments and situations that may affect
performance. Italicised wording in the Performance Criteria is detailed as follows.
VARIABLE
SCOPE
Operating system
May include but is not limited to Linux 7.0 or above, Windows 2000 or
above, Apple OS X or above.
Application software
May include databases, word processing, email, internet browsers, system
browsers and spreadsheets.
Third-party utilities
May include but are not limited to disk scanning, partitioning and
defragmenting, backing up data, recovery and diagnostic tools.
Input and output devices
May include but are not limited to keyboard, mouse, printer, scanner,
monitor and modem.
2.4 Evidence Guide
The Evidence Guide provides advice on assessment and must be read in conjunction with the
Performance Criteria, required skills and knowledge, the Range Statement and the assessment
guidelines for this Training Package.
Critical aspects of evidence
Assessment must confirm the ability to use an operating system in a variety of scenarios and across all
functions including (1) scheduling, loading, initiating, and supervising the execution of programs; (2)
allocating storage; (3) initiating and controlling input/output operations; and (4) handling errors.
Knowledge and skills
Knowledge includes:
Function of single-user and multi-user operating systems
Compatibility of an operating system, in respect to other versions
Interoperability between operating systems
Software applicable to the operating system
Skills include:
Configure, use and optimise operating system
Install and support peripheral devices
Create users for a multi-user system
Apply user changes for a multi-user operating system
Set passwords for different users
Assessment guidance
The purpose of this unit is to define the standard of performance to be achieved in the workplace. In
undertaking training and assessment activities related to this unit, consideration should be given to the
implementation of appropriate diversity and accessibility practices in order to accommodate people
who may have special needs. Additional guidance on these and related matters is provided in ICA05
Section 1.
Competency in this unit should be assessed using summative assessment to ensure consistency of
performance in a range of contexts. This unit can be assessed either in the workplace or in a simulated
237
Version 2
TPC
Janine Ratcliffe
environment. However, simulated activities must closely reflect the workplace to enable full
demonstration of competency.
2010
Assessment will usually include observation of real or simulated work processes and procedures and/or
performance in a project context as well as questioning on underpinning knowledge and skills. The
questioning of team members, supervisors, subordinates, peers and clients where appropriate may
provide valuable input to the assessment process. The interdependence of units for assessment purposes
may vary with the particular project or scenario.
In the case of this unit, it could be assessed in a holistic manner with:
ICAU2005A Operate computer hardware
Resources
To demonstrate competency in this unit the person will require access to:
Workstation
Operating system
Software configuration guides
Documents detailing operating system control panel and configuration data
An introduction to the command line at this level would be appropriate to prepare the person for
concepts related to directory structure, folder hierarchy and path relationships.
Role context
The operating system (OS) program is the first program loaded into the computer by a boot program
and it remains in memory at all times thereafter. It is strategically placed in that it manages all the other
programs in a computer including the allocation and usage of hardware resources such as memory,
central processing unit (CPU) time, access and security, hard disk space, and peripheral devices (like
speakers or a mouse).
The OS is the foundation software on which other programs, such as Word or Excel, depend. These
other programs are called applications or application programs. The application programs make use of
the operating system by making requests for services through a defined application program interface
(API). In addition, users can interact directly with the operating system through a user interface such as
a command language or a graphical user interface (GUI).
Operating systems come in a variety of forms. Most use a graphical user interface (GUI) and some use
command line; others have a combination of both.
It is appropriate for the person to grasp the fundamentals of both the GUI and the command line
interface to prepare them for advanced concepts should they chose to enter learning towards a more
advanced unit of competency.
The breadth, depth and complexity of knowledge and skills in this competency would prepare a person
to perform in a range of varied activities or knowledge applications where there is a clearly defined
range of contexts in which the choice of actions required is usually clear. There would generally be
limited complexity in the range of operations to be applied.
Performance of a prescribed range of functions involving known routines and procedures and some
accountability for the quality of outcomes would be characteristic.
Applications may include some complex or non-routine activities involving individual responsibility or
autonomy and/or collaboration with others as part of a group or team.
An individual demonstrating this competency would be able to:
Demonstrate basic operational knowledge in a moderate range of areas
Apply a defined range of skills
Apply known solutions to a limited range of predictable problems
Perform a range of tasks where choice between a limited range of options is required
Assess and record information from varied sources
238
Version 2
TPC
Janine Ratcliffe
Take limited responsibility for own outputs in work and learning
2010
Additionally, an individual demonstrating this competency would be able to:
d.
e.
f.
Understand a range of concepts and procedures related to operating systems
Demonstrate theoretical knowledge of operating system set-up and configuration
Apply changes to an operating system.
KEY COMPETENCIES
The seven Key Competencies represent generic skills considered necessary for effective participation
by an individual in the workplace.
Performance Level 1 – at this level, the candidate is required to undertake tasks effectively
Performance Level 2 – at this level, the candidate is required to manage tasks
Performance Level 3 – at this level, the candidate is required to use concepts for evaluating and
reshaping tasks
The following Key Competency levels have been considered within the structure of this unit’s
Performance Criteria.
Key Competency
Examples of Applications
Performance Level
1
Collect, analyse and organise
information
2
2
Communicate ideas and information
1
3
Plan and organise activities
1
4
Work with others and in teams
1
5
Use mathematical ideas and
techniques
1
6
Solve problems
2
7
Use technology
2
2.5 Pre-requisites
Combiner
N/A
2.6 Co-requisites
239
Version 2
Unit Code
Name
TPC
Janine Ratcliffe
Combiner
Unit Code
2010
Name
2.7 AQF Unit Level
Level:
Certificate II
2.8 Unit Weighting
Weight:
0
2.9 Additional Information from the Training Package
240
Version 2
TPC
Janine Ratcliffe
2010
3. ASSESSMENT INFORMATION
Teachers are required to be aware of all policies and guidelines, AQTF standards
and legislative requirements for assessment of this unit of competency. These
policies and guidelines can be accessed from the Policies & Guidelines
link on the unit details page of CIDO or the DET intranet Unit Guide
https://detwww.det.nsw.edu.au/tsss/edusyssupport/cis/unitguide/poliguid/index.htm
This unit may be assessed with ICAU2005A Operate computer hardware and ICAS2014A Connect
hardware peripherals
3.1 Guidelines for the collection of sufficient evidence
The learner should demonstrate their underpinning knowledge of:
14.
15.
16.
17.
the differences between application and operating system software
the different types of system software, including utility software
the differences between multi-user and single user operating systems
configuring and optimising operating system software using both the graphical user interface and
the command line
18. installing and upgrading application software to suit the working environment
19. use both the operating system and diagnostic tools to perform basic tasks
20. setup both input and output devices including the installation of appropriate drivers
Assessment evidence can be gained through:
- observation
- on screen marking
- class based activity
- practical assessment.
3.2 Suggested Assessment Strategies
It is suggested that there be one practical assessment for this unit. The assessment should cover the
configuration of the operating system to suit a particular working environment.
The learner will need to demonstrate that they can utilise the operating system using both the graphical
user interface and the command line to complete tasks such as creating, deleting, renaming or moving
files, creating users and groups etc.
The learner will also need to demonstrate that they can optimise the operating system using the
graphical user interface.
This competency can be assessed in the workplace or in a simulated work environment.
The course case study may be used in assessing this unit. The assessment can be conducted as a class
based activity.
3.3 Recording and Reporting of Assessment
Note: The aspects of evidence in the table below refer to the elements and performance measures in
section 2.2.
241
Version 2
TPC
Janine Ratcliffe
2010
Assessment Table
Assessment Component
Assessment
Method/Tool
No
Assessment
Method/Tool
Aspects of Evidence
Weighting
%
COMPETENCY
UNGRADED
1
Practical
1, 2, 3, 4
100
3.3.1 Criteria for performance level grading
In TAFE NSW this unit is not graded. The teacher must provide a final result as Pass or Fail and this is
reported to the student as Pass (Ungraded) or Fail.
3.4 Recognition
3.4.1 Unit Equivalence Arrangements
TAFE Advanced Standings with Result Transfer Blocked
Arrangements
No: 403330
Start: 01-Jan-2006
End:
Target Units
Source Units
BSBCMN106 Follow workplace safety
procedures
and
ICAD2012 Design organisational documents
using computing packages
and
ICAU1128 Operate a personal computer
and
ICAU2005 Operate computer hardware
and
ICAU2006 Operate computing packages
and
ICAU2013 Integrate commercial computing
packages
and
ICAU2231 Use computer operating system
and
ICAW2001 Work effectively in an IT
environment
and
ICAW2002 Communicate in the workplace
3650A Connect hardware peripherals
and
3650B Install software applications
and
3650C Maintain system integrity
and
3650F Apply occupational health & safety
and
3650J Maintain equipment and consumables
and
3750E Operate a presentation package
3.4.2 Pre-arranged RPL
Learners who can demonstrate they meet the performance criteria of this unit through work experience
may apply for Recognition of Prior Learning.
Documentary evidence required to support this should include a statement from the employer
indicating the type of work undertaken in relation to the performance criteria and stating that the person
has had the experience relevant to meet these criteria.
Evidence must be provided to demonstrate competency in the ability to use an operating system in a
variety of scenarios and across all functions including:
1.
2.
3.
scheduling, loading, initiating, and supervising the execution of programs;
allocating storage;
initiating and controlling input/output operations; and
242
Version 2
TPC
4. handling errors
Janine Ratcliffe
2010
Learners must provide evidence of the learners ability to meet the Knowledge and Skills outlined in
section 2.4 of this document.
3.5 Assessment in specific contexts
3.6 Assessment Requirements for Students
To achieve this unit of competency you will need to demonstrate that you can:
1.
2.
3.
configure and optimise the operating system using both a graphical user interface and the
command line
use operating system and third party utilities to optimise the system
setup both input and output devices
Assessment of this unit may involve one practical assessment.
243
Version 2
TPC
Janine Ratcliffe
2010
4. DELIVERY INFORMATION
Teachers are required to be aware of all policies and guidelines, AQTF standards
and legislative requirements for delivery of this unit of competency. These
policies and guidelines can be accessed from the Policies & Guidelines
link on the unit details page of CIDO or the DET intranet Unit Guide (Writer's
Manual) website at:
https://detwww.det.nsw.edu.au/tsss/edusyssupport/cis/unitguide/poliguid/index.htm
4.1 Delivery Strategies
The ICT industry strongly supports the integration of units for learning and assessment, as this is likely
to reflect real work practices.
This unit defines the competency required to use a computer operating system.
It is recommended that elements of this unit could be delivered by being integrated with another unit
where possible using a holistic case study approach. Where possible instructors should incorporate a
wide range of learning activities including role play, hands-on, collaborative and small group based
learning, supervised class activities, group discussion, practical exercises and assignment work.
Instructors should refer to Section 5 for teaching resources to support these delivery strategies.
This unit may be delivered on or off the job.
This unit could be offered in various modes of attendance allowing for maximum flexibility in delivery
(subject to demand and resource availability):
Part-time
Full-time
Mixed-mode
Flexible Delivery
Online
Delivery Strategies
This unit is linked to the following units:
ICAU2005A Operate computer hardware
ICAS2014A Connect hardware peripherals
These units form a logical cluster. We recommend that these units be delivered and assessed
holistically.
There should be a wide range of learning activities including supervised class activities, group
discussion, practical exercises and assignment work.
4.2 Environmental Responsibilities
Knowledge and skill development activities and assessment practices need to be designed and carried
out to comply with relevant aspects of Local and State Government legislation and regulations.
All materials used in knowledge and skill development and assessment should be recycled. Wastes
should be collected and processed or disposed of to minimise deleterious impact on the natural
244
Version 2
TPC
environment.
Janine Ratcliffe
2010
4.3 Occupational Health and Safety
Teachers are required to be aware of OHS policies and guidelines, and
legislative requirements. These policies and guidelines can be accessed from the
Policy & Guidelines link on the unit details page of CIDO or the DET
intranet Unit Guide (Writer's Manual) website
at:https://detwww.det.nsw.edu.au/tsss/edusyssupport/cis/unitguide/poliguid/index.htm
Management of time spent using PCs and computer equipment should be in accordance with
appropriate safety guidelines relating to repetitive strain injury.
For more information and details of the OHS Act, OHS Regulation, Codes of
Practice, Safety Guidelines and Safety Alerts refer to the Work Cover website,
http://www.workcover.nsw.gov.au
Other general information sources include www.nohsc.gov.au; www.premiers.nsw.gov.au; and
www.detnsw.det.nsw.gov.au.
4.4 Associated Legislation and Policy Information
Privacy and Confidentiality issues may arise in the recruitment and selection process. Learners/learners
must be aware of the rights of the individual when it comes to asking questions in the interview
situation. Formal permission must be obtained to do certain investigations and the confidentiality of
personal documentation must be ratified. The teacher should put in place appropriate procedures to
protect the identity of the workplaces used, as case studies and/or examples.
Teachers should refer to Section 2.3 for legislation information.
4.5 Delivery in specific contexts
245
Version 2
TPC
Janine Ratcliffe
2010
5. RESOURCES
5.1 Teaching and Learning Resources
There have been a number of teaching and learning resources developed for the units in Training
Package ICA05. They include case studies, assessment exemplars, approved text book resources and
identified suitable website listings.
These general resources and specific resources for this unit can be found on the BA&IT Learning
Gateway site under IT - TP Resources at:http://esd.tafensw.edu.au/2385/itcommon/tpres.htm
The Business, Arts & Information Technology Curriculum Centre (BA&IT CC) has developed some
assessment resources for the NSW Department of Education and Training (DET) as part of a specific
commercial project.
They can be purchased (at a minimal cost) from the SkillsOnline Website (an initiative of Industry
Program – a part of the NSW DET): https://www.skillsonline.net.au/ .
For more information, contact SkillsOnline, telephone: (02) 9244 5073, fax: (02) 9266 8549, email:
skillsonline@det.nsw.edu.au .
There is a course case study which teachers may like to use. It can be found at:
http://esd.tafensw.edu.au/2385/itcommon/tpcstudies.htm
Refer to the Business, Arts & Information Technology Curriculum Centre website for available
resources and ongoing updates: http://esd.tafensw.edu.au/2385/itcommon/default.htm
5.2 Teacher and Assessor Requirements
AQTF 2007, Standard 1 requires the RTO to provide quality training and
assessment across all of its operations.
http://www.training.com.au/portal/site/public/menuitem.91cdbaeb7a2bc0e2cd9ae7861
In particular:
Element 1.3 requires that staff are consistent with the requirements of the
Training Package or accredited course and the RTO's own training and
assessment strategies (page 13, Users' Guide to the Essential Standards for
Registration).
Element 1.4 requires that training and assessment are conducted by trainers and
assessors who:
a) have the necessary training and assessment competencies as determined by
the National Quality Council or its successors, and
b) have the relevant vocational competencies at least to the level being
delivered or assessed. (Appendix 2, page 61, Users' Guide to the Essential
Standards for Registration).
VOCATIONAL QUALIFICATIONS
As a guide, appropriate vocational qualifications include:
A Degree or Diploma of Information Technology
246
Version 2
TPC
Janine Ratcliffe
2010
or equivalent qualification(s) that will provide a teacher/trainer with skills and knowledge (or units of
competence) to deliver and conduct assessment in this course.
Teachers who do not have a Degree, Diploma of IT or equivalent qualification are required to have
experience, skills and knowledge equivalent to the relevant vocational competencies, at least to the
level of those being assessed and delivered. Teachers must be able to provide evidence of significant
current and relevant experience in the particular subject area(s).
Note - A person with a qualification in a vocational area that is different from the course in which the
unit is delivered may meet the requirements to deliver the unit.
5.3 Essential Physical Resources
Each learner needs to have access to a desktop PC with appropriate software packages installed, access
to the Internet and a printer.
5.4 Student Resource Requirements
Your teacher will advise you on what you need to purchase for this unit.
247
Version 2
TPC
Janine Ratcliffe
6. ADMINISTRATIVE
6.1 Unit Code
ICAU2231A
6.2 Unit Title
Use computer operating system
6.3 Version Number
1
6.4 Implementation Date
01-Jan-2007
6.5 Availability Status
Current
6.6 Training Packages
Information And Communication Technology Information Technology
6.7 Unit Sponsor
Business Arts and Info Tech
6.8 Program Area
Information Services
6.9 Product Developer
6.10 Field of Education
Business Arts and Info Tech
029999
6.11 Animal Use Category
Information Technology
Animals Are Not Used
6.12 Nominal Student Teacher Hours
6.13 Nominal Student Hours
20
6.14 Annual Hours Curriculum
6.15 Selected Study Program
6.16 Locally Developed
20
20
Yes
No
6.17 Copyright Statement
6.18 Copyright Licensing and Franchising
6.19 RAM Category
248
Version 2
1701
It Solutions
2010
TPC
Janine Ratcliffe
2010
Task 1
Use computer operating system
Inside this resource
The reading here will help you to develop your knowledge and skills to
configure an operating system. This will involve an understanding of:
What an operating system is
Configuring mouse settings
Setting up a dial up connection
Setting up printers and other external devices
Creating a shortcut
Customising the start menu
Setting the date/time
Creating and setting user accounts.
Reading
PERFORM BASIC CONFIGURATION OF AN OPERATING SYSTEM
What is an operating system?
249
Configuring mouse settings
250
Setting a dial up connection
252
Setting up printers and other external devices
253
Printers
253
Other external devices
254
Shortcuts to accessing programs or files
254
Start menu
256
Setting date and time
256
Creating and changing user accounts
257
Summary
258
Check your progress
258
WHAT IS AN OPERATING SYSTEM?
An operating system is a computer program that manages all the tasks that you
perform on the computer. Every computer needs an operating system in order to
run other programs. Operating systems perform many basic tasks including
decoding input which has been sent from the keyboard or mouse, sending output
to the monitor, keeping track of all files and folders on the computer and
controlling devices that are attached to the computer such as printers and
scanners. Today there are many different kinds of operating systems that are
available. Some of the most popular include:
249
Version 2
TPC
Janine Ratcliffe
2010
Microsoft Windows — a popular operating system that has been created by
Microsoft
Mac OS — designed and specifically used on Apple MacIntosh computers.
Linux — a freely-distributed operating system.
When you buy a computer the operating system has usually been installed.
Sometimes, however, you may need to change some basic settings to suit your
requirements. Most operating systems usually have a special area that allows you
to configure settings such as changing as the mouse buttons, creating an internet
dial up connection, setting up a printer or scanner, organising the start menu,
setting the date and time and managing user accounts. In many operating
systems, configuring these settings can be done in a place called the Control
Panel.
CONFIGURING MOUSE SETTINGS
A mouse is a very popular device that you use to point to images on the screen
and to ‘click’ on the chosen image. A mouse usually has two buttons at the top
and often a scroll wheel between the two buttons. Some of the popular ways a
mouse can be used include:
Moving: on a flat surface you can move the mouse in the direction you
want to go.
Clicking: to quickly press and release a mouse button in order to select an
item.
Double-click: to click the mouse quickly twice, will often open a particular
item.
Drag: to hold the mouse button while moving the mouse will allow you to
move something from one place to another.
If you have never used a mouse before, it could feel difficult to start with. You
may also have problems using the mouse if you are left-handed. Configuring
settings such as mouse speed and changing the buttons may be helpful.
All operating systems will have a slightly different way of changing the mouse,
however, you will find in most operating system the mouse settings can be
configured somewhere inside the Control Panel (or Control Centre).
Changing buttons
If you are a left-handed you may need to configure your mouse so that the main
button you press with your left hand is the right mouse button.
Changing the speed of the mouse
There should also be settings available that allows you to change options such as
the double-click speed and how fast the pointer will move on the screen.
250
Version 2
TPC
Janine Ratcliffe
2010
Figure 1: Changing Mouse Properties using Microsoft Windows operating
Figure 2: Changing Mouse Properties using an Apple MacIntosh operating system
251
Version 2
TPC
Janine Ratcliffe
2010
Figure 3: Changing Mouse Properties using a Linux operating system
SETTING A DIAL UP CONNECTION
A dial-up connection connects you to connect to a network or the Internet by
using a device that uses a telephone network. This device is often a modem that
uses a standard phone line. A dial-up connection is one method of connecting to
the Internet, however, in recent times a connection called broadband is a faster
alternative.
If, for example, you worked for a company that allowed you to use your computer
from home, you may need to create a dial up connection so that you can connect
to the company’s computer system. You will need a user name, password and
telephone number in order to create this kind of dial-up connection.
You may need to create a dial-up connection so that you can connect to the
Internet. Before you can connect to the Internet you will need to find yourself an
Internet service provider (ISP). Internet service providers are organisations that
offer businesses and individuals access to the Internet. For a fee, the ISP will
provide you with an account, password and telephone number that allows you to
access the Internet.
Similarly to changing the mouse settings, a dial-up connection is usually created
inside the Control Panel. Information that you will probably need to enter
includes:
The name of the connection you are creating — you may want to use the
name of the Internet Service Provider.
The modem type — you may be asked for the name of your modem and the
maximum speed it can handle. You will need to refer to the modem’s user
guide to help you.
A user name, password, server address and telephone number (if
connecting to the Internet — your Internet service provider should give you
this information).
Some operating systems also include wizards, which are step-by-step guides to
help you through the process of setting up a dial up connection. The following
three diagrams display the Windows XP operating system’s wizard for setting up a
dial-up connection.
252
Version 2
TPC
Janine Ratcliffe
2010
Figure 4: Windows XP operating system’s wizard to create a new dial up connection
SETTING UP PRINTERS AND OTHER EXTERNAL DEVICES
Printers
A paper copy of a document is often known as a hard copy. Software programs,
on the other hand, are known as soft copies. If you have a printer attached to
your computer you can print any document or picture you created on the
253
Version 2
TPC
Janine Ratcliffe
2010
computer or information you find on the Internet. If you are part of a large
organisation it could be possible that there are several printers that you can use
for printing. Within the Control Panel there will probably be an option to choose
Printers. The Printer’s option may allow you to change a lot of printer settings
including:
making the printer the default printer (the printer that will be used if no
other printer is selected)
page orientation — whether the printouts will be portrait or landscape
whether the printout will be colour or greyscale (black and white)
print quality — whether the print out will be draft, normal or best quality
paper size — eg A4, A5, letter
the ability to cancel or pause the job that is currently printing.
Figure 5: A Windows dialog box that enables changing printer preferences
Other external devices
Depending on the operating system you are using there may also be an option to
change settings for input devices such as scanners and digital cameras. Some of
the settings that may be able to be changed include:
the quality of scan
colour of images (colour or greyscale)
page orientation (landscape or portrait).
Shortcuts to accessing programs or files
Shortcuts are used in a windows-based operating system. They are quick pointers
to programs and files on your computer. They allow you to open a program or a
file by double-clicking on them. Shortcuts have an arrow in the lower left-hand
corner of the icon. A shortcut can be placed anywhere on your system. The most
common places to place shortcuts are on the desktop and on the Start menu.
One method to create a shortcut on the desktop is to:
1
Choose the program or file that you want to use for a shortcut.
2
Right-click with your mouse button. (Left-click if you have swapped your
mouse settings for a left-handed person.)
254
Version 2
TPC
Janine Ratcliffe
2010
3 Choose Option ‘Send to Desktop’. (Create Shortcut) will appear. Or,
Create Shortcut may be listed in the menu that pops up when you rightclick. In either case, select Create Shortcut.
4
An icon similar to below will appear on your desktop.
255
Version 2
TPC
Janine Ratcliffe
Start menu
2010
Like shortcuts, the Start menu is an option that is used within the Microsoft
Windows operating system. A Start menu is a menu that allows you to access
useful items on your computer. A list of programs that you use the most
frequently will appear in this list. This list can be changed manually by:
1
Using your mouse, right-click within the Start menu.
2
Go to Properties. There will then be options such as size of icons, number of
programs to display that you can customise.
Figure 6: An example of the Start menu in Windows XP
SETTING DATE AND TIME
Your computer needs to use the date and time for a large number of operations.
For example, every time you create or modify a file the date and time is set
alongside the file. Whenever you send an email the date and time is sent with the
email. There is also a clock available that will display the current date and time.
All operating systems will have a place for you to set up the date and the time. If
you have a Control Panel or Control Centre the date/time settings should be
located in that area. There may also be a place to change the ‘time zone’, so if
you took the computer to another country you could automatically adjust it to the
new time zone.
Some operating systems will also let you change the way the date and time
appears. You could, for example, set the time to appear in 24 hours format or 12hour format using AM and PM.
256
Version 2
TPC
Janine Ratcliffe
2010
Figure 7: Date and time using Windows
Figure 8: Date and time using Apple MacIntosh
CREATING AND CHANGING USER ACCOUNTS
In some operating system software there is the ability to create user accounts for
each person who will be using the computer. Benefits of creating a user account
for each person are that this:
customises the display of the desktop for each user
keeps each user’s files private
helps to protect important computer settings.
When creating user accounts, one person needs to be an Administrator. The
Administrator can have total control of the computer, meaning they can create or
delete user accounts, install and delete programs — whereas the other users will
not have this ability.
To change or create a user account you will need to log in as an ‘Administrator’
and then you will probably need to go to the Control Panel and find the area User
Accounts.
All other users will have varying degrees of control of the computer.
Administrators are able to set up each user independently. It is important that
the administrator gives the correct amount of access to the computer system for
each user. Depending on local needs, some users may need to be given accounts
that allows them permission to install new programs and gives them complete
access to all files on the computer. Other users, however, may only need
accounts that will not let them change any settings and gives them access to only
a limited number of files.
The Administrator will also assign a password to each user’s account. Although
the Administrator, will have permission to change a user’s password, it is
important that each user keeps this password confidential, so that nobody else is
able to use their account. The Administrator will also have their own password. It
is essential that the administrator’s password not be lost or forgotten, for without
access to an Administrator account, no changes to any other account will be able
to be made.
To change or create a user account you will need to log in as an ‘administrator’
and then you will need to go to the Control Panel and find the area ‘User
Accounts’. In this area there will be the ability to create new accounts and make
changes to existing accounts.
257
Version 2
TPC
Janine Ratcliffe
2010
Figure 9: Example of accessing the User Accounts settings: Microsoft XP operating system
SUMMARY
An operating system is the most important program used on any computer.
Today there are many ways in which you are able to configure the operating
system to suit your individual needs. Basic configurations include: mouse
settings, dial up connections, printer and other device settings, setting the date
and time, and settings for user accounts.
Check your progress
Now you should try and do the Practice activities in this topic. If you’ve already
tried them, have another go and see if you can improve your responses.
When you feel ready, try the ‘Check your understanding’ activity in the Preview
section of this topic. This will help you decide if you’re ready for assessment.
258
Version 2
TPC
Janine Ratcliffe
2010
Questions
Answer true or false for the following question.
True
False
An operating system is an essential program on any computer.
Answer true or false for the following question.
True
False
The date and time is only used to display the date/time on the
computer screen.
Answer true or false for the following question
True
False
Any user can create a user account.
Answer true or false for the following question.
True
False
Dial up accounts are only used to connect to the Internet.
Answer true or false for the following question.
True
False
A shortcut copies an entire program to the desktop.
259
Version 2
TPC
Janine Ratcliffe
2010
Activity 1
Using your computer, set the date to be 23/5/2055 and the time to 9:55 am. Can you tell what day of
the week this will be? Make sure that you reset your computer back to the current date and time.
Activity 2
Bob and Michelle have two children, Joshua and Fiona. Everybody uses the
same computer, however the children have accidentally been deleting some
of Bob’s important work files. Bob is often away for long periods so Michelle
will need to be able to install new software.
What could they do to help restrict access to Bob’s files?
Activity 3
Looking at your computer, can you find five programs or files that would be
useful to have shortcuts to (so that you can access them from the desktop)?
Explain why you chose each item to create a shortcut.
260
Version 2
TPC
Janine Ratcliffe
2010
Task 2A
The reading here will help you to develop your knowledge and skills in using
an interface to perform basic tasks. This will involve an understanding of the
basic features and tools available in a:
graphical user interface
command line interface.
USE AN INTERFACE TO PERFORM BASIC TASKS
Using a graphical user interface
Using the mouse
261
262
What is the desktop?
49
Desktop windows
49
File management
264
Formatting a disk
265
Help
267
Searching
268
Command line interface
268
Drives and directories
269
Formatting
269
Wildcards and searching
270
Create, edit, copy and delete files
270
Help
272
Summary
272
Check your progress
272
USING A GRAPHICAL USER INTERFACE
Today, the most popular kind of user interface is the graphical user interface.
This type of interface is a lot easier for most people to use, compared to a
command line interface. As the name suggests, a graphical user interface is very
visual, and uses icons, buttons, menus, windows, boxes and colour to organise
areas and tasks, and make commands accessible to the user.
One of the most useful tools you use with a graphical user interface is the
mouse. The mouse is the main way you move a cursor around the screen to
select a button or icon to perform a particular task.
Operating systems, such as Linux, have several different types of graphical user
interfaces that are available for you to use. A popular Linux graphical user
interfaces is called Gnome.
261
Version 2
TPC
Janine Ratcliffe
2010
Figure 1: Screenshot of the Windows XP graphical user interface
Using the mouse
A mouse is a small, hand-operated device, and is one of the main ways to move
the cursor and send commands to the computer. The cursor moves around the
screen as you move the mouse.
There are a variety of mice available. Some mice have two buttons (a left and a
right mouse button), while some mice have three buttons. The left and right
mouse buttons, however, are generally used by all operating systems.
Sometimes it is necessary to use a combination of a mouse click and a key on the
keyboard to perform an action. Where this is useful to do is mentioned in the
following notes where relevant.
Some common ways that you can use a mouse with two buttons include:
Left-click: One click of the left mouse button allows you to choose
something on the screen.
Right-click: One click of the right mouse button will often open up a
shortcut menu.
Double-click: Quickly clicking the left button twice allows you to open a
selected file or folder.
Click-drag: Click on an item, such as a file icon, and keep holding the mouse
button down, then drag the item to move it to a new location. Another
common function that click-drag performs is with text. For example, when you
are inside a word document, click at the start of a sentence and drag to the
end of the sentence to select that sentence.
If you have a mouse with only one button, then use that button to do all the
things above you would do with the left mouse button. To open up a shortcut
menu with this mouse on an Apple Macintosh computer, you press the Control
key at the same time as you click once.
262
Version 2
TPC
Janine Ratcliffe
A mouse may also have the additional feature —
a scroll wheel — that enables you to use the
mouse to scroll up and down a window instead of
using the window’s scroll bars.
It can take a bit of practice to become skilful
with all these mouse actions.
263
Version 2
2010
TPC
Janine Ratcliffe
What is the desktop?
2010
The desktop is the background screen that appears in an operating system. There
are several useful items on the desktop including:
Mouse Pointer: On the desktop the mouse usually appears as
a small white or black arrow. When you move your mouse on a
flat surface, the arrow will match the movement on the screen.
Icon: An icon is a small picture that may appear on your
desktop. Double-clicking on an icon is an easy way to open a
program, files or other items (such as removable drives). Icons
allow you a quick access to all of these items.
Desktop windows
It is very important to become familiar how to work with windows on the
computer. A window is an area on the screen that displays programs or
information, for example, windows are a device the operating system uses to
display a list of the contents of a folder. A window can be moved, resized, opened
and closed. Many operating systems allow you to have several windows open at
any time, so you can easily move around between areas.
Within a graphical user interface environment, windows are also used to display a
document when it is opened.
There are several features of windows including:
Title bar: This is a bar that appears at the top of the window. It often
includes the name of the program or folder.
Minimise: This option shrinks the window to its smallest size. It will now only
appear as an option on the task bar. The program is still open; clicking on it in
the taskbar will restore it to its regular size.
Maximize: This options makes the window expand to its largest size.
Close: This will close the window. If you need to save your work, a program
will usually ask you to save before closing.
Minimise
Maximise
Close
Figure 2: Buttons that appear in Microsoft Windows operating system
to minimise, maximise and close a window. These buttons sit on the frame of each window.
File management
Any piece of information that needs to be stored permanently on the computer is
stored as a file on a disk. There are many places that a file may be stored
including a hard disk, floppy disk, USB disk or network disk. In order to
manage all your files efficiently, most graphical user interfaces have a file
management tool that will allow you to open, copy, delete, rename and move
files from one location to another.
All user interfaces have there own unique file management systems.
264
Version 2
TPC
Janine Ratcliffe
2010
Microsoft Windows has several areas where you can manage the files including
‘My Computer’ and ‘Windows Explorer’.
Within the Linux user interface, Gnome, files can be managed using the command
line interface or a file manager such as ‘Midnight Commander’.
Some common file management tasks are:
Opening a file: A file can be opened by double-clicking on the file’s icon with
the mouse.
Copying a file: A file can be copied from one disk to another by clickdragging the file’s icon with the mouse. If you want to copy a file to another
location on the same disk then you need to press the Command key (on a
PC) or the Option key (on a Macintosh) at the same time you click-drag.
Deleting a file: There may be several ways of deleting a file within a file
manager. Clicking once on a file with the mouse and then pressing the Delete
key on the keyboard is one method to delete a file.
Renaming a file: Click on the file name or icon with the right mouse button
and choose Rename to change the name of the file.
Moving a file: Click-drag a file’s icon to move that file to another location. If
you are moving the file to a different disk, eg from a hard disk to a floppy
disk, the file is automatically copied to the floppy disk, so you would still have
the same file left on the hard disk.
Selecting more than one file at a time: You may want to delete, copy or
move more than one file or folder within a window. To first select all the
files/folders you want, press the Shift key on the keyboard each time you
click on a file/folder that you want to add to the selection. Then, when all the
items are selected, perform the next step: eg either click-drag anywhere on
the selection to move everything or press the Delete key to delete everything
in the selection.
Formatting a disk
Every computer operating system has its own way to organise the information on
a disk. Each disk is divided into a number of tracks.
Formatting a disk enables all previous information on the disk to be deleted; then
the disk is prepared for use on the current operating system. Formatting can be useful
tool to use if the disk has become corrupted, so that a clean disk is available to start again.
Hard disk, floppy disks and USB disks are all able to be formatted using the same
tool. Most floppy disks will already be formatted when purchased, but you can still
re-format them.
It can also be useful to give the disk a name, for example ‘MyStuff’. This can be
done in a Microsoft Windows operating system, for example, by entering a name
within the Volume Label when you are formatting the disk.
265
Version 2
TPC
Janine Ratcliffe
Figure 3: Screenshot of Microsoft Windows XP – Format tool
266
Version 2
2010
TPC
Janine Ratcliffe
Help
2010
Most graphical user interfaces supply some type of Help facility (or a number of
Help tools) to provide assistance or additional information about features and
functions of the operating system. Getting to know your Help tools is a good idea,
as these can help you to keep learning more about the how to do tasks with your
computer, and how to do them efficiently.
In some user interfaces, the Help facility is contained within a separate menu on
the desktop. However, Help may also be available within the windows of other
functions (for example within the file management facility, search facility, format
facility). Many user interfaces use the keyboard key F1 to bring up Help facilities
instantly.
The Help facility may contain boxes where you can enter text in order to search
for specific information. The Help may also have topics of information so that you
can find the general subject with which you need assistance. Sometimes the Help
also can access information from the Internet, so the information is up-to-date.
Figure 4: Screenshot of Microsoft Windows XP – Help and Support Center
267
Version 2
TPC
Janine Ratcliffe
Searching
2010
User interfaces usually also contain a function that allows you to search for files.
This function will allow you to type in only part of a file name in order to try and
find the file. You can also specify where you want to search for the file. If, for
example, you know the file is on the hard disk, you can tell the search tool to look
for the file within that area only. The search may also be advanced enough to ask
you when the file was last modified and the approximate size of the file.
Figure 5: Screenshots of Microsoft Windows – Search Companion tool
COMMAND LINE INTERFACE
In this style of interface you have to type every command as a short word and
then press the Enter key. Every command has a special code or word that must
be remembered, as there are no visual clues (such as icon to click) like a
graphical user interface. For example, in many command line operating systems,
typing the command CLS would instruct the computer to clear the contents of the
current screen.
Many Linux users choose to use this kind of interface instead of the graphical user
interface. Before the introduction of the Microsoft Windows operating system, the
operating system DOS was very popular and it only used a command line
interface.
Most command line interfaces have their own unique set of commands to perform
common tasks such as navigation, formatting, creating, saving, copying and
deleting files, and using searches and Help.
268
Version 2
TPC
Janine Ratcliffe
Figure 6: Screenshot of DOS – an example of a command line user interface
2010
Drives and directories
In this style of interface it is essential to be able to navigate around the operating
system. You need to know exactly where you are and how you can move from
one device to another. All disk devices are usually referred to as a letter, for
example:
Drive letters
A: floppy drive
C: hard disk drive
D: CD-ROM (usually)
E: other drives such as USB disk, network drive, etc
Within each of these drives, files are usually organised into structures called
directories. You create directories to help keep files of a similar type together.
Some operating systems, such as Windows, use the term ‘Folders’ instead of the
terms ‘Directories’.
In order to check what is contained within each of the directories, the command
line interface provides a command to display files within the current directory.
ls is the command used in the Linux command line structure, to list the
contents of a directory.
dir is the command used in DOS to list contents of a directory.
Figure 7: Screenshot of DOS – example of listing the contents of a directory
The command to move between directories, in most command line interfaces, is
cd (which means change directory). cd can be used as:
cd (takes you back to previous directory), or
cd.. (takes you to one directory above where you are currently).
Figure 8: Screenshot of DOS – example of changing to a directory called Westwood
Formatting
Formatting and naming a volume (a disk) can also be done within a command
line interface. For example:
format a is the command used to format a floppy disk in DOS to format a
floppy disk where a: indicates the name of the drive for formatting.
269
Version 2
TPC
Janine Ratcliffe
Like a graphical user interface, a name can be created for the disk when
formatting it, for example:
2010
format a:/v:mystuff is the command used to format a floppy disk in DOS,
while also giving the volume label (or name) ‘mystuff’.
Wildcards and searching
Wildcards are useful symbols that can be used with many command line interface
commands, to help you when you are unsure of the whole name of a file or you
are looking for a group of files that have some characters in common. Wildcards
are also useful when searching for information. Wildcard symbols include:
* this represents a number of characters
? this represents one character.
Some examples of how wildcards could be used include:
dir d*.* displays all files that commence with the letter d (DOS command)
dir *d.* displays all files that end with the letter d (DOS command).
The Linux command line interface also includes a Find command that can be
used to find files, and this can also be use in conjunction with wildcard symbols.
For example:
find/westwood –name ‘*happy*’ – this would display any file inside the
westwood directory that contained the word happy (Linux command).
Create, edit, copy and delete files
Command line interfaces also contain commands that allow you to create, edit,
save, copy and delete your files. Some examples are as follows.
Linux commands
Create and edit a file
touch is the command to create a file.
Example: touch stuff.txt would create a file called stuff.txt.
There are many other ways to create files in Linux. Another way is to use a text
editor called pico that would then allow you to edit the file.
pico stuff.txt would allow to create and edit a file called stuff.txt.
270
Version 2
TPC
Janine Ratcliffe
2010
Copy a file
cp is the command used to copy files.
Example: cp stuff.txt stuff2.txt would copy the file stuff.txt to stuff2.txt.
Delete a file
rm is the command used to delete files.
Example: rm stuff.txt would delete the file stuff.txt.
DOS commands
Create and edit a file
Like Linux, DOS also has a text editor that allows you to create and edit files. The
command edit allows you to create and then change a specified file.
Example: edit stuff.txt would create a file called stuff.txt.
Copy a file
copy is the DOS command used to copy files.
Example: copy stuff.txt stuff2.txt would copy the file stuff.txt to stuff2.txt.
Delete a file
del is the command used to delete files.
Example: del stuff.txt would delete the file stuff.txt.
271
Version 2
TPC
Janine Ratcliffe
Help
2010
If you are using a command line interface it is important that you know where
any Help facilities are located. The Help facilities can give you a list of all available
commands as well as an explanation about what each command is able to do.
Linux
Linux contains a few different ways of using Help.
man is the command that displays the contents of the manual pages (Help) on a
specific topic. man man will allow you to see all the topics that are available.
man ls would give you information about using the ls command.
help ls would also give you brief information about using the ls command.
DOS
DOS also contains a Help function.
help is the command to display a list of commands and a brief overview of their
purpose.
help dir command will give a more detailed explanation about a command.
SUMMARY
Getting familiar with your computer operating system’s user interface is very
important if you want to use your computer effectively. The interface, whether
graphical or command line, allows you to navigate around the computer operating
system, manage and search for files, use Help and perform tasks such as disk
formatting.
Check your progress
Now you should try and do the Practice activities in this topic. If you’ve already
tried them, have another go and see if you can improve your responses.
When you feel ready, try the ‘Check your understanding’ activity in the Preview
section of this topic. This will help you decide if you’re ready for assessment.
272
Version 2
TPC
Janine Ratcliffe
Questions
The above icon is used to:
Open a new window
Minimise the current window
Maximise the current window
Close the current window
Formatting a disk is used to:
To copy the contents of a disk
To arrange the files on a disk
To prepare a disk to store information
For none of the above
Which of the following symbols represents a wildcard?
%
*
&
+
273
Version 2
2010
TPC
Activity 1
Janine Ratcliffe
2010
Use the Help facility of your user interface to find how you can format a disk.
Write down the instructions that are given to you by the Help facility
Activity 2
The following files are contained on a floppy disk:
green.txt
swimming.txt
glow.txt
egg.txt
What files would be displayed if you used the command ‘dir g*.txt’?
Activity 3
Activity 3: Use features of a window
Identify and list some of the standard features of a window that you know.
Activity 4
274
Version 2
TPC
Janine Ratcliffe
2010
Activity 4: Rename, copy and delete a file
1.
2.
3.
Use a word processing package or text editor to create a file containing the sentence: ‘Peter
Piper picked a peck of pickled peppers’.
Save the file as PETER (save this onto your desktop or hard drive).
Go to your File Management utility and use the following tools:
a. Rename the file to PEPPERS.
b. Copy the file to either a floppy disk or removable disk.
c. Delete the file named PEPPERS (that will be on your desktop or hard drive).
275
Version 2
TPC
Janine Ratcliffe
2010
Task 2B
The reading here will help you to develop your knowledge and skills for
performing basic customisation of a user interface. This will involve an
understanding of:
Changing colours and themes
Changing screen resolution
File managers
Accessibility options
Changing icons for user logon.
PERFORM BASIC CUSTOMISATION OF A USER INTERFACE
Customising the user interface
276
Changing colours and themes
277
Changing the colour quality
277
Changing themes
277
Changing screen resolution
278
File managers
279
Changing the appearance of files and folders
280
Sorting files and folders
282
Accessibility options
282
Help for people with a vision impairment
282
Help for people with a hearing impairment
283
Help for people who don’t want to use a mouse
284
Changing icons for user logon
284
Summary
285
Check your progress
285
CUSTOMISING THE USER INTERFACE
A user interface allows you to communicate with the software on the computer.
It is the part of the software program that displays various commands on the
screen that you are able to choose from. Because the screens in a user interface
will be used on a frequent basis, most user interfaces will give you the
opportunity to customise various features. These include changing the colours
used on the screen, the screen resolution, font size, and file management display
options, as well as personalising a user account with your own icon.
If you are using a computer that belongs to a large organisation, you may not be
able to personalise any of the features mentioned above. Many workplaces
restrict users from changing the appearance of their computers, so all computers
will behave in a similar manner. This ensures that all computers are set up to
prevent potential problems that may occur.
276
Version 2
TPC
Janine Ratcliffe
2010
CHANGING COLOURS AND THEMES
Most software using a graphical user interface will have the capability to allow
you to change the colours and the themes of the screens. The Control Panel or
Control Centre is usually the place in most graphical user operating systems
where you are able to change these features. There are several items you can
change in relation to colour and themes including:
changing the colour quality
changing the theme of the desktop.
Changing the colour quality
Most user interfaces will allow you to change the number of colours (or the colour
quality) used to display screens. The type of monitor and video adapter (also known
as a graphics card) your computer is using will also determine the amount of colours
from which you can select.
Using more colours will ensure that your screen images will appear sharp and
precise. Using the most colours will be useful when you use software that utilises
a lot of graphics, while a smaller range of colours can be an advantage if you
want your software programs to work quickly.
Figure 1: Screen shot of the Microsoft XP operating system which will enable you to change
the range of colours
Changing themes
Rather than just changing an individual colour for a particular control, changing a
theme means that a group of controls, including scroll bars, title bars, font
styles, buttons, and desktop backgrounds will all be changed automatically to a
colour-coordinated theme. Changing the theme alters the appearance of the
entire desktop, allowing your computer to take on its own personality. Some
people, for example, use themes that will reflect their favourite football team.
There is also a theme within the Linux user interface that can make your desktop
277
Version 2
TPC
Janine Ratcliffe
2010
appear and behave like the Microsoft Windows graphical user interface. Operating
systems will often have a number of existing themes you can use; they may also
allow you to create a theme of your own.
Figure 2: Screen shots of the Microsoft XP Operating System – Display Properties screens which
enable a user to change themes and colour schemes
CHANGING SCREEN RESOLUTION
The resolution of a computer screen refers to the amount of detail the screen is
able to display. Like the options for changing the colours, the resolution options
you have will depend on the kind of monitor you are using. Changing the screen
resolution can usually be done within the graphical user interface’s Control
Panel or Control Centre.
Resolution is measured in units called pixels. Each pixel is the smallest unit that
can be displayed on the screen. Resolution is defined by the number of horizontal
pixels and by the number of vertical pixels (for example 1280 1024 pixels).
Some common resolution settings include 800 600, 1280 720 and 1280
1024 pixels.
Usually the higher the resolution means that the desktop will be larger with
smaller images. Although everything will be smaller, it will also mean that you are
able to see more items on your screen.
Some users, however, may prefer a lower resolution. Many people with impaired
eyesight will need to be able to see images in a large format. Although there will
be a smaller desktop, all the images will be bigger using a lower resolution.
278
Version 2
TPC
Janine Ratcliffe
2010
Figure 3: Screen shot of the Microsoft XP Operating System which will enable you to change
the screen resolution
FILE MANAGERS
File managers are the areas within the operating system that allow you to
perform ‘house keeping tasks’ with your existing files and folders. You can search,
rename, delete, move and copy files and folders to different locations.
Figure 4: Screen shot of the Microsoft XP operating system file manager which is called
Windows Explorer
279
Version 2
TPC
Janine Ratcliffe
2010
Within each of these file management tools, there are many ways that you are
able to customise the display of folders and files to suit your needs. With a user a
graphical user interface some of the ways that you may be able to change the
ways files appear include:
changing the appearance of files and folders
sorting files and folders.
Changing the appearance of files and
folders
Normally, files and folders will appear as small icons within a file manager,
although there will be options for changing how lists of files or folders are
displayed. Some of the popular types of views include: icons, list, details and
thumbnails.
Examples of view options in Windows Explorer
Figure 5: Selecting the view preference in Windows Explorer – using the Windows XP
operating system
Icons
Icons view will display each folder and file as a small picture.
Figure 6: Windows Explorer Icon view
List
The List view of folders and files is similar to the Icons view. However, all files
and folders are arranged vertically in columns, rather than across the screen.
280
Version 2
TPC
Janine Ratcliffe
2010
Figure 7: Windows Explorer List view
Details
The Details view will display folders and filers in a similar format to List view.
However, it also can provide more information about each file such as the size,
whether it is a file or folder and the date it was last modified. Preferences may
also allow you to choose additional information to display, such as date of
creation and the owner of the files.
Figure 8: Windows Explorer Details view
Figure 9: Changing Details preferences in Windows Explorer
Thumbnails
The Thumbnails view is useful to display small previews of all the images. This
view is useful image files, such as clip art or photographs, so that you can see the
images that the files contain without having to open the files.
281
Version 2
TPC
Janine Ratcliffe
2010
Figure 10: Windows Explorer Thumbnails view
Sorting files and folders
It may be useful to also sort your files and folders into a particular order. By
default, files and folders are normally sorted into alphabetical order, with folders
displayed before files. Some other useful ways the interface may be able to sort
your files include:
by size — sorts the files in order of file size
by type — this option will group files of a particular application type, for
example, sort word processing files together and spreadsheet files together
by date — sorts the files according to the date and time each file was last
modified.
ACCESSIBILITY OPTIONS
Some user interfaces include accessibility options to help people with a
disability to customise the interface to suit their individual needs. The accessibility
options are usually found within the Control Panel or Control Centre of a user
interface. Some accessibility options we’ll look at here offer:
help for people with a vision impairment
help for people with a hearing impairment
help for people who don’t want to use a mouse.
Help for people with a vision impairment
There can be several types of tools available to help a user with a vision
impairment, including utilities which magnify the text, change the contrast
colours of the screen or use sounds whenever particular keys are pressed.
Examples of tools
To give you examples, below is a description of tools to help people with a visual
impairment available in the Microsoft Windows XP operating system.
Magnifier is a display utility, provided by Microsoft Windows that makes the
screen more readable for users who have impaired vision. Some of Magnifiers
main functions include:
1
changing the level of magnification
282
Version 2
TPC
Janine Ratcliffe
2 changing the size of the magnification window.
2010
High Contrast is a useful option for people with vision impairment. High contrast
changes the colour scheme so that the screen becomes easier to view with the
selected colours. By using a high contrast scheme, font sizes may also be
increased to make reading the screen easier.
Figure 11: Using High Contrast in Windows XP operating system
Toggle Keys are also useful for people with a vision impairment. Toggle Keys
enable the computer to output a sound whenever one of the following keys are
pressed: CAPS LOCK, NUM LOCK or SCROLL LOCK.
Help for people with a hearing impairment
Your system should have utilities that can help a person with impaired hearing.
Examples of tools
Utilities such as ShowSounds and SoundSentry enable programs to display
flashing titles or captions in the place of either speech or sounds. These tools are
available in Microsoft Windows XP operating system.
283
Version 2
TPC
Janine Ratcliffe
2010
Figure 12: Sound accessibility options in Windows XP operating system
Help for people who don’t want to use a
mouse
Your system may also have a utility to enable the keyboard to move the pointer,
instead of using the mouse to do this. This is useful for people who may have
difficulties using a mouse, or don’t want to use a mouse,
Example: MouseKeys
In Windows XP operating system the MouseKeys utility allows you to set the
numeric keyboard as an alternative to using the mouse.
Figure 13: The MouseKeys option in Windows XP operating system
CHANGING ICONS FOR USER LOGON
User interfaces that utilise user accounts may have the potential to change icons
that display in the Start Menu before a user logs in to their account. For example,
in the recent versions of the Windows user interface, user account details can be
284
Version 2
TPC
Janine Ratcliffe
2010
changed within the Control Panel. Once a user account has been created a new
picture or icon can be chosen for the user. The picture can be either be chosen
from the selected display or chosen from any existing images (for example a
photo) that resides on the computer.
Figure 14: The User Accounts option to display a unique icon for each user
SUMMARY
Customising a user interface can be done in many ways and is useful for a variety
of reasons. Changing settings such as screen resolution, colours and themes, the
way files and folders display, accessibility options and user login icons are just
some of the ways a user interface can be personalised. As well as catering to
individual tastes, customising a user interface can be extremely important for
people with either a hearing, vision or mobility impairment.
Check your progress
Now you should try and do the Practice activities in this topic. If you’ve already
tried them, have another go and see if you can improve your responses.
When you feel ready, try the ‘Check your understanding’ activity in the Preview
section of this topic. This will help you decide if you’re ready for assessment.
285
Version 2
TPC
Janine Ratcliffe
2010
Questions
The best way to display photo files when using a File Manager is to display
the list of files as:
Icons
Details
List
Thumbnails
Setting a computer’s screen to a low resolution will:
Make any images appear larger
Make any images appear smaller
Not change image size
None of the above.
The purpose of accessibility options is to:
Allow the computer user more access to files and folders
Allow the computer user access to change colours and themes
Allow the user interface to be customise for each computer user
Allow the user interface to be customised for people with a disability
286
Version 2
TPC
Janine Ratcliffe
2010
Activity 1
Which view option is used to display the files in the above folder window? Is
there any additional information included with the file display?
Activity 2
Using your own operating system, use the Help facility to find out some
accessibility options that could be changed for someone with a vision
impairment.
Explain how the accessibility options would help someone with a vision
impairment.
Activity 3
287
Version 2
TPC
Janine Ratcliffe
2010
Look at the dialog box above. The colour scheme of the windows has been
changed to ‘rose’.
List four more parts of the user interface for which you can customise the
colour.
288
Version 2
TPC
Janine Ratcliffe
2010
Task 3
The reading here will help you to develop your knowledge and skills for
installing, upgrading and uninstalling application software in a stand-alone
environment. This will involve an understanding of:
The difference between system software and application software
Types of application software
Factors to consider when choosing software
Processes for performing an installation, upgrade or uninstall of application software.
INSTALL, UPGRADE AND UNINSTALL APPLICATION SOFTWARE IN A STAND-ALONE
ENVIRONMENT
What are the types of software?
What is an operating system?
Application software
289
290
290
Accounting
291
Database software
291
Desktop publishing
291
Educational software
291
Electronic mail software
292
Games
292
Internet browsers
292
Spreadsheets
292
Word processors
292
Integrated packages
292
Factors to consider when choosing software
293
Choosing the type of software you need
293
Considering the version of the software
293
Compatibility of the software
294
Single user and multi-user software
294
Installing, upgrading and uninstalling application software
294
Installing software
294
Upgrading application software
295
Uninstalling application software
297
Summary
297
Check your progress
298
WHAT ARE THE TYPES OF SOFTWARE?
A software application (or program) is a set of instructions that tells the
computer how to do things. Anything that you can touch on the computer (such
289
Version 2
TPC
Janine Ratcliffe
2010
as the mouse, monitor or internal components including the CD drive and hard
disk) is known as hardware, whereas everything that you cannot see or touch is
known as software.
There are two main kinds of software: system software and application
software. System software includes the operating system which controls the
basic functions of a computer (such as managing files and talking to the hardware
devices). Application software, however, allows the user to complete specific
tasks including creating a word processing document, producing a spreadsheet or
playing a game.
The hardware, system software and application software need to work together
for a computer to operate. Without any system software, the computer hardware
would not function and the application software would not be able to be used. If
there wasn’t any application software there would be few tasks a computer would
be able to accomplish.
What is an operating system?
The most important kind of system software is the operating system. Every
computer needs an operating system in order to run the application software and
control the hardware devices connected to it. Most computers are supplied with
an operating system that has been pre-installed. Examples of popular operating
systems are:
1
Microsoft Windows – the most well known operating system
2
Mac OS – designed specifically for Apple Macintosh computers
3
Linux – a freely distributed operating system.
Some of the functions that an operating system may perform include:
playing a part in starting up and shutting down the computer
controlling the communications between other computers and the Internet
managing the hardware devices (such as monitor display, mouse movement)
organising files.
A computer system consists of hardware and software components:
APPLICATION SOFTWARE
Once the computer’s operating system is functioning, application software can
also be loaded onto the computer.
Computer hardware
Each piece of application software is designed to do a particular job such as
mouse,performing
monitor, disk
drive
creating a text document,
mathematical
calculations or organising and
storing large amounts of information. The following list identifies some of the
popular categories of application software:
accounting
database software
Operating system
desktop publishing
software
educational
operating system
electronic mail (email) software
games
290
Version 2
Application software
word processor,
spreadsheet,
game
TPC
internet browsers
spreadsheets
word processors
integrated packages.
Janine Ratcliffe
2010
Accounting
There are many accounting computer software applications available that
record and process accounting transactions such as: tracking income and
expenses, performing taxation calculation and sometimes payroll functions.
Depending on the needs of the user an accounting package may be purchased as
third party software (packaged software) or may be developed within the
company (customised software). Some popular accounting software programs
include:
Quicken by Intuit, Inc.
MYOB.
Database software
Database software helps to store large amounts of information. Databases are
organised in a logical order so that you can search for information very quickly
and easily.
Examples of databases include:
Microsoft Access
Paradox
Filemaker
dBase.
Desktop publishing
Desktop publishing software (which is also known as ‘page layout’ software) is
used to combine text and graphics to produce, for example, professional quality
newsletters, brochures or magazines. Many recent word processors also have
desktop publishing features. Examples of desktop publishing packages include:
QuarkXPress
Adobe Indesign
Microsoft Publisher.
Educational software
Educational software’s main purpose is to teach the user a particular skill. It can
range from simple games that cater for pre-school children to programs such as
typing tutors and foreign language tutors.
291
Version 2
TPC
Janine Ratcliffe
Electronic mail software
2010
Electronic mail software, or email software, enables you to create and send
messages over the Internet or an Intranet. One of the most well-known email
software programs available is Microsoft Outlook.
Games
Today there are thousands of games available for you to buy for your
computer. Games can include arcade games, where a user needs to test their
hand-eye co-ordination, strategy games or computer versions of traditional
board games.
Internet browsers
An Internet (or web) browser enables you to view website pages. Today there are
many web browsers that are available free, and some that are included with other
software. Some popular web browsers available include:
Microsoft Internet Explorer
Netscape Navigator
Mozilla Firefox.
Spreadsheets
A spreadsheet is an application program designed to manipulate numeric
information. It is a rectangular grid that provides you with a way to productively
and creatively use all kinds of mathematical formulas and calculations. Some
popular uses of spreadsheets include: creating charts to represent your
information, developing budgets or displaying profit/loss statements. Spreadsheet
programs currently available include:
Microsoft Excel
Lotus 123.
Word processors
A word processor is an extremely popular application program that allows you to
compose and edit letters, memos and reports. It is a powerful tool that allows a
user to create documents by entering text, importing text or graphics, moving
and copying text, formatting (including changing margins and fonts), and
printing. Some popular word processing applications include:
Microsoft Word
Word Perfect.
Integrated packages
An integrated package is a collection of different software programs that are
designed to work well together. Microsoft Office is a popular integrated package,
which bundles together a word processor, a spreadsheet and several other small
292
Version 2
TPC
Janine Ratcliffe
2010
applications such as a photo editor. There is usually some capability for each
program to interact easily with another. For example, a spreadsheet might be
able to be linked to a word processing document.
FACTORS TO CONSIDER WHEN CHOOSING SOFTWARE
When choosing software you need to consider a number of issues including:
the type of software you need
the version of the software you require
compatibility of the software with the current operating system and the
computer hardware
whether you need single or multi-user software.
Choosing the type of software you need
Before choosing any software it is important to consider the purpose for the
software.
Do you need software to create text documents? (You may need a word
processing application.)
Do you need to perform mathematical calculations? (You may need a
spreadsheet application.)
Do you want to use software for recreation? (You may need a game.)
Do you need to keep records of your accounts? (You may need accounting
software.)
Do you need software to help a child with their mathematics? (You may need
educational software.)
Many people will use only a few basic features of the application software they
select. For instance, most people use a word processor to create simple letters or
memos. If you will only be using software for these kinds of simple tasks then it
may be unnecessary to buy software with extensive features. If, however, you
need to use the software for complex tasks on a regular basis, a basic software
application may not be adequate.
Considering the version of the software
Software companies regularly enhance their software and are constantly placing
new versions of their system software, application software or integrated
packages in the market.
A version means a major change in a software program. A version is usually
indicated by a number such as 1.0, 2.0, etc. The highest version number of a
software program available means it is the newest, or most recent, version of the
software.
Software companies will also do minor changes to their software and thus also
issue new releases. A release is indicated by a decimal number after the version
number, for example 2.1, 2.2.
Note that not all software companies follow this numbering system. Microsoft, for
example, often uses years rather than numbers to indicate the latest versions of
their software, for example Microsoft Office 2003 and Windows 2000.
Depending on the computer hardware, the operating system and your personal
requirements, you may or may not always have to install the latest version of
software. Some older operating systems, for example, may not be compatible
293
Version 2
TPC
Janine Ratcliffe
2010
with new versions of software. You must always check the system
specifications and hardware requirements for the software application to
confirm whether your hardware and operating system will be compatible with
the version of software you intend to install.
Compatibility of the software
Compatibility refers to the ability of the software or hardware to work with other
software or hardware effectively. Before choosing any application software it is
important to determine whether the software will be compatible with the current
operating system and the hardware, so you don’t buy software that will not work
with the computer system. Compatibility can be determined in a few ways
including:
checking the software company’s website
reading the specifications on software packaging or in a user manual.
Ensuring that application software is compatible with the operating system is
critical. Some software companies create different versions of their software so
that there is a version available to run on different operating systems. For
example, Microsoft has created two versions of its word processing package,
Word, to work within a Windows (PC) and a Macintosh environment.
Before you purchase any software application, make certain to read the
specifications to find out whether the software will work under your operating
system. If you purchase a word processing package that has been designed to
work on a Windows operating system, it will not also be able to be used on a
computer with a Linux or Macintosh operating system.
It is also very important to check the hardware requirements for the software. It
can be quite possible that very recent versions of software may not be able to run
on an older computer. It is always better to exceed rather than meet the
minimum hardware requirements. Some of the hardware requirements that
will need to be met include amount of RAM (random access memory), type of
processor and a certain amount of hard disk space. If a computer only just
manages to meet the requirements, there is a good chance that the software will
run very slowly.
Single user and multi-user software
When choosing software it could be designed to work for only one person at a
time to use the software (a single user) or designed for many people to use the
software at the same time (multi-user software). Many operating systems have
been especially developed to allow people to network-selected computers — so
that everyone will be able to work together and share items such as files and
printers. Many database software programs are also designed for multiple users,
so that all computer users using the database program can have access to the
same information at the same time.
INSTALLING, UPGRADING AND UNINSTALLING APPLICATION SOFTWARE
Installing software
Installing software is the process of transferring a software program onto the
computer operating system so it is able to function. Generally, when installing
software the following procedures will occur:
1
Files and folders that the software needs to use will be copied on to the
computer’s hard disk.
The operating system settings will be adjusted to ensure that the program
works properly.
294
Version 2
TPC
Janine Ratcliffe
2010
Performing an installation
Depending on the operating system and the application that you want to install,
the process of installing software will vary. Install means to prepare the
computer to use the software for the first time.
Application software which needs to be installed usually comes on a:
CD, DVD, or floppy disk format
and/or can be downloaded from the Internet in a file format.
Sometimes a software program will automatically install after you insert the
CD/DVD/floppy disk. However, for some programs you will have to manually start
the install process.
The operating system you are using will determine how you perform the
installation. Some operating systems have utilities, to help you install new
programs. With other operating systems you will have to use a file
management tool to help you find the files you need to install.
Figure 1: Screenshot of Windows XP – In the Control Panel there is a special utility to add
new programs
Most software installations will guide you through a series of steps, asking you
questions regarding choices about the setup. If you are asked to choose between
a ‘typical’ or ‘custom’ setup, and you are unsure, it is safer to choose ‘typical’ as
this will install the program with default values.
Installation tips
Here are some tips to ensure a successful installation:
If you need to find the file to open first, in order to start the installation
process, it will often be called Setup or Install.
Read any manuals or software guides (files usually named README) before
installation, to check for any special steps that you may need to perform.
Close any other programs currently running on the operating system.
Many software installations will guide you through a series of steps, asking
you questions regarding choices about setup. If you are asked to choose
between a ‘typical’ or ‘custom’ setup, and you are unsure, it is safer to choose
‘typical’ as this will install the program with default values.
Upgrading application software
In order to take advantage of new features in a new version of the software that
is released, you may find that you will be able to purchase an upgrade of the
existing software program. When choosing an upgrade, rather than a new copy of
295
Version 2
TPC
Janine Ratcliffe
2010
the software, you will still need to install the upgrade software; however there
will be no need to delete the old version. When you install the upgrade
software, it will update the old version of the software with any new functions or
features.
Note that you must have an older version of the software on your computer if you
are installing an upgrade.
296
Version 2
TPC
Janine Ratcliffe
Uninstalling application software
2010
Many operating systems have utilities to help you uninstall your application
software — an uninstall utility. You may discover that you don’t want to use a
particular program anymore, or maybe you would like to get rid of programs that
are either out dated, not suited to your needs or just taking up room on your
hard disk.
For example, in recent versions of Microsoft Windows, within the Control Panel,
there is an option to Add or Remove Programs. You can simply choose the
program you want to remove and click the Remove button.
Figure 2: Screenshot of Microsoft XP system – Add or Remove Programs
If your operating system does not have an uninstall utility, or perhaps the
program that you need to uninstall is not displayed in the uninstall utility, you will
have to remove the program manually. This means using a file management
utility to find any folders or files that belong to the program and manually delete
them. You will also have to delete any reference to the programs (for instance
any shortcuts that have been set up). When using this method to uninstall
programs, note that there could also be system files that are a part of the
uninstalled program, so it will be very difficult to completely remove a program
from the computer system.
SUMMARY
There are many types of application software available in the market, including
software to create word processing documents, spreadsheets to perform
mathematical calculations, web browser software to help you browse the Internet
and integrated packages which contain a few different types of software
programs.
To ensure that you install the correct type of software you need to consider
various options:
What functions do you require from the software?
297
Version 2
TPC
Janine Ratcliffe
2010
Will the software be compatible with the computer’s operating system and
hardware?
Which version of the software will be the most suitable?
It is also important to recognise that software can also be upgraded and
uninstalled too.
Check your progress
Now you should try and do the Practice activities in this topic. If you’ve already
tried them, have another go and see if you can improve your responses.
When you feel ready, try the ‘Check your understanding’ activity in the Preview
section of this topic. This will help you decide if you’re ready for assessment.
298
Version 2
TPC
Janine Ratcliffe
2010
Activity 1
Check your understanding
Do you think you already an understanding of this topic? Try and do this
matching activity to check your knowledge about application software.
Draw lines to match the application software to the appropriate category.
Software
Category
Microsoft Excel
Desktop publishing
Word Perfect
Integrated package
QuarkXPress
Word processing
Microsoft Office
Accounting
Quicken
Spreadsheet
Activity 1a
This page is better viewed with JavaScript enabled
PREVIEW
There are two types of software: system software and application software.
While system software controls how the computer functions, application
software is used to perform particular tasks (including word processing,
spreadsheets, databases and games). There are many factors to consider
when choosing application software. It is essential that you are aware of the
issues when installing or upgrading application software.
Learning outcomes
After completing this topic you will be able to:
Install, upgrade and uninstall application software to suit the working environment.
299
Version 2
TPC
Janine Ratcliffe
Before you start
2010
You should already be familiar with a computer’s hardware components (for
example monitor, keyboard, mouse, speakers, printer), be able to start the
computer, and use a keyboard and a mouse before you do this topic.
Check your understanding
Do you think you already have the knowledge covered in this topic? Try and
do the following activities to check your understanding.
Application software
Why is it preferable to use an uninstall utility than try to uninstall a program
manually?
Case study
Graham currently has a program called Astronomy Guide 1.0. He has recently
noticed that there is a new version of the software available for purchase.
Would you advise Graham to purchase the complete version of Astronomy
Guide 2.0 or the upgrade to Astronomy Guide 2.0? Why?
300
Version 2
TPC
Janine Ratcliffe
2010
Practise 1
You have decided to purchase a game called Traffic Stop. You can see that
there are three versions of the software available:
Traffic Stop 1
Traffic Stop 2
Traffic Stop 2.1.
Assuming that all versions of the games are compatible with your computer,
which game would be the best choice?
Practise 2
You would like to do some research about your family tree. A friend has
suggested that there are several genealogy software programs available to
help you with this task. Use the Internet, computer advertisements, and/or
computer magazines to find three of these geneology programs.
List the names of three geneology programs.
Practise 3
Explain the difference between installing new software and upgrading existing
software.
Practise 4
301
Version 2
TPC
Janine Ratcliffe
2010
Use one of the following websites to find a simple freeware game that is
suitable to install on your current operating system. Download the game and
install the game onto your system. Open the game and test that it is working
correctly and then uninstall game from your system.
ZDnet at: http://www.zdnet.com/
Tucows at: http://www.tucows.com
302
Version 2
TPC
Janine Ratcliffe
2010
Task 4
The reading here will help you to develop your knowledge and skills for
operating system utilities and third party utilities to perform basic tasks. This
will involve an understanding of:
Different system utilities that are available
Checking and fixing errors and using a disk scan utility
Benefits of defragging a disk and using defrag utility
How to back up files and using a backing up utility
Ways that files can be undeleted and using a recovery utility
Why system information can be useful and how to get this.
USE OPERATING SYSTEM UTILITIES AND THIRD PARTY UTILITIES TO PERFORM BASIC
TASKS
What is a system utility?
303
What is a disk scan?
304
What is defragment?
304
Backing up
305
Choosing a backup media
305
What should you backup?
306
How often should you backup?
306
How to perform a backup
306
Recovery
306
System information
307
Summary
308
Check your progress
308
WHAT IS A SYSTEM UTILITY?
System utilities are programs that are designed to help you fix and enhance your
current computer system. Many operating systems include a range of utility
programs to perform common tasks such as checking disks, backing up
information, restoring information and reorganising information. Many other
system utilities are available as third party software – this means that you
purchase and install these utilities separately from the operating system software.
Third party system utilities are designed to perform specific functions that the
current operating system either does not perform or performs at a lesser
standard.
303
Version 2
TPC
Janine Ratcliffe
2010
The types of system utilities we’ll look at in this reading will allow you to perform
these basic tasks:
disk scan
disk defragment
file back up
file recovery
get system information.
WHAT IS A DISK SCAN?
A disk scan is a useful utility to help identify and repair problems on a hard disk
or floppy disk; it is provided with some operating systems. It can perform a
thorough check of the disk’s surface to ensure that it is able to read and write
information on all areas of the disk. If the disk scan utility finds a problem it will
usually display a message and offer to fix the problem.
There is a disk scan utility on recent versions of Microsoft Windows and Apple
Macintosh operating systems, where if you turn off your computer without exiting
the system, the Scan Disk utility will run automatically the next time you start
your computer.
There are also third party utilities that you are able to use that will perform
similar and sometimes more thorough scans of the disk.
WHAT IS DEFRAGMENT?
To a computer, defragment means that all the files on the computer’s hard disk
will be placed in a neat and tidy order.
Gradually, as a computer hard disk has many files added, updated and deleted,
the files can start to become fragmented. Fragmentation means that portions of
the files are scattered all over the disk. A defragment will ensure that all files are
reordered so that their parts are placed adjacent to one another. This will mean
the computer can now read these files much more quickly.
Depending on how many files need to be reorganised, a defragment can take
hours. If you use your computer regularly you should try and do a defragment
at least once a month. A good time to do a defragment may be overnight –
when nobody will be using the computer.
Often an operating system will include several system tools, including the
defragment utility. If it is not included with the operating system, a defragment
program can be purchased as an external software program (a third party utility).
Figure 1: A diagram of a disk before and after a defragment. The picture on the left displays a
disk with lines (representing data) that have been randomly placed on the disk. The picture on
the right displays a disk after defragmentation — the lines (data) now appear in a consecutive
order.
304
Version 2
TPC
Janine Ratcliffe
2010
Figure 2: A screenshot of the Disk Defragmenter utility provided with the Microsoft Windows
XP operating system
BACKING UP
Backing up means making a copy of your files, in case your computer hard disk
fails and your original files become ‘corrupted’. Although for the majority of time
the computer’s hard disk will not have any problems, occasionally a disk may fail
unexpectedly. Some reasons why a hard disk may fail include:
a sudden power failure
computer virus damaging the hard disk
damaged caused by knocking or moving the hard disk.
Backups need to be done on a regular basis, so if there is a problem you will
still have a recent copy of your files. It is also a good idea to keep backups in
another location away from your computer. Make sure where you store your
backup information is away from sunlight, dust and magnetic fields.
Choosing a backup media
It is important to choose the most appropriate kind of media to backup data to.
When choosing media, be realistic; it is better to store backups using media that
has a large capacity. Some suggestions include:
Second hard disk: Some computers may have a second hard disk available
that will allow a fast and easy method of backing up data.
CD or DVD: Many computers have CD and DVD burners that will allow you to
‘burn’ data onto a writeable CD or DVD.
305
Version 2
TPC
Janine Ratcliffe
2010
Zip disk: Zip disks are removable disks that hold between 100MB and 250MB
of information.
Tape drive: A medium that may be used by a business to backup business
information.
What should you backup?
Backup anything that you have created yourself — including documents, digital
photographs and video. All of these items will have no other way of being
replaced if there are problems later on. If there is a problem, you can always
reinstall the operating system and the application software using the original
software CDs.
How often should you backup?
How often you backup will really depend on how often you use the computer and
what is being stored on the computer. If, for example, your computer contains
important business information that you are using everyday, it is a good idea to
try to back up everyday. If, however, you only use your computer occasionally
to play games or write the odd letter, a backup will probably only need to be done
once a month.
How to perform a backup
Some operating systems include special backup utilities that make it easy for you
to back up important files. If you don’t have a backup utility already installed you
could install a third party program that is designed to do backups or manually
copy and paste your files from the hard disk to your backup device.
Backup programs allow you to easily select files that you want to back up, then
they copy the files to the chosen backup device. A backup program may also
compress the files before they are copied so you can fit more files onto the
backup device.
RECOVERY
A recovery utility is used to undelete a file that has been accidentally deleted.
Many operating systems now include special recovery utilities to help you restore
files that have accidentally been removed. Microsoft Windows includes a Recycle
Bin and Macintosh operating systems include Trash. Both of these utilities allow
you a second chance to undelete any files on the hard disk.
There is also a recovery utility in recent version of Microsoft Windows called
System Restore. The System Restore utility keeps a regular log of all current
settings so if, for example, a new installation of a program is causing problems
System Restore will be able to reset all settings back to how they were before the
installation.
306
Version 2
TPC
Janine Ratcliffe
2010
Figure 3: A screenshot of the System Restore utility in Microsoft Windows XP operating
system
SYSTEM INFORMATION
System information allows you to find out many things about your computer
system. System information provides very detailed information about the
hardware and software being used on the computer. Examples of the kind of
information are:
name and version of the operating system
disk drives (including their size and free space available)
hardware devices (such as a modems and keyboard)
device drivers and their file names and locations
Internet browser name and version
application settings (such as default language and versions of software).
This kind of information could be useful to a computer technician if you were
experiencing major problems with your computer. It can be printed out or saved
as a file when necessary.
307
Version 2
TPC
Janine Ratcliffe
2010
Figure 4: System information displayed in Microsoft Windows XP operating system
SUMMARY
There are many operating system utilities and third party utilities available to
help you fix and enhance your current computer system. Some of the more
common utilities allow you to:
use a diagnostic tool on a computer (disk scan and defragment)
backup and recover files
recognise system information.
Check your progress
Now you should try and do the Practice activities in this topic. If you’ve already
tried them, have another go and see if you can improve your responses.
When you feel ready, try the ‘Check your understanding’ activity in the Preview
section of this topic. This will help you decide if you’re ready for assessment.
308
Version 2
TPC
Janine Ratcliffe
2010
Questions
System utilities
For each definition given below, write down the name of the system utility that
is described. Pick from this list of system utilities:
defragment
disk scan
system information
backup
recovery.
Which utility helps to identify and fix any problems on the surface of a hard
disk or floppy disk?
Which utility enables a deleted file to be undeleted?
Which utility gives you comprehensive information about the computer (including drivers,
software versions, disk drives and available space)?
Which utility makes copies of files in case the originals are unintentionally lost
or destroyed?
Which utility rearranges the contents of the hard disk so that its contents are
in a consecutive order?
Backing up files
Check the following files that you should make back ups of, in case of a
computer disaster that causes all your files to be lost.
Weekly budget spreadsheet
Word processing software
309
Version 2
TPC
Janine Ratcliffe
Digital photos
Operating system software.
310
Version 2
2010
TPC
Janine Ratcliffe
2010
Activity 1
Using a file management tool, investigate what important files are currently
stored on your computer.
If you were to do a backup of your computer files, suggest some files you
would definitely include within the backup.
Activity 2
To help find out more about fragmentation, try looking up the terms
‘fragmentation’ and ‘defragmentation’ on a website like Wikipedia at:
http://en.wikipedia.org/
Explain in your own words how fragmentation affects a computer’s
performance and how you can fix this problem.
To help find out more about third party utilities, look for some third party utility
software at these websites:
http://download.com
http://twocows.com
Write down the name of a system or third party utility you have found that
performs a defragmentation.
Activity 3: Get system information
List three pieces of information that you find by looking at your System
Information.
311
Version 2
TPC
Janine Ratcliffe
2010
Task 5
The reading here will help you to develop your knowledge and skills for setting
up and supporting of a range of input and output devices. This will involve an
understanding of:
Common input and output devices
Device drivers
Driver signing
Installing a device driver
Upgrading a device driver
Removing a device driver.
PERFORM BASIC SETUP AND SUPPORT OF A RANGE OF INPUT AND OUTPUT DEVICES
What are I/O devices?
312
What is a driver?
313
What is driver signing?
313
Installing a device driver
314
Upgrading device drivers
316
Removing device drivers
316
Summary
317
Check your progress
317
WHAT ARE I/O DEVICES?
Input (I) and output (O) devices are pieces of computer hardware that perform
specific functions. Input devices allow information to be entered into the
computer. The two main input devices a computer uses are a keyboard and a
mouse. An output device displays information after it has finished being
processed by the computer. Two main output devices include the monitor and
the printer.
Input and output devices are connected to the computer’s system unit. Each is
connected using at least one cable. Some devices, such as a mouse, may also
connect to the system unit using cordless technology. This means the cable is
replaced with an electronic signal between the device and the system unit.
Figure 1: Example of an input device – keyboard
312
Version 2
TPC
Janine Ratcliffe
2010
Figure 2: Example of an output device – printer
WHAT IS A DRIVER?
A driver is a small software program designed to control an input or output
hardware device. Every device needs a driver in order to interact properly with
the operating system. Drivers provide the instructions for the operating system to
understand how the device works. There are drivers that are used to control
devices such as the mouse, CD-ROM drive and printer. Each time you add or
change a device you may need to include a driver.
Many drivers, such as the driver for the keyboard, are automatically contained
within the operating system. These devices are known as ‘plug and play’. For
other devices, such as a printer, you may need to load a new driver when you
connect the device to your computer.
When you buy a new input or output device to use with your computer, the
device usually comes with either a CD-ROM or floppy disk which contains the
driver software. Although some operating systems may already have a list of
available drivers for you to use, chances are that not all the available drivers are
up-to-date. It is better to use the driver that you have received from the device
manufacturer.
What is driver signing?
In recent versions of the Windows operating system, Microsoft has introduced a
new standard of driver which incorporates a procedure called driver signing.
Driver signing is a guarantee to the user that the driver has been tested by
Windows for compatibility.
313
Version 2
TPC
Janine Ratcliffe
2010
Figure 3: Screenshot of Windows XP – the green tick indicates a signed driver
Installing a device driver
The device that is to be installed and the operating system that you are currently
using will determine how you will install a device driver. Two possible ways a
device driver may be installed are to:
install
manually install the driver.
Install using the driver disk from the
manufacturer
After you have plugged your new device into the computer’s system unit, many
operating systems will automatically detect that a new device has been installed.
After recognising that there is a new device, the operating system will prompt
you to install a driver. It is at this point that you can either choose from a list of
the operating system’s list of devices or choose the driver disk provided by the
manufacturer.
Sometimes a manufacturer’s driver disk may also self load. Once you have
inserted the disk, a program will run automatically. It may ask you a couple of
questions, then it installs the driver for you.
Manually installing the driver
Some operating systems and drivers do not load in an automatic manner.
Sometimes you may need to manually install a driver. Many graphical user
314
Version 2
TPC
Janine Ratcliffe
2010
interfaces include a function that allows you to manage your device drivers. It is
here that you can install a new driver.
Figure 4: Screenshot of Microsoft XP Device Manager – this will allow you to add, upgrade
and delete I/O devices and their drivers
In a command line user interface, there may be a specific file (such as
CONFIG.SYS) that contains the names of all device drivers. The below example
displays the instruction to include a CD-ROM device driver within the DOS
operating system:
DEVICE = C:\HXCD-ROM\CDROM.SYS
It is important that you read any instructions from the manufacturer of the
device before trying to change these types of files.
Testing a device driver
Once you have installed a driver it is important that you test the device to ensure
that it is working correctly. Try testing all different functions of the device to
check that it will work correctly in all circumstances. Examples could include:
Mouse
Make sure that you can perform basic functions such as click, double-click,
and drag.
Make sure that you can configure the mouse for both a left and right-handed
user.
Monitor
Ensure that you can change the resolution of the screen.
315
Version 2
TPC
Janine Ratcliffe
Ensure that you can change the available colours.
2010
UPGRADING DEVICE DRIVERS
Sometimes it may be necessary to update some of your device drivers. This could
be due to any of these reasons:
you install a new version or different operating system
you need to fix problems that may currently exist with an old version of the
driver or hardware
you want to improve the reliability of the hardware device.
In order to upgrade an existing device driver you will have to find a new driver.
The Internet provides the easiest way of searching for a driver. Steps to follow
include those listed below.
1
Ensure that you know the manufacturer and model of the device driver you
are trying to find.
2
Use a search engine to:
–
–
find the manufacturer’s website — this website should include a driver’s
page that allows you to download any drivers, or
find a device driver website — search by entering the manufacturer’s name,
model and word ‘driver’ to find any specialised driver websites.
3
Download any relevant drivers to your own computer. Make sure that the
driver that you download has been designed for the same device model and
is compatible for your operating system. Don’t be tempted into downloading
a driver that may be for a slightly different model of device or for a different
version of your operating system – it is unlikely that will work properly on
your computer.
4
Install the upgraded driver.
The upgraded driver should be able to be installed in a similar manner to
installing a new driver. Some operating systems also have a facility that
allows you to upgrade your driver automatically over the Internet.
5
Test the device and driver.
Like when you install a new driver, an upgraded driver should also be tested
to ensure that the device correctly functions in all circumstances.
REMOVING DEVICE DRIVERS
If you remove a current hardware device or upgrade drivers, it may be necessary
to remove an old version of a driver. It is very easy to accidentally remove the
wrong driver, so extreme caution needs to be taken before you proceed with
removal. Once you have removed a driver, the change you have made will be
permanent and it will be very difficult to restore the system.
Some powerful operating systems (such as Windows XP) provide functions that
will allow you to uninstall a driver and also Roll back driver. The Uninstall Driver
function will delete any reference to the driver on the current computer system.
This is a better option than trying to manually remove the driver yourself. The
Roll back function will allow you to go back to using the driver that was being
used previously. This is a great tool if you have accidentally installed an incorrect
driver as it can easily return you to the old driver version.
If you are using an operating system with a command line interface, removing a
driver will need to be done manually. Before deleting a driver ensure that you
have read any manuals that came with the driver to make certain you are
316
Version 2
TPC
Janine Ratcliffe
2010
deleting the correct file. An example of a command to delete a driver using the
DOS operating system is:
DEL CDROM.SYS
SUMMARY
Device drivers are essential programs that allow all your input and output devices
to communicate with the operating system. Without a correct driver, a device
such as a keyboard, mouse, printer or monitor would not be able to function
properly. Most devices include a driver disk that you can use to install the device.
Sometimes, however, it will be necessary to go to the Internet to upgrade the
current device driver. At a later time you may not need to use the device
anymore, so you may have to remove the driver.
Check your progress
Now you should try and do the Practice activities in this topic. If you’ve already
tried them, have another go and see if you can improve your responses.
When you feel ready, try the ‘Check your understanding’ activity in the Preview
section of this topic. This will help you decide if you’re ready for assessment.
317
Version 2
TPC
Janine Ratcliffe
2010
Questions
Check your understanding
Do you think you already have an understanding of this topic? Try and do this
matching exercise to check your knowledge of setting up input/output devices.
Drag a line from each term to the correct definition.
Term
Definition
Driver signing
Hardware that accepts or
displays information
Driver
Copy device instructions to the
operating system
I/O device
Change instructions for a more
recent version
Upgrade driver
Used to communicate with a
device
Install driver
Driver is tested for system
compatibility
Then check the feedback on the next page.
318
Version 2
TPC
Janine Ratcliffe
2010
Activity 1
Name four I/O devices that require a driver.
Activity 2
Explain why you may want to upgrade a driver.
Activity 3
What are three ways that you could test a printer, to ensure that the driver is functioning
correctly?
Activity 4
You need to obtain a driver for your mouse. Search the Internet to find to a
website that contains information about drivers and manufacturers of drivers.
Tip: Try the Drivers Collection website at: http://www.driverscollection.com/.
What manufacturers have mouse drivers available?
319
Version 2
TPC
Janine Ratcliffe
2010
Module Name: Digital image capture essentials
Module No : 3771F
Module Purpose:
Successful completion of this module should enable the first time
learner to
operate a digital camera and scanner to capture, save, store,
catalogue, view
and print digital images.
Specifically, the learner should be able to:
·
·
·
·
·
Identify
Download
Identify
Import a
View and
the features of a digital camera and capture an image.
photographs from a digital camera and store.
the features of a scanner and scan an image.
digital image into a basic document.
print a digital image.
Module Assessment:
The assessment for this unit/ module is ungraded and recorded as PASS
(UNGRADED)
/ FAIL. No marks are recorded centrally.
Your results will be reported as PASS (UNGRADED) /FAIL.
Because the assessment is ungraded it is not possible to obtain a
graded result
such as a distinction or a credit for this unit/ module.
All assessment events used to determine your result will be locally
set and
locally marked.
(Grade
Code 66)
Wgt
Assessment Component Assessment Event Name
%
CLASS P/F - NO MARK PRACTICAL TEST
100
Additional Assessment Information:
Event 1: The teacher or supervisor will continuously measure your
progress on
an informal basis during the period of the course. Evidence of a pass
in this
assessment event will be demonstrated by your participation and
attitude to your
work.
Assessment in this event is based on work completed during class time
and on
observation by the class supervisor. The progressive content of the
320
Version 2
TPC
Janine Ratcliffe
2010
catalogue is
not a file of specific assessment events done under formal assessment
conditions. It is to be a true representation of tasks completed on a
continuous
basis during the period of the course.
Your result will not only be assessed on the content of your
catalogue but also
on your attitude and approach to it. This requires evidence of your
ability to
apply techniques learned to the application of producing the work, eg
use of
hardware, positive participation in the learning process and
practical tasks not
requiring hardcopy output.
OCCUPATIONAL HEALTH AND SAFETY
The laws protecting the Health and Safety of people at work apply to
students
who attend TAFE Colleges, either part time or full time. These laws
emphasise
the need to take reasonable steps to eliminate or control risk at
work (this
includes a TAFE College). TAFE NSW has the responsibility for the
control, and
where possible, the elimination of health and safety risk at the
college. You
are encouraged to help in eliminating hazards by reporting to your
teacher or
other College staff, anything that you think may be a risk to you or
other
people.
The OHS Act 2000 and OHS Regulation 2001 require that teachers and
students take
reasonable steps to control and monitor risk in the classroom,
workshop or
workplace. Examples of risks may include:
·
optical fibres
·
copper cable
·
electrical hazards
·
ergonomics.
Your teacher will encourage you to assist in hazard identification
and
elimination, and to devise control measures for any risks to yourself
and other
people that may arise during practical exercises.
More About Assessment:
For information about assessment in TAFE please see "Every Student's
Guide to
Assessment in TAFE NSW" which is available on the TAFE internet site
at:
http://www.tafensw.edu.au/courses/about/assessment_guide.htm
321
Version 2
TPC
Janine Ratcliffe
2010
1
Capture digital image, Competency No: ICPMM321B
Delivery mode: Classroom lectures with various practical demonstrations and
illustrations.
322
Version 2