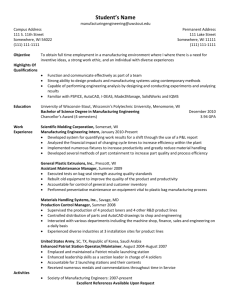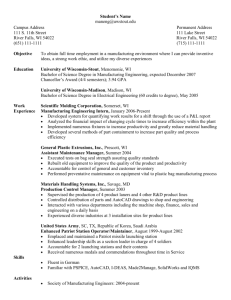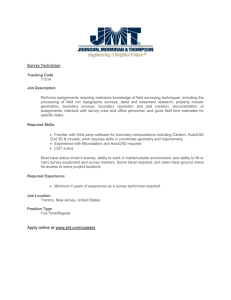Modifying the Environment File in AutoCAD ® Electrical
advertisement

Modifying the Autodesk® AutoCAD® Electrical Environment Todd Schmoock – Synergis Technologies, Inc. Allan Chalmers – Lend Lease MA2004 Tired of clicking through the same paths several times a day just to get to default directories? Do you want to help yourself and others store files in the proper directories? This class is for you. We discuss the WD.ENV and WD_M files used to initiate the AutoCAD® Electrical software environment and provide default paths for various commands. We also touch on templates and shared environments. Learning Objectives At the end of this class, you will be able to: Modify the WD.ENV environment file Modify the WD_M block Establish default paths Create custom templates About the Speaker Todd is a Solutions Engineer with Synergis Technologies. He has over 25 years of Drafting, Design, and CAD experience in manufacturing environment using AutoCAD®, Mechanical Desktop®, and Inventor and is a certified Inventor Expert. Prior to joining Synergis Todd worked in several fields, including technical ceramic, elevator, and specialty gas industries, and government contract work requiring strict drafting standards. Todd has presented classes at the past five Autodesk® University conferences. Email: todd.schmoock@synergis.com Allan is a CAD Administrator at Lend Lease in Brisbane, Australia. Allan has worked in the CAD industry since the early nineties. He worked for 8 years as an Applications Engineer in an Autodesk® Manufacturing Solution Center, implementing solutions and providing training services in both the manufacturing and architectural /interior design disciplines. From AutoCAD® to Autodesk® Mechanical Desktop® and onto Autodesk® Inventor®, Allan has had a long term hands on approach to using Autodesk® software. Email: allan.chalmers@lendlease.com Modifying the Autodesk® AutoCAD® Electrical Environment Before reading this document go to these blog sites for additional information about AutoCAD® Electrical: Note: Hold the Ctrl key and left-click, or right-click and select “Open Hyperlink’. Modifying the WD.ENV Environment File Modifying the WD_M Block Updating Project Files to New WD.ENV File Settings Share these links with others in your group! 2 Modifying the Autodesk® AutoCAD® Electrical Environment Modifying the Environment File in AutoCAD® Electrical AutoCAD® Electrical uses what is called an environment file (wd.env) to control where the software retrieves data. Some of the functions include where AutoCAD® Electrical looks for vendor part numbers located in the databases, where the library is located for various symbols used, and where the menus files are located that allow you to choose the schematic symbols. This document will explain some of the most important areas of the environment file you should consider making changes to. There are additional areas you should consider changing, or turning on, but they are beyond the scope of this document. The wd.env file is located under the AeData folder, and is typically under the user’s documents folder location unless this was changed during installation. A typical location is “C:\Users\ User login \Documents\Acade 2014\AeData\”. Use notepad to view and edit the wd.env file. If an asterisk (*) is in the beginning of a line it will be ignored by AutoCAD® Electrical. This allows you to add comments and notes while editing the file. To turn on an option you will need to remove the asterisk so AutoCAD® Electrical will read that line. SECTION I (Environment file locations you need to understand, but will not change.) The first areas to consider are the default locations of the databases, and the support locations. Most users prefer to leave these set to the defaults in the environment file. For example, each user has a support and a temp folder, and it’s best to leave this set to the default install locations. However, the databases can be moved to a server location and the path can be added to AutoCAD® Electrical’s options under the files tab, but you would not change anything in the environment file. This section controls the user support location: ****************************************************************************** * Program executable, dialog, and support files ****************************************************************************** WD,%PF_DIR%/support/%WD_LANG%/,AutoCAD Electrical dialog files, xls templates, and other support files ****************************************************************************** This section controls the user temp location: ****************************************************************************** * User temp file folder, CANNOT shared with other users ****************************************************************************** 3 Modifying the Autodesk® AutoCAD® Electrical Environment WD_USER,%DS_DIR%/user/,AutoCAD Electrical user temp file folder ****************************************************************************** This section controls the databases: * Catalog Parts Database Path ****************************************************************************** WD_CAT,%WD_DIR%/%WD_LANG%/catalogs/,AE catalog file path *WD_XCAT,x:/some path/wd_xcat.lsp,to override catalog look-up and call user's external routine ***************************************************************************** Steps you should complete to share the databases: 1. Copy the AeData folder to a server location. 2. Add the server path to AutoCAD® Electrical’s options under the Files tab: 3. Rename, or delete, the default location at “C:\Users\ User login \Documents\Acade 2014\AeData\” so electrical will not find it there. You can also remove this path from to options if you prefer. SECTION II (Minimum environment file locations you should change.) This section controls where the library data is retrieved from: ****************************************************************************** * Symbol Insertion and Library Paths ****************************************************************************** 4 Modifying the Autodesk® AutoCAD® Electrical Environment WD_LIB,%SL_DIR%/jic125;%SL_DIR%/jic125/1;%SL_DIR%/pneu_iso125;%SL_DIR%/pid;%SL_DIR%/hyd_iso125, schem, 1-line, and pneumatic/pid/hydraulic default paths WD_PNL,%SL_DIR%/panel, panel layout symbol library base folder ~~~~~~~~~~~ Steps you should do to share the libraries: 1. Copy the library folders to a server location. A default install will place them at “C:\Users\Public\Documents\Autodesk\Acade 2014\Libs” 2. Create a new folder under the Libs folder and name it something like “Company Symbols”. This is where you will place all symbols you create. NOTE: Do not put your custom symbols in any of the default folders. When you migrate to a new version of the software you could overwrite the existing folders with the new versions folder. Several users have already had this happen to them. 3. Replace all the %SL_DIR% text shown above with the server address, and add a path to the newly created “Company Symbols” folder. When AutoCAD® Electrical reads this it will go to the server location to retrieve symbols when you select them from the Icon Menu tool. NOTE: There are more options in this section you may want to turn on, but it is beyond the scope of this document. This section controls where the default path is for projects: ****************************************************************************** * Project and drawing-related paths and settings ****************************************************************************** WD_PROJ,%WD_DIR%/proj/,AutoCAD Electrical default project data folder ~~~~~~~~~~~ Steps you should complete to change this path: 1. Determine where you want to store your projects. This is typically a location you are already using when you worked with standard AutoCAD®, but it can be a new location. 2. Replace all the %WD_DIR% text shown above with the server address. When you use the New Project tool AutoCAD® Electrical reads it and populates this location in the dialog box: 5 Modifying the Autodesk® AutoCAD® Electrical Environment This will save you time by not having to browse too far when a new project is created. NOTE: There are more options in this section you may want to turn on, but it is beyond the scope of this document. This section controls where the menu files are retrieved from: ****************************************************************************** * Menu & Slide Path ****************************************************************************** *WD_MENU,%DS_DIR%/my_menu.dat,to override default schem icon menu *WD_PMENU,%DS_DIR%/mypnlmnu.dat,to override default panel layout icon menu *WD_SLB,x:/some path/,to override path pointing to ".slb" slide lib support files ****************************************************************************** Steps you should complete to change this path: 1. Determine where you want to store your menu file data. Making a folder on the server called “AutoCAD® Electrical Resources” is one option. Then, create a subfolder called “Menu Files”. 2. Determine which *.dat files you will be using, or create a new one. The first line is for the schematic symbols icon menu. The second line is for the panel icon menu. Once you have the files figured out change the names in each line to reflect the correct file. 3. Replace all the %DS_DIR% text shown above with the server address. When you use the Icon Menu tool AutoCAD® Electrical reads this and pulls the data from this location into the dialog box: 6 Modifying the Autodesk® AutoCAD® Electrical Environment 4. Remove the asterisk from the beginning of each line to turn on the option. NOTE: There are several files AutoCAD® Electrical uses to populate the icon menu. There are *.dll, *.slb, and *.dat files which are in the default user’s support folder, and the program files support folder. Search for these files and place them all in the new “Menu Files” location you made. As mentioned earlier, there are many more areas you will want to modify and turn on in the environment file to make working in AutoCAD® Electrical more enjoyable, and save you time by reducing the amount of clicks. Think of this document as the first steps to take when trying to share data with your group. Even if you are the only user, making these changes will make it easier for you to work in AutoCAD® Electrical by avoiding those crazy default paths, and will save you time by reducing the amount of clicks. As you get better with AutoCAD® Electrical you can explore other options to modify and turn on in the environment file. Modifying the WD_M Block, and Creating Templates AutoCAD® Electrical uses a drawing file called WD_M.DWG to make an AutoCAD® Electrical schematic file smart which allows you to access the tools in AutoCAD® Electrical. This file is located in the project’s library and will be placed in a drawing automatically if it doesn’t initially exist. You should place this in your AutoCAD® Electrical template(s) you plan to use to avoid being asked every time. Additionally, you should make sure your template(s) and the WD_M.DWG file modifications are the same. This will avoid having drawings being different if you do start with a template, or use a file, that does not have this block in it. The WD_M.DWG is placed at 0,0 and is hidden. AutoCAD® Electrical communicates with geometry in the model tab through blocks with specific attributes, layers, and the properties identified in this file. 7 Modifying the Autodesk® AutoCAD® Electrical Environment When using an AutoCAD® Electrical schematic tool in a template, or drawing, that doesn’t have the WD_M.DWG file in it you will be presented with this dialog: Note: If you were using a panel tool you would get a similar message for a WD_PNLM block, but this document will not be discussing panel drawings. Here are the categories the WD_M block controls: Drawing layout Fan In/Out Ladder defaults Cross-reference Component tagging Referencing Wire number tagging Styles Layer names Miscellaneous Using the “Styles” from the above list as an example you will see how to make changes to the WD_M.DWG file. The categories under “Style” are as follows: PLC_STYLE PLC module style code (default = 1) ARROW_STYLE default signal arrow style number After opening the wd_m.dwg file located in the library being used for the active project you will have a list of attributes in the model space of the drawing. If you zoom to the PLC_STYLE and ARROW_STYLE attributes and double click to open them you will see the default values are set to 1. 8 Modifying the Autodesk® AutoCAD® Electrical Environment This means the arrow style in the drawing properties will use option 1. After accessing the Drawing Properties and clicking on the Styles tab you can see they are set to 1: Change the values to 2 then start a new drawing file that doesn’t have the wd_m.dwg block in it. Click on the Drawing Properties tool to force the wd_m block to be placed in the drawing. Click on the Styles tab, and the arrow style in the drawing properties will be set to option 2: 9 Modifying the Autodesk® AutoCAD® Electrical Environment If you already have drawings completed in AutoCAD® Electrical after you make changes to the wd_m.dwg file you can update the older drawings to the new standards by using the ‘Update to New WD_M Block, Values, Layers’ tool located on the Project ribbon under the Other Tools section to update the drawing’s layers and settings to the symbol library’s wd_m.dwg file. Here is where the tool is located: 10 Modifying the Autodesk® AutoCAD® Electrical Environment Modifying the WD_M block can be confusing so another approach is to create the template(s) you will be using when working in AutoCAD® Electrical and modify the layers and settings in the template file. After you make all the changes to your template, or any AutoCAD® Electrical drawing, that satisfies your company requirements use the ‘Update Symbol library WD_M Block’ tool located on the Project ribbon under the Other Tools section to update the wd_m.dwg file in the symbol library. Here is where the tool is located: Whether you define your standards in the wd_m.dwg file first, last, or during the creation of the project you have the tools to keep all the templates, drawings, and the library symbol’s wd_m.dwg file the same. The most important thing to keep in mind is to make sure the layers and settings match in all your files so you do not constantly have to adjust them. This will ensure your drawings are consistent with your company standards. Modifying the environment file, wd_m block, and your templates will insure your company standards will be followed by all the AutoCAD® Electrical users in the company. Additionally, all projects and drawings will be consistent regardless of who releases them to production. Making changes to the environment file is not difficult, but you should be cautious about making typos in paths, files names, and syntax since the environment file uses the information to retrieve content. If you get error dialog boxes the first step will be to open the environment file and look for typos in paths, files names, and syntax where you made your changes. In most cases you will discover the typo that was generating the error dialog boxes. It is best to try your changes on one machine before rolling it out to the group. Refer to the blog links at the beginning of this document, and search for additional blogs being posted, for further information that will help you setup your AutoCAD® Electrical. If you will not have the time to do this yourself reach out to others who have already completed these tasks. Discussion groups and a reseller will be excellent resources for the additional help you may need. 11