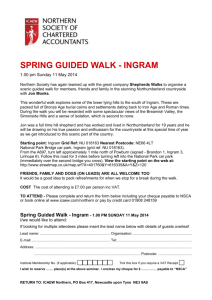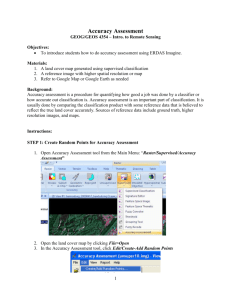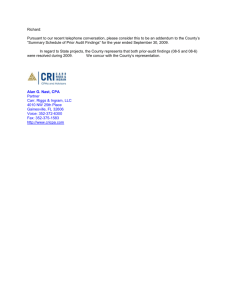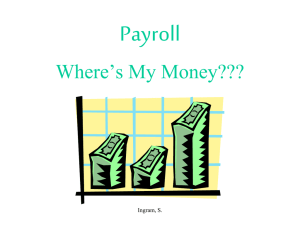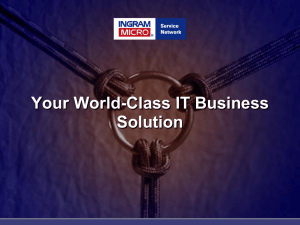Search Results Nav Bar
advertisement
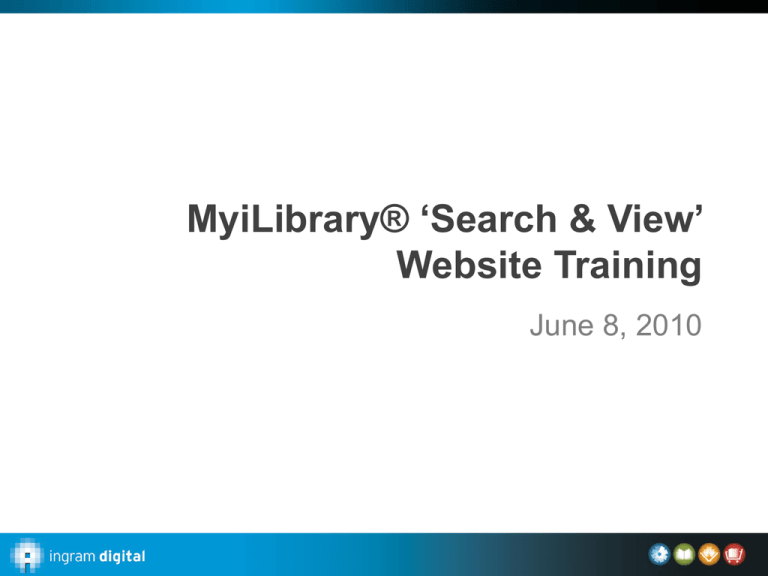
MyiLibrary® ‘Search & View’ Website Training June 8, 2010 Home Page Start looking for content by 1) clicking on ‘Browse all e-books’ to view all titles owned by the institution or 2) clicking on a subject name or ‘See All’ to find all owned titles in that specific subject Find Privacy Policy & Terms & Conditions information here Copyright 2008 Ingram Industries, Inc. Left Nav Bar Click here to hide left nav bar For more specific search queries, click ‘Advanced Search’ to enter several parameters To find all books by a particular publisher, use these dropdown menus Get a virtual tour of how the platform operates by clicking here Copyright 2008 Ingram Industries, Inc. Enter terms to search full text, keywords, title, EAN/ISBN, author or publisher. Click ‘Go’ to get your results. Create a personal account to store your searches, notes & bookmarks. All you need is an email address to get started. Quick Search Enter search terms here Select to search either full text, keywords, title, EAN/ISBN, author or publisher Click ‘Go’ to get your results. Copyright 2008 Ingram Industries, Inc. Quick Search Options Use ‘Full Text’ to search the entire text of an e-book for a single word or a phrase. This option searches the entire text to find a match on any of the words entered. To find a match on the exact search phrase entered, use quotes (“”) around the phrase to limit the results to that phrase only. Use ‘Title’ to match on a specific e-book. This option searches titles to find a match on any of the search terms entered. To find a match on the exact title entered, use quotes (“”) around the title to limit the results to that title only. Copyright 2008 Ingram Industries, Inc. Use ‘Keywords’ to search the metadata of an e-book. This option searches all of the metadata (including the title) to find a match on any of the words entered. To find a match on the exact search phrase entered, use quotes (“”) around the phrase to limit the results to that phrase only. Use ‘Author’ to find a specific author. Enter first, middle or last name (or any combination of these names) to find matches. This option searches all authors to find a match on any of the names entered. To find a match on an exact author, use quotes (“”) around the name to limit the results to that author only. Use ‘EAN/ISBN’ to match on a specific e-book. This option searches all EAN/ISBN fields to find a match on the EAN/ISBN entered. Use ‘Publisher’ to find a specific author by entering a keyword. This option searches all publishers to find a match on any of the names entered. To find a match on an exact publisher, use quotes (“”) around the keywords. Advanced Search Complete as many of these fields as desired to refine your search results Click ‘Start Search’ to begin or ‘Reset Search’ to clear entries and start over Copyright 2008 Ingram Industries, Inc. Search Results Result details are provided at the top & bottom of each screen, allowing for easy navigation of all results Go to the ‘Product Detail’ page by clicking the e-book title Go straight to the e-book by clicking ‘Open Now’ Copyright 2008 Ingram Industries, Inc. Search Results Nav Bar This nav bar will appear on all search results pages Copyright 2008 Ingram Industries, Inc. Search Results Nav Bar Features (Part 1) Conduct another ‘Quick Search’ by entering in search terms & clicking ‘Go’ Access the ‘Advanced Search’ page by clicking here Save your search by entering a name & clicking ‘Save’ NOTE: You must have an account to save searches. To sign up for an account, click the ‘My Account’ link at the top of this page. Export a .CSV file of this search by clicking here Customize your search results by clicking on one these links; sort by date published, by relevance or by title name Copyright 2008 Ingram Industries, Inc. Search Results Nav Bar Features (Part 2) Refine searches by subject; number in () is the title count; subjects with the largest title count will appear first Refine searches by publisher; number in () is the title count; publishers with the largest title count will appear first Refine searches by starting letter; number in () is the title count; letters with the largest title count will appear first Sign up for an individual account to save searches, bookmarks & settings by clicking here Copyright 2008 Ingram Industries, Inc. Product Detail Go straight to the e-book by clicking the e-book title or ‘Open Now’ Find information about the e-book in these tabs: Full Text Hits (if applicable), Additional Metadata, Table of Contents & Citation Copyright 2008 Ingram Industries, Inc. Product Detail Nav Bar Conduct another ‘Quick Search’ by entering in search terms & clicking ‘Go’ Search the book’s text by entering in a search term here Access the ‘Advanced Search’ page by clicking here With these links, you export to RefWorks or EndNote Sign up for an individual account to save searches, bookmarks & settings by clicking here Copyright 2008 Ingram Industries, Inc. Viewer (Default View) Copyright 2008 Ingram Industries, Inc. Viewer (Bibliographic Details) Click the arrow to expand/hide this section Find bibliographic details about the e-book here Click the subject link to find similar books Click the ‘Product Detail’ link to go to the Product Detail page for this e-book Find citation details or export to RefWorks or EndNotes here Copyright 2008 Ingram Industries, Inc. Viewer (Notes) Click the arrow to expand/hide this section Click here to login to My Account Click here to add a new note or view a previously saved note Copyright 2008 Ingram Industries, Inc. Add/Update Notes Enter the subject of the note & the note details here Click ‘Update Note’ to make updates to a saved note or ‘Save New Note’ to save a new note Click the subject name to view a saved note You can print or delete selected notes with these options Copyright 2008 Ingram Industries, Inc. Viewer (Viewer Tools » TOC) Click the arrow to expand/hide this section To go to a specific section / chapter, simply click the section / chapter name & you will be immediately taken to the starting page Click the ‘+’ to expand the section/chapter Copyright 2008 Ingram Industries, Inc. Viewer (Viewer Tools » Search) To search within the current ebook, select this option & enter the search term(s). Click ‘Go’ to find the related pages. To search the MyiLibrary site, select this option & enter the search term(s). Click ‘Go’ to find the related pages. Go to the ‘Advanced Search’ page or back to Search Results (if applicable) If searching with the e-book, any hits on the search term(s) are listed here, highlighted in yellow Copyright 2008 Ingram Industries, Inc. Viewer (Viewer Tools » Ref Tools) Use ‘Ref Tools’ to link to popular websites, in order to conduct more research To expand the list, click the ‘+’ button Copyright 2008 Ingram Industries, Inc. Viewer (Full Screen Mode) Click ‘Hide Menu’ in the upper left corner to view the e-book on a full screen. To revert back, click the arrow in the upper left corner. Copyright 2008 Ingram Industries, Inc. Viewer (Center Toolbar) Copyright 2008 Ingram Industries, Inc. Viewer (Center Toolbar Details) Table of Contents; use dropdown to navigate to desired chapter / section Displays the current ebook page number Jump back to the start of a section Go to the previous page in the e-book Copyright 2008 Ingram Industries, Inc. Go to the next page in the e-book Go to the previous page in the e-book Go to a specific page by entering the page number & hitting ‘Enter’ on your keyboard Adjust zoom settings Print single or multiple pages Download single or multiple pages New Content Find recently added e-book here; Access this page by clicking on the ‘New Content’ menu option Click on any of the titles to be taken to that e-book Copyright 2008 Ingram Industries, Inc. Resources Access this page by clicking on the ‘Resources’ menu option These resources are subscriptionbased. The actual resources displayed will be based on your library’s individual subscription.0 Copyright 2008 Ingram Industries, Inc. To open any of these resources, simply click on the resource name. The resource will open in a new window. Reference Tools Access this page by clicking on the ‘Reference Tools’ menu option These tools are available to all users and do not require a subscription. Click on any link to be taken to the tools available in that subject. Copyright 2008 Ingram Industries, Inc. Suggest a Title Fill in the fields and click ‘Submit’ to suggest an e-book to add to the MyiLibrary platform. Copyright 2008 Ingram Industries, Inc. Access this page by clicking on the ‘Suggest a Title’ menu option Help Access this page by clicking on the ‘Help’ menu option Download a PDF or PowerPoint version of this help file by clicking either of these links Copyright 2008 Ingram Industries, Inc. Jump back to the top of the page by clicking on this links My Account (Pre-Login) Access this page by clicking on the ‘My Account’ or ‘Login’ menu option or use the quick link in the left nav bar If you have forgotten your password, enter the email address used for registration here and you’ll receive an email with your password To sign up for an account, simply enter a valid email address and you will receive an email shortly containing your login credentials Copyright 2008 Ingram Industries, Inc. My Account (Post-Login) Find your saved searches, notes and settings here If you have want to change your password, simply enter in the old password and then enter the new password twice (to confirm it) and click ‘Submit’ Copyright 2008 Ingram Industries, Inc. Saved Searches Find saved searches (both Quick & Advanced) on this page; access this page by clicking on the ‘Saved Searches menu option Click on the ‘Search Name’ to reexecute the search Copyright 2008 Ingram Industries, Inc. To delete a search, put a checkmark in the box here and then click ‘Delete Selected’ Notes Access this page by clicking on the ‘Notes’ menu option To delete, print or email any bookmark, put a check in this box and click the corresponding button Copyright 2008 Ingram Industries, Inc. Settings Access this page by clicking on the ‘Settings’ menu option Set personalized settings for the Viewer, Search Results and Citations here Once done, click ‘Save’ to keep these settings Copyright 2008 Ingram Industries, Inc.