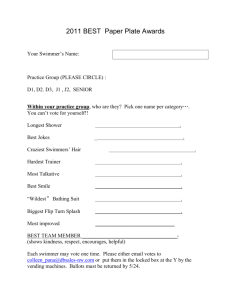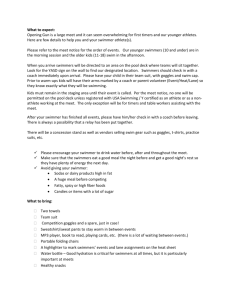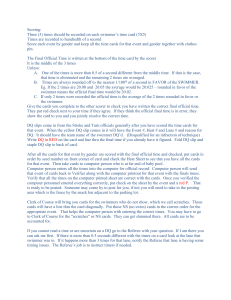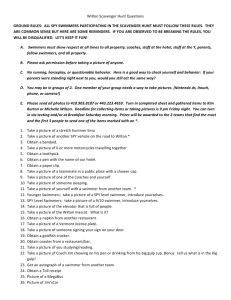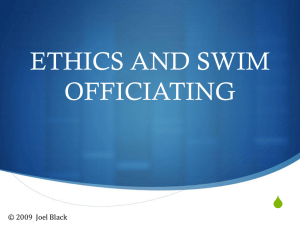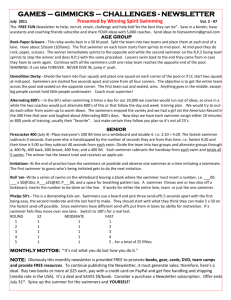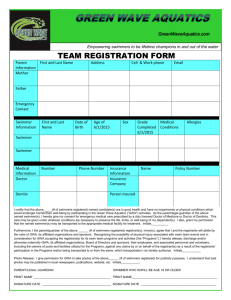MHSL Meet Manager 5.0 User Guide
advertisement

Mountain Hi Swim League Official Guide on How to Use: Hy-Tek Meet Manager 5.0 for Windows Version A 5 May 2014 Meet Manager 5.0 Guideline Version A 1 Tables of Contents 1 INTRODUCTION_____________________________________________________________ 5 1.1 Acknowledgements _____________________________________________________________ 5 1.2 Meet Manager Loading and Maintenance __________________________________________ 6 1.3 What You Will Need to Run Meet Manager ________________________________________ 6 1.4 Additional Information _________________________________________________________ 6 1.5 File Set-up ____________________________________________________________________ 7 1.5.1 Directory Locations________________________________________________________ 7 1.5.2 Database Set-Up __________________________________________________________ 7 1.5.3 To Install the League Database from the Web __________________________________ 8 1.5.4 To Install the League Database from a disk or USB drive ________________________ 9 1.5.5 Database Naming _________________________________________________________ 9 2 MEET MANAGER OVERVIEW _______________________________________________ 11 2.1 Meet Manger – The Big Picture __________________________________________________ 11 2.2 Meet Manager Checklist ________________________________________________________ 12 3 INDIVIDUAL MEETS ________________________________________________________ 13 3.1 Meet Set-up __________________________________________________________________ 13 3.2 Athlete/Relay Preferences ______________________________________________________ 14 3.3 Seeding Preferences ___________________________________________________________ 15 3.3.1 Standard Dual Meet ______________________________________________________ 15 3.3.2 Lane Assignments ________________________________________________________ 16 3.4 Report Preferences ____________________________________________________________ 17 3.4.1 Header Footer ___________________________________________________________ 17 3.4.2 Report Formats & Punctuation _____________________________________________ 17 3.5 Scoring ______________________________________________________________________ 17 3.5.1 Entry/Scoring Preferences _________________________________________________ 18 3.5.2 Entry Limits ____________________________________________________________ 18 3.5.3 Scoring Set-up ___________________________________________________________ 19 3.5.4 Events __________________________________________________________________ 19 3.6 Records and Time Standards ____________________________________________________ 20 3.6.1 Import All-star Times _____________________________________________________ 20 Meet Manager 5.0 Guideline Version A 2 3.6.2 Import League Records ___________________________________________________ 21 3.6.3 Import Team Records _____________________________________________________ 22 3.7 Import Entries ________________________________________________________________ 24 3.8 Import Roster Files ____________________________________________________________ 26 3.9 Seed the Meet_________________________________________________________________ 26 3.10 Create Session _______________________________________________________________ 27 3.11 Print Deck Card Labels _______________________________________________________ 29 3.12 Print Reports for Meet Officials ________________________________________________ 30 3.12.1 Athlete Rosters __________________________________________________________ 30 3.12.2 Meet Program ___________________________________________________________ 32 3.12.3 Entry Lists ______________________________________________________________ 34 3.12.4 Entry Lists (for Swimmers) _________________________________________________ 35 3.13 Timeline ____________________________________________________________________ 36 3.14 Create Backup and e-mail _____________________________________________________ 36 4 RUNNING THE MEET _______________________________________________________ 37 4.1 Deck Changes ________________________________________________________________ 37 4.1.1 Add Swimmers __________________________________________________________ 37 4.1.2 Scratch or Delete a Swimmer _______________________________________________ 39 4.1.3 Change a Swimmer’s Events _______________________________________________ 39 4.1.4 Declare an Athlete as an Exhibition Athlete ___________________________________ 41 4.1.5 Adjust or Declare Swimmers in a Relay ______________________________________ 41 4.1.6 Change a Heat/Lane Assignment____________________________________________ 43 4.2 Enter Event Results ___________________________________________________________ 45 4.2.1 Enter Event Times _______________________________________________________ 45 4.2.2 Verify Results ___________________________________________________________ 48 4.2.3 Modify an Entry Time ____________________________________________________ 48 4.2.4 Create Periodic Backups __________________________________________________ 48 4.3 During the Meet ______________________________________________________________ 49 4.3.1 Score the Meet ___________________________________________________________ 49 4.3.2 Print Event Results _______________________________________________________ 49 4.3.3 Records Set _____________________________________________________________ 49 Meet Manager 5.0 Guideline Version A 3 4.4 Special Situations _____________________________________________________________ 49 4.4.1 Entering Lead-Off Times __________________________________________________ 49 4.4.2 Entering Intermediate Distance Times _______________________________________ 50 4.4.3 Swim-Offs (during Prelims) ________________________________________________ 52 5 TIMING AUTOMATED SYSTEMS ____________________________________________ 53 5.1 Standard practices for dealing with timing discrepancies ____________________________ 53 5.2 Selecting Timing System________________________________________________________ 54 5.3 Dolphin Timing _______________________________________________________________ 54 6 CLOSING OUT THE MEET __________________________________________________ 57 6.1 Create a Result File for Team Manager ___________________________________________ 57 6.2 Create a Backup for Away Team ________________________________________________ 58 6.3 Send Results to Division VP and Webmaster _______________________________________ 58 6.4 Print Ribbon Labels ___________________________________________________________ 60 6.5 New League Record Submission _________________________________________________ 61 Meet Manager 5.0 Guideline Version A 4 Meet Manager 5.0 for Windows 1 INTRODUCTION Welcome to Meet Manager for Windows. Meet Manager is the software program used by the Mountain Hi Swim League (MHSL) to score all swim meets. Meet Manager for Windows is userfriendly software that makes maintaining meet records and scoring easy. Meet Manager for Windows is menu driven – select a menu option with your mouse or keyboard and Meet Manager will route you to the appropriate data entry screen or report. The MHSL Policies and Procedures Manual (P&P) Section 14.15 describes the recommended staffing and responsibilities for the scoring table area. Each Division may modify the recommendations to meet their specific needs. The host team for each dual meet will be responsible for the operation of the Meet Manager software. A database of swimmer entries and a team roster from a Meet Manager compatible software (ex. Team Manager or Team Unify) will be imported into Meet Manager for each team. Meet Manager is the software you use to: Prior to the meet: Set up your dual meet format (file will be given to you by the league), Enter league records and All Star qualifying times (file will be given to you by the league), Import swimmer entries and rosters from teams, Seed the meet and print deck labels and reports. Day of the meet: Handle deck changes, Enter results, Score the meet, Print ribbon labels and results, Create file to export to Team Manager. All of the above actions are easily performed and are described in this document. 1.1 Acknowledgements Our sincere thanks to Todd & Joanie Grundman for the creation of the original version of this document several years ago, Don Novotny, Rob Mitchell, Linda Eaton and Megan Hultgren, without which this training would not be possible!!! Meet Manager 5.0 Guideline Version A 5 1.2 Meet Manager Loading and Maintenance First, load the program into your computer as instructed on the software. Follow the instructions on the screen and use the default folders to save the program to your hard drive. After the program is fully loaded and operational, remove the program disks and store them away for safekeeping. The program will place an icon on your desktop. To open the program, double click on the icon. When the program opens, it will open to a colorful background and a title that denotes the version of the program that you are using (bottom left corner, e.g., “Release 5.0Nn” where Nn is a release update designation). During the season, the league will periodically agree upon which upgrade we load. Once the season begins, do not load new updates without verifying with the Scoring Committee that the update is being accepted by the league. To find the latest version available, establish a connection to the internet. Launch the Meet Manager program. Click the “Check for Updates” banner. Meet Manager will verify which version you currently are running and conform if you are current. If an update is available, you will be asked if you would like to download it. Follow the on-screen instructions to download and install the update. If a Firewall is preventing the “Check for Updates” process from completing, go to the Hy-Tek Download Center, click on “Update” next to MEET MANAGER 5.0, and Save the MEET MANAGER 5.0 Service Pack update file to your hard drive (to c:\Hy-Sport for example). Then start MM 5.0 and click on File / Install Update and follow the prompts. NOTE: We will begin the season with a certain version and use only that version throughout the course of the season. Please do not upgrade during the season unless told to do so by the league. You should verify that you are on the same version as stated on the MHSL web-site on a weekly basis. 1.3 What You Will Need to Run Meet Manager Meet Manager for Swimming requires an Intel or AMD based computer of at least 500 MHz (preferably 1 GHz or faster) with at least 1 GB of RAM (preferably 2 GB of RAM or more) and either Windows NT, Windows 2000, Windows XP, Windows Vista, or Windows 7 or Windows 8. It is strongly suggested that the machine have internet access, at least one USB port and a CD drive. 1.4 Additional Information Meet Manager places a complete copy of the Hy-Tek User’s Manual on your hard drive when it is installed on your computer. If you selected the default drives and folders for the install, the Hy-Tek manual is located in: C:\Hy-Sport\SwMM5\MeetManager5.pdf Meet Manager 5.0 Guideline Version A 6 Hy-Tek periodically updates their manual. You can check for updated manuals and download them at: www.Hy-TekLtd.com 1.5 File Set-up File set-up begins with the installation of the league database. This database holds generic information that is needed for all meets. It will then be customized by you for each individual meet. Below are the steps to install the league database and then the steps to create individual databases for each swim meet. 1.5.1 Directory Locations You can change the location of your DB and file, Select Set-up / Directory Preferences. 1.5.2 Database Set-Up The league databases contain the events, the All-Star times, the league records for both yard and meter pools, and certain generic settings. Once the league database is installed, a copy of it will be used for each home meet. It should then be customized for your pool. There are four generic databases, each setup for specific pool configurations. Meet Manager 5.0 Guideline Version A 7 25 meter 6 lane pools (S6) 25 meter 8 lane pools (S8) 25 yard 6 lane pools (Y6) 25 yard 8 lane pools (Y8) If your pool is different (i.e., you only have 5 lanes available that weekend), you will have some changes to make. Go to: Setup / Options / Global - Select Change Number of Lanes and enter the correct number of lanes for that meet in both “All Prelim” and “All Final” rounds. 1.5.3 To Install the League Database from the Web Go to www.mhsl.org. Click on “Documents”, then on “Computers”. Look under Computer Data Files for the “zip” file that matches your requirements. Save the appropriate file to your hard drive under C:\swmeets4 (C: being your hard drive). Once this master file is saved, un-zip the file using Meet Manager or Windows, File / Unzip. This will save the file to a new folder, likely C:\ZipTemp Meet Manager 5.0 Guideline Version A 8 Open Database: After unzipping the DB, go to File,/ Open and select the unzipped DB from the temp folder. 1.5.4 To Install the League Database from a disk or USB drive Put CD into the drive or insert USB drive into port. If Windows Explorer does not automatically open to show the files, Right-Click on “Start” button, then click on “Windows Explorer”. This opens up a window with all your drives and files. Click on the drive in the left window. Files on that drive will appear on the right. Look for the “zip” file that matches your requirements. Save the appropriate file to your hard drive under C:\swmeets (C\: being your hard drive). Once this master file is saved, un-zip the file using Meet Manager or Windows. Follow the above instructions for unzipping and open the database. 1.5.5 Database Naming Create separate folders for each home meet you will host. This facilitates organizing the databases, the entries, and any other data created for each swim meet. The default folder that Meet Manager stores the databases under is C:\swmeets4. Create the individual swim meet folders in this folder. Note: You may create sub-folders to help organize your meets. It is especially useful after a few years to consider adding “year” folders, e.g., C:\swmeets4\2010\06-05-2010. In Windows Explorer, highlight the folder “swmeets4”. Click on “File” on Menu Bar. Move cursor to “New”, then Click on “Folder”. Create and name the folder as suggested below. Hit “Return” to save your change. Repeat the process to create a folder for each home meet. Meet Manager 5.0 Guideline Version A 9 Click on the master file you previously selected from the MHSL site. Copy the file into each new home meet folder you created. Right-Click the master file. Click copy on the tool bar. Click paste for the number of copies you need. Rename each database copy with the same date as the folder name. Drag each copy into its home meet folder. The following names should be used as a guide for the folder and database names. Each Division may establish their own guidelines for exact format, but the name must include the date the meet was originally scheduled. After naming each folder with the names below, you will need to open each of these folders to see the contents. Suggested Folder Name Suggested Database Name 06-09-2012 06-09-2012 away team @ home team 06-16-2012 06-16-2012 away team @ home team 06-23-2012 06-23-2012 away team @ home team 06-30-2012 06-30-2012 away team @ home team 07-07-2012 07-07-2012 away team @ home team 07-14-2012 (Championships) 07-14-2012 div# @ home team We can now close Windows Explorer. Meet Manager 5.0 Guideline Version A 10 2 2.1 MEET MANAGER OVERVIEW Meet Manger – The Big Picture Meet Manager 5.0 Guideline Version A 11 2.2 Meet Manager Checklist Meet Setup Completed Create Meet from template Import Team Roster(s) & Entries Confirm Setup Preferences Seed the Meet Print Meet Program & Entry Labels Back-up Meet Send back-up to Away Team(s) (MM backup file) Run Meet Make Deck Changes Enter Results Score Meet, Post and Announce Results Take Periodic Back-ups After Meet Send MM Results to Team Manager contact(s) for all participating teams Send Score to Division VP and WebMaster (by Sunday evening per P&P) Print Award Labels Send New League Records to Scoring Committee (by Sunday evening per P&P) Print reports Meet Manager 5.0 Guideline Version A 12 3 3.1 INDIVIDUAL MEETS Meet Set-up Start the Meet Manager software. Several steps are required to prepare for a meet. These includes meet set-up, importing swimmer entries from Meet Manager compatible software, importing the roster from Meet Manager compatible software, seeding the events, printing deck labels and printing reports required for the meet. The master files should be correctly set-up for the generic selections, but it is good practice to verify before you host a meet or even seed it. These steps should be followed for every meet you set up. At the Meet Manager main screen click File. Click Open. A window will open listing all of the individual meet folders you created above. Click on the appropriate folder for the swim meet you are setting up. This will highlight the folder. Click Open. This will open the folder. Now click on the database to highlight it. Click Open. From the main menu bar click Set-up. Click Meet set-up. Under this menu item you will specify several things that need to be set for your meet. Meet Manager 5.0 Guideline Version A 13 *These three items require adjustment for each meet. *Meet Name *Facility Name *City *Postal Code *Country *Host LSC: *Start/End Dates Age-Up Date ID Format Base Country Class Course Meet Type Meet Style - Type name of meet. (i.e., Piney Creek vs. Sundance). - The name of your home pool. - The city your pool is located - The postal code for your pool - USA should be selected from the drag-down box. - CO should be selected from the drag-down box. - Type date of meet. - Always 6/1 of the current season year, even when the 1st swim meet is prior to 6/1. - The USAS-USA Swmming radio button should be selected. - USA should be selected from the drag-down box. - The Age Group radio button should be selected. - The radio button corresponding to the type of pool should be selected. - The Standard radio button should be selected. - The 2 Team Dual radio button should be selected. Click OK. 3.2 Athlete/Relay Preferences Click Set-up. Click Athlete/Relay Preferences. The Enter ages, Enter Birth Dates, Enter Competitor numbers, and Auto Increment Competitor Numbers should be checked. The other items are not used by MHSL. Click OK Meet Manager 5.0 Guideline Version A 14 3.3 Seeding Preferences Click Set-up. Click Seeding Preferences. 3.3.1 Standard Dual Meet This menu item allows you to control the seeding. Number of Preliminary Heats to Circle Seed should be 3. Standard radio button under the Timed Final category should be checked. Seed Exhibition Athletes Last should be checked. Course Order should be YSL for a yard pool and SYL for a meter pool. Meet Manager 5.0 Guideline Version A 15 3.3.2 Lane Assignments Use Lane Assignments Above box under the Dual Meet tab should be checked. If the lane assignments are not completed, enter the away team in the even lanes and the home team in the odd lanes. Either type the MHSL team code in the box, or click on the drag down box, and the team code will appear. Select the “home team” and drag to the Odd lanes. Then select the “visiting team” and drag to the Even lanes. Note: You can also double click on the team to assign to the next available. All other options available on this menu are not used for dual meets. Click OK. Meet Manager 5.0 Guideline Version A 16 3.4 Report Preferences Click Set-up. Click Report Preferences. 3.4.1 Header Footer This menu item controls the titles printed on the reports, the contents of the reports, the format of the reports and where the report is printed. There are two entry fields for titles that will be used on the top of all reports. Type in the appropriate information. 3.4.2 Report Formats & Punctuation The check boxes and radio buttons under the Report Formats and Punctuation tabs can be set for your teams preferences. Meet Manager checks for the print drivers installed on the computer and makes those options available in the drop down box under these categories. The printer options might change when moving the database between different computers and should be reviewed when this is done (i.e. if you are using an internet computer and a different computer on meet day). Click OK. 3.5 Scoring Meet Manager 5.0 Guideline Version A 17 3.5.1 Entry/Scoring Preferences Click Set-up. Click Entry/Scoring Preferences. Under the “Scoring/Awards” tab, nothing should be checked. Maximum scorers per team per event should be 3 for individual, blank for relay. How many for award labels, enter how many of the top swimmers will be receiving individual ribbons and how many of the top relays will be receiving ribbons. Usually this is determined by the number of lanes. 3.5.2 Entry Limits Under the “Entry Limits” tab, Maximum Entries per Athlete including relays should be 5. Maximum individual entries per Athlete should be 3. Maximum Relay Entries per Athlete should be 2. Warn if entry limits exceeded check box should be selected. Nothing else here needs to be entered. Click OK. Meet Manager 5.0 Guideline Version A 18 3.5.3 Scoring Set-up Click Set-Up. Click Scoring Set-up / Standard This sub-menu should not need modification for Dual Meets. It was set-up in the League database to conform to MHSL scoring rules. Individual points are 6-3-2-1 and relays are 8-4. 3.5.4 Events Click Events. Make Sure Each Event is setup for the # of lanes in your pool. If you have anything else you will have to change this event-by-event. Meet Manager 5.0 Guideline Version A 19 3.6 3.6.1 Records and Time Standards Import All-star Times If the All-star times are not in the DB, obtain an export file from the league web-site, AS1x.ST2. File / Import / Time Standards. Under Time Standards select Import Meet Manager 5.0 Guideline Version A 20 Ensure file is the latest version 3.6.2 Import League Records Obtain an export file from the league web-site, MHSL10A-s.rec (for meters) MHSL010A-y.rec (for yards). Follow a similar process as with All-star times. File / Import / Records. Meet Manager 5.0 Guideline Version A 21 Under Records select Import 3.6.3 Import Team Records Obtain an export file from your Meet Manager compatable software that has your team’s records. -- In TM make sure you select the meter or yards records file. Back in MM Use Import / Records to bring those records into your meet database. Then under Records - Import Meet Manager 5.0 Guideline Version A 22 The Team Records will be displayed, based on the “Tag Name” Meet Manager 5.0 Guideline Version A 23 3.7 Import Entries Both the visiting and home teams will be using Meet Manager compatible software for meet entries. The Meet Manager compatible software will build a file and this file will be sent to you. The file can be e-mailed to you or provided via USB Drive. The files received from each team should be stored in the folder created for that particular meet (i.e., 06-05-2010, 06-12-2010, etc.). After you have saved the entries into the proper folder, you will be importing them into the meet database. This is done by performing the following steps: 1. 2. 3. 4. 5. Start the Meet Manager software Verify you are working with the correct database for your meet Click on File from the main menu bar Click on Import from the pop-up menu Click on Entries from the pop-up menu Meet Manager will ask you the location of the import file. Select the correct folder. Select one of the Meet Manager compatible software files. Click Open. Meet Manager will ask you to verify the import. Once you confirm that you wish to continue, Meet Manager will offer various filter options. Meet Manager 5.0 Guideline Version A 24 Check the boxes Include Entries with No Times (NT) and Match on Event numbers. The other boxes should be left unchecked. Click OK. A window will appear telling you the import is finished. Click OK. If there were any problems with the import file, Meet Manager will indicate this. An Exceptions Report will appear indicating the entries it could not import and the reason why. Print this report. Typical problems are: too many entries for a swimmer, no swimmer names for relays, swimmer’s gender doesn’t match event, or swimmers entered into the wrong age events. Some of these errors can be fixed in Meet Manager. Sometimes you will be required to contact the team to see what the intentions are. If the errors are numerous, it will be faster to have the entry person redo the import file and retransmit it. Repeat this procedure for the other team file. Meet Manager 5.0 Guideline Version A 25 3.8 Import Roster Files Import the Roster files from each team. Select on File from Main Menu bar Select on Import from the pop-up menu Select on Rosters Only from the pop-up menu Find the roster files and import the rosters from each team. 3.9 Seed the Meet Once the entries are complete, you are ready to seed the meet. You should have specified the home team will be seeded in the odd lanes and the visiting team will be seeded in the even lanes in the Database Set-up/Seeding Preferences section. Verify that this has been done by clicking on Meet Set-up and clicking on Seeding Preferences. Verify that the Use Lane Assignments Above button is checked. Seed the Meet: Click on Seeding from the main menu bar. The seeding options will appear down the left side of the screen and the swim meet events will be displayed on the right. From the options on the left side of the screen, click on Select All. This will highlight all of the events in the swim meet. Then click on Start Seeding. This will seed all of the events. All swimmers (except 6&U swimmers), no matter what heat they swim in, are eligible for points. Each team, however, is only eligible to win three places in each event. Seeding is set up to comply with the even-odd seeding until one team runs out of swimmers. It will then begin filling in all lanes from the remaining team. See P&P Manual, Section 17, for more details on how the meets are scored. Meet Manager 5.0 Guideline Version A 26 The heats for each event can be reviewed from this menu. Click on the event you want to check to highlight it. Then select the Preview button on the top of the screen. This will display the heats and the swimmers for that event. A swimmer can be moved from a heat by dragging the swimmer from the heat down to an empty lane in another heat. If there is not an empty lane in a lower heat, a new heat will need to be created by selecting the Add Heat option on the left side of the screen. This action will open up new heat. At this time you can also check the other heats and make adjustments. If any modifications are made to the event, the SAVE button must be selected prior to closing the screen. If the screen is exited prior to the SAVE button, the modifications will not be recorded and the seeding will remain unchanged. You must then select the next event and repeat the above procedure. 3.10 Create Session After Seeding the Meet, optionally you can create a Session, if one is not already created. This allows you to have the meet timeline in the Meet Program report. Click on Events from the main menu bar. On the toolbox select Sessions. From the options select Add Session # Session Title Start Time: Interval: - Use Default - enter value - enter home location start time - recommend 25 seconds, backstroke 45 seconds Click OK Meet Manager 5.0 Guideline Version A 27 Click cancel if only one sessions (for dual meets). Click on Move All. This will highlight all of the events in the swim meet and move to the highlight Session column. Then click on “X” to close the window. Meet Manager 5.0 Guideline Version A 28 3.11 Print Deck Card Labels After seeding has been completed, deck card labels need to be printed. The deck cards used by MHSL are designed to accept the Avery 1-inch labels (also referred to as 3x10, 3 across and 10 rows on a sheet – labels are 1” high x 2 5/8” wide). To print the labels, select the Labels menu from the menu bar and then Entry Cards/Labels option. This will bring up a window that gives you several options for printing. Team leave blank; it will then print for both teams. Age Range leave blank; it will then print for all age groups. Sex, we recommend you print the labels for one sex first and then the other. It is easier to stick labels to one color card at a time, rather switching back and forth between different colored cards. Event select All Events and print the labels for the entire meet. Individual, we recommend printing out individual entries then relays First Set of Labels– Blue Cards Gender – select Male Individual – select Indiv only When ready to print labels, click on Create Labels. A preview of the labels will appear on the screen. Hit the printer icon on the tool bar to send the labels to the printer. Second Set – Pink Cards Gender – select Female Individual – select Indiv only Third Set – Green Cards Gender – select Male Individual – select Relay only Meet Manager 5.0 Guideline Version A 29 Fourth Set – Green Cards Gender – select Female Individual – select Relay only There may be times were you will need to print the labels for just one event. Click on the event or events you need to print labels for and Meet Manager will print for just those events. For Label Selection, select 3 x 10. For Format select Heat/lane number. For Sort By click on Event. The labels need to be delivered to the volunteer responsible for putting the labels on the cards. Suggest you provide a meet program with the labels in case any questions arise. 3.12 Print Reports for Meet Officials The last step for preparing for the swim meet is printing the reports for the meet officials. These are printed by selecting Reports from the menu bar. The following reports are needed by the listed officials: NOTE: These are preferences to be used just as a guideline - you can do yours however (and how many) you like. 3.12.1 Parent Delegates – 2 copies of program (heat sheet) Home/Visiting Team Coaches’ packets– per packet: 4 heat sheets; 1 timeline; each team’s athlete roster with entries for the meet Stroke & Turn Judges, Deck Referee, Meet Referee, Starter, DQ Scribe, DQ Communicators – 10 heat sheets, 3 timelines Clerk of Course – 1 heat sheet Heating Area Coordinators – 4 heat sheets Scoring Table – 1 heat sheet Announcer – 1 heat sheet Concessions Stand – 1 heat sheet, 1 timeline Extra – 1 copy (at least!) Athlete Rosters Check the following“Athletes & Relays” check boxes with “include athletes with no entries” “include competitor #” sort alphabetical team blank both sexes blank age range. This report goes to the scorer’s table only. Meet Manager 5.0 Guideline Version A 30 Meet Manager 5.0 Guideline Version A 31 3.12.2 Meet Program Check the following“Columns-Triple” “Athlete ID-None” “Relay Athlete Names-4” “Time Stamp-None” “Format-No checks” Dual Meet – Highlight (this will place projected start times on the Meet Program) Optionally, you may select these features: Check “Records” to display the records for each event. Meet Manager 5.0 Guideline Version A 32 Check “Standards” to display the All Star qualifying times. Check “Heat Start Times” to display the anticipated event start times After selecting the appropriate options, click Create Report. The report will appear on the screen. Click on the printer icon to print Meet Manager 5.0 Guideline Version A 33 3.12.3 Entry Lists Check the following“By Team” “Event Description and Time” “Athletes Only” “Sort-Alphabetical” “Team-Blank” “Sex-Both” Age Range-Blank”. This is to post on a wall so athletes can see their events. After selecting the appropriate options, click Create Report. The report will appear on the screen. Click on the printer icon to print Meet Manager 5.0 Guideline Version A 34 3.12.4 Entry Lists (for Swimmers) Optionally you can provide the coaches an entry report for handing out the events for individual swimmers. Check the followingGender “Both” Age Range: 5 – 6 “Select Team” Sort “Alphabetical” Report Type “By Athletes” Format “Event Description and Time” & Athletes per Page “3” After selecting the appropriate options, click Create Report. It will ask for an optional coach message (enter coaches message), click OK then the report will appear on the screen. Click on the printer icon to print Meet Manager 5.0 Guideline Version A 35 Repeat for age ranges 7–8 9 – 10 11 – 12 13 – 14 15 – 18 Coaches can cut up the report and hand out to each swimmer after warm-ups. 3.13 Timeline To create a separate timeline report, click on Events and then Sessions. Select Session 1 that has all the events included. Select Print. Select the session for the timeline. Check the Include Event Start Times and Include Heat and Entry Count boxes. Click on Create Report and print the report shown on screen. 3.14 Create Backup and e-mail It is strongly suggested you make a backup of your meet after the set-up and before your meet. To backup the data, from Meet Manager’s main menu, select File / Backup. This will create a window prompting you for the drive and folder to store the backup. The backup can be stored on the hard drive, CD, or a floppy. It is also suggested that you e-mail the backup to the other team’s MM contact. After creating the back-up, it is strongly suggested you rename the backup as “pre-meet”. This allows you to go back to the starting point prior to the day of the meet. Meet Manager 5.0 Guideline Version A 36 4 RUNNING THE MEET 4.1 Make sure you have the copy of the back-up prior the starting the meet. Also it is strongly suggested you take back-ups through-out the meet. P&P 14.15.3: The scoring table should post and/or announce the score at the meet after every 10 events. Deck Changes There are various ways to perform deck changes thanks to the drag and drop features of Meet Manager. We suggest you try to make as many of the deck changes prior to the start of the meet as you can. Deck changes are to be given to you by set time from the home team, for example 20 minutes prior to the start of the meet. Most of the deck changes can be performed under the Athlete option on the main menu bar. The following functions can be performed. 1. 2. 3. 4. 5. 6. Add a swimmer to an event, assigning a heat and lane. Scratch a swimmer or swimmers from an event or more. Delete a swimmer from the meet. Change a swimmer’s event. Declare an athlete as an exhibition athlete. Adjust or Declare swimmers in a Relay. If changes need to be made during the meet, the Athletes Menu can also be reached from the Run Meet menu by clicking on Athlete. 4.1.1 Add Swimmers If a swimmer was not included in the Meet Manager compatible software entries when they were imported, you will have to add him/her on meet day. To add a swimmer, you must know: First name Middle initial Last name Sex Date of birth (MM/DD/YYYY) Entries cannot be accepted without this information. Parent Delegates are required to carry their team’s insurance information to all meets. This information should include the swimmers registration and can be obtained from them. Select the Athlete option on the menu bar. This will display a list of the athletes that are currently in the database. Select Add Athletes button on the left side of the screen. This will display the “Add New Athlete” window requesting the above information. Fill in the boxes with the appropriate information. After the date of birth is entered, Meet Manager will automatically calculate the age of the swimmer and then display the eligible events for that swimmer. Meet Manager 5.0 Guideline Version A 37 Click Entries. Enter the swimmer into their events by clicking on the events to highlight. At this point, you can deck enter the swimmer into a heat and lane. Check your meet program (heat sheets) and locate an open lane. Enter the heat number and lane number into the Heat/Lane box. After you have entered all of the information, click Close. You may now enter another swimmer or exit this screen by clicking Close. Meet Manager 5.0 Guideline Version A 38 The Clerk of Course will need deck cards for the added swimmers. Hand write deck cards for the added swimmers including their name, event number, event name and heat/lane assignments. 4.1.2 Scratch or Delete a Swimmer The Athlete option is used when scratching a swimmer from a meet. Click on the swimmer’s name and click on Scratch All. This will remove the swimmer from all the events they are entered, while still keeping the swimmer information in the database. If you need to scratch a swimmer from one event, click on the highlighted event and Meet Manager will verify whether you want to scratch the swimmer from that event. You can also scratch them by clicking on the SCR box. Selecting Delete Athlete will remove the swimmer and all the entries completely from the database. If you select this option, Meet Manager will verify whether you want to delete the swimmer and all their entries. Also you can select Edit Athlete then select the event to scratch. 4.1.3 Change a Swimmer’s Events A swimmer can be added to an event simply by clicking on the event to highlight. Remember a swimmer may only be entered into 3 individual events. If they already are in 3 events, scratch them from one event by unselecting the event, before entering them into another. Meet Manager 5.0 Guideline Version A 39 Meet Manager 5.0 Guideline Version A 40 4.1.4 Declare an Athlete as an Exhibition Athlete To declare an athlete as an exhibition athlete in an event, click on their name. Then click on the Exh box. 4.1.5 Adjust or Declare Swimmers in a Relay If a team did not include the swimmer names for their relays on their imported entries, those names will need to be specified on meet day. Before the meet begins, this can be done from the Relays option on the main menu bar or by selecting Relays or Athletes/ Relays. Select the event from the “Relay Events” window and then select the relay team in the “Relay Team Entries” window. Then click on athletes from the “Eligible Athletes” window and drag them to the Finals column in the “Relay Order” window. Select the Close button when all modifications are done. This task can also be performed during the meet from the “Run the Meet” screen by clicking on the Relay Names button. Meet Manager 5.0 Guideline Version A 41 Double click the swimmer to remove. Then double click on the swimmer to add. The previous swimmer is now un-highlighted, the new swimmer is highlighted and in Relay Order. Meet Manager 5.0 Guideline Version A 42 4.1.6 Change a Heat/Lane Assignment The following changes can also be performed under the Seeding option: 1. Change heat and lane assignments, 2. Add a swimmer to an event, assigning a heat and lane, Select Seeding from the main menu. Click on the Event you wish you make a change in. Click on Preview/Adjust. This will bring up the “Preview” screen. Click on the athlete you wish to change and drag him to the correct lane. To swap swimmers, drag either of the swimmers over the name of the other and Meet Manager will swap the names. Click Accept. 4.1.7 Add a Swimmer to an Event, Assigning a Heat and Lane Select Seeding from the main menu bar. Select the event by clicking on it to highlight. Select the Preview /Adjust option on the left side of the screen. This brings up the “Preview” screen listing the swimmers in the event and their heat/lane assignments. Click on Show Eligible Athletes to display the eligible athletes for this event. Simply drag the swimmer you want to enter into this event to an available lane. Click Accept. Meet Manager 5.0 Guideline Version A 43 Meet Manager 5.0 Guideline Version A 44 4.2 4.2.1 Enter Event Results Enter Event Times Entering meet results is accomplished by selecting Run from the menu bar. When Run is selected, the screen is divided into three sections; the list of events in the upper left, the record for the event in the upper right, and the athlete entries for that event below. The times for the events are entered into the Finals Time column. When entering the time, colons and decimals do not need to be entered. Meet Manager will automatically insert the colons and decimals in the correct locations. When a time of 10405 is entered, Meet Manager will display the time as 1:04.05 after the ENTER or RETURN is hit. DQs– entry Next to the Final Times column are DQ check boxes. Simply click on the check box for any swimmer that was DQ’ed. Even on a DQ, enter a time this provides for the easy correction of time enter/scoring if the event a DQ is overturned. Additionally, the swimmer will be able to see how they are improving in that swim. Multiple Heats The Heat Buttons are located in the middle of the screen on the right side. The heat that is currently opened highlighted. Below this is a row of menu items that perform these functions: Session – ignore. Adjust - This allows you to adjust swimmers between heats or add a swimmer to this event. A list of all the heats and the seeded swimmers along with a list of eligible swimmers will appear. Swimmers can be dragged up from the eligible swimmer list into Meet Manager 5.0 Guideline Version A 45 the correct lane, or swimmers can be moved into the correct lane. After all changes are made, the Accept button on the left side must be selected prior to the Close button for the changes to take effect. Splits – generally ignore (see “Entering Lead-Off Times”) Awards – If you print labels after you have entered times for all the heats, it will combine all the heats and print labels based on the overall placement of the event - not the placement within the heat. In order to save labels, click Preferences from “Run the Meet” screen. Click Awards Labels. Under the Print Method, click Print directly to Printer. Click Print only when Page is Full. Meet Manager will hold the labels until a page is full and then print them. To print labels for all heats see the directions below in the section titled Print Ribbon Labels. JD (judge’s decision) – See “Entering Place-Picker Results” Show Backups – ignore Relay Names - This will bring up the three screens that will allow you to modify who is swimming relays. Names of swimmers can be dragged and dropped to and from the appropriate locations to remove and add. List – Generates a list of the event results Previous Event and Next Event – Allows you to move between events. Meet Manager 5.0 Guideline Version A 46 Score Event - Click on this to evaluate the results for this event and place and score each swimmer. A Results Report will be displayed and optionally printed. Clicking on Ctrl-S allows place and score assignments to be made but no report will be generated. This is a nice feature to use when you want to score each event, but then print the Results Report after every 10 events. Results Report: Partial – When running a Results Report, you can highlight the specific events you want in the report, for example for the last printed result and thru event that is “scored”. Meet Manager 5.0 Guideline Version A 47 If you leave the “Run the Meet” window, it will return you to the same event you were at when you exited. 4.2.2 Verify Results It is good practice to have the printed results verified against the original cards before posting the results. This check process often finds errors that can slip past the entry team. 4.2.3 Modify an Entry Time Modify a swimmer’s entry time by clicking on it and typing in correct time. If the time change aqffect the scoring select the Re-score button, once an event is scored you must use Re-score not Score.. 4.2.4 Create Periodic Backups It is strongly suggested you make periodic backups of your work during the meet (every ten events at a minimum). These can be used to restore the data if your computer crashes or you lose power during the meet. A computer crash may not destroy the data, but if it does, the backup will contain all of the current entries made up to the time that the backup was made. This eliminates the need to re-enter swim times from the first event to the current event. To backup the data, you must exit from the “Run the Meet” screen. From Meet Manager’s main menu, select File. In the File menu, select Backup. This will create a window prompting you for the drive and folder to store the backup. The backup can be stored on the hard drive or a floppy. To restore a backup, click on File from the main menu and then select Restore. This will create a browser window requesting you to supply the location of the backup file. I suggest backing up every time you give a score, just to ingrain a good habit. Meet Manager 5.0 Guideline Version A 48 4.3 4.3.1 During the Meet Score the Meet The score of the meet should be announced periodically. It is suggested that after a group of events have been swum (i.e. after all freestyles, all backstrokes, etc.) give the current score of the meet to the starter to be announced. To see the team scores, select the Reports from the “Run the Meet” main menu. Then select the Scores option. This will display the Scores window. Click on the Select All button and then the Create Report button. This will bring up the report containing the scores of each team. You can close out of the report without printing or print the report if desired. 4.3.2 Print Event Results Event results can be printed from the “Run the Meet” window. Click on Reports and then Results. This will bring up the “Results” window where you may select what event(s) you would like to print. Select which options you would like to display on the printout and select the Create Report button. Preview the printout on the screen, then print. Since you are allowed to print several reports at a time, you may want to print results every 5-10 events. Caution should be exercised when generating printouts during the meet. Slow printers can cause delays in the operator’s ability to enter event results while the printer is operating. Printouts should be generated only if a printer with sufficient speed is available. After results are verified have the result report posted and the score announced. TIP: If you select labels for just the away team with a range of a single place level (e.g., “Individual Places of 2-2 only) at the end of the meet, the program will tell you how many (in this case 2nd place) ribbons to give to the away team. 4.3.3 Records Set If a record is set for the event, the record in the upper right will turn blue. If this happens and the time is verified, you should ask the announcer to announce the new record. 4.4 Special Situations 4.4.1 Entering Lead-Off Times Swimmers may wish to enter the lead-off leg time as a relay lead-off split in order to qualify for All-Stars. The relay event must be completed with no DQ for this lead-off time to be considered valid. That is, if the lead-off swimmer completes their leg, but the remainder of the team fails to finish or if the team is DQ’d, then the lead-off time is invalid and cannot be considered for AllStars. The process for recording the official time is described in the P&P Manual, Section 10.14. Meet Manager 5.0 Guideline Version A 49 Similar to normal entries, you should use the median time as with all time cards to establish the official time. In the Meet Manager Run page: Select the relay event Select Splits. Enter the lead-off leg time in the first segment of the splits list (make sure you put it on the right relay. After the meet results have been imported into Team Manager: Select Meets Select the appropriate meet. Select Results> Results by Event Select the relay event. Underneath the names is a box labeled: Lead-off leg Enter the time into this box. When a Top Times report is run in Team Manager, it will show this time with an “L” next to it. If the All-Star standards are selected, and the time qualifies, it will display the all-star label. 4.4.2 Entering Intermediate Distance Times Swimmers may wish to enter the “lead-off” leg time of a longer individual event in order to qualify for All-Stars. An official individual event time may be recorded for an intermediate distance for a swimmer during that event. The swimmer must complete the event legally for the time to count. That is, if the swimmer completes the initial intermediate distance, but fails to finish or is DQ’d, then their intermediate (“lead-off”) time is invalid and cannot be considered for All-Stars. The process for recording the official time is described in the P&P Manual, Section 10.14. Meet Manager 5.0 Guideline Version A 50 Create a separate event number by adding 100 to the appropriate distance event number. For example, if a 9 year old boy is swimming in Event #63 100 Free and wants an intermediate distance time for the 50 Free, then the event number would be #119 since the event number for 9-10 Boys 50 Free is #19. Manually place the swimmer in that new event and enter the athlete’s intermediate distance time. Meet Manager 5.0 Guideline Version A 51 4.4.3 Swim-Offs (during Prelims) In Prelims, only the first 8 swimmers (in an 8-lane Championship pool) or the first 6 swimmers (in a 6-lane Championship pool) move on to the Finals. If during Prelims there is a tie for any of these spots, then a Swim-Off is required. The software should indicate that a swim-off is required in the results printout. The winner of the Swim-Off retains the last spot, the loser is moved (using Judges Decision) to the next position. The times from the swim-off need to be recorded in a separate swim-off event. To input Swim-Off times into the MM database file: From Meet Manager database File, Click “Run", "Events", then Highlight Event that required Swim-off – (for this demo, assume it was Event 20) Click "Add". In the New Window: o Name new event "120" (add 100 to original event) o "Rounds" - Click Timed Finals o "Assign Lanes" - Click Unseeded o Unclick Score Event o "Event Type" - choose Swim-off o Close Window; From "Run" menu, "adjust athletes" to add swimmers, input times from Swim-Off in the new event (Event 120). Use "Judges Decision" to place swimmers in the original event (Event 20). Meet Manager 5.0 Guideline Version A 52 5 TIMING AUTOMATED SYSTEMS 5.1 Standard practices for dealing with timing discrepancies o o o o o Terminology: Often referred to as a pickle, the semi-automatic timing device on a long cord that is plugged into the timing harness and has a plunger button on the top is called a button A timing discrepancy is defined as two different types of timing systems (started at approximately the same time and stopped when any part of the swimmer’s body touches the wall at the end of the race) have a difference greater than 30 one-hundredths of a second between each of the different timing devices for the final time on that lane for that race If timing adjustments on a heat change the finish order from the original data received, always check with the Starter for Order of Finish for that heat. If there is any concern that the data being used may need substantiating, use OOF as one of those resources Any time Calc is used for a timing adjustment on a heat: Make sure all lanes with data are checked “yes” Print out the calc report first, then click the “accept” button Document all decision making data points on the CTS printout or the calc page, including OOF If timing discrepancies continue over several heats on a specific lane or specific lanes: Have the head timer check with those lanes to verify proper instructions were understood for using the button If the issue is not operator error, check the pad or button for an equipment malfunction Always address the problem as quickly as possible Meet Manager 5.0 Guideline Version A 53 5.2 Selecting Timing System For Dolphins systems, switch your timing system from Stop Watches to Dolphin. 5.3 Dolphin Timing Possible Timing Situations MM Response Option #1: Pad and button times available for all lanes; no discrepancies between pad and button times. No action required. Heat processing is finished. Move on to the next heat or finalize the event. Option #2: Pad and button times available for all lanes, with discrepancies between pad and button times on one or several (but not all) lanes for that heat (lane malfunction). Manual watch times available for all lanes. Check watch times on lanes with discrepancies. Meet Manager 5.0 Guideline Version A 54 If pad time is confirmed to be correct, note on System 5/6 printout and enter one watch time in MM in either Backup 2 or Backup 3 column and delete the button time. Do not run Calc. Move away from the heat and then come back to check that the colored line has been removed. If the button time is confirmed to be more correct, run calc procedures without Option #3: Pad and button times available for all lanes, with discrepancies between pad and button times on all lanes (heat malfunction). entering watch times in MM. If pad, button, and watch times do not agree, consult with Admin or Meet Ref for guidance. Check in with the coaches to see what times they have for their swimmers. Determine, if possible, whether the timers are operating their buttons correctly. If they are, then check the equipment to see if everything is plugged into the correct places on the starting system. Fix any discoveries. To determine what system has the more correct time, compare the watch times with the data available to see if an answer can be found. If no consistent answer can be determined, treat each lane separately and proceed as noted above for the proper adjustment. Consult with the Meet Referee and verify OOF. Option #4: Pad times available for all lanes with no button time for one or several (but not all) lanes. Manual watch times available for all lanes. Check watch times for lanes without button times to see if they confirm pad time. If so, enter one watch time as Backup 2 or Backup 3 and do not run Calc. Heat processing is finished. If watch times do not confirm pad time, consult Meet Ref or Admin Ref/Timing Judge for guidance. Check OOF. Option #5: Pad times available for all lanes with no button times for all lanes. Manual watch times available for all lanes. Check watch times for lanes without button times to see if they confirm pad time. If so, enter one watch time as Backup 2 or Backup 3; do not run Calc. If watch times do not confirm pad time, consult Meet Ref/Admin Ref for guidance. Check OOF. Option #6: Pad and button times available for all lanes with discrepancies between pad and button times on one or several (but not all) lanes. No manual watch times available for the lanes with discrepancies. Check with coaches for times on their swimmers. See if the data supports one or the other timing systems. Consult Meet Ref and/or Admin Ref for guidance. Check OOF for supportive information. Option #7: Pad times not available for one or several (but not all) lanes. Button times and manual watch times available for all lanes. If the button time is confirmed by the watches, run Calc procedures without entering watch times in MM. If not, consult with Meet Ref and/or Admin Ref for guidance. Check OOF. Option #8: Pad and button times not available for one or several (but not all) lanes. Manual watch Enter the manual watch times in Backup 2 and Backup 3. Run Calc procedures outlined above. Meet Manager 5.0 Guideline Version A 55 times available for all lanes. Check OOF. Consult with Meet Ref/Admin Ref for any questions. Option #9: Pad and button times not available for all lanes (heat malfunction) in only one heat of an event. Manual watch times available for all lanes. Enter the watch times in Backup 2 and Backup 3. Calculate the timing differential for the heat before and the heat after the one you are dealing with. Average the differentials and add (or subtract) that number to the calculated times for each lane. Document everything. Check OOF. Consult with Meet Ref/Admin Ref. Automatic timing system not being used. Manual watch times available for all lanes. Enter watch times as Backup 1, Backup 2, and Backup 3 (if three watches are being used). Run calc, print out calc screen before accepting results, and then accept calc. Meet Manager 5.0 Guideline Version A 56 6 CLOSING OUT THE MEET Send 1-Back-up and 2-Results files to the Team Manager / Meet Manager contact for all teams in the meet. The results file is used to import the meet into each team’s TM. 6.1 Create a Result File for Team Manager Each team will need a file of results from the meet to import into Team Manager. Select File from main menu bar. Then select Export. Under Export is Results for Team Manager. This will open up the “Export Results” window. It will give you several options to select. You will have the option of exporting both teams or just one of the teams. When you have selected the options, click OK. Meet Manager will notify you that the export has been completed and ask where it should put the file. See the Team Manager guidelines for importing meet results into the team’s TM database. Meet Manager 5.0 Guideline Version A 57 6.2 Create a Backup for Away Team Select File from main menu bar then Backup. Select the location. 6.3 Send Results to Division VP and Webmaster Create Score report. Click on Reports from the “Run the Meet” menu bar. Click on Score. When finished selecting criteria, click Create Report. Save Report as PDF or copy for emailing. Select the criteria for the report Age Range – leave blank Report Type – by Team Report Gender Choices – Male / Female / Combine Meet Manager 5.0 Guideline Version A 58 Send PDR or screen print to Division VP and Webmaster for posting by Sunday evening. Meet Manager 5.0 Guideline Version A 59 6.4 Print Ribbon Labels Ribbon labels are printed on the Avery 1-inch labels. The labels can be printed while running the meet or later through Team Manager. Click on Labels from the “Run the Meet” menu bar. Click on Award Labels. When finished selecting criteria, click Create Labels. Preview the labels on the screen, the preview will identify how many label sheets to insert into the printer. Send to the printer by clicking on the printer icon. Select the criteria for the labels you want printed Select “Team” or leave blank for all in the meet Select Range of Events for Labels Indiv + Relays Indiv Places – note default is 6, use ‘99’ for all swimmers Relays Places – note default is 6, use ‘99’ for all swimmers Meet Manager 5.0 Guideline Version A 60 6.5 New League Record Submission Meet Manager will flag potential new league records. To check for any new records, use the Reports – Records / POP form. “Select All” and select “MHSL10A” in the record field. This form should be included with the cards for establishing the records. New league records must be submitted using the “League Record Submission” form to the MHSL Scoring Committee Chairperson no later than the Tuesday night of the week following the meet where the potential new record was swum. Manual Timing Supportive hard copy documentation (deck cards and report) must accompany this form for the submitted information to be considered. Please complete the form in its entirety using a separate form for each record broken. Relays must include the names of all four (4) swimmers. Electronic Timing Please complete the form in its entirety using a separate form for each record broken. Relays must include the names of all four (4) swimmers. Printout of electronic scoring results Have Signed by Meet Reference Email a copy of this form with a backup copy of the Meet Manager database by the Tuesday after the meet to: kcornelison@hrcaonline.org The hard copy information (deck cards & this form) must be delivered, faxed or scanned and emailed as an attachment as quickly as possible to: Kimsey Cornelison 8801 S. Broadway Highlands Ranch, CO 80126 Fax: 303-791-0657 Mobile: 303-471-8942 Meet Manager 5.0 Guideline Version A 61 Computer Hints for Meet Manager All of these hints originate from the “Run (the Meet)” screen To change lanes in a heat: Drag name to lane on main screen To Move kids in lanes or between heats: Highlight Event Click on “Adjust” Move, Add or Delete heats from this screen All of these hints originate from the Award Label Menu To Scratch a swimmer out of an event: Double-click on Swimmer To Score an event: To score an event without printing a verification sheet for each individual race, click on “Ctrl S” on the middle menu bar after all times have been entered for each heat. To score an event or correct an event time and print a verification sheet to show the correction for that individual race, highlight the race, click on “score event” on the middle menu bar, then “print”. To add an athlete to an event: Click on the “Adjust” (F8) menu to middle menu bar Click from the side menu bar – show eligible athletes Highlight Athlete name and drag to heat/lane To provide Award Labels for Heats, Age Group: Click on Team Click on Age Range, if age group sensitive, for example all 10 & unders, input “0” (not 1) then 10 or 12 Click Heat – if only “1” heat – deselect heat to avoid duplicate ribbons Click on Athlete to print alphabetically To not duplicate heat ribbons and overall ribbons – only select the heats that have multiple heats for heat awards. To count the number of ribbons for Overall Ribbons: New Meet Manager Software has report to show the number of places, so ribbons may be provided to the away team. Suggestion for Running the Meet Scoring Chairperson – the person in charge of the scoring table Timing Judges (2 volunteers) – process the deck cards by heat; determine the correct time for each swimmer; pull the times for the Dolphin watches and verify times against watch data o Organize by Heat / Lane Order o Circle the median finish time of the three times listed o If only two times are available, average the times without rounding up o If only one time is available, that is the official time o If times in the same heat are within 0.30 seconds (30 one hundredths) of each other, Order of Finish must be obtained Computer input (1-2 volunteers) – enter the times from the cards or pull the times from the Dolphin watches or buttons, depending upon the type of timing system o After approximately 10 events print out results (2 copies) for verification Score verifiers and ribbon label processors (1-2 volunteers) o Separate Cards by team o If all time check-out Post results o If there is a correction return to Computer input for correction If athlete is not on the roster (Add Athlete): Verify Insurance form. Click on “Add Athlete” Type in registration info as asked for on screen – if no middle initial – use “*” for the middle initial place. The Registration ID will generate the Registration ID using formal name: Birthday, 1st 3 letters of 1st name, middle initial, 1st 4 letters of last name Ex. Sally J Goodwin, born on 6/26/87 = 062687SALJGOOD Ex. Paige Andrzejczak, born on 5/24/95 = 052495PAI*ANDR Make sure you’ve highlighted the correct team from the left hand team menu. Remember to click on “OK” To adjust swimmers in a relay: Highlight race Click on “Relay Names” on middle menu Highlight team. Drag names with mouse. To add a young swimmer click on “Swim-Ups” Watch for Swim-Offs during Prelims! If there is a tie for 8th place – (in an 8 lane pool, or for 6th in a 6 lane pool) – then the Score table needs to alert the Head Referee that a swim-off is needed. To add a team to a relay: Click on Athlete Click on Relay Assign team letter (A, B, C, etc) Add athletes to the new relay team by double clicking on their names from the athlete menu. Assign Heat/Lane Meet Manager 5.0 Guideline Version A 62 Medley Swim Order Relay – Backstroke, Breaststroke, Butterfly, Freestyle. Individual - Butterfly, Backstroke, Breaststroke, Freestyle Meter/Yard - To convert times: Yards Time (in seconds) x 1.11 = Meters Time (in seconds) Meters Time (in seconds) /÷ 1.11 = Yards Time (in seconds)