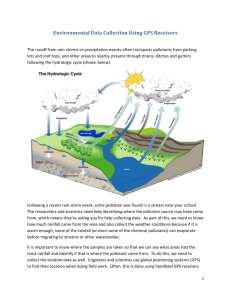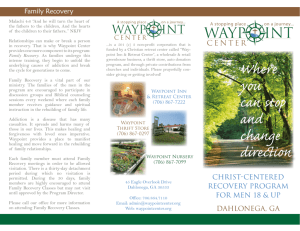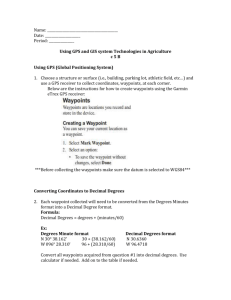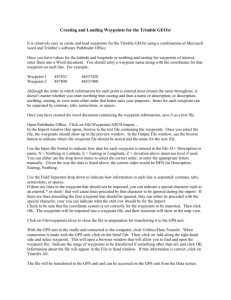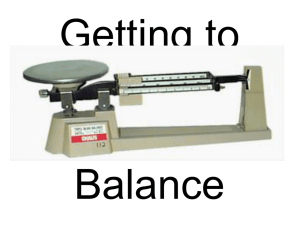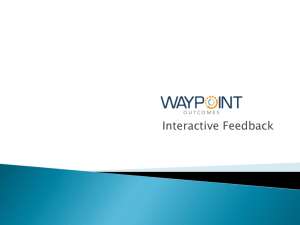GX 55 TrainingPower Point
advertisement

GPS Navigation Using the Apollo GX-55 May 2008 Motivation GPS is a powerful tool for search and rescue – – Allows very precise search patterns Makes manageable what would otherwise be very difficult patterns – Expanding square at any angle Creeping line along a course Offset route searches Grid searches over indistinct terrain GPS should be our primary tool for Search and Rescue navigation GPS is of course also very handy for general navigation Before we begin… How does one learn to use GPS? This presentation provides a good foundation of knowledge, but it will be forgotten quickly if not used Hands-on practice is the only way to become proficient – Start out with the software simulator, if possible – – The simulator has limitations and a few bugs, but it is worthwhile Information on how to acquire the simulator can be found at the end of this presentation Download the “shorthand guide” from the wing website and keep it with your mission kit Practice with the real device in flight Before we begin… After you’ve had some practice, consider reviewing the GPS user manual (or study this presentation again) When you think you have it down, try teaching someone else! GPS Navigation Using the GX-55 Course Outline This presentation is organized in six parts Fundamentals of GPS Navigation Introduction to using the Apollo GX-55 Basic tasks with the GX-55 GX-55 search patterns Safety issues Using the GX-55 simulator software Part 1 – Fundamentals of GPS Navigation How it works: The basics Accuracy Describing locations How it Works – The Basics Spaced-based system (unlike Loran or VOR) ‘Constellation’ of 24 satellites in six orbital planes – – – 21 active satellites plus 3 operating spares In “High” orbit of about 12,000 miles Each circles the Earth about every 12 hours How it Works – The Basics GPS satellites transmit information – – “Pseudo-random” code with time information Satellite orbital position data – “Almanac” data “Ephemeris” data Updated atmospheric models GPS receiver uses this data to figure out what time it is and what time the signals were sent How it Works – The Basics GPS receiver measures distance to satellites by determining the amount of time that the radio signal takes to travel from each satellite Each distance measurement effectively defines a sphere around a satellite Multiple satellites must be used to determine a position – – – Given two satellites, two sphere intersect to determine a circle Given three satellites, a sphere and a circle intersect to determine two points A fourth satellite can determine a positive 3D position Accuracy A complex question – DOD has a 66 page document describing the performance of GPS Standard Positioning Service (SPS) The short story – – Garmin states that their GPS receivers “are accurate to within 15 meters on average” Typically about 6 to 12 Meters accuracy can be seen Accuracy Accuracy and reliability is actually a complex subject. There are many factors that can impact system. – – – – Receiver errors Atmospheric (ionosphere) errors Solar activity (sun spots and solar storms) Location of receiver (some parts of the Globe get better coverage than others) – – – – – – Orbital errors (inaccuracies in the reported orbital position) Poor satellite geometry (satellites lined up or bunched up) Limited number of satellites in view Satellite malfunctions (or satellites taken out of service) “Multi-path” errors (radio signal reflections) Results vary hour by hour, day by day Accuracy There is a substantial difference between typical accuracy and worst-case accuracy Described as a statistic: x% had an error of y meters or less Typical 95% horizontal error results for a typical day: Global average 7.8 – 8.3 meters Average for worst site (on globe) 19.2-19.7 meters Errors worse than 30 meters are possible given the potential for various atmospheric conditions and receiver faults and the possibility that satellites can be taken out of service Accuracy and “Selective Availability” Past feature of GPS SPS that purposefully degraded accuracy of position determination for non US-military use Civilian accuracy was typically about 100 meters under Selective Availability SA was discontinued May 1, 2000 – – Has not been used since It's been replaced by “selective deniability,” which allows the US military to geographically designate areas in which to degrade GPS quality. Comparing Accuracy with and without SA – A sample The plots show that SA causes 95% of the points to fall within a radius of 60.7 yards. Without SA, 95% of the points fall within a radius of 7.9 yards. Comparing Accuracy with and without SA – Recap Before, with 100 meter typical accuracy allowed you to identify what stadium you were in Now with 6-12 meter typical accuracy, you can tell about which yard line you are on Accuracy – WAAS Wide-Area Augmentation System – – – Designed specifically for aviation Commissioned by FAA in 2003 Uses ground stations and satellites – – Augments GPS Standard Positioning Service Provides better integrity and accuracy – – 25 ground stations cover the entire US and parts of Canada and Mexico Typical accuracy of 3-5 meters horizontal, 3-7 meters vertical Can be used for precision approaches WAAS is not a feature of the Apollo GX-55 used by CAP Describing Locations A Choice to Understand We describe latitude and longitude normally using degrees and minutes When dealing with fractions of minutes there is, however, a choice – There are essentially two options: 1. 2. – One can use seconds (of which there are 60 in one minute) One can use decimal-minutes (i.e. tenths and hundredths of a minute) Many GPS units can be configured to display one way or the other Describing Locations CAP Standard Method The standard we will use in CAP is degrees and decimal minutes – Example: 45 degrees 35.4 minutes North 93 degrees 42.2 minutes West – – This is the standard way the Air Force provides coordinates to us for search and rescue This is also the way our GX-55 normally displays position information In CAP we will not usually use “seconds” unless working with another agency that wishes to do so. Describing Locations Communicating with Others The seconds vs. decimal minutes question is a big source of confusion even within our own ranks – – – – Some people erroneously say “seconds” when they mean “hundredths of a minute” Some people say “point” or “decimal” when they should have said “minutes” and “seconds” Take nothing for granted when getting information Be accurate and clear when giving information Especially when working with other-agencies, triple-check all coordinates to make sure we’re all speaking the same language – The Coast Guard Auxiliary normally uses Degrees-Minutes-Seconds as their standard way of describing positions, but they will use the word “decimal” or “point” to separate the three parts of the coordinate Describing Locations Yet Another Approach to be Aware of Some GPS units (including the GX-55) also offer the option to display position information using Universal Transverse Mercator” (UTM) – – – An alternative to using degrees and minutes Beyond the scope of this course We will not use this Part 2 – Introduction to using the Apollo GX-55 Equipment overview The controls and function/page hierarchy Review terminology Tour of display pages – how to read displayed information Our Equipment: Apollo GX-55 Extensive Database Scrolling Map Display Search and Rescue Functions Power Switch GX-55 Controls “Smart” Keys & “annunciators” “Hard” keys “Small” Knob “Large” Knob Large & Small Knobs Moving between pages – – Large knob selects most main pages Small knob selects sub pages Different scale maps Sub-pages in set-up areas Entering Data – – Large Knob moves cursor Small Knob changes word or character at cursor Hard Keys NAV MAP NRST INFO SEL Navigation display pages, flight plan setup, etc. Map display pages Pages with nearest waypoints Database information pages Select Enter Complete some data entry action D Make a cursor appear so you can change a value on a page When a question is being asked, make the cursor disappear, effectively responding “no” to the question Also used to answer “yes” in response to a question “Direct-To” (short-cut flight-plan from current location) Function/Page Hierarchy: Getting to the screen page you want Main hierarchy: Hard key (example: MAP) Large Knob (example: Map Setup) Small Knob (example: Route Line, Map Orient, & Map Reference) Function/Page Hierarchy: Getting to the screen page you want Other paths: Hard key (example: NAV) Smart key (example: FPL – Flight Plan) Large knob (example: Create new flight plan) Smart Keys Three major uses – Page navigation – – FPL – Flight plan DB – Database Short-cut to change values on page (without pressing SEL and turning knobs) Clutter/de-clutter features on maps Three-way toggles for waypoints: show waypoint icon, show icon and label, and hide Terminology: Waypoint A specific named location either defined by the user or defined in the instrument’s database Database waypoints come in flavors: – – – – Airport VOR NDB Intersection (INT) Terminology: Defining Different Directions Desired Track / Course Bearing Track Heading Track Angle Error Note: All directions in GPS unit are magnetic Desired Track North (magnetic) TO Waypoint DTK FROM Waypoint DTK – Desired Track: course direction, direction between two waypoints Bearing North (magnetic) TO Waypoint BRG FROM Waypoint BRG – Bearing: direction to a waypoint Heading North (magnetic) TO Waypoint FROM Waypoint Heading Heading – direction the aircraft is pointed Track North (magnetic) TO Waypoint TRK FROM Waypoint TRK – Track: direction the aircraft is going Track Angle Error North (magnetic) TO Waypoint DTK DTK TRK TAE FROM Waypoint TAE – Track Angle Error: difference between track and desired track Recap – Defining Different Directions North (magnetic) TO Waypoint BRG DTK TRK TAE FROM Waypoint Heading DTK – Desired Track: course direction, direction between two waypoints BRG – Bearing: direction to a waypoint TRK – Track: direction the aircraft is going Heading – direction the aircraft is pointed TAE – Track Angle Error: difference between track and desired track A Tour of Display Pages How to Read Displayed Information NAV ETE Split Screen Map Full Screen Map More Pages Reading the NAV ETE Display “Estimated Time Enroute” Label TO-Waypoint Identifier (Airport DLH, Duluth) Distance off-track (0.17 NM left of course) Bearing to the TO-waypoint (017 degrees) Distance to the TO-waypoint (43.5 nautical miles) Estimated Time Remaining Value (26 minutes) Graphic Course Deviation Indicator (CDI) Triangle at center is TO/FROM indicator (pointing up indicates “To”) CDI “needle” is at the end of bar graph line (indicates we need to go right to get back on course) Reading the NAV ETE Display Diamond indicates additional pages of information can be selected by turning the small knob Relative Bearing Indicator arrow points to approximate bearing relative to current track – It points in one of 8 directions Some ‘Diamond’ NAV ETE Pages (Use small knob to move between) Reading the NAV ETE Display Estimated return time to the “TO-waypoint” (13 minutes) Increasing if moving away; estimated based on current ground speed Differences when past “TO waypoint” Graphic CDI center triangle points down to indicate “FROM” – i.e. past the “TO-waypoint” FROM-side of destination waypoint FROM Waypoint TO-side of destination waypoint TO Waypoint ETE Display Course Deviation Indicator CDI Sensitivity 0.3 nm Full deflection, 0.3 nm Each dot, 0.01 nm Each tick, 0.04 nm CDI Sensitivity 1.0 nm Full deflection, 1.0 nm Each dot, 0.05 nm Each tick, 0.14 nm CDI Sensitivity 5.0 nm Full deflection, 5.0 nm Each dot, 0.24 nm Each tick, 0.71 nm Reading the Split Screen Map Page To-Waypoint Identifier (Airport DLH, Duluth) Ground speed (100 Knots) Map scale (15 NM measured from top to bottom) Current track direction (014 degrees) Reading the Split Screen Map Page Remaining distance to the TO waypoint (114 Nautical Miles) Bearing to the TO Waypoint from current position (014 degrees) Course-deviation indicator (exactly on-course or slightly left of course) Reading the Split Screen Map Page Route-line (note map-orientation is currently North-up) Aircraft current position on map Reading the Full Screen Map Page TO Waypoint Identifier (Airport DLH, Duluth) Map scale (30 NM measured from top to bottom) Bearing to the TO Waypoint from current position (017 degrees) Remaining distance to the TO waypoint (75.0 Nautical Miles) Reading the Full Screen Map Page Route-line (note map-orientation is currently North-up) Waypoint Location Waypoint Identifier Aircraft current position on map Map Clutter/De-clutter Smart Keys Smart keys on maps are used primarily for clutter/de-clutter control For each kind of waypoint, there is a three-way toggle – – – FBL (Faribault) Airport icon shown and labeled Display icon with label Display icon without label Don’t display Annunciators above keys indicate current state of each option APT (airport) annunciator fully lit, so airports will be shown and labeled Map Clutter/De-clutter Smart Keys Smart keys on maps are used primarily for clutter/de-clutter control For each kind of waypoint, there is a three-way toggle – – – Halfway VOR (icon only) Display icon with label Display icon without label Don’t display Annunciators above keys indicate current state of each option VOR annunciator half-lit, so VORs will be depicted as unlabeled icons. Map Clutter/De-clutter Smart Keys Smart keys on maps are used primarily for clutter/de-clutter control For each kind of waypoint, there is a three-way toggle – – – Display icon with label Display icon without label Don’t display Annunciators above keys indicate current state of each option INT annunciator unlit, so intersections will not be depicted Numbered Smart Keys An annunciator which is a number indicates that there are more smart keys that can be used for the current screen Press the numbered smart key to get another set of smart keys “1” indicates that this is the first set of smart keys for this screen More Pages Lets now look at the pages that we can get to after pressing each of the four page-selection hard keys – – – – NAV Pages MAP Pages NRST Pages INFO Pages NAV Key Pages Select with Large Knob After Pressing NAV ETA & BRG – RAIM Prediction Altitude Assist Parallel Track – Also shows distance Useful for offset route search GPS Position – Basic Lat. & Long. Countdown Timer Arc Assist To/Next Wpt (Distance) To/Next Wpt (ETE) To/Next Wpt (ETA) From/To/Next Waypoint MAP Key Pages Select with Large Knob After Pressing MAP Split Screen Map – Map Plus Nav Info Full Screen Map Search and Rescue Map [if configured under Map Setup] Map Setup – Several sub-screens can be selected using the small knob NRST Key Pages Select with Large Knob After Pressing NRST Airport (ARPT) VOR NDB INT User WPT Search Around WPT Runway Limits SUA (special use airspace) For each kind of waypoint, select which of the 20 nearest instances using the small knob INFO Key Pages Select with Large Knob After Pressing INFO Identifier, Type, and Name Radial and distance Bearing and distance Map Frequencies Approaches Lat/Long Sunrise/Sunset WPT comment Review… What information can you get from this page? Review – Here are a Couple Other Views (taken shortly afterwards) Part 3 – Basic tasks with the GX-55 Select a waypoint and go direct to it View current Lat & Long Go directly to the nearest airport Enter a user waypoint Set up SAR functions View a SAR Map Remember a Current Position Creating & Activating a Flight Plan Useful Tricks Common Problems Select a waypoint and go direct to it Press the Direct-To Key ( D ) Type of waypoint is flashing (i.e. has cursor); use small knob to select type of waypoint Use large knob to move cursor to first character of waypoint identifier Use small knob to change character Repeat using large knob to move cursor and small knob to change character and form the name of the destination waypoint. Press Enter Key Select a waypoint and go direct to it Press the Direct-To Key ( D ) Type of waypoint is flashing (i.e. has cursor); use small knob to select type of waypoint Use large knob to move cursor to first character of waypoint identifier Use small knob to change character Repeat using large knob to move cursor and small knob to change character and form the name of the destination waypoint. Press Enter Key Select a waypoint and go direct to it Press the Direct-To Key ( D ) Type of waypoint is flashing (i.e. has cursor); use small knob to select type of waypoint Use large knob to move cursor to first character of waypoint identifier Use small knob to change character Repeat using large knob to move cursor and small knob to change character and form the name of the destination waypoint. Press Enter Key Select a waypoint and go direct to it Press the Direct-To Key ( D ) Type of waypoint is flashing (i.e. has cursor); use small knob to select type of waypoint Use large knob to move cursor to first character of waypoint identifier Use small knob to change character Repeat using large knob to move cursor and small knob to change character and form the name of the destination waypoint. Press ENTER Key View Current Lat & Long Press NAV key Turn large knob until ‘GPS Position’ screen appears Go Directly to the Nearest Airport Press the NRST key – Press the Direct-to Key ( D ) – – A page will display the closest airport The waypoint selection screen will appear with a flashing cursor Leave all information unchanged Press ENTER Enter a user waypoint (by Lat & Long) Press NAV Key Press DB Smart Key Turn large knob until ‘Create User Wpt by Lat/Lon’ screen appears Press ENTER Use large & small knobs to enter a name for the new waypoint; also use knobs to enter lat & long Press ENTER to finish Set up SAR Functions Part 1: Turn Map On Press MAP Turn large knob until setup (Route Line) screen appears Turn small knob until SAR MAP ON/OFF screen appears If SAR MAP is off, press the SAR Smart key to turn it on Set up SAR Functions Part 2: Select Sectional Chart (SAR MAP ON/OFF Screen) Method 1• Press SEL (cursor will appear as flashing item) • turn Large Knob until Position setting flashes • turn the Small Knob until the desired sectional map name (MSP, for example) appears • Press ENTER Method 2• Press POS smart key until MSP appears View a SAR Map Press MAP Turn large knob until SAR Map appears – You will see Smart keys labeled GRD, MRK, and PAT Press GRD smart key and zoom scale using small knob to see grid lines Press GRD smart key to see grid number Press GRD2 smart key to see quarter grids Remember a Current Position (from SAR Map Page) Press MRK Smart key Use knobs to select name Press ENTER Creating a New Flight Plan Part 1: Create and Name the Plan Press FPL (if not available, press NAV first) Turn Large knob until ‘Create New Flight Plan’ Page appears Press SEL Use Large & Small knobs to enter the flight plan name Press ENTER when the name is complete Creating a New Flight Plan Part 2: Begin Editing First Leg Turn the Small knob to start inserting waypoints Press SEL Creating a New Flight Plan Part 3: Enter Origin At the INS? Prompt, press ENTER Use Large & Small Knobs to select waypoint and press ENTER Creating a New Flight Plan Part 4: Enter Leg Destination At the INS? Prompt, press ENTER Use Large & Small Knobs to select waypoint and press ENTER Creating a New Flight Plan Part 5: Edit Another Leg or End Flight Plan At the INS? Prompt, either… – press ENTER to begin editing another leg or – Press SEL to end the Flight Plan Activating a Flight Plan Press FPL (if not available, press NAV first) Turn the Large Knob until your flight plan appears (look for it by name) Press SEL Press ENTER Other Flight Plan Actions Press FPL (if not available, press NAV first) Turn the Large Knob until your flight plan appears (look for it by name) Press SEL Turn the Small knob to see other actions possible (examples: Reverse, Delete) Useful Tricks Pressing a hard key one time, when viewing a page under another key, returns you to the last page viewed under the key pressed – Useful for when you want to flip back-and-forth between a MAP page and a NAV page Pressing a hard key twice sends you to the default page for that key – – Pressing NAV two times will send you to the ETE NAV page Pressing MAP two times will send you to the split-screen map page Common Problems “Autonav” mode displays a series of NAV pages, rotated in sequence – this can be very annoying if entered inadvertently – – Turn on by pressing ENTER while viewing a NAV page Turn off by pressing any key or turning any knob Remember to set up correct sectional chart when using SAR map Review – What Page is This It is the SAR Map Page Review… How does one get from the NAV ETE page to the split-screen map page? Two Ways: Press MAP and turn the large knob until the split-screen map page appears Or – Press MAP twice – Review… What information can you get from this page? Part 4 – GX-55 Search patterns Describing the patterns – – – – Parallel Line (Grid) Creeping Line Expanding Square Route and offset route Programming patterns into the GPS Flying to the pattern entry Parallel Line Search Pattern a.k.a. “Grid Search” “US Grids” are areas 15 minute to a side, serially numbered for each sectional chart (MSP means “Twin Cities” sectional) 7.5 minute quarter grids are named A, B, C, and D – in reading order, left to right, top to bottom 46o 00’ N B A 414 D C 45o 45’ MSP 413 A 445 446 45o 30’ N 93o 45’ 94o 00’ W 93o 30’ W Parallel Line Search Pattern a.k.a. “Grid Search” The GPS unit labels the four corners (and also four search pattern entry points) 1, 2, 3, and 4 – clockwise starting in northwest. 1 2 46o 00’ N MSP 413 A 4 94o 00’ W 3 45o 52.5’ N 93o 52.5’ W Describing a Parallel Line Pattern Grid identifier and starting waypoint (i.e. corner of quarter-grid) Track spacing Direction of tracks – either E/W or N/S Note: Search area for a parallel line pattern in the GX55 is always a quarter-grid Parallel Line Pattern Example Quarter Grid MSP 413A1 • Northwest corner of grid MSP 413A Track spacing 1 NM Tracks running east to west MSP 413 A Track spacing Creeping Line Search Pattern Shaped much like a parallel line pattern, but with legs aligned perpendicular to a route (rather than by ordinal directions) Descriptive parts: – – – – – – Starting point (any waypoint) Direction Starting left or right side Track spacing Leg length Number of legs Direction Track spacing Starting Waypoint Starting on left side Expanding Square Descriptive parts – – – – Starting waypoint (at center of pattern) Initial direction Track spacing Number of legs 3s s s 2s s 3s 2s Initial Direction Offset Track Line Search a.k.a. Route Search For a returning route search, 2 passes are made, each ½ track spacing offset from base course A non-returning route search will have a leg on the base course TO Waypoint FROM Waypoint Offset Track Line Search a.k.a. Route Search For the purpose of using the GPS, we will describe only one leg at a time A route leg will either be… – – On the course line (in which case a simple flight plan will suffice) Offset from the course line Described as a distance offset and a direction offset (either right or left of course) Programming Patterns into GPS Track-line/route searches accomplished using Flight plans and the “Parallel Track” setup page under NAV. Programming for parallel line, creeping line, and expanding square searches is begun by pressing the PAT smart key while viewing the SAR map page. Programming the Parallel Line (i.e. Grid) Search Pattern Prerequisite: MAP The correct grid type (US Grid) and Sectional must be configured in the under map setup. Press MAP to view map pages Turn large knob to view SAR map page PAT Press the PAT smart key If needed, turn the small knob to view the “Parallel Line Search Page” ENTER Press ENTER to begin Programming the Parallel Line (i.e. Grid) Search Pattern SEL Press SEL to make cursor appear so that values can be edited Enter grid corner name, spacing, and track direction – use large knob to move cursor and small knob to change values ENTER Press ENTER to accept values ENTER Press ENTER again to activate the search pattern PAT Press PAT to cancel search pattern Programming the Creeping Line Search Pattern Remember that direction entered is MAGNETIC (i.e. based on the magnetic variation information that the GPS unit has for the area) Note that GPS doesn’t provide means to enter a stopping condition (i.e. number of legs); it just keeps on going… – You will need to choose a way to identify the end of the search pattern; perhaps by watching latitude and longitude Programming the Creeping Line Search Pattern MAP Press MAP to view map pages Turn large knob to view SAR map page PAT Press the PAT smart key Turn the small knob to view the “Creeping Line Search Page” ENTER Press ENTER to begin Programming the Creeping Line Search Pattern SEL ENTER Press SEL to make cursor appear so that values can be edited. You will see the cursor flash “Ins?” – it is asking whether you wish to insert a waypoint as the starting position for the search. Press ENTER to indicate “yes”. Enter waypoint information – use large knob to move cursor and small knob to change values ENTER Press ENTER to accept waypoint Programming the Creeping Line Search Pattern You will now be back at the creeping line value page with the starting waypoint selected; enter the spacing and direction for the search – use the large knob to move the cursor and the small knob to change values ENTER Press ENTER to accept values A diamond appears on the page indicating that there is additional information that can be reached by turning the small knob. (While we had a cursor flashing we could not get to that other page because the small knob has a different job when we have a cursor.) Programming the Creeping Line Search Pattern Turn the small knob to see the second page of creeping line pattern values SEL Press SEL to make a cursor appear so that values can be edited Enter leg length and starting direction (left or right) – use large knob to move cursor and small knob to change values ENTER Press ENTER to accept values ENTER Press ENTER again to activate the search pattern PAT Press PAT to cancel search pattern Flying to Pattern Entry Problem: The GPS unit sets up search patterns as temporary flight plans; it recognizes if you have already “passed” a waypoint and immediately advances to the next one – This means that if you program the pattern while at the wrong end of the pattern, it will jump ahead to the nearest waypoint to you – and you will not be guided to a correct entry into the pattern, and some legs will be skipped. Flying to Pattern Entry Solution: Make sure the starting waypoint is the closest waypoint to you when to finish entering the search pattern program into the GPS – For parallel line (grid) searches, be sure to program the GPS while outside the entry-corner of the grid Flying to Pattern Entry Enter program for search pattern here; Starting waypoint is closest Do not program search pattern here; several legs will get skipped Flying to Pattern Entry – For creeping line searches, program the GPS outside the search area, on the centerline, just outside the starting waypoint Flying to Pattern Entry Direction Do not program search pattern here; several legs will get skipped Enter program for search pattern here; Starting waypoint is closest Starting Waypoint Flying to Pattern Entry – For expanding square searches, begin programming the GPS near the starting waypoint; delay finishing the programming until arriving at the starting waypoint Some Tasks We Haven’t Covered That You Should Know for SAR/HS/DR Entering User Waypoints into the Database Using US Grid identifiers Programming and using parallel track offsets Consult the GX-55 “shorthand guide” for further information Part 5 – Safety Issues User-interface tunnel vision Over-reliance on GPS can be a trap IFR usage issues Other concerns User-Interface Tunnel Vision The GPS user interfaces are complex and draw your attention into the box and away from the business of flying the airplane – – – Some operations involve several steps and quite a bit of thinking even if you are an expert using the device Maintaining “situational awareness” is extra-challenging Division of attention is critical Traffic, terrain, and obstructions* Altitude and heading* * Especially at search-altitude Another pilot or a well-trained crew member can be a big help! User-Interface Tunnel Vision Remember your priorities: 1. 2. 3. Aviate Navigate Communicate Operating the GPS is secondary to flying the airplane Note: The airplane flies because of Bernoulli, not Marconi! Over-reliance Trap Don’t be one transistor away from being lost Use in conjunction with current charts and maintain navigational situation awareness – – – – – – Safe altitude (terrain and obstructions) Restricted and Prohibited Airspace and TFRs Class B, C, and D airspace Wildlife management areas Airports (and CTAF frequencies) MOAs and MTRs IFR Usage Issues Not all GPS units are approved for IFR – – Some GPS units are approved for IFR en route only – Must be IFR approved equipment Must be permanent IFR-approved installation But they cannot be used as the sole means of navigation All Minnesota Wing aircraft GX-55 GPS units are placarded “VFR Only” Should maintain current database subscription ($) Don’t underestimate the need for training – – – IFR usage is complex and outside the scope of this course Each GPS device has its own unique user interface Some sources suggest at least 40 hours of GPS training before using GPS approaches under IFR Other Concerns Errors easy when entering waypoint data – – Airport and VOR waypoints often have same identifier even when not co-located (example: AXN) Waypoints and stations that are near each other may not be exactly colocated (example MSP) Other concerns GPS can be subject to accidental and intentional interference – – Easily jammed using strategically placed low-power transmitters WAAS is also at risk Selective Availability (SA) or SCATANA could be instituted during a national emergency (but this is unlikely) – Current plan calls for possible use of “Selective Denial” where GPS is degraded or denied to specific geographic areas Part 6 – Using the GX-55 Simulator Tips for getting started Bugs and limitations How to find the simulator and more information The GX-55 Simulator: Tips for Getting Started The first time you run the simulator, you may be surprised at your initial location, off the coast of Africa at 0 degrees latitude, 0 degrees longitude! – To put yourself someplace more familiar, enter any flight plan and you will be whisked away (at warp speed) to the first waypoint of your flight plan The GX-55 Simulator: Tips for Getting Started Before “turning on” the simulator, don’t forget to enable “SAR” using the application’s “Options” menu – This is analogous to the avionics shop enabling the SAR features on the real device The GX-55 Simulator: Tips for Getting Started “Turn-on” the simulator by clicking the “on-off” button pictured in the simulator window To press GPS buttons, click on them with your mouse To turn GPS knobs, point at the knob with your mouse, and then right-click to turn the knob clockwise and leftclick to turn counter-clockwise. – Aim carefully; the large knob and the small knob are very close to each other The GX-55 Simulator: Bugs and Limitations It is not possible to practice following a course – The simulator never allows you to go off-course and observe a CDI deflection Enter any flight plan or search pattern and it will send you immediately to the first waypoint The simulator will then follow the flight plan perfectly There is no way to practice arrival into a search pattern The GX-55 Simulator: Bugs and Limitations Unlike the real device, the simulator is doesn’t care where you are when you program a search pattern The real device, when performing a multi-leg flight plan or search pattern, gives you turning-arc lines – The simulator doesn’t, but instead gives instantaneous [warp speed] pivots at each waypoint The implementation of the creeping line search is completely wrong in the simulator – The user interface isn’t even the same as in the real device How to Find the Simulator and More Information GX-55 documentation and simulator http://www.garmin.com/products/gx55/ http://www8.garmin.com/include/gxsimulator/SimulatorPopupGX.html Other resources – The Minnesota Wing CAP GX-55 “shorthand guide” http://www.mncap.org/es/reference_aircrew.cfm – General information about GPS http://www.garmin.com/aboutGPS/ – GPS Safety information http://www.aopa.org/asf/publications/sa01.pdf – Detailed information http://www.navcen.uscg.gov/gps/geninfo/