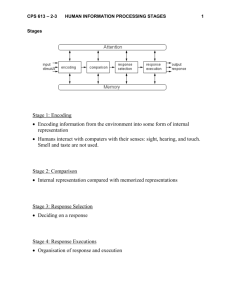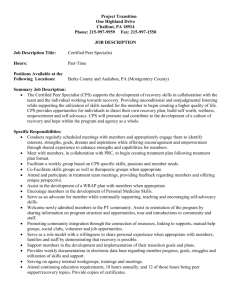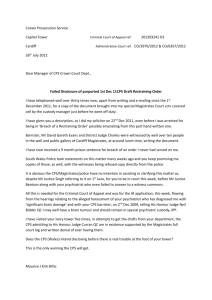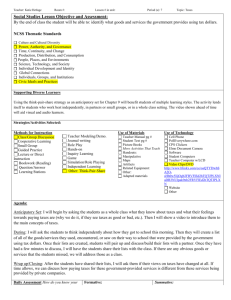CPS-Training-Detaile..
advertisement

Using the Classroom Performance System (CPS) November 11, 2005 Introduction to CPS • What is the Classroom Performance System? – Instructor asks questions in class – Students answer with their remotes – CPS software automatically collects and grades students’ responses • Terminology: – “clicker” = “remote” = “response pad” Demonstration • What delayed the recent launch of the space shuttle Discovery? A.Danger gauge, when tapped, went from “none” to “extreme” B.Waiting for liquid-oxygen prices to drop below $300 a barrel C.Driver’s side window still wouldn’t roll up D.Glitch in a fuel sensor • Source: The Onion Instructor Overview • Order response pads at bookstore • Install and setup the CPS software – Create a CPS database – Create CPS classes – Synchronize your class rosters with CPSOnline • Include CPS as a required portion of your class in the syllabus • Optionally, prepare PowerPoint slides with Questions • Use CPS in class • Optionally, export grades to Excel Student Overview • Buy a CPS RF remote from the bookstore – New remotes @ bookstore cost $15.80 • Register the remote with classes in CPSOnline – $15 / semester • Bring the remote to class • Answer questions Order CPS Remotes • Add CPS remotes to your textbook order with the bookstore • Place your order as soon as possible • Bookstore knows how to order them. For your reference, the ISBN # is: 1-881483-64-9 Install CPS • Download CPS software – Go to www.einstruction.com – Click Downloads – Select CPS Update for Windows • It says it’s an “update”, but it’s actually the full version – Click the CPS x.xx Install link • If you already have a previous version installed, uninstall it first • Download and run the installer, following on-screen instructions Create a new CPS Database • Start CPS (StartPrograms CPSCPS.exe) • Select “Create New Database”, click OK • If you don’t take your tablet to class, you must save the database file either to your H: drive or a USB flash drive Create CPS Classes • Create a separate CPS “class” for each physical grouping of your students – For example, if you teach five sections of Biology 103 but all five sections meet in one place at one time, then create only one CPS class that includes all five of those sections – For another example, if you teach three sections of Psychology 100 and those three sections meet at different times during the week, then create a separate CPS class for each section • Your class will be registered with CPSOnline, the website students use to register their remotes with classes. • Each time you open CPS, an updated student roster will be downloaded automatically from CPSOnline. • Follow the instructions on the next slide to create a CPS class Create a Class • In the Classes tab, click New under Classes • Follow the on-screen instructions Call eInstruction at 940-565-0004 to obtain a setup code. Tell them you’re with Radford University IMPORTANT: For Class Name, enter department name, course number, and section number Be sure to select a class end date that is several days after the date your grades are due to the registrar. Your class will be deleted from CPSOnline after the class end date. Write down the Class Key • • • • Send Instructions to Students • Before a student can use a remote in class, he/she must register it with CPSOnline • Email these instructions to your students • Be sure to include your class key with your instructions: – Purchase a CPS RF remote from the bookstore. – Register the remote’s serial number with the class key at einstruction.com. Click the Students link. – Registration is $15 / semester (unlimited number of courses per semester). Pay by credit card or check at eInstruction’s website. – You will be assigned a number for the class. Write down the number and bring it with your remote to each class. 3 Ways to Use CPS • Ask a verbal question at anytime during class – Easy • Prepare questions in advance with PowerPoint – Easy, but requires preparation • Create a lesson in CPS and engage it during class – Difficult, but allows you to use more advanced features of CPS • You can take attendance and export grades to Excel in any of the above modes • Regardless of how you use CPS, the setup procedure that must be preformed at the start of each class is the same Ask Questions During Class - Overview • At the start of each class: – Turn on and connect to the classroom’s projector – Launch CPS – Detect the receiver • Each receiver uses a different channel to avoid interference with receivers in other classrooms. You should use the in-room receiver, rather than one you may own yourself. Your own receiver may be on a channel that interferes with a nearby classroom. – Setup the question session – Join the students’ remotes • When you’re ready to ask a question: – Click Verbal Questions in CPS – Indicate the number of points the set of questions will be worth in your grading system – Select the question type from the engage toolbar – End the question and select the correct answer Detect the Receiver • At the start of each class, launch CPS • Open your database file if it isn’t opened automatically • Plug the receiver into the computer you are using • In the Settings menu, click Delivery Options • Make sure Show Pads That Have Responded is checked 1. Launch CPS and plug in the receiver 2. Select Delivery Options from the Settings menu 3. Make sure Show Pads That Have Responded is checked • In the Receiver tab, click Detect CPS Receiver • Wait for the receiver to be detected • Click OK and OK again to 4. In the Receiver tab, click Detect CPS Receiver close the Delivery Options Setup the Question Session • In CPS, click Verbal Questions • Enter a title for this session of questions – You’ll reference this title later if you want to include this session in your gradebook • Select the appropriate category and class • Enter the number of points this session should be worth if you later put it in your gradebook • If you want to give students credit for their attendance: – Check “Create Attendance from this Assessment” – Check “Include Attendance in Gradebook” – Enter the number of points to award students for attendance • Click OK You must join the remotes at the start of each class Join the Remotes (1) • After you setup the session, the Join Window will appear • Note the channel number on the computer screen • Wait for all students to join by watching the onscreen counter – # Joined : # Enrolled Counter Your channel number may differ from this example. Join Window Join the Remotes (2) • Give these instructions to your students: • Hold the POWER button until the lights turn on. • Press JOIN 2. Lights 3. • Enter the 2-digit channel number. 4. Chan # • Press SEND • The red light will flash, the green light will come on, and eventually the green light will slowly flash 5. 1. (Hold) Take Attendance • Click Close in the Join window to display the Engage Toolbar: • Students will not get credit for attendance until you ask a question • If you are only using CPS for taking attendance, ask an easy question Engage a Question • Once you close the join window, the engage toolbar will be displayed: • At this time, you can start a PowerPoint presentation, open a Word document, etc. The engage toolbar should stay on the screen. • If the engage toolbar disappears, you can bring it back by cycling through open windows with alt+tab – Hold the alt key – Continue holding alt while pressing tab several times. Each time you press tab, an icon will be highlighted on the screen – The engage toolbar icon looks like a question mark – When the engage toolbar icon is highlighted, release the alt key and the toolbar should appear on the screen • To ask a question with CPS, click question type and select the Collect Student Responses • The Feedback Grid shows how many people have responded: • Ask people to send their response: – “On the remote, enter your answer and press “ • To change your answer after you’ve sent it, enter it again and press send How Students Know They’ve Responded Successfully • Instruct your students to confirm their response has been received: • “The number you were assigned when you registered your remote is on this grid on the screen. When your number on the grid turns blue, you have successfully sent your response. The grid cycles through all remotes so you may have to wait for your number to appear.” EXAMPLE Students 1 & 3 have sent their responses None of the other students have sent a response The number of students who have responded is 2 If Numbers Aren’t Turning Blue… • If the students’ numbers aren’t turning blue when they respond, click the button (to the right of the “Grid” button) • It should toggle into Indicate the Correct Answer • Click End when everyone has responded • Select the Correct Answer • Click another question type button to ask another question Add Questions to a PowerPoint Presentation • To prepare questions in advance, add them to PowerPoint presentations • Open or create a new PowerPoint presentation • Insert a new slide: click • Type the question • CPS supports multiple choice, true/false, and numerical questions • Open the presentation after you join the remotes to display it while students respond Grading • CPS stores student performance for every question session • Student grades can be exported to Excel • If you grade your students with CPS, give yourself and your students several practice sessions • To export grades to Excel: – Go to the gradebook tab of CPS – Choose a class, date range, and assessment type – Add sessions to the gradebook by clicking the Choose button – Click the Export button Export Grades to Excel - Procedure • Click the Gradebook tab in CPS • Select the class you wish to export in the upper-right corner of the CPS window • Set the date range next to “View From” at the bottom of the CPS window to include the sessions you wish to export • Click the Assessments button on the left side of the CPS window • Click the Choose button at the top of the CPS window • Select a session to export and click OK • Select the type of grades you wish to export (homework, quiz, exam, etc) or select All to export all grades within the date range. – A square appears around the grade type when you select it. Click again, and it is deselected. • Click Export to open an Excel spreadsheet containing the grades • This process will export all grades in the gradebook. You can delete grade columns in Excel Selected Not Selected Export Grades to Excel – What the Output Means • A grade column for each session of questions is created • The grade columns contain the total number of points earned for a particular set of questions • The Avg column contains the total points earned divided by the total points possible for each student as a percentage • You can copy and paste the Avg column into your existing Excel gradebook as a grade out of 100 • Or, you can copy and paste grade columns into your existing Excel gradebook