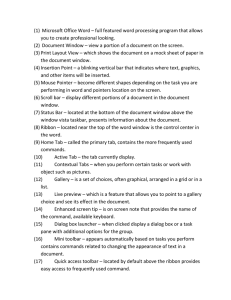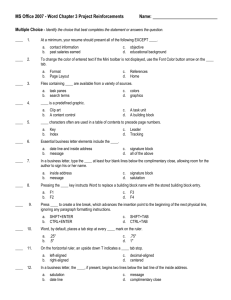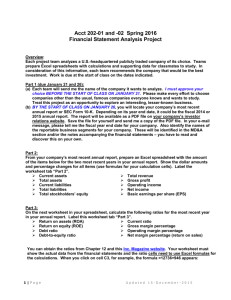CA I MC
advertisement

CA I Final Review 1 Computer and Network Basics and Windows Access keys – shortcut keys; keys used in combination to create actions or functions in a software package (nonbreaking spaces, em dash) Application software – any program that processes data for the user (inventory, payroll, spreadsheet, word processor, etc.) Cursor – insertion point in a document in the form of a blinking vertical line on the screen Default – the current setting or action taken by hardware or software if the user has not specified otherwise Desktop-is the area that first appears on the computer screen after you start windows. It is your own-screen work area. Folder – location to save a document and organize many files Hardware – machinery and equipment (CPU, keyboard, monitor, printer) Maximize – make window larger Minimize – make window smaller; shrink to an icon on the taskbar Mouse – hardware used to move cursor around a document or select menus Network – a system that transmits any combination of voice, video, or data between users; includes the network operating system in the client and server machines, the cables connecting them, and all supporting hardware in between – such as bridges, routers and switches, antennas and towers Password – keyword used to access information on a network, Web site, etc. Restore – to refresh or bring back to original position or size Shortcut – command relevant to a particular item; see Access keys Software – instructions for the computer; a series of instructions that perform a particular task is called a program Standalone – a PC that is not permanently connected to a local area network (LAN) or wide area network (WAN) System software – software made up of control programs, such as the operating system and database management system (DBMS) Taskbar – an onscreen toolbar that displays the active applications (tasks); clicking on the taskbar button restores the application to its previous appearance Text file – a file that holds text without any formatting and can be opened in numerous applications Windows – the most widely used operating system for personal computers; provides a graphical user interface and desktop environment similar to the Macintosh, in which applications are displayed in resizable, movable windows on screen Word Lesson 1 Word processing--is a term that refers using a computer and software to produce written documents such as letters, memos, forms, and reports. Word wrap--The term that refers to the words going down to the next line automatically when the current line fills up is word wrap. The backspace key deletes characters to the left of the insertion point The delete key deletes characters to the right of the insertion point ENTER--Press the Enter key at the end of each paragraph or to insert a blank line. Only hit ENTER for this, NOT at the end of each line! Save--Use the save command when saving a document. Save As--Use the save as command the first time you save a document or when you want to save the document with a different name. File Management is the process of organizing your files. It is sometimes called “Housekeeping”. CA I Final Review 2 Folders can help you organize files on your computer. Open. You can open an existing document or open a new, blank document. There are several views in Word. These are three: Normal or Print Layout--allows you to enter and format text quickly. Full Screen—lets you see as much of the document that can fit on the screen. This view removes the toolbars, rules, and scrollbars from the screen so all that is visible is the document itself. Zoom--lets you magnify or reduce your document on the screen. Portrait--Documents printed in the portrait orientation are longer than they are wide. This is the default orientation. Landscape--Documents printed in landscape orientation are wider than they are long. Print--is used to make a paper or hard copy of your document. Three options that you change when you are on the print screen are the printer to use, the pages to be printed, and the number of copies. Print Preview--is a command that lets you look at the document as it will appear printed. This is the best way to check to see how a document will look before you print it. Word is in Insert mode by default. These means that when you enter information, text moves over to allow for what you enter. You can change to Overtype mode where it types over words. Usually you want to leave it is Insert mode. Word Lesson 2 Selecting--is highlighting a block of text Show/Hide--allows you to see hidden formatting markers. The tab looks like → The paragraph marks looks like ¶ The space looks like ∙ Toggle commands—switching between two options is known as toggling (the option turns on and off with the same button) Undo/Redo/Repeat— Use undo to reverse a recent action. Use redo to reverse an undo action. Use repeat repeats the most recent action. Clipboard--The clipboard is a temporary storage location for text or pictures when they have been cut or copied. Copy--The copy command places a copy of selected text from the document and places it on the clipboard while the original text remains in the document. Used to copy text. Cut--The cut command removes selected text from the document and places it on the clipboard. Used to move text. Paste--The paste command causes what is in the clipboard to be inserted into your document. Find--Use the find to quickly search a document for every occurrence of a specific word or phrase. Looks for words and formatting in a document. For example, if you want to look for every time you had the word Senior. Replace--Use the replace to quickly search a document for every occurrence of a specific word or phrase and replace it with another word or phrase. This can be done for one instance or you can Replace All. For example, if you want to look for every time you have the work Senior and change to Junior. Match case—searches for words that are capitalized the same as words you have typed Wildcards—makes it possible to use special characters to search. *-any number of characters ?-one character Sounds like—searches for words that sound the same (so, sew) CA I Final Review 3 Format—lets you search for formatting (bold, underline, etc.) Find whole words only—looks for the exact word or phrase. Find all word forms—Lets you find different forms of the same word, such as run, runs, running. One of the quickest way to move through a long document is the Go To Command. Word Count--As you type and edit a document, the number of words is a document appears in the status bar and is updated as you type.Word Count also lets you know the number of characters, paragraphs, and lines in a document. Proofreading --Proofreading is editing a printed or electronic document for errors. It is very important to proof your documents to ensure a good grade or make a good impression on others for job applications, resumes, etc. Word Lesson 3 AutoCorrect--The AutoCorrect feature corrects capitalization, typing, spelling and grammatical errors, such changing “adn,” which you typed to “and.” AutoComplete--The AutoComplete feature suggests the completed word when you key the first four or more letters. AutoText--The AutoText feature can store frequently used text, such as a name, an address or a slogan. This saves time in keying. For example, you could set NWA to show “Northwest Arkansas”. Formatting means to change the look of text. Quick Styles—are built-in formats for both text and paragraphs AutoFormat As You Type—automatically applies built-in formats to text as you type. The Insert Date and Time function is used to add a date to your document. You can set the update function so that the date automatically updates each time you use the document. This is great for letters, memos, etc. This feature is NOT good for an invoice, inventory report, or any document which needs the exact date of the document to remain with it. Spelling and Grammar Checker--is used to check the spelling and grammar of an entire document. Red wavy line--A red wavy line or blue wavy line indicates a spelling error Green wavy line--A green wavy line indicates a grammar error Spelling--Are all the words indicated as misspelled by the spell checker actually misspelled? Explain. Not necessarily. Word compares the words that you type to its dictionary. Words that are not in the dictionary are flagged as misspelled. Names, locations, and words from other languages could be spelled correctly but not in the dictionary and, therefore, marked as spelling errors. Thesaurus--The Thesaurus tool allows you to improve your writing using variety and interest in the wording of your documents. You can use it to find synonyms (words that mean the same) or antonyms (words that mean the opposite). Symbol--The Insert Symbol option should be used to add characters and symbols not found on the keyboard, such as , ©, ®, ™. Non-Breaking Spaces--The non-breaking space feature keeps a series of words (like an address) on the same line. This feature would print all of the address on the top line or move all of the address to the second line rather than splitting it between lines For example this address would stay all together if you use non-breaking spaces between each word: 366 Bridge Drive Northwest You can add these using Insert-Symbols, Special Character or CTRL+ Shift + Space Hyphenation—dividing words that lie on the right margin by sending part of the word to the next line (usually a syllables). For example: division Non-Breaking Hyphens--Use a non-breaking hyphen to force a hyphenated word to stay on one line together CA I Final Review 4 Hard Return –hitting ENTER at the end of line or paragraph. Soft Return—letting the computer go down to the next line Document Formatting Hard page break--A manual page break, or one that you insert into a document, is also called hard page break. Soft page break--A soft page break is the type of page break that occurs when a document automatically goes onto the next page A memorandum/memo is used to communicate with others within the same company or organization. A letter, the other hand, is used to communicate with people outside your company—your customers, your vendors, and others with whom your company does business. A memo has a heading that includes at least four lines: To From Date Subject It can be quite short and typically is no longer than a page or two. Business letter--A business letter is a formal document used for correspondence with another a businessA business letter should be used when communicating to people outside your company Parts of a business letter--The six main parts of every business letter: the date the inside address the salutation the body the closing, and the senders name and title Word Lesson 4 and 6A Word offers many different ways to make your text standout. Bold, Underline, Italics, Shadow, Emboss, Superscript and Subscript, and more Fonts---is a type design applied to an entire set of characters, including all letters, numerals, punctuation marks and other keyboard symbols. Such as Arial, Times New Roman, etc. Font size--is the size of the letters or text. It is measured in points. Points--Font size is measured in points. There are 72 points in an inch. Font style—changing the looks of a font such as Regular, bold, italic, and underline. Font effects--All caps, superscript, and outline are some of the font effects found in the Font Dialog Box. Character Spacing--The spacing between the text or letters is called character spacing. Expanded-- When you choose expanded FOR SALE would look like this F O R S A L E. Condensed-- When you choose condensed FOR SALE would look like this FOR SALE. One quick and easy way to repeat character formatting is by using Format Painter. You should double click the Format Painter if you plan to copy the formatting to multiple locations. Use the highlight to emphasize text when working only on the screen. This does not print out. Style--is a predefined set of formatting options that have been named and saved. For example, a Heading could be Times New Roman, Bold, Italic and 14 pt. Quick Styles—Word comes with many built-in Quick Styles Themes—a theme is a coordinated set of fonts, styles, and colors Use the Clear Formatting command to clear manual formatting and styles CA I Final Review 5 Graphics—are pictures that help illustrate the meaning of text and make the page more attractive Clipart--Libraries of artwork of common objects that comes with Office are clip art. They are already drawn or photographed and available for use in documents Columns-Borders--A border is a line or box that can be added to text or paragraphs. Box borders--A box border is a line that goes all around text or paragraphs. Page borders--A page border is a line or design that goes around the edge of the paper. Horizontal line—you can add a line above or under text or paragraphs by using a bottom or top border. They are used to separate and emphasize a section. Shading--Shading adds a colored background to textbox. You can do this by formatting the text box to have a fill color. Scaling--Scaling a graphic will change the size of it to a percentage of its original size. Selection rectangles--A box around the entire graphic that is used to shrink or enlarge it is selection rectangle Sizing Handles--A small square on the edge of a selection rectangle that is used move the sides as you are shrinking and enlarging rectangles are sizing handle. Wrapping—wraps the font around the graphic In line with text, Square, Tight, Behind Text, In Front of Text Cropping—use this to hide parts of a graphic Sizing—reducing or enlarging a graphic Word Lesson 5 Section Break--When you change margins for a particular section in a document you create a section break. Alignment--How text appears in relationship to the margins or the position of text between the margins. Left, right, center and justified are all types of this Center--This type of alignment is used for headings or titles Left--This type of alignment is the default Right--This type of alignment sets all the text to start at the right margin. Justified--The type of text alignment that is frequently seen in newspapers, magazines, and books (both the left and right sides of the paragraph are perfectly straight) Indents-The amount of space between the text and the margins. First line, hanging, left and right are types of this. First-line Indent--The type of indent shown below indicated by the upper triangle at the left edge of the ruler. This is the normal type of indention for paragraphs where the first line of the paragraph is indented but the other lines begin at the margin. Hanging Indent--The type of indention shown below that is frequently used with bibliographies and references cited (first line begins at margin and all other lines are indented) Hunter, Nigel, “Einstein.” New York: Bookwright Press, 1987. - Nourse, Dr. Alan E., Universe, Earth, and Atom: The Story of Physics, New York and Evanston: Harper & Row, Publishers, 1969 Block Paragraph--A paragraph that is not indented at all. Spacing Line Spacing--The setting that controls whether the text is single, double or 1.5 spaces between lines Double-spacing--The line spacing that leaves a blank line between each line of text Single-spacing--This line spacing leaves no lines between each line. Paragraph Spacing--The setting that controls the amount of white space before and/or after a paragraph Vertical Spacing or Alignment--Positioning the text so there is an equal amount of white space at the top and bottom of the page. This feature in in File-Page Setup, Layout Tab, Vertical Alignment CA I Final Review 6 Horizontal Centering--Positioning the text so there is an equal amount of white space at the left and right of the page Tabs—mark the place where the insertion point will stip when your press the Tab key. Left, right, centered, decimal and bar are examples of this. Tabs that are preset at every ½ inch (.5 inch). Types of Tabs and Leaders Left--The most common type of tab stop where the text in the column begins at the left Right--The type of tab stop where the text is lined up on the right. Center--The type of tab that centers each tab Decimal--The type of tab stop that would keep a column of numbers lined up with the decimal points evenly. This is used for currency, such as $4.50. Leaders--The dots or dashes that fill the blank space before the tab setting. It guides the reader’s eyes from one tab to the another. An easy way to clear a tab is to just drag the tab marker off of the ruler….. An easy way to change a tab is to just drag the tab marker…. Bullet--A small character that appears before an item in a list. This is a form of an indent. Excel Lesson 1 Excel—is a spreadsheet program. A spreadsheet is a grid of rows and columns in which you enter text, numbers, and the results of calculations When you start Excel the programs starts with three blank worksheets-Sheet 1, Sheet 2, and Sheet 3. The name of the worksheet appears on the worksheet tab Worksheet--One spreadsheet in a workbook. Workbook--A collection of related worksheets. Name Box--A box on the spreadsheet (just below the toolbar) that contains the cell reference for the active cell. Formula Bar--A box on the spreadsheet (just below the toolbar) that contains the formula or data contained in the active cell. Cell--The intersection of a row or column. Active Cell--The cell that is highlighted. This cell address shows up in the name box. Cell Address--The designation for a cell (for example: A5 or C17). Row--A horizontal line of data that is identified by a number on the left side. Column--A vertical line of data that is identified by a letter at the top. Go To Command—the fastest way to move to a particular cell Range--A set of adjoining highlighted cells (for example: B5:B18) Find locates data in a worksheet. Replace substitutes new data for the found data Zooming magnifies or reduces the view of the worksheet Excel Lesson 2 Autofit--is an Excel feature that will automatically size a cell to accommodate the longest entry without wasting space. Aligning Text—align top, bottom, left, right, center, or middle Indenting Text--text that is has been moved over from the left. Rotating Text or Changing Text Orientation--a feature that is useful to make the headings go up and down or diagonally. Wrapping Text--begins a new line within the cell of a worksheet when the data exceeds the width of the column. A font is the design of text Font size determines the size of the text CA I Final Review 7 Fonts size is measured in points. The default size if 11 points. You can change font styles such as bold, italic, shadowing, underlining, etc. Border--places a line around a cell or range of cells. AutoFormat--was a collection of font, patterns, and alignments that can be applied to a range of data. These include a predefined look both for the data and headings. In Excel 2007, you use themes and styles. Merge and Center--combines several cells into one cell and places the text in the middle of the merged cell. Number Formats change the way the data looks in the cell General--The default format for data in a cell. Currency--The format that displays numerical data so that it is preceded by a dollar sign, such as $4.85. Percent--will display the number .60 as 60.0%. Commas--The format that displays numbers over 999 with commas in appropriate locations, such as 1,950. As in Word, Format Painter is an easy way to copy formatting from one cell to another. This is especially helpful when the cell contains several formats A cell style is a collection of formatting characteristics you apply to a cell or range of cells. You can also clear cell formats not wanted Excel either recognizes entries as a label or a value. A label begins with a letter and is left aligned. A value begins with a number and is right aligned. What is #######? ###### --means the cell is too narrow to display the answer. This happens usually when you add formatting to a cell and all of a sudden Excel Lessons 3 and 4 Insert Rows and Columns--used to add a row or column in a worksheet. Delete Rows and Columns--used to remove a column or row in a worksheet. Fill or Filling--copies data to adjacent cells; is especially good for copying formulas. Split or Splitting--divides the screen into two or four parts; allows you to view different parts of a large worksheet at the same time Cut—used to remove or move a cell Copy—used to make a duplicate of a cell Paste—used to move a cell from the clipboard to the worksheet. Freezing--keeps row or column titles on the screen no matter where you scroll in the worksheet. Formulas--are equations that perform calculations on values in your worksheet. In Excel, formulas begin with =. Autosum--∑ is the symbol that indicates autosum feature. This feature adds the values that are contained in a range of cells. Sum--a function used to add the values that are contained in a range of cells. =SUM(B4:B8) Operator--Symbols such as *, +, -, and / are examples of operators. Order of Operations or Order of Evaluation The order of evaluation (order of operation) in order is parenthesis, exponents, multiplication/division, addition/subtraction. Be able to write formulas: Write the formula to multiply the contents of A3 by B3. = A3 * B3 Add contents of cells C4 through C14. = SUM (C4:C14) Subtract the contents D10 from D8. = D8 – D10 CA I Final Review 8 Divide the contents E4 by F7. Be able to solve formulas: =5 * 4 +2 = 22 =5 * (4 + 2) = 30 Internet Terminology = E4 / F7 Internet: The general term used to describe the connection of hundreds of thousands of computers worldwide. It is a global network of computers. World Wide Web (WWW): The method of accessing and storing documents on the Internet. It is sometimes referred to as the Information Super Highway. This is the fastest growing part of the Internet. The Internet is not “owned” or “controlled” by anyone. It is a series of computers that are linked together all over the world. Some of the computers are run by universities and governments, others by private corporations, and still others by private individuals. Online: Turned on and connected. Users are considered online when they are connected to a computer service through a modem or network. Browser --A computer program used to view Web pages--such as Internet Explorer , Firefox, Netscape, and Safari. “Surfing the Net”: Moving around from one link or document to another, exploring different Web pages on different servers. Hyperlink: A text or graphic that you can click on to move from one document to another document on the WWW. It is typically in a different color, underlined, or is perhaps an icon. When you point to a hyperlink, the mouse pointer turns into a hand. URL: This stands for Universal Resource Locator. It is the Internet address of a Web page. Another way to access a web page is to enter the URL in the address bar of the browser. ISP (Internet Service Provider) is an organization or company that provides access to the Internet. Customers are generally billed a fixed rate per month, but other charges may apply. Hacker—A person who secretly and without authorization accesses another person’s computer. Virus—A program that replicates itself by copying itself into other executable code or documents. Copyright: © Copyright is a protection that covers published and unpublished literary, scientific and artistic works, whatever the form of expression, provided such works are fixed in a tangible or material form. In general, you should not copy it to your web page without the owner’s permission. Internet Information Fair Use laws: Fair Use is a legal principle that defines the limitations on the exclusive rights of copyright holders. The purpose of these guidelines is to provide guidance on the application of fair use principles by educators, scholars and students who develop multimedia projects using portions of copyrighted works under fair use rather than by seeking authorization for non-commercial educational uses. These guidelines apply only to fair use in the context of copyright and to no other rights. Public domain: Materials that are not copyrighted because their authors intended to share them with everyone else are in the public domain. Royalties: A payment to an author or composer for each copy of a work sold or to an inventor for each item sold under a patent. So what can I use? Cite your sources! You must cite your sources for all kinds of documents—not just your papers.You need to cite where you got your music, video, and pictures or illustrations. Search Engines: Internet sites designed to assist the user in locating information about a particular topic. Once you enter a topic to search, these sites will search the Internet for you and give you links to other sites about your topic. CA I Final Review 9 Narrowing a Search--Internet search engines operate on a system called Boolean operators. This is a term for the use of AND, OR, and NOT, + and – in searches. PowerPoint Lessons 1 and Tiger Presentation Software--A type of software (like PowerPoint) that is used to create professional presentation that is usually shown using a projector on a screen. Slides--area where you create, edit, and display information on a single screen in a PowerPoint presentation Views Normal or Slides View--The view in which you would actually develop each slide. In this view you can use the Slides Tab and Outline Tab Slide Sorter--This displays small slides on the screen so you can easily rearrange the slides. Slide Show--The view that lets you “run” your presentation as a slide show Notes Page—displays your slides on the top portion of the page, with any Speaker Notes appearing in the Notes pane on the bottom of the page Printing Options Slides—prints a slide or slides. Don’t do this for every day printing! Handouts—prints a thumbnail or small slides of the slide 3, 4, 6, or 9 to a page. A good way to print your slides! Speaker Notes or Notes Page—prints the slides with the helpful notes you included for when you give the presentation. Outline—prints the slides or lets you see the slides with only the text. Design Template or Themes—are pre-designed graphic styles that you can apply to existing slides. Templates--are predesigned PowerPoints that you can use. Instead of creating a Blank Presentation, you choose a design template. Slide Master--should be used to cause the same fonts, colors, logos, headers/footers, and other customizations to appear on all the slides. Title Slide--is the first slide of the presentation, which is used to introduce the presentation to the audience, and has placeholders for the title and subtitle. Slide layout—the placement of placeholders or objects on a slide that determines how all of the objects on a slide are arranged. Animation or custom animation--are used to add visual effects and/or sounds to individual text, graphics, or other elements on a slide. Slide Transitions--control how one slide is removed from the screen and the next appears. Timings—an option used to automate features in a slide show, such as slide transitions, animation, or audio. Email Snail mail—sending mail through the US Post Office and not email Acronyms—(BTW, FYI, JK) a word format for the first letters of a phrase. FYI means for your information. Attachment –a separate file that you include with your e-mail—a Word document, spreadsheet, picture, etc. E-mail - electronic form of communication Emoticons or Smileys— Spam—unwanted emails similar to junk mail. Shouting—using capital letters in an e-mail. Emoticons or Smilies— Signature—information commonly added at the bottom of an e-mail containing information about the person or company such as logos, quotes or the like. Reply - option used to respond to a sender's e-mail. Send - the last step in creating an e-mail correspondence