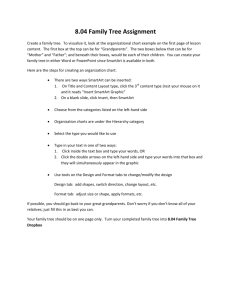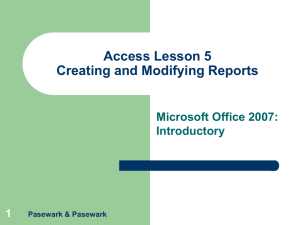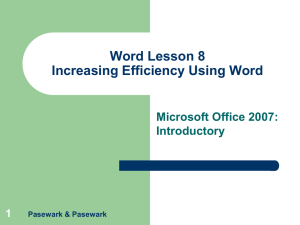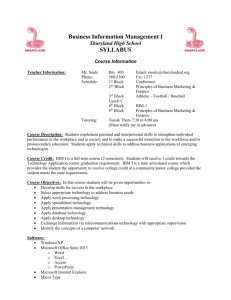Lesson 3
advertisement

PowerPoint Lesson 3 Working with Visual Elements Microsoft Office 2007: Introductory 1 Pasewark & Pasewark Objectives PowerPoint – Lesson 3 2 Insert a SmartArt graphic. Convert text to a SmartArt graphic. Change the style of a SmartArt graphic. Add and format an organization chart. Enter text into a SmartArt graphic. Create and format WordArt. Pasewark & Pasewark Microsoft Office 2007: Introductory Objectives (continued) PowerPoint – Lesson 3 3 Build and format charts. Create a table. Modify a table’s style and layout. Draw, select, manipulate, and format an object. Scale and size an object. Pasewark & Pasewark Microsoft Office 2007: Introductory Objectives (continued) PowerPoint – Lesson 3 4 Copy, move, and group objects. Create a text box on a shape. Animate shapes. Order visual elements on a slide. Insert objects on a slide. Add a header or footer. Pasewark & Pasewark Microsoft Office 2007: Introductory Vocabulary PowerPoint – Lesson 3 5 Adjustment handle Cell Chart (graph) Column Datasheet Grouping Handle Pasewark & Pasewark Organization chart Rotate handle Row SmartArt graphic Table WordArt Microsoft Office 2007: Introductory Working with SmartArt Graphics PowerPoint – Lesson 3 6 SmartArt graphics are dynamic and exciting graphics. PowerPoint includes over 80 styles of SmartArt graphics organized into seven categories. You can insert a SmartArt graphic by clicking the SmartArt icon on a content placeholder. You can also create a SmartArt graphic using the SmartArt dialog box. Each SmartArt graphic style can be altered to give you artistic control. Work with the SmartArt Tools tab on the Ribbon to change layouts, styles, and colors. Pasewark & Pasewark Microsoft Office 2007: Introductory Working with SmartArt Graphics (continued) Organization Charts PowerPoint – Lesson 3 – 7 – – Organization charts show the hierarchical structure and relationships within an organization, and can graphically explain the structure of an organization in terms of rank. To add an organization chart, you can apply a Content layout to a slide and then click the SmartArt Graphic icon in the content placeholder. The Hierarchy category of SmartArt Graphics provides many different organization chart layouts. To fill in the chart, click in a text box and type the text. Pasewark & Pasewark Microsoft Office 2007: Introductory Working with SmartArt Graphics (continued) Entering Text in a SmartArt Graphic PowerPoint – Lesson 3 – 8 – – You can type text directly in the graphic or you can open the Text pane to the left of the SmartArt graphic to enter text. Click the Text Pane button to open and close the Text pane. SmartArt graphics consist of text boxes and graphic elements that are grouped together. As you enter text in the text box, the font size will adjust so the text is visible in the graphic. You can animate a SmartArt graphic just as you do other slide objects. Pasewark & Pasewark Microsoft Office 2007: Introductory Creating and Formatting Word Art PowerPoint – Lesson 3 9 WordArt is decorative text that you can insert on a slide. You can work with QuickStyles, predetermined combinations of color, fills, fonts, and effects, to create dramatic graphics from text. WordArt can also be shaped so the text fits a shape such as an arc, arrow, or oval. To insert WordArt, click the Insert tab on the Ribbon; in the Text group, click the WordArt button. Pasewark & Pasewark Microsoft Office 2007: Introductory Working with Charts PowerPoint – Lesson 3 10 Charts, also called graphs, provide a visual way to display numerical data in a presentation. When you create a chart in PowerPoint, you are working in a program called Microsoft Excel. If you do not have Microsoft Excel installed, you can use a program called Microsoft Graph to create and edit the chart. If you have an existing chart in an Excel worksheet, you can include that chart on a slide by linking or embedding the worksheet as an object in the slide. Pasewark & Pasewark Microsoft Office 2007: Introductory Working with Charts (continued) PowerPoint – Lesson 3 11 Building a Chart: Choose a slide layout that contains a content placeholder for a chart. If you do not have a placeholder, you can still insert a chart. When you select a chart type, the chart appears with default data. The screen splits into two, with PowerPoint and Excel windows open side-by-side. The data for the chart is in the Excel window. This is the datasheet, a worksheet that appears with the chart and has the numbers for the chart. You replace the sample data with your own. A worksheet is made up of columns and rows. The intersection of each column and row is a cell. Pasewark & Pasewark Microsoft Office 2007: Introductory Working with Charts (continued) PowerPoint – Lesson 3 12 Formatting a Chart: Text you add to the chart helps your audience understand the data. For example: – – A legend identifies the data series or bars in a column chart. A title gives the chart a name. To format and edit the chart, use the Ribbon commands on the Chart Tools Design tab, the Chart Tools Layout tab, and the Chart Tools Format tab. If you need to modify a chart, click the chart to select it and open the Chart Tools tab on the Ribbon. You can change the type of chart by clicking the Change Chart Type button in the Type group on the Chart Tools Design tab. Pasewark & Pasewark Microsoft Office 2007: Introductory Working with Tables PowerPoint – Lesson 3 13 Tables are useful when you need to organize information that can be displayed in rows and columns. Each intersection of a row and column is a cell. A table can have column headings to identify each item in each column and row headings to identify the rows. Pasewark & Pasewark Microsoft Office 2007: Introductory Working with Tables (continued) PowerPoint – Lesson 3 14 To include a table on a slide, use the Content slide layout and click the Insert Table icon to open the Insert Table dialog box. Type the number of columns and rows you want, and then click OK, and a table is inserted on the slide. You type the text in the table; you can move between cells by pressing the Tab key. To modify a table’s borders, fill, or text boxes, select the table to open the Table Tools Design tab on the Ribbon. Modify a table’s layout, such as inserting rows or adding gridlines by using the Table Tools Layout tab on the Ribbon. Pasewark & Pasewark Microsoft Office 2007: Introductory Creating Shapes and Objects PowerPoint – Lesson 3 15 You can add shapes and other drawing objects to your presentation to add interest to a slide. Shapes include arrows, circles, cones, and stars. On the Insert tab, you can click the Shapes button to display a gallery of available shapes. The Shapes button is also available by means of the shapes and drawing tools on the Home tab in the Drawing group. Pasewark & Pasewark Microsoft Office 2007: Introductory Creating Shapes and Objects (continued) Drawing an Object: PowerPoint – Lesson 3 – 16 – – The Shapes gallery contains buttons for drawing objects. The Rectangle tools draw rectangles and squares. The Oval tool draws ovals and circles. To use a tool, click and hold the mouse button, and then drag to draw. To create a perfect circle or square, hold down the Shift key as you drag. Selecting an Object: – – When you click an inserted object to select it, little squares appear at the edges of the graphic. These small squares are called handles. You drag handles to resize the object. The yellow boxes are adjustment handles. The green circle is the rotate handle. Pasewark & Pasewark Microsoft Office 2007: Introductory Creating Shapes and Objects (continued) Manipulating an Object PowerPoint – Lesson 3 – 17 – You can rotate, fill, scale, or size an object, and change its color and position. The selection handles around the object allow you to manipulate it. To deselect an object, click another object or anywhere in the window. Selecting More than One Object: – – To select more than one object, one method is to shift-click; another is to draw a selection box around a group of objects. To shift-click, hold down the Shift key and click each of the objects. To draw a selection, on the Home tab on the Ribbon, in the Editing group, click the Select button and then click Select Objects. Pasewark & Pasewark Microsoft Office 2007: Introductory Creating Shapes and Objects (continued) PowerPoint – Lesson 3 18 Rotating an Object – – – – – One way of modifying an object is to rotate it. The Rotate Right command moves a graphic in 90-degree increments to the right. The Rotate Left command rotates the graphic in 90-degree increments to the left. You can also drag the rotate handle, the green circle on a selected object, to rotate a graphic to any angle. You can flip an object by choosing the Flip Horizontal or Flip Vertical command on the Rotate submenu. Pasewark & Pasewark Microsoft Office 2007: Introductory Applying Formatting PowerPoint – Lesson 3 19 The Drawing Tools Format tab on the Ribbon, contains various ways to apply formatting to visual elements in a presentation. Filling an object – – Select the object and click the Shape Fill button in the Shape Styles group on the Drawing Tools Format tab. You can fill a shape with theme or standard colors, or click More Fill Colors to open a full color palette in the Colors dialog box. You can also use a picture, gradient, or texture to fill a shape. Pasewark & Pasewark Microsoft Office 2007: Introductory Applying Formatting (continued) Changing Line Color PowerPoint – Lesson 3 – 20 – Click the Shape Outline button in the Shape Styles group on the Drawing Tools Format tab, and then click a theme or standard color in the palette, or click More Outline Colors to open a full color palette in the Colors dialog box. Other Outline options include changing the weight or thickness of the outline or creating dashes or a designed line. Changing Shape Effects – – Click the Shape Effects button in the Shape Styles group on the Drawing Tools Format tab. Shape effects include Shadow, Reflection, Glow, Soft Edges, Bevel, and 3-D Rotation. To work on your shape open the Format Shape dialog box by clicking the Shape Styles dialog box launcher in the Shape Styles group. Pasewark & Pasewark Microsoft Office 2007: Introductory Working with an Object PowerPoint – Lesson 3 21 Handles make it easy to resize an object that is too large or too small. Select the object to make the handles appear, and then drag one of the handles inward or outward to make the object smaller or larger. To scale an object, hold down Shift and drag a corner handle. This maintains an object’s proportions. Many shapes have a yellow diamond adjustment handle that you can drag to change the appearance of the object. Pasewark & Pasewark Microsoft Office 2007: Introductory Working with an Object (continued) Copying or Moving an Object PowerPoint – Lesson 3 – 22 – To move an object, first select it and then drag it into place. You can cut, copy, and paste objects the same way you do text. Pasting an object from the Office Clipboard places the object in your drawing. You can then move it into position. Grouping Objects – – – As your drawing becomes more complex, you might find it necessary to “glue” objects together into groups. Grouping allows you to work with several items as if they were one object. To group objects, select the object, then in the Home tab on the Ribbon, in the Drawing group click the Arrange button. Pasewark & Pasewark Microsoft Office 2007: Introductory Create a Text Box on a Shape PowerPoint – Lesson 3 23 To place text inside a shape, click the shape and type. A text box will appear on the shape. You can wrap text or change the alignment of text in a shape by working in the Format Shape dialog box. Right-click any shape, and then click Format Shape to open the Format Shape dialog box. You cannot type text on an object that is part of a group. Pasewark & Pasewark Microsoft Office 2007: Introductory Animating Shapes PowerPoint – Lesson 3 24 When you create shapes on a slide, often you want to add animation to the shapes to help the slide to tell a story. Grouped objects will animate as a single object. If you want the individual objects in a group to animate separately, you have to ungroup them. Pasewark & Pasewark Microsoft Office 2007: Introductory Ordering Visual Elements PowerPoint – Lesson 3 25 If you add an object to a slide that has objects, the last object is stacked on top of the other objects. To bring an object forward or send it backward, select the object, and click a command in the Arrange group on the Drawing Tools Format tab. These commands are also available in the Picture Tools Format tab on the Ribbon. You can also access this feature by right-clicking the object, then making a selection from the shortcut menu. Pasewark & Pasewark Microsoft Office 2007: Introductory Inserting Objects on a Slide PowerPoint – Lesson 3 26 Objects can include Excel charts, media clips, bitmaps, or almost any other media file that can be embedded into a PowerPoint presentation. – – – To insert an object on a slide, click the Insert tab on the Ribbon. To insert a movie, click the Movie button in the Media Clips group. To insert a sound, click the Sound button in the Media Clips group. To insert an object, click the Object button in the Text group. The Insert Object dialog box opens. Scroll through the list of objects, and click the type of object you want to insert. – Pasewark & Pasewark Microsoft Office 2007: Introductory Adding a Header or Footer PowerPoint – Lesson 3 27 You can add a header or footer on the slide master or by using the Header and Footer dialog box. Click the Insert tab on the Ribbon; in the Text group, click the Header & Footer button. The Header and Footer dialog box opens on the screen. You can add the date and time, slide number, and any text you want to the footer of the slide. When you click the Notes and Handouts tab, you also have the option of creating a header. Some items that you might include in a header or footer are the presenter’s name, e-mail address, Web site address, or phone number. Pasewark & Pasewark Microsoft Office 2007: Introductory Summary PowerPoint – Lesson 3 28 You can insert and modify SmartArt graphics to give special effects to text and graphics on a slide. You can add organization charts to a presentation and format them. You can enter text into a SmartArt graphic. You can create and format WordArt. You can build and format charts in a presentation using Microsoft Excel. Pasewark & Pasewark Microsoft Office 2007: Introductory Summary (continued) PowerPoint – Lesson 3 29 You can create a table on a slide and then modify it, using the commands available on the Table Tools Design and Table Tools Layout tabs on the Ribbon. You can add shapes and objects to your presentation to add effects to the text. You can rotate, fill, scale, or size an object as well as change its fill or line color. You can copy, move, and group objects on a slide. You can add text on a slide or inside a shape by creating a text box. Pasewark & Pasewark Microsoft Office 2007: Introductory Summary (continued) PowerPoint – Lesson 3 30 You can animate shapes on slides. You can order visual elements on a slide and make parts of pictures transparent. You can insert objects on slides, including worksheets, sounds, and videos. You can add a header or a footer to slides in a presentation. Pasewark & Pasewark Microsoft Office 2007: Introductory