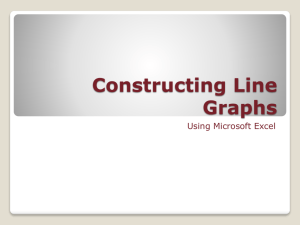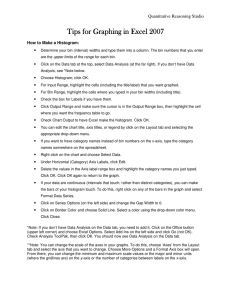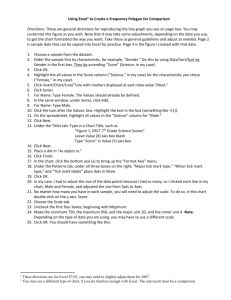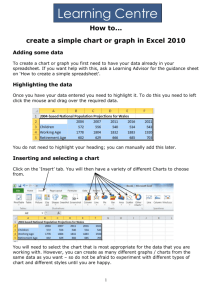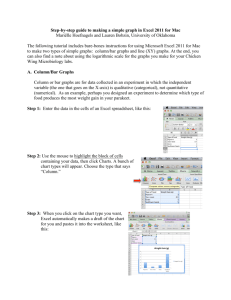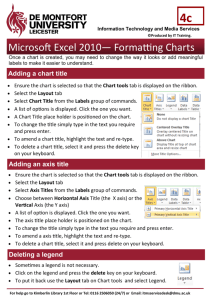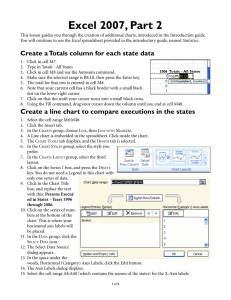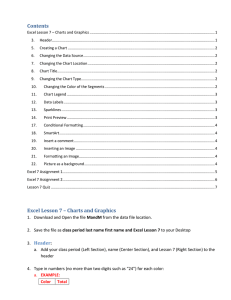How to create a Graph in Excel [3/1/2012]
advertisement
![How to create a Graph in Excel [3/1/2012]](http://s2.studylib.net/store/data/010103557_1-9a59b79fa385c6b07c88637e88f1732e-768x994.png)
Creating a Graph in Excel 2010 1. Open Excel Software program. 2. In Column A, enter names for items to be compared in graph. (see examples below) 3. In Row 1, enter intervals for comparison – percent, trials, days, weeks, hours, etc. 1 2 3 4 A Toweling Brands Mardi Gras Bounty Viva A 1 2 3 4 1 2 3 4 Plants Plant with water Plant with fertilizer A Plant with fertilizer B B Trial 1 B Week 1 A Ireland’s Labor Force Agriculture Industry Services C Trial 2 D Trial 3 C Week 2 D Week 3 E Week 4 B Percent 5 20 76 4. Using your data, enter appropriate numbers in cells. USE ONLY NUMBERS; DO NOT ADD WORDS OR LABELS. If you add any letters, computer will no longer recognize it as a number. You can add your labels in your axis label titles on the completed graph. 5. Once all you data has been entered. Highlight all cells containing information starting with Cell A1. Do not highlight empty rows or columns – the computer will not know what to do with empty cells and you will have to redo it. 6. Click on Insert menu, then on Charts. Choose the type of graph that will display your information best. Graph will appear on your Excel worksheet. Line graph – growth or change over time Pie graph – when you are only comparing one thing (100% of item) – colors, labor force Bar or Column – when comparing many things (choose graphs from left side of choice column) 7. Click on graph title to type in correct title for your graph. Capitalize all important words in title. If title does not appear, click on Chart Tools Menu (in green at top of worksheet), then on Layout tab. Click on Chart Title, then on “Above Chart” (works best). 8. Add Labels, click on Chart Tools, then on Layout Tab For Pie graphs - Add Data Labels to show what each section represents. For Line, Column or Bar graphs: Add X axis labels by clicking on Axes Titles, then on Primary Horizontal Axis Title, then on “Title below Axis”. Add Y axis labels by clicking on Axes Titles, then on Primary Vertical Axis Title, then on “Rotated Title ”. 9. If Legend has only one item in it, it can be deleted and graph will be larger. 10. To print full page graph, click on graph to select it, then on File tab, then on Print. 11. Under Settings, be sure Orientation is on Landscape Orientation. To Create a Chart from Graph Information 1. To create a title for you chart, click in Cell A1, then on Home tab, click on arrow next to Insert button. Choose Insert Sheet Row. 2. Highlight cells about your information, then click on merge and center button on Home tab. 3. Type in title for your chart. 4. To put lines around your information, highlight all chart information and title, then click on arrow next to Border tool. Choose “All Borders”. 5. With all information highlighted, enlarge font, if desired. If words are too big for cell, double-click on line between columns (on top gray row with letters - A, B, C). This will make cells large enough for longest word. 6. To print or check chart size, click on File tab, then on Print. Click back to Home tab to make any adjustments. 7. To print only chart, under Settings, click on arrow next to Print Active Sheets to Print Selection. 8. If desired, change Orientation to Landscape Orientation.