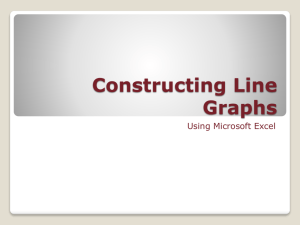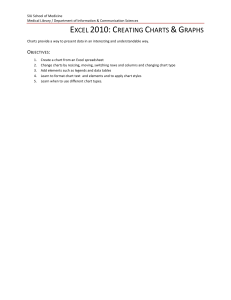Lesson 3 Plan: Data Analysis Combined (Word)
advertisement

Class: Agriscience Time: 2 hours plus time for Individual Projects Area: Agriscience Projects Job: Understanding Data Analysis Lesson: Collecting Data, Creating Charts in Excel and Tables in Word Desired Outcomes for this Lesson Goal for this lesson: The goal for this lesson is for students to understand basic functions in Excel necessary to form tables and create charts to communicate results. Standards addressed in this lesson: ESSK.02.09.a- Create tables, charts, and figures to support written and oral communications. ESSK.04.07.a- Create a spreadsheet. ESSK.04.07.b- Perform calculations and analyses on data using a spreadsheet. ESSK.04.10.a- Manage computer operations. Objectives: By the end of the lesson the learner will…. Essential Questions: -Identify and correctly apply basic functions in excel. Why is it important to organize research data into tables -Identify the key components of a graph. and graphs? -Analyze research data using Excel. Why is it important to have the key components included on -Communicate research data results concisely using graphs a graph or table? and tables. Assessments to Measure Student Growth Unit: Completion of Agriscience Project This lesson: Excel Activity Word Activity The Learning Plan Materials: Computers JOS-Data Analysis Class Experiment Graphing Workbook Excel File JOS-Creating a Table Terms to Excel Function, Sum, Average, Axis, Column Chart and Pie Chart Know: Resources: Special It will save time if you or an aide enters the raw data into Excel for students. The file needs to be shared Instructions: with students through a school file share (if available), email or from a flash drive. Be sure to have a backup plan. EngageHold up the score cards participants filled out during the class experiment. Ask students what they can Motivation: determine about the class results from the score cards- can they tell averages, can they easily tell sample which scored higher from where they are sitting? Ask students what might help others to understand Time: 5 mins. their results? ExplainExplain to students that entering the data into Excel will allow the data to be analyzed and charts to be Provide new generated which will help them to show and explain the results to others. Show students Slides 1-3 of the information: PowerPoint- the important components of a table and the important components of a graph-a Time: 10 mins. meaningful title, axis labels (horizontal and vertical), data labels and legend. ElaborateProvide students with the JOS- Data Analysis and the excel files. Be sure to go through the JOS before the Apply in a lesson in order to be prepared to answer questions. Assign a different fruit or vegetable to each student new context: in Plant Science courses. Animal Science students should all complete the JOS sheet using the Top Sirloin Time: 60 mins. Sheet. Remind students to distinguish between the class worksheet (Animal Science) and the class chart worksheet (Animal Science Chart) tabs at the bottom of the screen. Emphasize the need to be precise and carefully follow the directions on the JOS. Answer questions as needed. Evaluate: Using Slides 4-8 of the PowerPoint, ask students to evaluate the pie graph. What components are missing? Why would it be helpful to have these components? On Slide 8 direct students to evaluate the Time: 10 mins. graph generated during the activity. ExplainExplain to students that data tables are essential for good research practices. Ask students why it might Provide new be important to keep records in a data table. Look for answers including the data table keeps records information: organized and consistent. Time: 5 mins. ElaborateProvide students with the JOS- Creating a Data Table. Be sure to go through the JOS before the lesson in Apply in a order to be prepared to answer questions. Emphasize the need to be precise and carefully follow the new context: directions on the JOS. Answer questions as needed. Time: 30 mins. Agriscience Project Tasks Materials: Composition Notebooks for Each Student Table and Graphing Components Checklist- Cut into Individual Check Sheets for Each Student Computers JOS for Creating a Table in Word. Notebook Direct students to glue the Table and Graphing Component Checklists into their notebooks on the bottom Work: of the List Areas of Observation page. Students should fill out the areas of observation which will include measurements (growth, weight gain, etc.) and observations. Students should then sketch an outline of their data table design (what will be included). Students should create their data table in Word and print it out so it can be used to record data. (COMPUTER REQUIRED) After all of these steps are complete, the student may begin their experiment, collect data and fill in the daily journal pages. Once all of the data has been collected students should analyze their data by creating a graph or table to communicate results with others. (COMPUTER REQUIRED) Job Operation Sheet Class: Agriscience- Animal Science Area: Agriscience- Data Analysis Job: Understanding Data Analysis in Excel Step 1. Open file and Save As. 2. Find the Worksheet for your class (Animal or Plant Science). Add a title in row 1. 3. Count the total number of participants in cell A35. Name: _____________________________________ Date: ____________________ Procedures Open Excel file “Class Experiment Graphing Workbook.” Click Save As and name the file Last Name- Graphing Activity. Select your class worksheet at the bottom of the screen. Select cells A1:K1. Click Merge and Center on the Home Tab. Click on the new cell and type “Class Experiment Data.” Select cell A35. Type =COUNT( Click and drag to select cells A5:A31. Press Enter. 4. Count the number of “1” responses for A and B in Each Area. 5. Apply formula from cell B32 to cells C32:K32. 6. Enter data in to “Animal Science Chart” Worksheet. 7. Repeat Step 6 for Each of the In cell A32 type “# of Participants Responding 1.” In cell B32 type =COUNTIF( Click and drag to select cells B5:B31. Press comma, one, then Enter. Select cell B32. Click on the small square in the lower right corner of the cell and drag to cell K32. Click on the “Animal Science Chart” Worksheet at the bottom of the page. Select cell G2 then press Equals. Click the Animal Science Worksheet and select cell A35. Press Enter. The following cells should be linked from the Animal Key Points Be sure to Save As and insert your last name. Assessment ⁄1 ⁄1 You can click on A31 and drag up to A5. After releasing the mouse from your click and drag, do not click anywhere else or press any other keys- only press Enter. Your total should be 27. ⁄1 ⁄1 ⁄1 The Formula Bar should look like this: ⁄1 ⁄1 Totals Cells. 8. Find the percentage of participants who selected each sample as a higher quality. 9. Apply this formula to cells E6: F10. 10. Format cells E6:F10 as percentages with one decimal place. 11. Check math. 12. Insert a Chart. 13. Select data for the chart. Science Chart (ASC) to the Animal Science (AS) sheets: ASC B6 to AS B32 ASC C6 to AS C32 ASC B7 to AS D32 ASC C7 to AS E32 ASC B8 to AS F32 ASC C8 to AS G32 ASC B9 to AS H32 ASC C9 to AS I32 ASC B10 to AS J32 ASC C10 to AS K32 Select cell E6. Type =B6/G2 Highlight G2 in the formula bar. The Formula Bar should now read: Press F4. Press Enter. Select cell E6. Click on the square in the lower right corner, drag to F6. Release. Click on the square in the lower right corner of cell F6 (E6 and F6 should still be selected). Drag down to F10. Highlight cells E6:F10. Click the Percentage icon on the Home Tab. Click the Add Decimal icon on the Home Tab. Select cell H6. Type =SUM( Select cell E6:F6. Press Enter. Select cell H6. Click on the square at the lower right corner of the cell and drag to cell H10. Click on the Insert Tab. Click on the Column Chart button. Select the first option: 2D Clustered Column. Relocate the chart one row below the data table. Select the chart. In the Chart Tools Tab, click on the Design Tab. Click the Select Data button. Click Add under the Legend Entries. In the box for Series Name press Equals and click E5. Delete the text in the ⁄1 ⁄1 ⁄1 Cells H6:H10 should equal 100%. ⁄1 ⁄1 ⁄1 14. Label the categories. 15. Add Chart Title, Horizontal and Vertical Axis Labels and Data Labels. 16. Resize Chart, adjust Data Labels and format Vertical Axis. 17. Print Animal Science Chart Series Values box. Press Equals and select E6:E10. Click Okay. Click Add under the Legend Entries. In the box for Series Name press Equals and click F5. Delete the text in the Series Values box. Press Equals and select F6:F10. Click Okay. Click Edit under the Horizontal (Category) Axis Label. In the Axis Label Range box press Equals and select A6:A10. Click Okay. Click Okay to exit the Select Data Source Window. In the Chart Tools Tab, select the Layout Tab. Click on the Chart Title button and select Above Chart. Press Equals and select cell A1. Click on the Axis Titles button. Select Primary Horizontal Axis- Title Below Axis. Press Equals and select cell A5. Click on the Axis Titles button. Select Primary Vertical Axis- Rotated Title. Press Equals and select cell E4. Click on Data Labels and select Outside End. Select the chart. Click the Format Tab in the Chart Tools Tab. Adjust the size to Height: 5” and Width: 7”. Click on each Data Label and move it just enough to avoid overlapping and lines. Select the Vertical Axis. Right click and select Format Axis. Click the Number Tab and adjust the Decimal Places to zero. Click Close. Click cell A1 on the Animal Science Chart Worksheet. ⁄1 ⁄1 Make sure there is a box around the axis values. Make sure the print area is set to Print Active Sheets. ⁄1 ⁄2 Worksheet. 18. Submit an electronic copy of your file. TOTAL SCORE Click File, Print. Change the Orientation to Landscape. Change Scaling to Fit Sheet on One Page. Click on Page Setup and select the Header/Footer Tab. Click Custom Header… In the Left Section type your name, in the Center Section type your class section. Click on the Right Section then click the Date button. Place your file in the correct folder for grading. ⁄2 ⁄𝟐𝟎 Job Operation Sheet Class: Agriscience Plant Science Area: Agriscience- Data Analysis Job: Understanding Data Analysis in Excel Step 1. Open file and Save As. 2. Find the Worksheet for your class (Animal or Plant Science). Add a title in row 1. 3. Count the total number of participants in cell A20. Name: _____________________________________ Date: ____________________ Procedures Open Excel file “Class Experiment Graphing Workbook.” Click Save As and name the file Last Name- Graphing Activity. Select your class worksheet you were assigned at the bottom of the screen. Select cells A1:K1. Click Merge and Center on the Home Tab. Click on the new cell and type “Class Experiment Data.” Select cell A20. Type =COUNT( Click and drag to select cells A5:A16. Press Enter. 4. Count the number of “1” responses for A and B in Each Area. 5. Apply formula from cell B17 to cells C17:K17. 6. Enter data in to “Plant Science Chart” Worksheet. In cell A17 type “# of Participants Responding 1.” In cell B17 type =COUNTIF( Click and drag to select cells B5:B16. Press comma, one, then Enter. Select cell B17. Click on the small square in the lower right corner of the cell and drag to cell K17. Click on the “Plant Science Chart” Worksheet at the bottom of the page. Replace the [Insert Vegetable Name] in cell A1 and cell A3 with the name of the fruit or vegetable you are analyzing. Select cell G2 then press Key Points Be sure to Save As and insert your last name. Assessment ⁄1 ⁄1 You can click on A16 and drag up to A5. After releasing the mouse from your click and drag, do not click anywhere else or press any other keys- only press Enter. ⁄1 ⁄1 ⁄1 ⁄1 The Formula Bar should look like this: 7. Repeat Step 6 for Each of the Totals Cells. 8. Find the percentage of participants who selected each sample as a higher quality. 9. Apply this formula to cells E6: F10. 10. Format cells E6:F10 as percentages with one decimal place. 11. Check math. 12. Insert a Chart. Equals. Click the Plant Science Worksheet and select cell A20. Press Enter. The following cells should be linked (repeat Step 6 with the following) from the Plant Science Chart (PSC) to the Plant Science (PS) sheets: PSC B6 to PS B17 PSC C6 to PS C17 PSC B7 to PS D17 PSC C7 to PS E17 PSC B8 to PS F17 PSC C8 to PS G17 PSC B9 to PS H17 PSC C9 to PS I17 PSC B10 to PS J17 PSC C10 to PS K17 Select cell E6. Type =B6/G2 Highlight G2 in the formula The Formula Bar should now bar. read: Press F4. Press Enter. Select cell E6. Click on the square in the lower right corner, drag to F6. Release. Click on the square in the lower right corner of cell F6 (E6 and F6 should still be selected). Drag down to F10. Highlight cells E6:F10. Click the Percentage icon on the Home Tab. Click the Add Decimal icon on the Home Tab. Select cell H6. Type =SUM( Select cell E6:F6. Cells H6:H10 should equal Press Enter. Select cell H6. Click on the 100%. square at the lower right corner of the cell and drag to cell H10. Click on the Insert Tab. Click on the Column Chart button. Select the first option: 2D Clustered Column. Relocate the chart one row below the data table. ⁄1 ⁄1 ⁄1 ⁄1 ⁄1 ⁄1 13. Select data for the chart. 14. Label the categories. 15. Add Chart Title, Horizontal and Vertical Axis Labels and Data Labels. 16. Resize Chart, adjust Data Labels and format Vertical Axis. Select the chart. In the Chart Tools Tab, click on the Design Tab. Click the Select Data button. Click Add under the Legend Entries. In the box for Series Name press Equals and click E5. Delete the text in the Series Values box. Press Equals and select E6:E10. Click Okay. Click Add under the Legend Entries. In the box for Series Name press Equals and click F5. Delete the text in the Series Values box. Press Equals and select F6:F10. Click Okay. Click Edit under the Horizontal (Category) Axis Label. In the Axis Label Range box press Equals and select A6:A10. Click Okay. Click Okay to exit the Select Data Source Window. In the Chart Tools Tab, select the Layout Tab. Click on the Chart Title button and select Above Chart. Press Equals and select cell A1. Click on the Axis Titles button. Select Primary Horizontal Axis- Title Below Axis. Press Equals and select cell A5. Click on the Axis Titles button. Select Primary Vertical Axis- Rotated Title. Press Equals and select cell E4. Click on Data Labels and select Outside End. Select the chart. Click the Format Tab in the Chart Tools Tab. Adjust the size to Height: 5” and Width: 7”. Click on each Data Label and move it just enough to ⁄1 ⁄1 ⁄1 ⁄1 17. Print Animal Science Chart Worksheet. 18. Submit an electronic copy of your file. TOTAL SCORE avoid overlapping and lines. Select the Vertical Axis. Right click and select Format Axis. Click the Number Tab and adjust the Decimal Places to zero. Click Close. Click cell A1 on the Animal Science Chart Worksheet. Click File, Print. Change the Orientation to Landscape. Change Scaling to Fit Sheet on One Page. Click on Page Setup and select the Header/Footer Tab. Click Custom Header… In the Left Section type your name, in the Center Section type your class section. Click on the Right Section then click the Date button. Press Print. Place your file in the correct folder for grading. Make sure there is a box around the axis values. Make sure the print area is set to Print Active Sheets. ⁄2 ⁄2 ⁄𝟐𝟎 Job Operation Sheet Class: Agriscience Area: Agriscience- Data Analysis Job: Creating a Data Table in Word Step 1. Open New Blank Document file and Save. 2. Change document to a landscape orientation. 3. Insert Table. 4. Choose number of rows and columns. 5. Enter column titles. 6. Enter row titles. 7. Edit column width for Date column. 8. Edit column width for specific Name: _____________________________________ Date: ____________________ Procedures Open Excel file “Class Experiment Graphing Workbook.” Click Save As and name the file Last Name- Creating a Table. Click on Page Layout Tab. Click on the Orientation Button and select Landscape from the drop down menu. Click the Insert Tab. Click on the Table drop down button. Click on the Insert Table button. Change the number of columns to 5 and number of rows to 9. Press Okay. Select the 1st column of the 1nd row. Type Date. Press tab type “Growth in Direct Sunlight (cm)” Press tab type “Growth in Partial Sunlight (cm)” Press tab type “Growth in Full Shade (cm)” Press tab type “Observations.” Type dates in each row. Click on the 1st column in the 2nd row and type “2/4.” Press the arrow down button and type “2/11.” Fill in each of the remaining cells in the first row with the dates “2/18,” “2/25,” “3/4,” “3/11,” “3/18,” and “3/25.” Select the all rows in the 2nd, 3rd and 4th column. With the cells still highlighted, click on the Table Tools Tab click on the Layout Tab press the Decrease Width arrow until the width is 0.7”. Select the all rows in the 2nd, 3rd and 4th column. Key Points Be sure to Save As and insert your last name. Assessment ⁄1 ⁄1 ⁄1 Remember when creating table an additional row is necessary for a title and column labels. An additional column is necessary for row labels. Pressing tab should take the cursor to the next column in the second row. Always include an observation column when collecting data if appropriate. ⁄1 ⁄1 Pressing the arrow down button will move the cursor down one row in the first column. Eight dates should be entered and all rows in the first column should be filled. ⁄1 ⁄1 ⁄1 columns. 9. Add a title row. 10. Format title font size and style. 11. Format row height. 12. Insert a Header 13. Print Creating a Table Word Document. 14. Submit an electronic copy of your file. TOTAL SCORE With the cells still highlighted, click on the Table Tools Tab click on the Layout Tab and type 1.3” in the width box. Highlight the Observations column and increase the width to 4.5”. Select the entire 1st row of the table. Click the Table Tools Tab. Click Insert Above button. Click Merge on the Layout Tab. With the row still highlighted click the Align Top Center Tab. Click on the new cell and type “Effect of Light on Growth of Corn Plants.” Select the 1st row and under the Home Tab and press the Bold button. Then press the Grow Font button once. Select the all of row 3-8. With the cells still highlighted, click on the Table Tools Tab click on the Layout Tab and type 1.3” in the width box. Click on the Insert Tab. Press the Header drop down menu. Click on Edit Header. Type your name. Press tab and type your class name. Press tab an type the date. Click File, Print. Check the page Orientation is set to Landscape. Click the Print Button. Place your file in the correct folder for grading. The Table Tools Tab will only appear when you have selected the graph. ⁄1 Font should be12pt now in title row only. ⁄1 ⁄1 ⁄1 Be sure only one page is being printed. If there is more than one page listed, there is a formatting problem. ⁄2 ⁄2 ⁄𝟏𝟔 Effect of Light on Growth of Corn Plants Date 2/4 2/11 2/18 2/25 ¾ 3/11 3/18 3/25 Growth in Direct Sunlight (cm) Growth in Partial Sunlight (cm) Growth in Full Shade (cm) Observations Components of a Graph: Meaningful Graph Title Category Labels on the Horizontal Axis Legend Vertical Axis Label Horizontal Axis Label Data Labels Components of a Graph: Meaningful Graph Title Category Labels on the Horizontal Axis Legend Vertical Axis Label Horizontal Axis Label Data Labels Components of a Graph: Meaningful Graph Title Category Labels on the Horizontal Axis Legend Vertical Axis Label Horizontal Axis Label Data Labels Components of a Graph: Meaningful Graph Title Category Labels on the Horizontal Axis Legend Vertical Axis Label Horizontal Axis Label Data Labels Components of a Graph: Meaningful Graph Title Category Labels on the Horizontal Axis Legend Vertical Axis Label Horizontal Axis Label Data Labels Components of a Table: Meaningful Table Title Row Titles Column Titles Units Components of a Table: Meaningful Table Title Row Titles Column Titles Units Components of a Table: Meaningful Table Title Row Titles Column Titles Units Components of a Table: Meaningful Table Title Row Titles Column Titles Units Components of a Table: Meaningful Table Title Row Titles Column Title Units