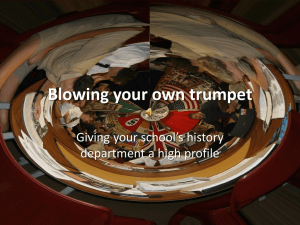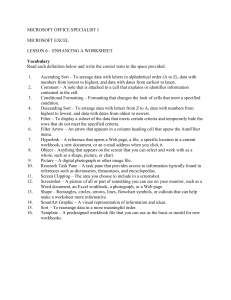Lesson 2
advertisement

Using Backstage Lesson 2 Objectives Software Orientation: Backstage View • Backstage view’s left-side navigation pane (see figure on the next slide) gives you access to workbook and filerelated commands, including Save, Save As, Open, and Close. • The navigation pane also holds a series of tabs—Recent, Info, New, Print, Save & Send, Help, and Options—that you can click to access groups of related functions and commands. • The Exit button on the navigation pane closes Excel. Software Orientation: Backstage View Accessing and Using Backstage View • In the Excel 2010 window, you will the green File tab in the upper-left corner is your access to Backstage view. • When you click the File tab for Backstage, you will see a navigation pane containing many of the same commands that could be accessed through the Microsoft Office button in previous versions of Excel. • In this section, you access Backstage view and use these commands to close a file. • By default, when you first enter Backstage view, the Info Fast Command is active. Accessing and Using Backstage View • A Fast Command provides quick access to common functions and is located on the left navigation pane. • Fast Commands include Print, Info, Recent, Save & Send, and New. Backstage view also contains Definitive Commands, such as Save, Save As, and Close. • When you use Definitive Commands, these commands close Backstage view and return you to your workbook. Step-by-Step: Access Backstage View • LAUNCH Microsoft Excel 2010. A new blank workbook should appear. Within the workbook, follow these steps: 1. Click the File tab in the upper-left corner of the Ribbon. 2. You have now accessed Backstage view (see below). 3. Familiarize yourself with this view and the tools in the navigation pane. Saving a Document with Backstage • In Excel, you can use Backstage view to view, save, print, and organize workbooks or worksheets. • In the next exercise, you create a new workbook in Excel, edit its contents, and then save the workbook using Backstage view. • To use the Save As feature, you would follow the steps in this lesson, only you choose Save As and complete your task. You should choose the Save As option to save to a different destination, change a file’s name, and/or change a file’s format. Step-by-Step: Save a Document in Backstage • LAUNCH Microsoft Excel 2010; a new blank workbook opens. Then follow these steps: 1. In the new workbook, cell A1 should be the active cell. Key Recipe in this cell, and notice that the text appears in both the cell and the Formula Bar as you type. 2. Press Tab; the text is entered into cell A1, and B1 becomes the active cell. 3. Now key Recipe Description and press Tab. The text is entered into B1, and C1 becomes the active cell. Note that the text from B1 is flowing over into cell C1. Step-by-Step: Save a Document in Backstage 4. Key Cooking Directions into C1 and press Tab. • Note that the text in cell B1 has now been hidden behind cell C1, and the contents of cell C1 are seen flowing into cell D1. In order to view the data in the column, you must double-click the column divider. Place your cursor on the divider between column B and C and double click. Note that the column resizes to accommodate the data. Refer to the figure shown here. 5. Key Main Ingredients into cell D1, then press Tab. Step-by-Step: Save a Document in Backstage 6. Key Alternate Ingredients into cell E1 and press Tab. 7. Key Serving Size into F1 and press Tab. 8. Repeat the process explained in Step 4 to adjust all columns to fit the data. Refer to the figure shown here as needed. Step-by-Step: Save a Document in Backstage 9. Click the File tab to open Backstage view. 10.Click the Save option. 11.When the Save As dialog box opens, create a Lesson 2 folder in My Documents and save your worksheet as Contoso Cookbook Recipes. • Your window should appear as shown in the figure on the previous slide. Your view may differ slightly from the figure if the default settings in your Windows environment have been altered. 12.Click the Exit button. This will close both your workbook and Excel. Printing and Previewing with Backstage • The Backstage area contains Excel’s Print commands and options. • You can use the Print dialog box to manipulate workbook elements such as margins, orientation, paper size, and so on. • Backstage view includes a Print Preview pane in the Print dialog box so you can preview your workbook as you choose Print options. • In this exercise, you learn to use the Print and Print Preview features in Excel. Step-by-Step: Print and Print Preview • LAUNCH Microsoft Excel 2010; Then follow these steps: 1. Click the File tab in the upper-left corner of the Ribbon to access Backstage. 2. Click the Recent command in the Backstage view navigation pane. 3. You should now see your recently created and used workbooks. Click on Contoso Cookbook Recipes to open the file. Your view should resemble the figure shown in Figure 2-5 on the next slide. Figure 2-5: Document Preview Step-by-Step: Print and Print Preview 4. Click the File tab to open Backstage. In the Navigation Pane, click Print. Note that this opens the Print options page of Backstage. Take a moment to preview the workbook in the Print Preview section in the right pane and to read through the Print options listed in the center section of the page. The printing options section of the window is shown in this figure. 5. To print your worksheet, click the Print icon in the top of the Print options screen. • LEAVE the worksheet open to use in the next exercise. Using Quick Print to Print a Worksheet • The Quick Print option is used when you need to review a draft of a worksheet before you are ready to print the final workbook. • If you click the Quick Print icon on the Quick Access Toolbar, the worksheet is sent directly to the printer. • The Quick Print command on the Quick Access Toolbar is useful because worksheets are frequently printed for review and editing or distribution to others. • If the Quick Print command is not on the Quick Access Toolbar by default, follow the steps in an earlier exercise to add the command. Step-by-Step: Quick Print a Worksheet • USE the open workbook from the previous exercise to complete these steps: 1. Click Quick Print on the Quick Access Toolbar. 2. Retrieve the printed copy of the workbook from your printer. 3. Click the File tab, then click Print. From this pane, you can quick print or preview the printout before sending it to the printer. Setting the Print Area • You can use the Print options in Backstage view to print only a selected portion, or print area, of an Excel workbook. • Print options are options to customize and manipulate your workbook for printing; they include options for margins, orientation, scale, and collation. • In the following exercise, you learn to select an area of a workbook for printing and set it as the print area. Step-by-Step: Set a Print Area • With Contoso Cookbook Recipes open, follow these steps: 1. Mouse over the Print Area button on the Ribbon in the Page Setup area. Note the tool tip that pops up defining the task to be completed. 2. On the worksheet, click cell A1, hold the mouse button, and drag the cursor to cell F6. Your cells should highlight in blue, as shown here. Step-by-Step: Set a Print Area 4. With these cells highlighted, click the Print Area button drop-down arrow and choose Set Print Area from the menu that appears. You have now set the print area. 5. Click the File tab to access Backstage. 6. In the Print Preview pane on the right pane of the Print window, you should see the highlighted cells of your print area. You will not print at this time. 7. SAVE the workbook. 8. CLOSE Excel. Printing Selected Worksheets with Backstage • In the following exercise, you learn to access the options for printing individual worksheets within a workbook. • You can use these options to print the current worksheet only or to print multiple worksheets that you have selected by page number. Step-by-Step: Print Selected Worksheets • LAUNCH Excel 2010. Then perform these steps: 1. Open Backstage view and click the Recent tab in the navigation pane; in the list of Recent workbooks, click Contoso Cookbook Recipes to open the file. 2. Press Ctrl+P to activate Print options in the Backstage navigation pane. 3. In the Settings section of the center pane in Print options, click the Print Active Sheets drop-down arrow. In the dropdown menu that appears (shown in Figure 2-8 on the next slide), you can choose several printing options for your workbook or worksheet. Figure 2-8: Worksheet Print Options Step-by-Step: Print Selected Worksheets 4. Click Print Selection in the Print Active Sheets drop-down menu; this option enables you to print only your current selection. 5. Once again click the Print Active Sheets drop-down arrow, then choose the Print Active Sheets option. You have now reselected the default option. 6. Click the Print icon at the top-left corner of the Print window. 7. CLOSE the workbook. LEAVE Excel open for the next exercise. Printing Selected Workbooks with Backstage • In most scenarios in business, workbooks are composed of multiple worksheets. • It’s much easier to print an entire workbook than to print the workbook’s worksheets individually. • In the following exercise, you will use Backstage commands to print an entire workbook. Step-by-Step: Print Selected Workbooks • With Excel open from the previous exercise, perform these actions: 1. Click the File tab to produce Backstage view. Click the Recent command in the navigation pane. 2. In the Recent Workbooks section, open Contoso Cookbook Recipes. 3. Click the Print command in the navigation pane. 4. In the Print window Settings Options, click the Print Active Sheets drop-down arrow and choose Print Entire Workbook. Refer to the figure shown in the next slide. Step-by-Step: Print Selected Workbooks 5. You will not print at this time. • LEAVE Excel open for the next exercise. Applying Printing Options with Backstage • The Print command in Backstage view offers a number of options for customizing printed workbooks. • The following exercise prepares you to customize such options as page setup, scale, paper selection, and gridlines, all using the commands in Backstage view. Step-by-Step: Apply Printing Options • With Excel already open, carry out these steps: 1. OPEN Contoso Cookbook Recipes. 2. Click the File tab to access Backstage view. 3. Click the Print command on the left-hand navigation pane. 4. In the Settings section of the Print window (shown in Figure 2-10 on the next slide), click the Portrait Orientation dropdown arrow. Notice that there are two options: Portrait (default) and Landscape. Choose Landscape. 5. In the Settings section, click the Margins drop-down arrow to produce a drop-down menu with four options: Normal, Wide, Narrow, and Custom. Choose Wide. Figure 2-10: Print Settings and Options Step-by-Step: Apply Printing Options 6. In the Settings section, click the Scaling drop-down arrow to produce the five options in this area: No Scaling, Fit Sheet on One Page, Fit All Columns on One Page, Fit All Rows on One Page, and Custom. Choose Fit all Columns to One Page. 7. Take note of the changes displayed in the Print Preview Pane. 8. Click Print. 9. PAUSE. CLOSE your workbook. When prompted to save changes to your document, choose Don’t Save. • CLOSE Excel. Changing a Printer with Backstage • In many business settings, you will print documents on multiple printers. • In the following exercise, you learn how to change the selected printer setting using Backstage. Step-by-Step: Change a Printer • LAUNCH Microsoft Excel 2010 and then follow these steps: 1. Click the File tab to access Backstage. 2. Click the Recent button in the navigation pane. 3. In the list of recently opened workbooks, click on Contoso Cookbook Recipes. 4. Click Ctrl+P to activate the Print options. • Your current default printer is displayed in the Printer options section of the Printer window. Step-by-Step: Change a Printer 5. Click the drop-down arrow to produce a menu of installed printers, similar to the one shown in this figure. Note that the computer will let you know which printers are available (active or not active) for you to choose from. Step-by-Step: Change a Printer 6. Click on a printer (other than your default printer) in the printer list. This printer should now be visible as your active printer. Should you attempt to print at this time with an inactive printer, you will likely get an error. 7. Once again, click the drop-down arrow next to the active printer and choose your default printer. 8. PAUSE. CLOSE your workbook. When prompted to save changes to your workbook, choose Don’t Save. • CLOSE Excel. Changing the Excel Environment in Backstage • Backstage view also offers a number of commands and options for changing the Excel work environment. • In this section, you learn to manipulate various elements of the Excel environment, such as the Ribbon, Quick Access Toolbar, Excel Default Settings, and Workbook Properties. Customizing the Quick Access Toolbar • You can’t change the size of the Quick Access Toolbar, but you can customize it by adding and subtracting command buttons. • In the following exercise, you customize the Quick Access Toolbar by adding commands for functions you use most frequently in Excel, and by organizing the command buttons on the toolbar to best suit your working needs and style. Step-by-Step: Customize the Quick Access Toolbar • LAUNCH Excel 2010. Then, follow these steps: 1. Click the File tab to access Backstage view. 2. Locate and click the Options button in the navigation pane. The Excel Options window opens (see the figure on the next slide). 3. In the left pane of the window, click Quick Access Toolbar item to open the Quick Access Toolbar Options dialog box. Refer to Figure 2-12 shown on the next slide. Step-by-Step: Customize the Quick Access Toolbar • The left pane of this dialog box lists the commands that you could possibly add to the toolbar and the right pane shows the commands that are currently included on the toolbar. Step-by-Step: Customize the Quick Access Toolbar 4. In the left pane, click Format Painter, then Click the Add button in the center of the pane to move Format Painter to the Quick Access Toolbar. 5. Using the same process, move five more commands of your choice to the Quick Access Toolbar. When done, click OK to apply your changes (the changes don’t take effect until you click OK). 6. Your Quick Access Toolbar should now include additional command buttons, much like the example shown in this figure. Step-by-Step: Customize the Quick Access Toolbar • Similarly, you can remove any command that you add to the toolbar. Note that default commands cannot be removed. At any time you can reset the toolbar to its default settings. (Refer to the figure on Slide 40.) • Because your document was not affected by the toolbar changes, you will not be prompted to save any workbook changes. • CLOSE Excel. Customizing the Ribbon with Backstage • In the Backstage Options window, Excel Options also offers selections for customizing the Ribbon. • You can add and remove commands, and you can change the location of Ribbon commands to make accessing those you use most frequently more convenient. • In the following exercise, you use the commands in the Options window to create a new tab and command group to contain your frequently used commands. Step-by-Step: Customize the Ribbon • LAUNCH Excel 2010 and then follow these steps: 1. Click the File tab to access Backstage view. 2. Click the Options button in the navigation pane. 3. In the Excel Options window, click Customize Ribbon in the left-side menu. The Customize the Ribbon window opens, as shown in Figure 2-14 on the next slide. • By default, Popular Commands is selected in the Choose Commands From drop-down box in the left pane; the list of Popular Commands appears in the list below the drop-down box. Also by default, the Main Tabs option appears in the Customize the Ribbon box in the right pane, with the Ribbon’s main tabs listed below. Figure 2-14: Customize the Ribbon Window • By default, Popular Commands is selected in the Choose Commands From drop-down box in the left pane; the list of Popular Commands appears in the list below the drop-down box. Also by default, the Main Tabs option appears in the Customize the Ribbon box in the right pane, with the Ribbon’s main tabs listed below. Step-by-Step: Customize the Ribbon 4. Click Format Painter in the list of Popular Commands to highlight; note the Add button in the center of the screen is now active. 5. In the Customize the Ribbon window on the right, click the + preceding Home to expand the list of command groups within the Home tab if it isn’t already expanded. 6. Click the New Tab button below the Customize the Ribbon options (shown in Figure 2-15 on the next slide) to insert a new blank tab into the Customize the Ribbon list. When you create a New Tab, a New Group is automatically created inside that New Tab. Figure 2-15: Customize the Ribbon Step-by-Step: Customize the Ribbon 7. Click the New Tab list item on the right in the Customize Ribbon pane to highlight it, then click the Rename button on the bottom right. In the Rename dialog box that appears, Key My New Tab, as shown in this figure. 8. Click New Group below your new tab to highlight it. Click the Rename button again, and Key My New Group in the Rename dialog box. You will see the New Group renamed. Step-by-Step: Customize the Ribbon 9. In the Customize the Ribbon list on the right side of the pane, click the My New Group list item to highlight. In the command list on the left side of the pane, click on a command of your choice, then click the Add button. • You have now successfully moved the command to the Ribbon. Repeat this two more times, choosing other commands from the command list. • Your view should look similar to Figure 2-17 (shown on the next slide). Figure 2-17: Added Commands Step-by-Step: Customize the Ribbon 10.Click OK to exit the Customize the Ribbon window. When you exit, you will see your My New Tab tab appear on the Ribbon. 11.Click the My New Tab tab on the Ribbon. Note that your commands are now in the tab’s My New Group command group, as shown this figure. 12.Click New Tab and New Group within that tab to view your changes. • LEAVE Excel open for the next exercise. Customizing the Excel Default Settings • The Options window commands also enable you to modify the default settings in Excel. • Default settings are standard settings installed by the application as presets so that the application has the same settings each and every time it is accessed. • These defaults can include worksheet properties, printer settings, font style and size, and much more. By default, Excel opens with three worksheets in a new workbook, specific settings, a particular font size, and so on. • In the following exercise, you will find, change and use new default settings in Excel. In this exercise, you learn to change Excel’s default settings using Backstage view. Step-by-Step: Customize the Default Settings • With Excel already open, follow these steps: 1. Click the File tab to access Backstage. 2. Click Options listing in the navigation pane; by default, the Options window opens with the General options displayed. 3. In the Creating New Workbooks section of the General options window, click in the Include This Many Sheets option box and Key 2 to change the number of worksheets that appear by default in new workbooks. Step-by-Step: Customize the Default Settings 4. Click the User Name box in the Personalize your copy of Microsoft Office section and Key your first and last name in the text box (see the figure). Click OK. Step-by-Step: Customize the Default Settings 4. EXIT and RESTART Excel. Note that instead of three worksheet tabs, you now have two in your workbook, as shown in this figure. • CLOSE Excel. Altering Document Properties in Backstage • Backstage view enables you to access your workbook properties more easily and view them in one window. • Document properties identify who created the document, when it was created, how large the file is, and other important information about the workbook. • In the following exercise, you will manipulate those properties. Step-by-Step: Alter Document Properties • LAUNCH Microsoft Excel 2010 and follow these steps: 1. Click the File tab to access Backstage; in the navigation pane, click Recent, to view your recent workbooks. 2. Open Contoso Cookbook Recipes from the list of recently opened workbooks. 3. Click Info in the navigation pane to open the Info window, as shown in Figure 2-21 on the next slide. The right pane of the window lists the workbook properties of the currently opened file. Figure 2-21: Document Properties Step-by-Step: Alter Document Properties 4. Click the Properties drop-down arrow to produce the drop-down menu shown in this figure. Click Show Document Panel to open the document panel. Step-by-Step: Alter Document Properties 5. In the document panel’s Author text box, key your name. Key Contoso Cookbook Recipes in the Title text box, and Lesson 2 in the Subject text box. The document panel should resemble the one shown here. 6. Click the X button in the upper-right corner of the document panel to close and save your changes. Step-by-Step: Alter Document Properties 7. Click the File tab to access Backstage, then click Info in the navigation pane. The workbook changes have been made. • LEAVE Excel open for the next exercise. NOTE: We will address more advanced document properties in later lessons. Accessing and Using Excel Templates • Excel has numerous templates that are included in the application, and many more templates are available online at Office.com. • Templates are files that already include formatting and formulas complete with designs, tools, and specific data types. Examples of these are budgets, loan models, invoices, calendars, and so on. • Many templates contain formulas and functions to help you customize them for your purposes. • The following exercise will familiarize you with where the templates are located and how to choose and use them. Step-by-Step: Access Excel Templates • USE the open worksheet from the previous exercise, then perform these steps: 1. In Backstage view, click the New tab in the navigation pane to open the Available Templates window, as shown in this figure. Step-by-Step: Access Excel Templates 2. Click the Sample Templates icon in the top-row gallery. The collection of sample templates included in Excel 2010 appears in the window. 3. Click the Personal Monthly Budget template listing; a preview of the template appears in the Preview pane. Your view should resemble the figure shown here. Step-by-Step: Access Excel Templates 4. Click the Create button. The document properties panel opens, giving you the option to edit the properties before you begin working in the template. 5. In the document panel’s Author text box, key your name. Key Using Templates in the Title text box and Lesson 2 in the Subject text box. Close the document properties pane. 6. CLOSE the worksheet. When prompted to save changes, save the worksheet as First Template. • LEAVE Excel open for the next exercise. Accessing Excel Templates Online • Excel only comes with certain templates installed in the application itself. • If you have an Internet connection, you have a direct link to templates at Office.com. You can search the Office archives for a template that suits your needs. • Once found, the template can be instantly downloaded into the application and used. • Once edited to your satisfaction, you can save it to your local environment to be used again and again Step-by-Step: Access Excel Templates Online • USE the open worksheet from the previous exercise to complete the following steps: 1. In Backstage view, click the New tab in the navigation pane to open the Available Templates window. This will give you an overview of the categories offered on Office.com as shown in Figure 2-26 on the next slide. Figure 2-26: Template Categories Step-by-Step: Access Excel Templates Online 2. Click the Memos button to access the available templates in that category. You should see something similar to this figure. The templates are organized alphabetically and the first template should be Credit memo (Blue Gradient design). Step-by-Step: Access Excel Templates Online • Before you implement a template, you have the option to preview the look and feel of it. You can actually see whether it fits your needs. In previous versions of Office, you had to go to the website to search for templates. This isn’t the case with Office 2010. The preview is instantaneous. This means a much easier and simpler decision and download. 3. Click the Download button below the preview of the Credit Memo template. Note this instantly downloads the Memo and opens it as a new workbook. 4. SAVE the workbook as First Online Template in the Lesson 2 folder. • CLOSE Excel. Lesson Summary