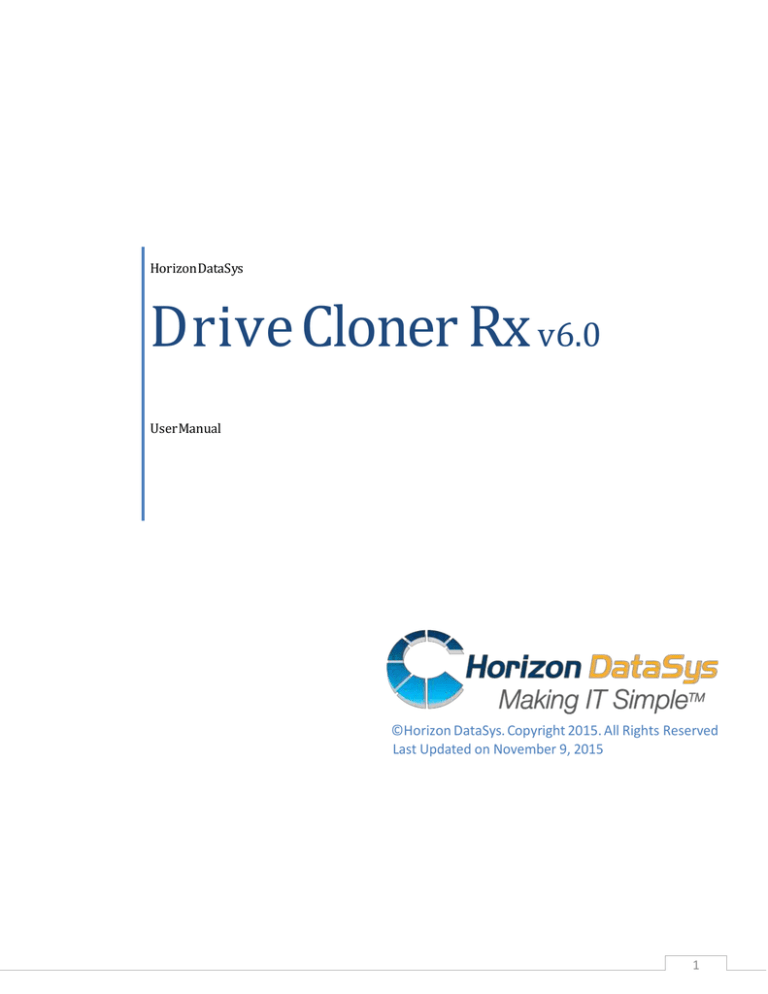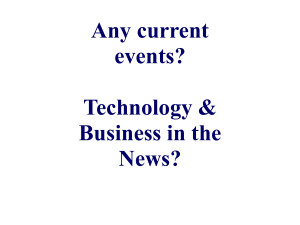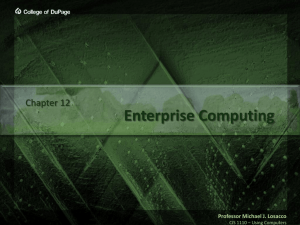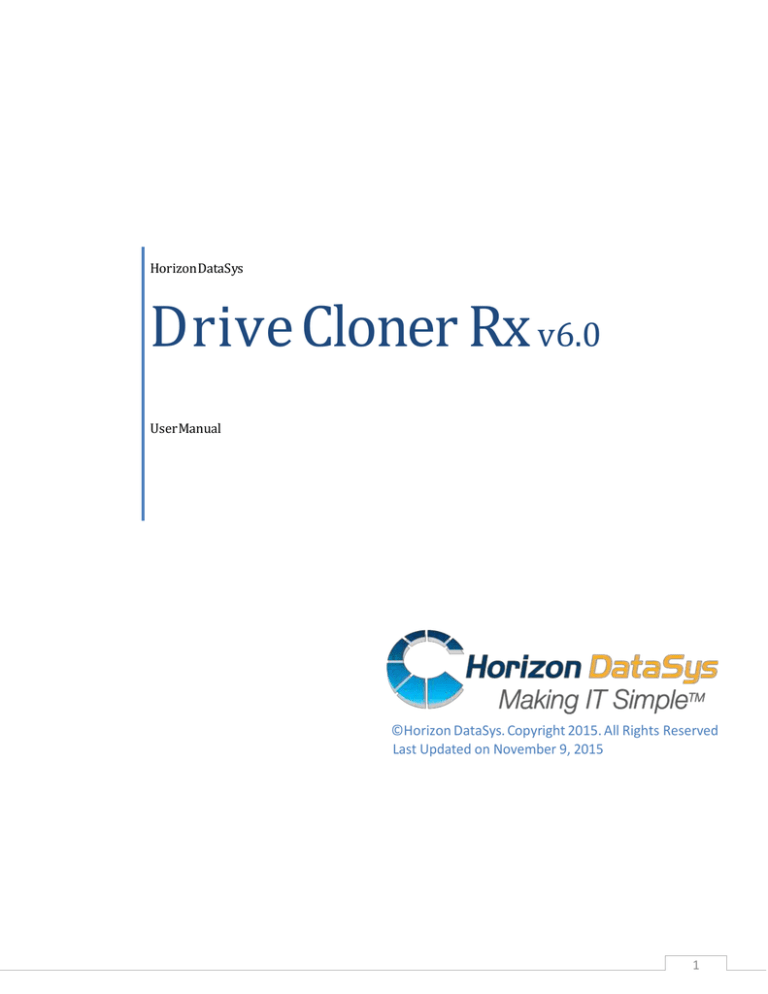
HorizonDataSys
Drive Cloner Rx v6.0
User Manual
©Horizon DataSys. Copyright 2015. All Rights Reserved
Last Updated on November 9, 2015
1
Table of Contents
Introduction ...........................................................................................................................3
Chapter 1: Installation and Setup ................................................................................................8
Minimum System Requirements ………………………………………............................................................8
Product Activation ............................................................................................................................9
Chapter 2: Backup Partitions, Disks, Files and Folders ….............................................................................11
Backing Up Partitions and Disks ........................................................................................................11
Backing Up Files and Folders .............................................................................................................13
Clone Hard Disk ................................................................................................................................14
Chapter 3: Restoration …........................................................................................................15
Restoring Partitions or Disks .............................................................................................................15
Restoring Files and Folders ................................................................................................................16
Chapter 4: Exploring Backup Images ……....................................................................................18
Open Backup Image …………...............................................................................................................18
Validating Backup Images ..................................................................................................................20
Chapter 5: Create Recovery Media ..……….................................................................................21
Bootable CD/DVD …………..................................................................................................................21
ISO File ………….................................................................................................................................23
Bootable USB Flash Drive ………….......................................................................................................24
Chapter 6: Uninstalling ……........................................................................................................25
Chapter 7: Product Limitations …..…...........................................................................................26
Terms and Conditions .................................................................................................................26
Limitations ...................................................................................................................................27
Chapter 8: Support Resources ……..............................................................................................28
2
Introduction
Thank you for choosing Drive Cloner Rx. This User Guide is provided to give you a quick overview of
the basic features of Drive Cloner. If you’re still unable to find the information you’re looking for, you
can find additional resources and contact methods at the end of this document.
Drive Cloner Rx is an affordable and reliable computer disk imaging utility designed to protect your
computer from important data losses, providing the ability to backup files, folders or the entire
contents of your hard disks to image files which can later be used for file recovery or system recovery.
Drive Cloner Rx is an ideal solution for computer disaster recovery. If your computer is no longer
accessible due to corruption of the computer's file system or system files, and you have previously
created a disk image file, you will be able to use the image file to restore the entire computer. If the
hard disk is physically damaged, you can use the image file to restore the entire system to a new hard
disk.
Drive Cloner Rx is a simple and effective file recovery solution. If you lose a file and don't have a
dedicated file backup, you can use Drive Cloner Rx to explorer a backup image to extract the desired
file from the image file.
Drive Cloner Rx can also be used to transfer a computer's entire operating system, with programs and
data files intact, to a new computer or to a new hard disk.
Drive Cloner Rx Product Highlights:
Supports Windows 2000/XP/Vista/7/8.1
Supports backup to and restore from USB Drives.
Supports restore from CD ROM.
Backup entire disk while system is online – no interruption to the users while work is in
progress.
Full, differential and incremental backup selections.
Automatic backup with scheduled jobs.
File backup only.
Disk cloning.
Backup image validation.
Bootable recovery media builder.
Mount backup image files as virtual drives.
Move or resize target partition before restoring an image.
3
Program Functions
Drive Cloner Rx 6.0 has four main functions:
Backup Disks/Partitions/Files/Folders: This is the most common task for Drive Cloner Rx. This allows
the user to create full, partial and/or incremental backups of the disks, partitions, or specific files
and folders.
4
Clone Disk: Choosing to clone the disk drive will capture all the files and folders as is on the selected disk,
allowing the user to create a carbon copy of the selected drive at the time the clone was made.
5
Create Bootable Recovery Media: Create a bootable CD/DVD, ISO File, or
Recovery USB Flash Drive to restore the computer in case the system fails to start up.
6
Open Backup Image: Open any backup image you have stored as a virtual drive. Drag and Drop
files as you need them.
7
Chapter 1: Installation and
Setup
Minimum System Requirements
Verify that the system meets the following minimum requirements before attempting to install
Drive Cloner Rx.
• 1.0 gigahertz (GHz) processor.
• Microsoft® Windows® XP, Windows Vista™, Windows 7, or Windows 8 & 8.1
• 1 gigabytes (GB) of RAM.
• 10 gigabytes (GB) of free hard disk space.
• CD/DVD-ROM drive if you need to setup from the installation CD.
• Additionally, you must have an Internet Service Provider (ISP) if you wish to activate the
program over an Internet connection.
Drive Cloner Rx is designed strictly for Windows-based PCs. Do NOT install it on servers or
other operating systems such as Linux or Mac!
8
Installing Drive Cloner Rx
Before installing Drive Cloner Rx close any applications that you may have running.
To install Drive Cloner Rx insert the installation disk or run the downloaded DriveClonerRx.exe. A
Language Selection screen will appear at the start of the installation process. Click Ok and follow
the prompts.
Next you will be greeted with a Welcome Screen. Click Next. Read and accept the End User License
Agreement. Then click Next, and choose a destination folder to install the program to (default is
C:\Program Files\Drive Cloner Rx).
The software will now install. Once it has completed, click Finish.
Product Activation
Drive Cloner Rx contains software-based product activation technology, which means you
must activate your Drive Cloner Rx installation in order to authenticate its license. You will
have 30 days to do so before the software locks down its trial period.
Activate Drive Cloner Rx Over an Internet Connection
If the computer on which Drive Cloner Rx is installed can connect to the Internet, you can
easily activate Drive Cloner Rx by selecting the Activate option and then clicking the Activate
Drive Cloner Rx over Internet connection option.
Upon purchasing Drive Cloner Rx, you will be issued a Licensed Product ID from Horizon DataSys.
You can install Drive Cloner Rx with this Licensed Product ID. Copy and paste the Licensed Product
ID that you received from Horizon DataSys into the License key field then click Activate.
9
* The number of installations of Drive Cloner Rx that you can activate is limited by the number
of licenses defined by the Licensed Product ID
Activate Drive Cloner Rx Without an Internet Connection
If the computer where Drive Cloner Rx is installed doesn’t have an Internet connection, you
will need to do an offline activation of Drive Cloner Rx using a registration code. To complete
the process follow these steps.
1. To manually activate Drive Cloner Rx, click on the Activate button. Then select
Activate Drive Cloner Rx without Internet connection. Click on Next.
2. In the new window you will see an Activation ID. Write down or copy-and-paste the
Activation ID as well as your Product ID/License key and send them to Horizon
DataSys tech support by fax, phone, or email at the contact information given at the
end of this User Guide.
3. Horizon DataSys tech support will reply to you with an Activation Code based on the
Product ID and Activation ID you provided.
4. Type this Activation Code into the Activation code field and click Activate.
10
Chapter 2: Backup Partitions,
Disks, Files and Folders
Backing Up Partitions and Disks
Creating a backup of Partitions and Disks is the primary purpose of Drive Cloner Rx. The goal is to
take whatever data you want saved and store it onto an external device, keeping it safe in case
something happens to the drive it was copied from. Drive Cloner Rx performs hot backups without
interrupting your work in progress. All your applications will remain online during the backup
process.
To do so successfully, please follow these steps.
1. Open Drive Cloner Rx and select Backup Partitions and Disks. The program will parse the disk
for drive information. If you are also using our instant recovery software, RollBack Rx, this is
when Drive Cloner Rx will scan for any existing snapshots and notify the user of the option to
backup the system with those snapshots. If not, the system will proceed to the next step.
2. Select the disks/partitions you wish to have included in the backup image. Click Next.
3. Choose to create a Full Backup, Incremental Backup, or Differential Backup. If this is your first
time creating a backup image, a Full Backup is required. Both Incremental and Differential
Backup require a Full Backup to build off of. Once you’ve selected your choice, click Next.
4. Choose a location to store the backup image. Note that whatever drive you are taking a backup
of cannot store the backup image you are creating. An external hard drive, secondary drive, or
USB device is required to place the image onto. Once you have selected the appropriate folder
11
to place the backup image and assigned a name, click Next.
5. Choose the Compression Level you desire. The higher the compression level the more time it
requires to create a backup image, but less hard drive space is used. If the image size is an issue
you can choose Backup Splitting to segment the backup files into smaller pieces. At this time
you may also write in any Comments regarding the backup, set up an Email Notification to
notify you when the backup is complete, and choose to Validate the backup file at the end of
its creation. Once you have selected your desired settings, click Next.
6. The final Summary page will be shown which goes over all the options you have selected. If
you are happy with your choices, please click Proceed to start the backup process.
12
Backing Up Files and Folders
Instead of taking an entire backup of a drive or partition, you can also have Drive Cloner Rx take a
backup of specific files and/or folders.
1. Open Drive Cloner Rx and select Backup Files and Folders. The program will open the Welcome
Screen. Click Next and proceed to the following window where you may select the files and folders
you wish to backup.
2. Once you have selected the files and/or folders, click Next.
3. In this next window you may choose to exclude certain source files such as hidden or system
files, or certain file extensions (i.e. .jpg, .bak, .ego). Once you are finished, click Next.
4. Choose to make a Full Backup, Incremental Backup or a Differential Backup. If this is your first
time you must create a Full Backup. Both Incremental and Differential Backup require a Full
Backup to build off of. Once you’ve selected your choice, click Next.
5. Choose a location to store the backup image. Note that whatever drive you are taking a backup of
13
cannot store the backup image you are creating. An external hard drive, secondary drive, or USB
device is required to place the image onto. Once you have selected the appropriate folder to place
the backup image and assigned a name, click Next.
6. Choose the Compression Level you desire. The higher the compression level the more time it
requires to create a backup image, but less hard drive space is used. If image size is an issue you can
choose Backup Splitting to segment the backup files into smaller pieces. You may also write in any
Comments regarding the backup, set up an Email Notification to notify you when the backup is
complete, and choose to Validate the backup file at the end of its creation. Once you have selected
your desired settings, click Next.
7. The final Summary page will be shown which goes over all the options you have selected. If you are
happy with your choices, please click Proceed to start the backup process.
Clone Hard Disk
Drive Cloner Rx has the capability to not just backup files, partitions, disks and folders, but make a clone of
an entire drive.
1. Open Drive Cloner Rx and select Tools & Utilities. From the drop-down menu, select Clone Hard Disk.
2. You will be greeted by the Welcome Screen. Click Next. In the following window select the
source disk or partition you wish to clone. Once you have made your selection, click Next.
3. Choose the destination to copy the clone to. You must choose a separate drive from the one you
are cloning. Click Next.
4. Before cloning, you may choose to reformat or resize the destination drive. Click Resize/Move to
do so, inputting the new variables you prefer and select Ok. Once this process is done, click Next
to proceed.
5. Review the Summary page. If you are pleased with your selections click Proceed to begin cloning.
14
Chapter 3: Restoration
Restoring Partitions or Disks
If your computer is no longer accessible due to corruption of the computer's file system or system files and
you have previously created a disk image file, you will be able to use the image file to restore the entire
computer. Even if the hard disk is physically damaged, you can use the image file to restore the entire system
to a new hard disk.
1. Open Drive Cloner Rx and from the Home screen select Restore Partitions or Disks.
2. After the software parses the disk for information, the program will open the Welcome Screen for the
Disk Restore Wizard. Click Next.
3. From the Backup Archive Selection menu, locate the backup image you have stored. Select the image
you want to restore from. Click Next.
4. Select the backup date you wish to load. Click Next.
15
5. Select the Partition or Disk to restore from. Click Next.
6. Select the destination Partition or Disk to restore to. You may also choose to do a Sector by Sector
restore. This option allows the user to restore the Partition or Disk from the image by placing
information onto the drive in an exact Sector by Sector copy. Click Next.
7. In this menu, you may choose to specify the size and location of the destination partition. Click Next.
8. Review the Summary page. If you are happy with your selections, click Proceed. The program will now
restore the drive and/or partition using the image.
Restoring Files and Folders
Drive Cloner Rx offers the option to restore files or folders instead of the entire drive. This allows you
to load previous documents as needed, instead of relying on a full backup installation.
1. Open Drive Cloner Rx and from the Home screen select Restore Files or Folders. After the
Welcome Screen opens, click Next.
2. In the Backup Archive Selection menu select the backup image you wish to load the files or folders
from. Once you have done so, click Next.
3. Select the backup date you wish to load. Click Next.
16
4. Assign the disk a letter and mount the image you are loading as a virtual drive. This will allow you
to select the files and folders specifically you wish to restore in the next screen. Click Next.
5. Select the Files or Folders you wish to restore. Click Next.
6. Choose the destination folder to restore to. You may select to restore the files to their original
location, which will overwrite any existing files in the same location. You may also select a new
location to restore the data to. Click Next.
7. If you have chosen a new location, please select the destination to restore to. Click Next.
8. Select to overwrite existing files with the restored files, or to overwrite only of the file is older than
the new one, or to not overwrite at all. Click Next.
9. Review the Summary page. If you are happy with the selections, click Proceed.
10. The software will now restore the Files or Folders you have selected.
17
Chapter 4: Exploring Backup
Images
Open Backup Image
Instead of installing a full backup of a partition, disk, file or folder, you may also choose to mount any
backup image you have created with Drive Cloner Rx as a virtual drive. This allows you to explore the
drive as if it were any other drive, and drag and drop any data you wish to store to your desired
destination.
1. Open Drive Cloner Rx and from the Home screen select Open Backup Image.
2. Once the Welcome Screen opens, click Next to continue.
3. In the Backup Image Selection menu please select the backup image you wish to mount. Once
you have located the image and selected it, click Next.
4. Select the Backup Date Selection. Click Next.
5. Assign the image a virtual drive letter. Click Mount.
18
6. Once the backup image is mounted, open Windows Explorer and open the mounted image. In
this example, it is labeled as Local Disk (F:).
7. Open the image and explore away! You may drag and drop any data onto your desired drive from
this menu.
8. Once you have finished exploring the image, open Drive Cloner Rx and from the Home screen
click Close Backup Image. It will ask you to confirm your selection. Click Ok. The virtual drive will
now be closed.
19
Validating Backup Images
To ensure a backup image you have stored is safe to use you can choose to Validate the backup image first.
1. Open Drive Cloner Rx and select Tools & Utilities. From the drop-down menu select Validate
Backup Image.
2. Once the Welcome Screen opens, click Next.
3. From the Backup Archive Selection menu, search for the backup image you wish to validate. Once
you have selected the image, click Next.
4. Choose the Backup Date you would like the operation to scan. Click Next.
5. The software will now scan and validate the image.
20
Chapter 5: Create Recovery Media
Drive Cloner Rx will allow you to create a bootable recovery media device to restore the drive in case of
system failure. You may choose to create the recovery device as a Bootable CD/DVD, ISO, or a Bootable
USB.
Bootable CD/DVD
To create a Bootable CD/DVD you must have a CD/DVD-RW drive connected to the computer with a
blank disc inserted.
1. Select Bootable CD/DVD from the Create Recovery Media tab.
2. Select the DVD/CD-RW Drive for the program to scan. Click Next.
21
3. The program needs a temporary location to create the backup. Select and/or create a free folder for this space.
4. You may choose to include backup image files (should you have them) in the recovery media as well. This will
allow you to boot and load the backup from the same media. Once you have made your choice, click Next.
5. The drive will prepare itself. Once this finishes, select the CD/DVD. Assign a name, and click Next. The Bootable
CD/DVD will then be created.
22
ISO File
1. Go to the Create Recovery Media tab and choose ISO File.
2. Click Browse and select a destination to save the ISO file. Name the file and click Save.
3. Choose to include any backup image files (should you have them) into the ISO file. Click Next.
4. The ISO file will be created.
5. Click Finish. The ISO file is now ready.
23
Bootable USB Flash Drive
1. Select Bootable USB Flash Drive from the Create Recovery Media tab.
2. With a USB drive plugged in, select the flash drive from the list. Click Next.
3. If your USB is FDD-type disk you will need to partition and format it. You can do so by selecting Format. If not,
click Next to continue on.
4. Review the Summary page and ensure the correct drive and size required for the Bootable device to be created.
Once you have done so, click Next.
5. The program will now create the Bootable USB Flash Drive. When the process is complete, click Finish.
24
Chapter 6: Uninstalling Drive
Cloner Rx
You can uninstall Drive Cloner Rx from your computer from the Control Panel.
1. Open Control Panel a n d g o t o A d d o r R e m o v e P r o g r a m s . S e l e c t D r i v e C l o n e r R x
a n d c l i c k C h a n g e / R e m o v e . Click Yes to run the uninstall.
25
Chapter 7: Product Limitations
T e r ms a nd C ondi t ions
The information contained in this User Guide is subject to change without notice. Horizon DataSys
assumes neither responsibility nor obligation of any kind for any errors contained herein nor does
Horizon DataSys assume any liability in connection with the furnishing, performance, and use of this
document.
Trademarks or Service Marks
Drive Cloner Rx is a registered trademark of Horizon DataSys Corporation in the U.S.A. Other
brands and products are trademarks of their respective holders.
Copyright
This document is a copyright © 2015 by Horizon DataSys Corporation. All rights reserved. No part of this
document may be reproduced in any form, including creating facsimiles, altering, translating into another
language, transmitting, or distributing without the expressed prior written authorization of Horizon DataSys
Corporation.
License and Warranty
Drive Cloner Rx and other trademarked names and references are the exclusive property of Horizon
DataSys, Inc. and are protected by international copyright laws. You have certain rights and permissions
for the legal use this document and the Drive Cloner Rx software after your acceptance of these Terms and
Conditions outlined in the Drive Cloner Rx End User License Agreement.
You May
• Install only one copy of the software under one license.
• Make only one copy of the software for archival purposes.
• Transfer the software on a permanent basis to another entity, provided that you retain no copies
of the software.
You May Not
• Rent or lease any portion of the Drive Cloner Rx software.
• Reverse engineer, decompile, disassemble, modify, translate, make any attempts to cover the
source code of the software or create derivative works from the software.
• Attempt to install and activate this software on any more individual nodes than the
number of license keys that you are granted by your legally purchased keys.
• Use a previous license key or key set of the software after you’ve received a replacement key or
key set for an upgraded version of the software.
Limited Warranty
If you opted to purchase the Media CD Pack: Horizon DataSys Corporation guarantees that the Media CD
Pack on which the software is distributed will be free from defects for a period of thirty (30) days from the
delivery date of the software. Subsequent to this guarantee period, Horizon DataSys does not extend any
further assurance that the CD-ROM contents will be free of incidental degradations or that the software
contained therein will be error-free.
Disclaimer of Damages
In no event does Horizon DataSys assume any liability or indemnity for any special, consequential, indirect,
26
or similar damages, including but not limited to, any lost profits or lost data arising out of the use or
inability to use the software even if Horizon DataSys has been advised of the possibility of such
aforementioned damages prior to their occurrence. In no circumstance does Horizon DataSys’ liability,
accountability, or responsibility exceed the purchase price for the software.
Limitations
The following limitations still exist in Drive Cloner Rx
Hard Disk Support – Drive Cloner Rx can only protect up to four IDE/SATA/PATA hard drives. If a system
has more than four hard disks, Drive Cloner Rx will protect the first four drives designated as the Disk0,
Disk1, Disk2, and Disk3 hard drives. Drive Cloner Rx does not support SCSI, RAID, or mirroring hard
drive configurations.
Booting From an External Media (OS) – Drive Cloner Rx cannot protect the hard drive when changes are made
to the hard drive from an external or foreign (non-Windows) operating system bypassing the Drive Cloner
Rx protection drivers. For example, booting from a CD- ROM or USB that starts a different OS that may be
able to change the hard drive and produce unpredictable results.
Disk Encryption Programs that Intercept Low-Level Disk I/O – Drive Cloner Rx may conflict with some
applications that proxy low-level disk I/O such as certain anti-virus programs, encryption software, and
imaging software.
Disk Repartitioning – The hard disk on which Drive Cloner Rx is installed cannot be re-partitioned without
uninstalling Drive Cloner Rx first.
Changing the Version of the OS Updates – You can’t upgrade to a new version of Windows (i.e. from Windows 7 to
Windows 8) while Drive Cloner Rx is installed. Some in-version OS upgrades, such as up to Windows 8.1 also
require Drive Cloner Rx to be uninstalled first. If you’re uncertain please contact us.
Dual-Boot of Windows and Linux OS on the Same Hard Drive – Drive Cloner Rx does not support systems that
have multiple Windows Operating Systems with non-Windows OS (such as Linux or Mac OS) loaded on the
same hard drive.
27
Chapter 8: Support Resources
Horizon DataSys is committed to providing exceptional customer support and exemplary
technical service to all our customers. Our goal is to provide you with professional and
timely assistance in the use of our software through a variety of methods including user
documentation, online troubleshooting, telephone service, and personal account
management. If you are experiencing an issue please first read our Frequently Asked
Questions (FAQ) section of our website or other product-specific documentations. Links for
other useful resources are also provided here:
Click here to access the FAQ
Click here to access the Drive Cloner Rx Community Forum
If you’re still not able to find answers to your questions in the Drive Cloner
Rx FAQ and the Community Forum, you can go to Horizon DataSys’ website
support page for more product related documents, white papers, and other
information. You can also submit an online support ticket to the Horizon
DataSys technical support team through our online support forum:
Click here to file a Support Ticket
If you need specific information related to our product that cannot be found online. Please
contact us using any of the following methods:
E-mail:
support@horizondatasys.com
Live Chat:
Available during business hours (click Chat Now icon at the top of our
website) Telephone Numbers:
Canada:
1100 - 1200 West 73rd Ave
Vancouver, BC V6P 6G5
Canada
Toll: (800) 496-0148 ext. 1
Intl: (604) 324-0797
Fax: (604) 608-3390
International:
Melbourne, Australia:
Buenos Aires, Argentina:
Brasilia, Brazil:
Bogota, Colombia:
Hong Kong, China:
USA:
1685 H Street #846
Blaine, WA 98230 USA
Toll: (800) 496-0148 ext. 3
Fax: (360) 233-0466
(61)3-865-21961
(54)11-51993556
(55)61-40421271
(57) 1-3819331
(852)300-85705
Europe:
483 Green Lanes London, UK N13-4BS
Tel: (44) 20-35149804
Fax: (44) 20-35149804
Jerusalem, Israel:
Mexico City, Mexico:
Lima, Peru:
Madrid, España:
(972)2-3721-075
(1)800-681-6746
(511) 708-5355
(34)91-1898-193
28