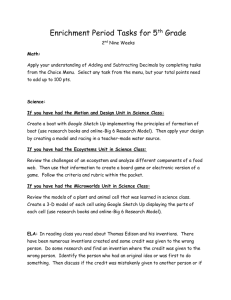This policy setting specifies if, as you move from
advertisement

Allow the display of image download placeholders
This policy setting specifies whether placeholders should be shown for graphical images
while they are downloading. This allows items in the page to be positioned where they would
appear when the images are completely downloaded. This option is ignored if the Show
Pictures check box is cleared.
If you enable this policy setting, placeholders will be drawn for graphical images while the
images are downloading. The user cannot change this policy setting. The "Turn off picture
display" policy setting must be disabled if this policy setting is enabled.
If you disable this policy setting, placeholders will not be drawn for graphical images while
the images are downloading. The user cannot change this policy setting.
If you do not configure this policy setting, the user can allow or prevent the display of
placeholders for graphical images while they are downloading.
Go to GPS
Allow the printing of background colors and images
This policy setting specifies whether you want Internet Explorer to print background colors
and images when you print a Web page. Selecting this check box might slow down the speed
at which your page is printed and the quality of the print, depending on the capabilities of
your printer.
If you enable this policy setting, Internet Explorer prints background colors and images when
you print a Web page. The user cannot change this policy setting.
If you disable this policy setting, Internet Explorer will not print background colors and
images when you print a Web page. The user cannot change this policy setting.
If you do not configure this policy setting, a user can turn on or off printing background
colors and images.
Go to GPS
Audio/Video Player
Designates the Audio/Video Player ActiveX control as administrator-approved.
This control is used for playing sounds, videos, and other media.
If you enable this policy, this control can be run in security zones in which you specify that
administrator-approved controls can be run.
If you disable this policy or do not configure it, this control will not be designated as
administrator-approved.
To specify how administrator-approved controls are handled for each security zone, carry out
the following steps:
1. In Group Policy, click User Configuration, click Internet Explorer Maintenance, and then
click Security.
2. Double-click Security Zones and Content Ratings, click Import the Current Security Zones
Settings, and then click Modify Settings.
3. Select the content zone in which you want to manage ActiveX controls, and then click
Custom Level.
4. In the Run ActiveX Controls and Plug-ins area, click Administrator Approved.
=== Presentation information ===
ActiveMovie Control
Media Control
=== Detailed values: ===
boolean: Id: ActiveMovie_Control; ValueName: {05589FA1-C356-11CE-BF0100AA0055595A}
trueValue: decimal: 0
falseValue: decimal: 1
boolean: Id: Media_Control; ValueName: {22D6F312-B0F6-11D0-94AB-0080C74C7E95}
trueValue: decimal: 0
falseValue: decimal: 1
Go to GPS
Carpoint
Designates the Microsoft Network (MSN) Carpoint automatic pricing control as
administrator-approved.
This control enables enhanced pricing functionality on the Carpoint Web site, where users can
shop for and obtain information about vehicles.
If you enable this policy, this control can be run in security zones in which you specify that
administrator-approved controls can be run.
If you disable this policy or do not configure it, this control will not be designated as
administrator-approved.
To specify how administrator-approved controls are handled for each security zone, carry out
the following steps:
1. In Group Policy, click User Configuration, click Internet Explorer Maintenance, and then
click Security.
2. Double-click Security Zones and Content Ratings, click Import the Current Security Zones
Settings, and then click Modify Settings.
3. Select the content zone in which you want to manage ActiveX controls, and then click
Custom Level.
4. In the Run ActiveX Controls and Plug-ins area, click Administrator Approved.
=== Presentation information ===
CarPoint AutoPricer Control
=== Detailed values: ===
boolean: Id: CarPoint_AutoPricer_Control; ValueName: {DED22F57-FEE2-11D0-953B00C04FD9152D}
trueValue: decimal: 0
falseValue: decimal: 1
Go to GPS
DHTML Edit Control
This ActiveX control enables users to edit HTML text and see a faithful rendition of how the
text would look in the browser. There are two versions of the control: a more powerful
version that cannot be invoked by a web site because it includes file access and other features,
and a "safe for scripting" version that has restricted functionality and is intended for use by
web sites.
If you enable this policy, this control will be available as an administrator approved control
and can be run if the user specifies to run administrator-approved Active-X controls and plugins under security zones.
If you disable this policy or do not configure it, this control will not be designated as
administrator-approved.
=== Presentation information ===
DHTML Edit Control
=== Detailed values: ===
boolean: Id: DHTMLEdit; ValueName: {2D360201-FFF5-11D1-8D03-00A0C959BC0A}
trueValue: decimal: 0
falseValue: decimal: 1
Go to GPS
Disable AutoComplete for forms
This AutoComplete feature suggests possible matches when users are filling up forms.
If you enable this setting, the user is not suggested matches when filling forms. The user
cannot change it.
If you disable this setting, the user is suggested possible matches when filling forms. The user
cannot change it.
If you do not configure this setting, the user has the freedom to turn on the auto-complete
feature for forms.
To display this option, the users open the Internet Options dialog box, click the Contents Tab
and click the Settings button.
Go to GPS
Disable caching of Auto-Proxy scripts
Prevents automatic proxy scripts, which interact with a server to automatically configure
users´ proxy settings, from being stored in the users´ cache.
If you enable this policy, automatic proxy scripts will not be stored temporarily on the
users´ computer.
If you disable this policy or do not configure it, automatic proxy scripts can be stored in the
users´ cache.
Go to GPS
Disable changing accessibility settings
If you enable this policy, the user cannot modify the Accessibility options. All options in the
"Accessibility" window on the General Tab in the Internet Options dialog box appear
dimmed.
If you disable this policy or do not configure it, users can change accessibility settings, such
as overriding fonts and colors on Web pages.
If you set the "Disable the General page" policy (located in \User
Configuration\Administrative Templates\Windows Components\Internet Explorer\Internet
Control Panel), you do not need to set this policy, because the "Disable the General page"
policy removes the General tab from the interface.
Go to GPS
Disable changing Advanced page settings
Prevents users from changing settings on the Advanced tab in the Internet Options dialog box.
If you enable this policy, users are prevented from changing advanced Internet settings, such
as security, multimedia, and printing. Users cannot select or clear the check boxes on the
Advanced tab.
If you disable this policy or do not configure it, users can select or clear settings on the
Advanced tab.
If you set the "Disable the Advanced page" policy (located in \User
Configuration\Administrative Templates\Windows Components\Internet Explorer\Internet
Control Panel), you do not need to set this policy, because the "Disable the Advanced page"
policy removes the Advanced tab from the interface.
Go to GPS
Disable changing certificate settings
Prevents users from changing certificate settings in Internet Explorer. Certificates are used to
verify the identity of software publishers.
If you enable this policy, the settings in the Certificates area on the Content tab in the Internet
Options dialog box appear dimmed.
If you disable this policy or do not configure it, users can import new certificates, remove
approved publishers, and change settings for certificates that have already been accepted.
The "Disable the Content page" policy (located in \User Configuration\Administrative
Templates\Windows Components\Internet Explorer\Internet Control Panel), which removes
the Content tab from Internet Explorer in Control Panel, takes precedence over this policy. If
it is enabled, this policy is ignored.
Caution: If you enable this policy, users can still run the Certificate Manager Import Wizard
by double-clicking a software publishing certificate (.spc) file. This wizard enables users to
import and configure settings for certificates from software publishers that haven´t already
been configured for Internet Explorer.
Go to GPS
Disable changing color settings
Prevents users from changing the default Web page colors.
If you enable this policy, the color settings for Web pages appear dimmed. The settings are
located in the Colors area in the dialog box that appears when the user clicks the General tab
and then clicks the Colors button in the Internet Options dialog box.
If you disable this policy or do not configure it, users can change the default background and
text color of Web pages.
If you set the "Disable the General page" policy (located in \User
Configuration\Administrative Templates\Windows Components\Internet Explorer\Internet
Control Panel), you do not need to set this policy, because the "Disable the General page"
policy removes the General tab from the interface.
Note: The default Web page colors are ignored on Web pages in which the author has
specified the background and text colors.
Go to GPS
Disable changing default browser check
Prevents Microsoft Internet Explorer from checking to see whether it is the default browser.
If you enable this policy, the Internet Explorer Should Check to See Whether It Is the Default
Browser check box on the Programs tab in the Internet Options dialog box appears dimmed.
If you disable this policy or do not configure it, users can determine whether Internet Explorer
will check to see if it is the default browser. When Internet Explorer performs this check, it
prompts the user to specify which browser to use as the default.
This policy is intended for organizations that do not want users to determine which browser
should be their default.
The "Disable the Programs page" policy (located in \User Configuration\Administrative
Templates\Windows Components\Internet Explorer\Internet Control Panel), which removes
the Programs tab from Internet Explorer in Control Panel, takes precedence over this policy.
If it is enabled, this policy is ignored.
Go to GPS
Disable changing font settings
Prevents users from changing font settings.
If you enable this policy, users will not be able to change font settings for viewing Web pages.
All font settings visible after pressing the "Fonts" button on the General Tab in the Internet
Options dialog box will be disabled.
If you disable this policy or do not configure it, users can change the default fonts for viewing
Web pages.
If you set the "Disable the General page" policy (located in \User
Configuration\Administrative Templates\Windows Components\Internet Explorer\Internet
Control Panel), you do not need to set this policy, because the "Disable the General page"
policy removes the General tab from the interface.
Note: The default font settings colors are ignored in cases in which the Web page author has
specified the font attributes.
Go to GPS
Disable changing home page settings
The Home page specified on the General tab of the Internet Options dialog box is the default
Web page that Internet Explorer loads whenever it is run.
If you enable this policy setting, a user cannot set a custom default home page. You must
specify which default home page should load on the user machine. For machines with Internet
Explorer 7 or higher, the home page can be set within this policy to override other home page
policies.
If you disable or do not configure this policy setting, the Home page box is enabled and users
can choose their own home page.
=== Presentation information ===
Home Page
=== Detailed values: ===
text: Id: EnterHomePagePrompt; ValueName: Start Page
Go to GPS
Disable changing language settings
Prevents users from changing language preference settings.
If you enable this policy, users will not be able to set language preferences to read websites.
Language preference settings visible after pressing the "Languages" button on the General
Tab in the Internet Options dialog box will be disabled.
If you disable this policy or do not configure it, users can change the language preference
settings for viewing Web sites for languages in which the character set has been installed.
If you set the "Disable the General page" policy (located in \User
Configuration\Administrative Templates\Windows Components\Internet Explorer\Internet
Control Panel), you do not need to set this policy, because the "Disable the General page"
policy removes the General tab from the interface.
Go to GPS
Disable changing link color settings
Prevents users from changing the colors of links on Web pages.
If you enable this policy, the color settings for links appear dimmed. The settings are located
in the Links area of the dialog box that appears when users click the General tab and then
click the Colors button in the Internet Options dialog box.
If you disable this policy or do not configure it, users can change the default color of links on
Web pages.
If you set the "Disable the General page" policy (located in \User
Configuration\Administrative Templates\Windows Components\Internet Explorer\Internet
Control Panel), you do not need to set this policy, because the "Disable the General page"
policy removes the General tab from the interface.
Note: The default link colors are ignored on Web pages on which the author has specified link
colors.
Go to GPS
Disable changing ratings settings
Prevents users from changing ratings that help control the type of Internet content that can be
viewed.
If you enable this policy, the settings in the Content Advisor area on the Content tab in the
Internet Options dialog box appear dimmed.
If you disable this policy or do not configure it, users can change their ratings settings.
The "Disable the Ratings page" policy (located in \User Configuration\Administrative
Templates\Windows Components\Internet Explorer\Internet Control Panel), which removes
the Ratings tab from Internet Explorer in Control Panel, takes precedence over this policy. If
it is enabled, this policy is ignored.
Go to GPS
Disable changing secondary home page settings
Secondary home pages are the default Web pages that Internet Explorer loads in separate tabs
from the home page whenever the browser is run. This policy setting allows you to set default
secondary home pages.
If you enable this policy setting, you can specify which default home pages should load as
secondary home pages. The user cannot set custom default secondary home pages.
If you disable or do not configure this policy setting, the user can add secondary home pages.
Note: If the “Disable Changing Home Page Settings― policy is enabled, the user cannot
add secondary home pages.
=== Presentation information ===
Secondary home pages
=== Detailed values: ===
list: Id: SecondaryHomePagesList
Go to GPS
Disable changing Temporary Internet files settings
Prevents users from changing the browser cache settings, such as the location and amount of
disk space to use for the Temporary Internet Files folder.
If you enable this policy, the browser cache settings appear dimmed. These settings are found
in the dialog box that appears when users click the General tab and then click the Settings
button in the Internet Options dialog box.
If you disable this policy or do not configure it, users can change their cache settings.
If you set the "Disable the General page" policy (located in \User
Configuration\Administrative Templates\Windows Components\Internet Explorer\Internet
Control Panel), you do not need to set this policy, because the "Disable the General page"
policy removes the General tab from the interface.
Go to GPS
Disable Context menu
Prevents the shortcut menu from appearing when users click the right mouse button while
using the browser.
If you enable this policy, the shortcut menu will not appear when users point to a Web page,
and then click the right mouse button.
If you disable this policy or do not configure it, users can use the shortcut menu.
This policy can be used to ensure that the shortcut menu is not used as an alternate method of
running commands that have been removed from other parts of the interface.
Go to GPS
Disable customizing browser toolbar buttons
Prevents users from determining which buttons appear on the Microsoft Internet Explorer and
Windows Explorer standard toolbars. The buttons appearing on the toolbar can be customized
by the "Customize" option. This is present under the Toolbars submenu of the View menu in
Internet Explorer 6 and under the Toolbars submenu of the Tools menu in the Command bar
in subsequent versions of Internet Explorer.
If you enable this policy, the Customize option will be removed from the menu.
If you disable this policy or do not configure it, users can customize which buttons appear on
the Internet Explorer and Windows Explorer toolbars.
This policy can be used in coordination with the "Disable customizing browser toolbars"
policy, which prevents users from determining which toolbars are displayed in Internet
Explorer and Windows Explorer.
Go to GPS
Disable customizing browser toolbars
Prevents users from determining which toolbars are displayed in Microsoft Internet Explorer
and Windows Explorer.
If you enable this policy, the list of toolbars, which users can display by clicking the View
menu and then pointing to the Toolbars command, will appear dimmed.
If you disable this policy or do not configure it, users can determine which toolbars are
displayed in Windows Explorer and Internet Explorer.
This policy can be used in coordination with the "Disable customizing browser toolbar
buttons" policy, which prevents users from adding or removing toolbars from Internet
Explorer.
Go to GPS
Disable external branding of Internet Explorer
Prevents branding of Internet programs, such as customization of Internet Explorer and
Outlook Express logos and title bars, by another party.
If you enable this policy, it prevents customization of the browser by another party, such as an
Internet service provider or Internet content provider.
If you disable this policy or do not configure it, users could install customizations from
another party-for example, when signing up for Internet services.
This policy is intended for administrators who want to maintain a consistent browser across
an organization.
Go to GPS
Disable Import/Export Settings wizard
This policy settings disables the Import/Export Settings wizard. This wizard allows you to
import settings from another browser, import settings from a file, or export settings to a file.
Importing settings from another browser allows the user to import favorites and feeds from
other browsers. Importing settings from a file allows the user to import favorites, feeds and
cookies from a file. Exporting settings to a file allows the user to export favorites, feeds and
cookies to a file.
If you enable this policy setting, the user will not be able to use the Import/Export Settings
wizard.
If you disable or do not configure this policy setting, the user will be able to use the
Import/Export Settings wizard.
Go to GPS
Disable Internet Connection wizard
Prevents users from running the Internet Connection Wizard.
If you enable this policy, the Setup button on the Connections tab in the Internet Options
dialog box appears dimmed.
Users will also be prevented from running the wizard by clicking the Connect to the Internet
icon on the desktop or by clicking Start, pointing to Programs, pointing to Accessories,
pointing to Communications, and then clicking Internet Connection Wizard.
If you disable this policy or do not configure it, users can change their connection settings by
running the Internet Connection Wizard.
Note: This policy overlaps with the "Disable the Connections page" policy (located in \User
Configuration\Administrative Templates\Windows Components\Internet Explorer\Internet
Control Panel), which removes the Connections tab from the interface. Removing the
Connections tab from the interface, however, does not prevent users from running the Internet
Connection Wizard from the desktop or the Start menu.
Go to GPS
Disable Open in New Window menu option
Prevents using the shortcut menu to open a link in a new browser window.
If you enable this policy, users cannot point to a link, click the right mouse button, and then
click the Open in New Window command.
If you disable this policy or do not configure it, users can open a Web page in a new browser
window by using the shortcut menu.
This policy can be used in coordination with the "File menu: Disable New menu option"
policy, which prevents users from opening the browser in a new window by clicking the File
menu, pointing to New, and then clicking Window.
Note: When users click the Open in New Window command, the link will not open in a new
window and they will be informed that the command is not available.
Go to GPS
Disable Save this program to disk option
Prevents users from saving a program or file that Microsoft Internet Explorer has downloaded
to the hard disk.
If you enable this policy, users cannot save a program to disk by clicking the Save This
Program to Disk command while attempting to download a file. The file will not be
downloaded and users will be informed that the command is not available.
If you disable this policy or do not configure it, users can download programs from their
browsers.
Go to GPS
Display error message on proxy script download failure
Specifies that error messages will be displayed to users if problems occur with proxy scripts.
If you enable this policy, error messages will be displayed when the browser does not
download or run a script to set proxy settings.
If you disable this policy or do not configure it, error messages will not be displayed when
problems occur with proxy scripts.
Go to GPS
File menu: Disable closing the browser and Explorer
windows
Prevents users from closing Microsoft Internet Explorer and Windows Explorer.
If you enable this policy, the Close command on the File menu will appear dimmed.
If you disable this policy or do not configure it, users are not prevented from closing the
browser or Windows Explorer.
Note: The Close button in the top right corner of the program will not work; if users click the
Close button, they will be informed that the command is not available.
Go to GPS
File menu: Disable New menu option
Prevents users from opening a new browser window from the File menu.
If this policy is enabled, users cannot open a new browser window by clicking the File menu,
pointing to the New menu, and then clicking Window. The user interface is not changed, but a
new window will not be opened, and users will be informed that the command is not
available.
If you disable this policy or do not configure it, users can open a new browser window from
the File menu.
Caution: This policy does not prevent users from opening a new browser window by rightclicking, and then clicking the Open in New Window command. To prevent users from using
the shortcut menu to open new browser windows, you should also set the "Disable Open in
New Window menu option" policy, which disables this command on the shortcut menu, or the
"Disable context menu" policy, which disables the entire shortcut menu.
Note: the user will still be able to open New Tabs.
Go to GPS
File menu: Disable Open menu option
Prevents users from opening a file or Web page from the File menu in Internet Explorer.
If you enable this policy, the Open dialog box will not appear when users click the Open
command on the File menu. If users click the Open command, they will be notified that the
command is not available.
If you disable this policy or do not configure it, users can open a Web page from the browser
File menu.
Caution: This policy does not prevent users from right-clicking a link on a Web page, and
then clicking the Open or Open in New Window command. To prevent users from opening
Web pages by using the shortcut menu, set the "Disable Open in New Window menu option"
policy, which disables this command on the shortcut menu, or the "Disable context menu"
policy, which disables the entire shortcut menu.
Go to GPS
File menu: Disable Save As Web Page Complete
Prevents users from saving the complete contents that are displayed on or run from a Web
page, including the graphics, scripts, linked files, and other elements. It does not prevent users
from saving the text of a Web page.
If you enable this policy, the Web Page, Complete file type option will be removed from the
Save as Type box in the Save Web Page dialog box. Users can still save Web pages as
hypertext markup language (HTML) files or as text files, but graphics, scripts, and other
elements are not saved. To display the Save Web Page dialog box, users click the File menu,
and then click the Save As command.
If you disable this policy or do not configure it, users can save all elements on a Web page.
The "File menu: Disable Save As... menu option" policy, which removes the Save As
command, takes precedence over this policy. If it is enabled, this policy is ignored.
Go to GPS
File menu: Disable Save As... menu option
Prevents users from saving Web pages from the browser File menu to their hard disk or to a
network share.
If you enable this policy, the Save As command on the File menu will be removed.
If you disable this policy or do not configure it, users can save Web pages for later viewing.
This policy takes precedence over the "File Menu: Disable Save As Web Page Complete"
policy, which prevents users from saving the entire contents that are displayed or run from a
Web Page, such as graphics, scripts, and linked files, but does not prevent users from saving
the text of a Web page.
Caution: If you enable this policy, users are not prevented from saving Web content by
pointing to a link on a Web page, clicking the right mouse button, and then clicking Save
Target As.
Go to GPS
File size limits for Internet zone
Limits the amount of storage that a page or site using the DHTML Persistence behavior can
use for the Internet security zone.
If you enable this policy, you can specify the persistence storage amount per domain or per
document for this security zone.
If you disable this policy or do not configure it, you cannot set this limit.
Note: This setting does not appear in the user interface.
=== Presentation information ===
Per domain (in kilobytes)
Per document (in kilobytes)
=== Detailed values: ===
decimal: Id: FileLimits_Domain3; ValueName: DomainLimit
decimal: Id: FileLimits_Document3; ValueName: DocumentLimit
Go to GPS
File size limits for Intranet zone
Limits the amount of storage that a page or site using the DHTML Persistence behavior can
use for the Local Intranet security zone.
If you enable this policy, you can specify the persistence storage amount per domain or per
document for this security zone.
If you disable this policy or do not configure it, you cannot set this limit.
Note: This setting does not appear in the user interface.
=== Presentation information ===
Per domain (in kilobytes)
Per document (in kilobytes)
=== Detailed values: ===
decimal: Id: FileLimits_Domain1; ValueName: DomainLimit
decimal: Id: FileLimits_Document1; ValueName: DocumentLimit
Go to GPS
File size limits for Local Machine zone
Limits the amount of storage that a page or site using the DHTML Persistence behavior can
use for the Local Computer security zone.
If you enable this policy, you can specify the persistence storage amount per domain or per
document for this security zone.
If you disable this policy or do not configure it, you cannot set this limit.
Note: This setting does not appear in the user interface.
=== Presentation information ===
Per domain(in kilobytes)
Per document (in kilobytes)
=== Detailed values: ===
decimal: Id: FileLimits_Domain0; ValueName: DomainLimit
decimal: Id: FileLimits_Document0; ValueName: DocumentLimit
Go to GPS
File size limits for Restricted Sites zone
Limits the amount of storage that a page or site using the DHTML Persistence behavior can
use for the Restricted Sites security zone.
If you enable this policy, you can specify the persistence storage amount per domain or per
document for this security zone.
If you disable this policy or do not configure it, you cannot set this limit.
Note: This setting does not appear in the user interface.
=== Presentation information ===
Per domain (in kilobytes)
Per document (in kilobytes)
=== Detailed values: ===
decimal: Id: FileLimits_Domain4; ValueName: DomainLimit
decimal: Id: FileLimits_Document4; ValueName: DocumentLimit
Go to GPS
File size limits for Trusted Sites zone
Limits the amount of storage that a page or site using the DHTML Persistence behavior can
use for the Trusted Sites security zone.
If you enable this policy, you can specify the persistence storage amount per domain or per
document for this security zone.
If you disable this policy or do not configure it, you cannot set this limit.
Note: This setting does not appear in the user interface.
=== Presentation information ===
Per domain (in kilobytes)
Per document (in kilobytes)
=== Detailed values: ===
decimal: Id: FileLimits_Domain2; ValueName: DomainLimit
decimal: Id: FileLimits_Document2; ValueName: DocumentLimit
Go to GPS
Help menu: Remove ´Send Feedback´ menu option
Prevents users from sending feedback to Microsoft by clicking the Send Feedback command
on the Help menu.
If you enable this policy, the Send Feedback command is removed from the Help menu.
If you disable this policy or do not configure it, users can fill out an Internet form to provide
feedback about Microsoft products.
Go to GPS
Help menu: Remove ´Tour´ menu option
Prevents users from running the Internet Explorer Tour from the Help menu in Internet
Explorer.
If you enable this policy, the Tour command is removed from the Help menu.
If you disable this policy or do not configure it, users can run the tour from the Help menu.
Go to GPS
Hide Favorites menu
Prevents users from adding, removing, editing or viewing the list of Favorite links.
The Favorites list is a way to store popular links for future use.
If you enable this policy, the Favorites menu is removed from the interface, and the Favorites
button on the browser toolbar appears dimmed. The Add to Favorites command on the
shortcut menu is disabled; when users click it, they are informed that the command is
unavailable.
If you disable this policy or do not configure it, users can manage their Favorites list.
Note: If you enable this policy, users also cannot click Synchronize on the Tools menu (in
Internet Explorer 6) to manage their favorite links that are set up for offline viewing.
Go to GPS
Investor
Designates a set of Microsoft Network (MSN) Investor controls as administrator-approved.
These controls enable users to view updated lists of stocks on their Web pages.
If you enable this policy, these controls can be run in security zones in which you specify that
administrator-approved controls can be run.
If you disable this policy or do not configure it, these controls will not be designated as
administrator-approved.
Select the check boxes for the controls that you want to designate as administrator-approved.
To specify how administrator-approved controls are handled for each security zone, carry out
the following steps:
1. In Group Policy, click User Configuration, click Internet Explorer Maintenance, and then
click Security.
2. Double-click Security Zones and Content Ratings, click Import the Current Security Zones
Settings, and then click Modify Settings.
3. Select the content zone in which you want to manage ActiveX controls, and then click
Custom Level.
4. In the Run ActiveX Controls and Plug-ins area, click Administrator Approved.
=== Presentation information ===
MSN Investor Chart Control
MS Investor Ticker
=== Detailed values: ===
boolean: Id: InvestorChart_Control; ValueName: {9276B91A-E780-11d2-8A8D00C04FA31D93}
trueValue: decimal: 0
falseValue: decimal: 1
boolean: Id: MS_Investor_Ticker; ValueName: {52ADE293-85E8-11D2-BB2200104B0EA281}
trueValue: decimal: 0
falseValue: decimal: 1
Go to GPS
Menu Controls
Designates a set of Microsoft ActiveX controls used to manipulate pop-up menus in the
browser as administrator-approved.
If you enable this policy, these controls can be run in security zones in which you specify that
administrator-approved controls can be run.
If you disable this policy or do not configure it, these controls will not be designated as
administrator-approved.
To specify a control as administrator-approved, click Enabled, and then select the check box
for the control:
-- MCSiMenu - enables Web authors to control the placement and appearance of Windows
pop-up menus on Web pages
-- Popup Menu Object - enables Web authors to add pop-up menus to Web pages
To specify how administrator-approved controls are handled for each security zone, carry out
the following steps:
1. In Group Policy, click User Configuration, click Internet Explorer Maintenance, and then
click Security.
2. Double-click Security Zones and Content Ratings, click Import the Current Security Zones
Settings, and then click Modify Settings.
3. Select the content zone in which you want to manage ActiveX controls, and then click
Custom Level.
4. In the Run ActiveX Controls and Plug-ins area, click Administrator Approved.
=== Presentation information ===
MCSiMenu
Popup Menu Object
Ikonic Menu Control
=== Detailed values: ===
boolean: Id: MCSiMenu; ValueName: {275E2FE0-7486-11D0-89D6-00A0C90C9B67}
trueValue: decimal: 0
falseValue: decimal: 1
boolean: Id: PopupMenu_Object; ValueName: {7823A620-9DD9-11CF-A66200AA00C066D2}
trueValue: decimal: 0
falseValue: decimal: 1
boolean: Id: Ikonic_Control; ValueName: {F5131C24-E56D-11CF-B78A-444553540000}
trueValue: decimal: 0
falseValue: decimal: 1
Go to GPS
Microsoft Agent
Designates the Microsoft Agent ActiveX control as administrator-approved.
Microsoft Agent is a set of software services that supports the presentation of software agents
as interactive personalities within the Microsoft Windows interface.
If you enable this policy, this control can be run in security zones in which you specify that
administrator-approved controls can be run.
If you disable this policy or do not configure it, these controls will not be designated as
administrator-approved.
To specify how administrator-approved controls are handled for each security zone, carry out
the following steps:
1. In Group Policy, click User Configuration, click Internet Explorer Maintenance, and then
click Security.
2. Double-click Security Zones and Content Ratings, click Import the Current Security Zones
Settings, and then click Modify Settings.
3. Select the content zone in which you want to manage ActiveX controls, and then click
Custom Level.
4. In the Run ActiveX Controls and Plug-ins area, click Administrator Approved.
=== Presentation information ===
Microsoft Agent Control
=== Detailed values: ===
boolean: Id: Microsoft_Agent_Control; ValueName: {D45FD31B-5C6E-11D1-9EC100C04FD7081F}
trueValue: decimal: 0
falseValue: decimal: 1
Go to GPS
Microsoft Chat
Designates the Microsoft Chat ActiveX control as administrator-approved.
This control is used by Web authors to build text-based and graphical-based Chat
communities for real-time conversations on the Web.
If you enable this policy, this control can be run in security zones in which you specify that
administrator-approved controls can be run.
If you disable this policy or do not configure it, this control will not be designated as
administrator-approved.
To specify how administrator-approved controls are handled for each security zone, carry out
the following steps:
1. In Group Policy, click User Configuration, click Internet Explorer Maintenance, and then
click Security.
2. Double-click Security Zones and Content Ratings, click Import the Current Security Zones
Settings, and then click Modify Settings.
3. Select the content zone in which you want to manage ActiveX controls, and then click
Custom Level.
4. In the Run ActiveX Controls and Plug-ins area, click Administrator Approved.
=== Presentation information ===
MSChat Control
=== Detailed values: ===
boolean: Id: Microsoft_MSChat_Control; ValueName: {D6526FE0-E651-11CF-99CB00C04FD64497}
trueValue: decimal: 0
falseValue: decimal: 1
Go to GPS
Microsoft Scriptlet Component
Designates Microsoft Scriptlet Component as an administrator approved control. It is an
Active X control which is used to render HTML pages.
If you enable this policy, this control can be run in security zones in which you specify that
administrator-approved controls can be run.
If you disable this policy or do not configure it, this control will not be designated as
administrator-approved.
To specify how administrator-approved controls are handled for each security zone, carry out
the following steps:
1. In Group Policy, click User Configuration, click Internet Explorer Maintenance, and then
click Security.
2. Double-click Security Zones and Content Ratings, click Import the Current Security Zones
Settings, and then click Modify Settings.
3. Select the content zone in which you want to manage ActiveX controls, and then click
Custom Level.
4. In the Run ActiveX Controls and Plug-ins area, click Administrator Approved.
=== Presentation information ===
Microsoft Scriptlet Component
=== Detailed values: ===
boolean: Id: Scriptlet; ValueName: {AE24FDAE-03C6-11D1-8B76-0080C744F389}
trueValue: decimal: 0
falseValue: decimal: 1
Go to GPS
Microsoft Survey Control
Designates Microsoft Survey Control as an administrator approved control.
If you enable this policy, this control can be run in security zones in which you specify that
administrator-approved controls can be run.
If you disable this policy or do not configure it, this control will not be designated as
administrator-approved.
To specify how administrator-approved controls are handled for each security zone, carry out
the following steps:
1. In Group Policy, click User Configuration, click Internet Explorer Maintenance, and then
click Security.
2. Double-click Security Zones and Content Ratings, click Import the Current Security Zones
Settings, and then click Modify Settings.
3. Select the content zone in which you want to manage ActiveX controls, and then click
Custom Level.
4. In the Run ActiveX Controls and Plug-ins area, click Administrator Approved.
=== Presentation information ===
Microsoft Survey Control
=== Detailed values: ===
boolean: Id: Survey; ValueName: {BD1F006E-174F-11D2-95C0-00C04F9A8CFA}
trueValue: decimal: 0
falseValue: decimal: 1
Go to GPS
Moving the menu bar above the navigation bar
The navigation bar contains icons for a variety of features including navigating among web
pages, searching the web using a selection of search tools, accessing and managing Favorites,
viewing a History of visited pages, printing, and accessing email and newsgroups. The menu
bar contains menu items that open up dropdown lists for related options. Among the items are
options for printing, customizing Internet Explorer, copying and pasting text, managing
Favorites, and accessing Help.
If you enable this policy, the menu bar will be above the navigation bar. Users will not be able
to interchange positions of the menu and navigation bars.
If you disable this policy, the menu bar will be below the navigation bar. Users will not be
able to interchange positions of the menu and navigation bars.
If you do not configure this policy, users will be able to interchange positions of the menu and
navigation bars.
Go to GPS
MSNBC
Designates a set of MSNBC controls as administrator-approved.
These controls enable enhanced browsing of news reports on the MSNBC Web site.
If you enable this policy, these controls can be run in security zones in which you specify that
administrator-approved controls can be run.
If you disable this policy or do not configure it, these controls will not be designated as
administrator-approved.
Select the check boxes for the controls that you want to designate as administrator-approved.
To specify how administrator-approved controls are handled for each security zone, carry out
the following steps:
1. In Group Policy, click User Configuration, click Internet Explorer Maintenance, and then
click Security.
2. Double-click Security Zones and Content Ratings, click Import the Current Security Zones
Settings, and then click Modify Settings.
3. Select the content zone in which you want to manage ActiveX controls, and then click
Custom Level.
4. In the Run ActiveX Controls and Plug-ins area, click Administrator Approved.
=== Presentation information ===
MSNBC News Control
=== Detailed values: ===
boolean: Id: NewsBrowser; ValueName: {2FF18E10-DE11-11D1-8161-00A0C90DD90C}
trueValue: decimal: 0
falseValue: decimal: 1
Go to GPS
NetShow File Transfer Control
Designates NetShow File Transfer Control as an administrator approved control.
If you enable this policy, this control can be run in security zones in which you specify that
administrator-approved controls can be run.
If you disable this policy or do not configure it, this control will not be designated as
administrator-approved.
To specify how administrator-approved controls are handled for each security zone, carry out
the following steps:
1. In Group Policy, click User Configuration, click Internet Explorer Maintenance, and then
click Security.
2. Double-click Security Zones and Content Ratings, click Import the Current Security Zones
Settings, and then click Modify Settings.
3. Select the content zone in which you want to manage ActiveX controls, and then click
Custom Level.
4. In the Run ActiveX Controls and Plug-ins area, click Administrator Approved.
=== Presentation information ===
NetShow File Transfer Control
=== Detailed values: ===
boolean: Id: NetShowFile; ValueName: {26F24A93-1DA2-11D0-A334-00AA004A5FC5}
trueValue: decimal: 0
falseValue: decimal: 1
Go to GPS
Prevent configuration of search from the Address bar
This policy setting specifies the action that will be performed when searching from the
Address bar. There are two possible actions:
• Do not search from the Address bar: Specifies to not use the Address bar for searches.
You can still perform searches in the Search bar by clicking the Search button in the toolbar.
• Just display the results in the main window: Specifies that, when you search from the
Address bar, the list of search results be displayed in the main window.
If you enable this policy setting, you must specify what action should be performed when
searching from the Address bar. The user cannot change it.
If you disable or not configure this policy setting, the user can specify what action should be
performed when searching from the Address bar.
=== Presentation information ===
When searching from the address bar:
=== Detailed values: ===
enum: Id: URLFails; ValueName: AutoSearch
item: decimal: 4 => Just display the results in the main window
item: decimal: 0 => Do not search from the address bar
Go to GPS
Prevent the use of Windows colors
This policy setting prevents users from using Windows colors as a part of the display settings.
By default, this functionality is turned on.
If you enable this policy setting, Windows colors will be turned off. The user cannot turn
them on.
If you disable this policy setting, Windows colors will be turned on. The user cannot turn
them on.
If you do not configure this policy setting, a user will have the freedom to turn on or off
Windows colors for display.
Go to GPS
Prevent users from choosing default text size
This policy setting allows the user to choose the default text size in Internet Explorer.
If you enable this policy setting, a user cannot choose the default text size in Internet
Explorer. You must specify the default text size:
• Largest
• Larger
• Medium
• Smaller
• Smallest
If you disable or do not configure this policy setting, users can choose the default text size in
Internet Explorer.
=== Presentation information ===
Default Size
=== Detailed values: ===
enum: Id: FontSizeDefault; ValueName: IEFontSize
item: decimal: 4 => Largest
item: decimal: 3 => Larger
item: decimal: 2 => Medium
item: decimal: 1 => Smaller
item: decimal: 0 => Smallest
Go to GPS
Prevent users from configuring background color
This policy setting prevents users from configuring the background color in Internet Explorer.
If you enable this policy setting, a user cannot choose the background color in Internet
Explorer. You must specify the background color (for example: 192,192,192).
If you disable or do not configure this policy setting, users can choose the background color in
Internet Explorer.
=== Presentation information ===
Background color192,192,192
=== Detailed values: ===
text: Id: BackgroundColor; ValueName: Background Color
Go to GPS
Prevent users from configuring text color
This policy setting allows you to manage whether users can choose text color in Internet
Explorer.
If you enable this policy setting, a user cannot choose text color in Internet Explorer. You
must specify the text color (for example: 192,192,192).
If you disable or do not configure this policy setting, users can choose the text color in
Internet Explorer.
=== Presentation information ===
Text color0,0,0
=== Detailed values: ===
text: Id: TextColor; ValueName: Text Color
Go to GPS
Prevent users from configuring the color of links that have
already been clicked
This policy setting prevents users from changing the color of Web page links they have
already clicked. Appropriate color choices can make links easier to see for some users,
especially those who use high-contrast color schemes.
If you enable this policy setting, a user cannot configure the color for links already clicked in
Internet Explorer. You must specify the link color (for example: 192,192,192).
If you disable or do not configure this policy setting, users can choose the color for links that
have already been clicked.
=== Presentation information ===
Visited link color96,100,32
=== Detailed values: ===
text: Id: LinkColorVisited; ValueName: Anchor Color Visited
Go to GPS
Prevent users from configuring the color of links that have
not yet been clicked
This policy setting prevents users from changing the color of Web page links that they have
not yet clicked. Appropriate color choices can make links easier to see for some users,
especially those who use high-contrast color schemes.
If you enable this policy setting, a user cannot configure the color for links not yet clicked in
Internet Explorer. You must specify the link color (for example: 192,192,192).
If you disable or do not configure this policy setting, users can choose the color for links not
yet clicked.
=== Presentation information ===
Link color0,0,255
=== Detailed values: ===
text: Id: LinkColor; ValueName: Anchor Color
Go to GPS
Prevent users from configuring the hover color
This policy setting prevents users from specifying the color to which hyperlinks change when
the mouse pointer pauses on them.
If you enable this policy setting, a user cannot configure the hover color. You must specify
the hover color (for example: 192,192,192).
If you disable or do not configure this policy setting, users can configure the hover color.
=== Presentation information ===
Hover color255,0,0
=== Detailed values: ===
text: Id: AnchorColorHover; ValueName: Anchor Color Hover
Go to GPS
Shockwave Flash
Designates Shockwave flash as an administrator approved control.
If you enable this policy, this control can be run in security zones in which you specify that
administrator-approved controls can be run.
If you disable this policy or do not configure it, this control will not be designated as
administrator-approved.
To specify how administrator-approved controls are handled for each security zone, carry out
the following steps:
1. In Group Policy, click User Configuration, click Internet Explorer Maintenance, and then
click Security.
2. Double-click Security Zones and Content Ratings, click Import the Current Security Zones
Settings, and then click Modify Settings.
3. Select the content zone in which you want to manage ActiveX controls, and then click
Custom Level.
4. In the Run ActiveX Controls and Plug-ins area, click Administrator Approved.
=== Presentation information ===
Shockwave Flash
=== Detailed values: ===
boolean: Id: Flash; ValueName: {D27CDB6E-AE6D-11CF-96B8-444553540000}
trueValue: decimal: 0
falseValue: decimal: 1
Go to GPS
Tools menu: Disable Internet Options... menu option
Prevents users from opening the Internet Options dialog box from the Tools menu in
Microsoft Internet Explorer.
If you enable this policy, users cannot change their Internet options, such as default home
page, cache size, and connection and proxy settings, from the browser Tools menu. When
users click the Internet Options command on the Tools menu, they are informed that the
command is unavailable.
If you disable this policy or do not configure it, users can change their Internet settings from
the browser Tools menu.
Caution: This policy does not prevent users from viewing and changing Internet settings by
clicking the Internet Options icon in Windows Control Panel.
Also, see policies for Internet options in the \Administrative Templates\Windows
Components\Internet Explorer and in \Administrative Templates\Windows
Components\Internet Explorer\Internet Control Panel folders.
Go to GPS
Turn off automatic image resizing
This policy setting specifies that you want Internet Explorer to automatically resize large
images so that they fit in the browser window.
If you enable this policy setting, automatic image resizing is turned off. The user cannot
change this setting.
If you disable this policy setting, automatic image resizing is turned on. The user cannot
change this setting.
If you do not configure this policy setting, the user can turn on or off automatic image
resizing.
Go to GPS
Turn off configuring underline links
This policy setting specifies how you want links on Web pages to be underlined. Select one of
the following settings:
• To underline all links, click Always.
• To not underline links, click Never.
• To underline links when your mouse pointer pauses on the link, click Hover.
If you enable this policy setting, a user cannot select when to underline links. You must
specify when to underline links:
• Always
• Never
• Hover (when your mouse pointer pauses on the link)
If you disable or do not configure this policy setting, the user can choose when to underline
links.
=== Presentation information ===
Underline links
=== Detailed values: ===
enum: Id: UnderlineLinks; ValueName: Anchor Underline
item: value
item: value
item: value
Go to GPS
Turn off friendly http error messages
This policy setting specifies whether, when there is a problem connecting with an Internet
server, to provide a detailed description with hints about how to correct the problem. If you
clear this check box, you will see only the error code and the name of the error.
If you enable this policy setting, when there is a problem connecting with an Internet server,
the user will not get a detailed description or hints about how to correct the problem. The user
cannot change this policy setting.
If you disable this policy setting, when there is a problem connecting with an Internet server,
the user will get a detailed description with hints about how to correct the problem. The user
cannot change this policy setting.
If you do not configure this policy setting, the user can turn on or off friendly http error
messages.
Go to GPS
Turn off page transitions
This policy setting specifies if, as you move from one Web page to another, Internet Explorer
fades out of the page you are leaving and fades into the page to which you are going.
If you enable this policy setting, page transitions will be turned off. The user cannot change
this behavior.
If you disable this policy setting, page transitions will be turned on. The user cannot change
this behavior.
If you do not configure this policy setting, the user can turn on or off page transitions.
Go to GPS
Turn off picture display
This policy setting specifies whether graphical images should be included when pages are
displayed.
Sometimes, pages that contain several graphical images are displayed very slowly. If you
want to display pages more quickly, make sure this check box is cleared. When this check box
is cleared, you can still display an individual image by right-clicking the icon that represents
the image and then clicking Show Picture.
If you enable this policy setting, images are not shown. The user can still display an
individual image by right-clicking the icon that represents the image and then clicking Show
Picture. The user cannot change this setting. The "Show image download placeholders"
option should be disabled.
If you disable this policy setting, pictures are shown. The user cannot change this setting.
If you do not configure this policy setting, the user will have the freedom to turn on or off
displaying pictures
Go to GPS
Turn off Print Menu
This policy setting allows you to manage whether users can access the Print menu.
If you enable this policy setting, the Print menu in Internet Explorer will not be available.
If you disable or do not configure this policy setting, the Print menu in Internet Explorer will
be available.
Go to GPS
Turn off sending URLs as UTF-8 (requires restart)
This policy setting specifies whether to use UTF-8, a standard that defines characters so they
are readable in any language. Using UTF-8 enables you to exchange Internet addresses
(URLs) that contain characters from any language.
If you enable this policy setting, Internet Explorer does not allow sending URLs as UTF-8.
The user cannot change this policy setting.
If you disable this policy setting, Internet Explorer allows sending URLs as UTF-8. The user
cannot change this policy setting.
If you do not configure this policy setting, the user can allow or prevent the sending of URLs
as UTF-8.
Go to GPS
Turn off smart image dithering
This policy setting specifies whether you want Internet Explorer to smooth images, so they
appear less jagged when displayed.
If you enable this policy setting, images will not be smoothened for display. The user cannot
change this policy setting.
If you disable this policy setting, images will be smoothened for display. The user cannot
change this policy setting.
If you do not configure this policy setting, the user can turn on or off smart image dithering.
Go to GPS
Turn off smooth scrolling
This policy setting specifies whether smooth scrolling is used to display content at a
predefined speed.
If you enable this policy setting, smooth scrolling will be turned off. The user cannot change
this behavior.
If you disable this policy setting, smooth scrolling will be turned on. The user cannot change
this behavior.
If you do not configure this policy setting, the user can turn on or off smooth scrolling.
Go to GPS
Turn off Tab Grouping
This policy setting allows you to manage whether users have access to Tab Grouping in
Internet Explorer.
If you enable this policy setting, Tab Grouping will be turned off.
If you disable this policy setting, Tab Grouping will be turned on.
If you do not configure this policy setting, users will be able to turn on or turn off Tab
Grouping.
Go to GPS
Turn on Automatic Signup
This policy setting allows Internet Explorer to be launched automatically to complete the
signup process after the branding is complete for Internet service providers using Internet
Explorer Administration Kit (IEAK).
If you enable this policy setting, Internet Explorer is launched automatically to complete the
signup process after the branding is complete for ISPs (IEAK). The user cannot change this
behavior.
If you disable this policy setting, Internet Explorer will not be launched automatically to
complete the signup process after the branding is complete for ISPs (IEAK). The user cannot
change this behavior.
If you do not configure this policy setting, the user will have the freedom to decide whether to
launch Internet Explorer automatically to complete the signup process after the branding is
complete for ISPs (IEAK).
Go to GPS
Turn on inline AutoComplete for Web addresses
This policy setting lets you turn on inline AutoComplete for Web addresses. The
AutoComplete feature provides suggestions for what you type by automatically completing
the address or command with the closest match. By default, this functionality is turned off for
Web addresses in Internet Explorer.
If you enable this policy setting, the inline AutoComplete for Web addresses is turned on. The
user cannot change turn it off.
If you disable this policy setting, the inline AutoComplete for Web addresses is turned off.
The user cannot change turn it on.
If you do not configure this policy setting, a user will have the freedom to turn on or off the
inline AutoComplete for Web addresses.
Go to GPS
Turn on script debugging
This policy setting allows you to turn on your script debugger, if one is installed. Script
debuggers are used by Web site developers to test programs and scripts on their Web pages.
You can use the script debugger to browse, edit, and debug .htm and .asp files that contain
Microsoft Visual Basic Scripting Edition (VBScript) or Microsoft JScript.
If you enable this policy setting, script debugging will be turned on. The user cannot change
the "Disable script debugging" option.
If you disable this policy setting, script debugging will be turned off. The user cannot change
the "Disable script debugging" option.
If you do not configure this policy setting, the user can turn on or off the "Disable script
debugging" option.
Go to GPS
Turn on Suggested Sites
This policy setting controls the Suggested Sites feature, which recommends sites based on the
user’s browsing activity. Suggested Sites reports a user’s browsing history to
Microsoft to suggest sites the user might want to visit.
If you enable this policy setting, the user will not be prompted to enable the Suggested Sites.
The user’s browsing history will be sent to produce suggestions.
If you disable this policy setting, the entry points and functionality associated with this feature
will be disabled.
If you do not configure this policy setting, users will able to enable and disable the Suggested
Sites feature.
Go to GPS
Turn on the auto-complete feature for user names and
passwords on forms
This AutoComplete feature can remember and suggest User names and passwords on Forms.
If you enable this setting, the user cannot change "User name and passwords on forms" or
"prompt me to save passwords". The Auto Complete feature for User names and passwords
on Forms will be turned on. You have to decide whether to select "prompt me to save
passwords".
If you disable this setting the user cannot change "User name and passwords on forms" or
"prompt me to save passwords". The Auto Complete feature for User names and passwords
on Forms is turned off. The user also cannot opt to be prompted to save passwords.
If you do not configure this setting, the user has the freedom of turning on Auto complete for
User name and passwords on forms and the option of prompting to save passwords.To display
this option, the users open the Internet Options dialog box, click the Contents Tab and click
the Settings button.
=== Presentation information ===
Prompt me to save passwords
=== Detailed values: ===
boolean: Id: ChkBox_PasswordAsk; ValueName: FormSuggest PW Ask
trueValue: string
falseValue: string
Go to GPS
Turn on the display of a notification about every script
error
This policy setting specifies whether to display script errors when a page does not appear
properly because of problems with its scripting. This feature is off by default, but is useful to
developers when testing Web pages.
If you enable this policy setting, the user is shown the actual script errors when a page does
not appear properly because of problems with its scripting. The user cannot change this policy
setting.
If you disable this policy setting, the user is not shown the actual script errors when a page
does not appear properly because of problems with its scripting. The user cannot change this
policy setting.
If you do not configure this policy setting, the user can turn on or off the display of a
notification about every script error.
Go to GPS
Turn on the hover color option
This policy setting is used to make hyperlinks change color when the mouse pointer pauses on
them.
If you enable this policy setting, the hover color option will be turned on. The user cannot turn
it off.
If you disable this policy setting, the hover color option will be turned off. The user cannot
turn it on.
If you do not configure this policy setting, a user will have the freedom to turn on or off the
hover color option.
Go to GPS
Turn on the Internet Connection Wizard Auto Detect
This policy setting determines if the Internet Connection Wizard was completed. If it was not
completed, it launches the Internet Connection Wizard.
If you enable this policy setting, the Internet Connection Wizard is launched automatically if
it was not completed before. The user cannot prevent the wizard from launching.
If you disable this policy setting, the Internet Connection Wizard is not launched
automatically. The user can launch the wizard manually.
If you do not configure this policy setting, the user will have the freedom to decide whether
the Internet Connection Wizard should be launched automatically.
Go to GPS
Use Automatic Detection for dial-up connections
Specifies that Automatic Detection will be used to configure dial-up settings for users.
Automatic Detection uses a DHCP (Dynamic Host Configuration Protocol) or DNS server to
customize the browser the first time it is started.
If you enable this policy, users´ dial-up settings will be configured by Automatic Detection.
If you disable this policy or do not configure it, dial-up settings will not be configured by
Automatic Detection, unless specified by the user.
Go to GPS
View menu: Disable Full Screen menu option
Prevents users from displaying the browser in full-screen (kiosk) mode, without the standard
toolbar.
If you enable this policy, the Full Screen command on the View menu will appear dimmed,
and pressing F11 will not display the browser in a full screen.
If you disable this policy or do not configure it, users can display the browser in a full screen.
This policy is intended to prevent users from displaying the browser without toolbars, which
might be confusing for some beginning users.
Go to GPS
View menu: Disable Source menu option
Prevents users from viewing the HTML source of Web pages by clicking the Source
command on the View menu.
If you enable this policy, the Source command on the View menu will appear dimmed.
If you disable this policy or do not configure it, then users can view the HTML source of Web
pages from the browser View menu.
Caution: This policy does not prevent users from viewing the HTML source of a Web page by
right-clicking a Web page to open the shortcut menu, and then clicking View Source. To
prevent users from viewing the HTML source of a Web page from the shortcut menu, set the
"Disable context menu" policy, which disables the entire shortcut menu.
Go to GPS