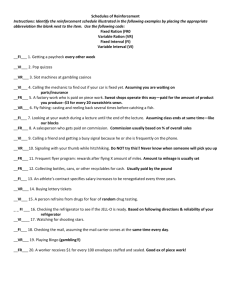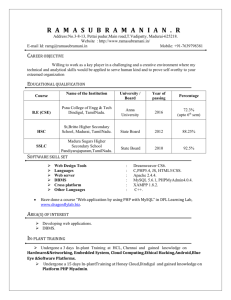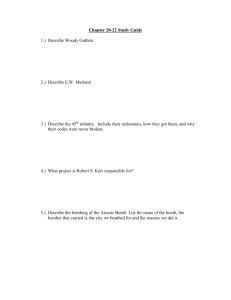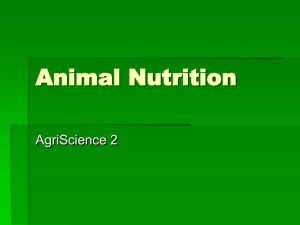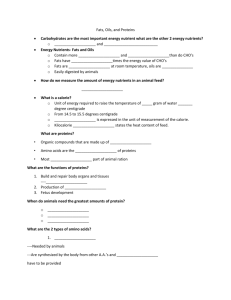Ration Calculator
advertisement

Training Presentation: Part 1 UCL Institute for Global Health Nutrition in Crisis Research Group Version: 13/10/2015 Learning Objectives This training presentation is in 2 parts. Part 1 will help you: 1. Understand what NutVal is and what it can be used for 2. Download, install, and set up the application 3. Find the nutritional content of food assistance commodities and products in the Food Database 4. Plan a nutritionally adequate food assistance ration using the Ration Calculator Learning Objectives Part 2 will help you learn how to: 5. Save and reload ration data 6. Compare saved rations using the Ration Tracker 7. Use the Logistics Calculator to plan for programme implementation 8. Understand the On-site Distribution Monitoring function An Introduction to NutVal (1/2) • NutVal is an spreadsheet application developed in Excel 2010 for the planning, calculation and monitoring of the Nutritional Value of food assistance. • NutVal is designed to make the job of programme managers, nutritionists and health staff easier and more effective. • It aims to help ensure that nutritionally adequate food assistance is provided so as to minimise public health problems, particularly micronutrient deficiencies. An Introduction to NutVal (2/2) Downloads, requests for support, and news on the latest updates can be accessed from the NutVal web site: http://www.nutval.net What can you do with it? NutVal 4 has 5 main functions: 1. Food and Nutrient Database: contains information on the nutrient content of common food assistance items 2. Ration Calculator: for calculating the nutrient content of a food assistance ration for an individual 3. Logistics Calculator: for planning a food assistance programme 4. Ration Tracking: provides tables and graphs for comparing the content of different rations 5. On-site Distribution Monitoring: a software tool for food basket monitoring You can access these functions using the buttons on the Home page The Home Page Function buttons Links to help pages Click this to get a better view Practice exercises • The best way to learn is to use. For the rest of this training, please have a copy of NutVal open so you flip between this presentation and NutVal as you work through the exercises that follow. • Help is available on each NutVal screen Exercise 1 – Download and Setup NutVal (1/2) a. Open a web browser and go to: b. Navigate to the Download page and download the file to your computer. Please note that NutVal 4 is designed to work on desktop or laptop computers running Windows and Microsoft Excel, version 2010 or higher. NutVal may work on Macintosh computers but its use on Macs is not recommended. Exercise 1 – Download and Setup NutVal (2/2) c. Once the file has downloaded open Excel and enable macros. Macros contain the code that makes the NutVal functions work. To enable macros in Excel 2010 click: File -> Options -> Trust Center -> Trust Center Settings… -> Macro settings and then click the radio button for the security level you want. d. Close the NutVal file and then re-open it. The macro code should now be working and you are ready to continue using NutVal. Exercise 2 – Using the Database (1/4) a. Open NutVal and click on the button to go to the Food and Nutrient Database. Then click on the button at the top right of the screen to View Vitamins b. Filter the list to display only Cereals and then sort the list to find out which food has the highest energy content? To see an image of what your screen should look like go on to the next slide… Database – Filtered to show Cereals and sorted by energy content Soya Flour, Full fat, Raw is the cereal with the highest energy content Exercise 2 – Using the Database (2/4) Now try and find the answers to the next 3 questions, before going on to the next slide: c. Click on the button to display Macronutrients and Minerals. Filter and sort the list to find out which Vegetable has the highest calcium content? d. Which blended food contains the most vitamin C? e. Which food item contains the most copper? Exercise 2 – Using the Database (3/4) The answers to the 3 previous questions are: c. Sun dried tomatoes are the vegetable with the highest calcium content d. Both WSB and RSB Supercereal Plus contain the highest concentration of vitamin C (101.7 mg /100g) e. Micronutrient Powders (MNP) contain 56 mg of copper in 100g! But remember that these highly concentrated MNP are packaged and designed to be used in very small amounts; usually 1 gram/person/day Exercise 2 – Using the Database (4/4) More on MNP... MNP formulated for under five children are designed so that a 1g sachet meets the daily RNI for this age group. However, other product formulations are sometimes available. Always check the packet! Programmes using any MNP formulation need to be adjusted to the context and aligned with current guidance. For further information on the use of MNP please refer to Home Fortification with micronutrient Powders (MNP) http://www.hftag.org/resource/hf-tag_program-brief-dec2011-pdf/ [accessed 13 October 2015]. Exercise 3 – Using the Ration Calculator (1/5) a. Go to the Home Page and then click the button to go to the Ration Calculator. Display a typical maize-based ration by clicking the button at the bottom left of the screen. Just as with the Food Database, on the top right hand side of the screen there are 2 buttons that you can click to view either energy and vitamins, or, energy and macronutrients and minerals. Make sure the Whole Population energy requirement is set to 2,100 kcal (the internationally accepted initial planning figure used for food assistance). b. Q. Which nutrients are too low in this ration? Move to the next 2 slides to check your answers. Ration Calculator – Displaying the vitamin content of the built in Maize-based example ration When viewing vitamins we see that there is inadequate content of vitamin B5, B12, D, E, and K in the ration, so these percentages are highlighted in red Ration Calculator – Displaying the macronutrient and mineral content of the built in Maize-based example ration We can also see that there is inadequate calcium and iron in this ration, so these percentages are also highlighted in red too Exercise 3 – Using the Ration Calculator (2/5) c. Now display an example wheat-based ration by clicking the button at the bottom left of the screen. We can see that this ration is more diversified and there are fewer deficient nutrients. d. Q. Which nutrients are still deficient in this wheat-based ration? Move to the next two slides to check your answers. Ration Calculator – Displaying the vitamin content of the built in Wheat-based example ration When viewing vitamins we see that there is inadequate vitamins B12 and D in the ration so the percentages are highlighted in red Ration Calculator – Displaying the macronutrient and mineral content of the built in Wheat-based example ration We can also see that there is inadequate calcium in this ration. Exercise 3 – Using the Ration Calculator (3/5) e. We have seen that vitamins B12, D, and calcium are deficient in this wheat-based ration. f. Increase the amount of CSB Supercereal to give the ration an adequate vitamin B12 content. You will notice that when you do this the energy content is more than the 100% needed. g. To bring down the energy content reduce the vegetable oil to 27g. Then reduce the wheat content to make the energy content of the whole ration equal 100%? h. Go to the next slide and compare your ration with the answer given. Ration Calculator – Displaying the vitamin content of the Wheatbased ration with added CSB Supercereal With 110 g of CSB Supercereal the ration now contains adequate amounts of all the vitamins. The oil was reduced to 27 g and the wheat content was reduced to 365 g to keep the energy content at 100% of requirements Ration Calculator – Displaying the macronutrient and mineral content of the modified Wheat-based example ration However, you can also see that there is still inadequate calcium in this ration. Meeting Calcium requirements is very difficult to achieve with current food assistance rations. Exercise 3 – Using the Ration Calculator (4/5) I. J. Now view the pie chart of energy sources for this modified wheat-based ration. What proportion of energy is coming from carbohydrate? Do the figures for the proportion of energy coming from fat and protein agree with the figures on the main calculator page? Ration Calculator – Displaying the pie chart of the sources of energy for the modified wheat-based ration The pie chart shows that 66% of energy is coming from carbohydrate, 15% from protein, and 19% from fat. Other graphs are available to view by clicking buttons at the bottom of the Ration Calculator. Check them out! Ration Calculator – Displaying the % energy coming from protein and fat in the modified Wheat-based example ration The figures on the main calculator page also show the % of energy coming from protein and fat. These are the same as shown in the pie chart. Please note that these percentages are only displayed when you have clicked the ‘View Macronutrients and Minerals Button’ at the top right of the calculator screen. Exercise 3 – Using the Ration Calculator (5/5) k. Now select the maize based ration example and change the beneficiary group from a general ration to adolescents. Also, look at the children 6-59 month beneficiary group. What happens to the energy and nutrient requirements? Ration Calculator – Displaying the drop down list for different population groups When a different population group is selected using the drop down list the requirement figures change for energy and for all the nutrients. Try selecting different groups: you will see that the energy requirements for adolescents is higher than the weighted average figure used for the whole population. For children 6-59 months the energy requirement is lower than the population average. Also note that adult males need more energy than females. Exercise 4 – Saving Data (1/1) You can save NutVal calculation data in 3 ways: a. Use the ‘Save Ration’ button to save rations and reload them within the Ration Calculator. You can save multiple rations using this method and compare them in the Ration Tracker. b. Use the ‘Export Data’ button to save the ration data in a simple spreadsheet for use in additional analysis in Excel or other programmes. c. Save the whole Excel workbook Saving Data from the Ration Calculator Click to save ration data within NutVal Click to export data as a simple spreadsheet Training Presentation: Part 2 UCL Institute for Global Health Nutrition in Crisis Research Group Version: 18/12/2014 Learning Objectives for Part 2 In Part 1 we looked at using the Food Database and Ration Calculator In part 2 we will now find out how to: 5. Save and reload multiple ration data 6. Compare saved rations using the Ration Tracker 7. Use the Logistics Calculator to plan for programme implementation 8. Understand the On-site Distribution Monitoring function Lets continue now with Exercise 5… Exercise 5 – Using the Ration Tracker (1/4) As we found out in Exercise 4 in Part 1, we can save ration data within NutVal by clicking the ‘Save Ration’ button at the bottom of the ‘Ration Calculator’ sheet. But before we save a new ration lets see if any have already been saved. a. Click the ‘Load/Delete’ button at the bottom of the calculator and a new ‘Saved Ration Data’ window will appear with a list of any rations that have been saved. If there any saved rations listed select each one in turn and press delete to clear them all. b. Now close the window. c. Display a ‘Rice-Based Example’ ration by clicking the button at the bottom left of the Ration Calculator Exercise 5 – Using the Ration Tracker (2/4) d. Enter a name and date for the ration in the ‘Ration Name:’ and ‘Date:’ boxes at the bottom of the calculator. Please enter: Ration Name: Rice Ration 1 Date: 01/10/2014 e. f. Now click the ‘Save Ration’ button to save the ration. To check everything is as it should be now click the ‘Load/Delete’ button and your screen should look like the next slide. The Saved Ration Data Window The name and date of saved rations are displayed in the dialogue box Exercise 5 – Using the Ration Tracker (3/4) g. h. i. Next reduce the amount of rice to 200 g and increase the amount of CSB Supercereal to 100 g. Enter a new name and date for the ration: ‘Rice Ration 2’ and ‘01/11/2014’ and click the ‘Save Ration’ button to save it. For the final ration, add 20 g of ‘LEAVES, DARK GREEN, e.g. SPINACH’. Then save this ration as ‘Rice Ration 3’ with a date of ‘01/12/2014’ j. Now lets check everything is as it should be. Click the ‘Load/Delete’ button and compare your screen against the next slide. The Saved Ration Data Window You should now see all three saved rations listed here. Exercise 5 – Using the Ration Tracker (4/4) k. l. We can now compare these 3 saved rations using the Ration Tracker. Click the ‘Ration Tracker’ button at the top of the calculator and a table of the 3 rations will be displayed. To check everything is looking good compare your screen to the next slide. The Ration Tracker table Use these buttons to view graphs that compare the % nutrient adequacy of the different rations The table shows the nutrient content of the rations saved in the Ration Calculator Exercise 6 – Using the Logistics Calculator (1/2) a. b. c. Go to the Ration Calculator and load Rice Ration 3 (01/12/2014), which you saved in exercise 5. Now click the ‘Logistics Calculator’ button to calculate requirements for your food assistance programme in the Logistics Calculator. Go to the next slide for information on what data to enter. Logistics Calculator: Where to enter data (1) Enter the number of beneficiaries here (2) Enter the expected duration of the programme here in months. Note that a month is defined here as 30 days (3) A % allowance for losses and milling can be entered in these columns (5) The total cost is displayed here (4) Costs for procurement, transportation, and handling should be entered in these columns Exercise 6 – Using the Logistics Calculator (2/2) d. In the Logistics Calculator enter the following data for an example food assistance programme. Number of beneficiaries Duration of programme Allowance for losses Allowance for milling FOB Prices Rice Lentils Vegetable oil CSB Supercereal Sugar Salt Dark green leafy vegetables Transport costs/MT* LTSH/MT* 1,000 6 months 2% 0% (as white rice is being provided) US$ 420.00 US$ 350.00 US$ 1200.00 US$ 1500.00 US$ 450.00 US$ 100.00 US$ 800.00 US$ 10.00 US$ 8.00 *For this exercise we will assume transport and storage costs are the same for all food items Logistics Calculator: Example Programme Calculation The total cost of 63,430 is displayed here. Remember to chose and use one currency consistently in the calculator. NutVal does not convert the amounts you enter into Euros or US$. Exercise 7 – On-site Distribution Monitoring (1/1) a) b) Monitoring the receipt of food assistance at distribution sites is an important part of best practice in food assistance programmes. An On-site Distribution Monitoring tool is provided in NutVal to assist with the collection and analysis of this data. Details of the ration and distribution should be entered into the data entry sheet. Once data entry is complete, results can viewed by clicking the ‘View Results’ button on the top right of the sheets. The On-site Distribution Monitoring Sheet (3) Click here to view an analysis of the results. (1) Information on the planned distribution should be entered here. (2) The weights of food items received by at least 30 randomly sampled beneficiaries should be entered here. Recap (1/2) This training presentation has covered: 1. Understanding what NutVal is and what it can be used for 2. Downloading, installing, and setting up the application 3. Looking up the nutritional content of common food assistance commodities and products in the Food Database Recap (2/2) 4. Planning a nutritionally adequate food assistance ration for a general food distribution and for population sub-groups using the Ration Calculator 5. Saving and reloading ration data 6. Comparing saved rations in the Ration Tracker 7. Using the Logistics Calculator to plan for programme implementation 8. An overview of the On-site Distribution Monitoring function And finally… Please remember to check online regularly to make sure you are using the most up to date version of NutVal for your work. http://www.nutval.net If you have a suggestion for a new function, a new item for the food database, or you notice any problems please visit the web site or email: support@nutval.net Thank you!