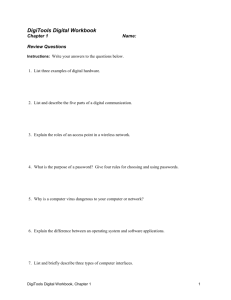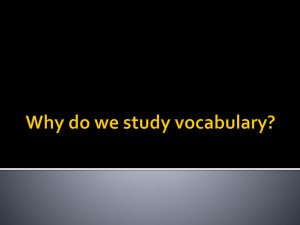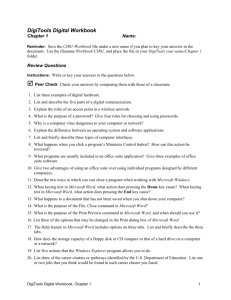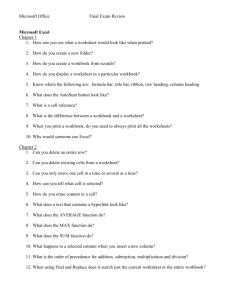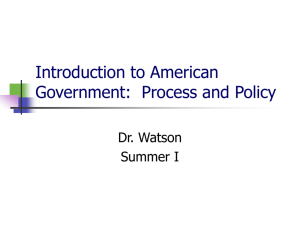Document
advertisement

Microsoft Excel 2013 Lesson 11 Securing and Sharing Workbooks © 2014, John Wiley & Sons, Inc. Microsoft Official Academic Course, Microsoft Word 2013 1 Objectives © 2014, John Wiley & Sons, Inc. Microsoft Official Academic Course, Microsoft Word 2013 2 Step by Step: Protect a Worksheet • GET READY. LAUNCH Excel. 1. OPEN 11 Contoso Employees from the data files for this lesson. 2. On the SSN worksheet, select cell G4. 3. Click on the FORMULAS tab, choose Math & Trig and select RANDBETWEEN. This formula creates a random number for each employee that can be used for identification purposes. © 2014, John Wiley & Sons, Inc. Microsoft Official Academic Course, Microsoft Word 2013 3 Step by Step: Protect a Worksheet 4. 5. In the Function Arguments dialog box, in the Bottom box, type 10000 and in the Top box, type 99999, as shown at right. Click OK. As one of the first steps in information security, employees are usually assigned an Employee ID number that can replace Social Security numbers on all documents. Double-click the fill handle in cell G4 to copy the range to G5:G33. Each employee is now assigned a random five-digit ID number. © 2014, John Wiley & Sons, Inc. Microsoft Official Academic Course, Microsoft Word 2013 4 Step by Step: Protect a Worksheet 6. 7. 8. With the range G4:G33 already selected, on the HOME tab, click Copy. Click the Paste arrow, and then click Paste Values. With G4:G33 selected, on the HOME tab, click Format and then select Format Cells. Click the Protection tab and verify that Locked is checked. This prevents employee ID numbers from being changed when the worksheet has been protected. Click OK. On the HOME tab, click the Sort & Filter button and select Sort Smallest to Largest. On the Sort Warning dialog box select Continue with the current selection and then click Sort. © 2014, John Wiley & Sons, Inc. Microsoft Official Academic Course, Microsoft Word 2013 5 Step by Step: Protect a Worksheet 9. Select cell C4:D33. On the HOME tab, click Format. Notice that the Lock Cell appears selected, meaning the cells are locked by default. Click Lock Cell to turn off the protection on these cells to allow these cells to change. 10. Click on the REVIEW tab, and in the Changes group, click Protect Sheet. 11. In the Password to unprotect sheet box, type L11!e01. The password is not displayed in the Password to unprotect sheet box. Instead, asterisks (*) are displayed as shown at right. Click OK. © 2014, John Wiley & Sons, Inc. Microsoft Official Academic Course, Microsoft Word 2013 6 Step by Step: Protect a Worksheet 12. You are asked to confirm the password. Type L11!e01 again and click OK. You have just created and confirmed the password that will lock the worksheet. Passwords are meant to be secure. This means that all passwords are case sensitive. Thus, you must key exactly what has been assigned as the password—uppercase and lowercase letters, numbers, and symbols. 13. SAVE the workbook as 11 Payroll Data Solution. CLOSE the workbook. • PAUSE. LEAVE Excel open for the next exercise. © 2014, John Wiley & Sons, Inc. Microsoft Official Academic Course, Microsoft Word 2013 7 Step by Step: Protect a Workbook • GET READY. OPEN the 11 Payroll Data Solution workbook that you saved and closed in the previous exercise. 1. Click cell G11 and try to type a new value in the cell. A dialog box informs you that you are unable to modify the cell because the worksheet is protected. Click OK to continue. 2. Click cell D4 and change the number to 1. You can make changes to cells in columns D and E because you unlocked the cells before you protected the worksheet. Click Undo to reverse the change. © 2014, John Wiley & Sons, Inc. Microsoft Official Academic Course, Microsoft Word 2013 8 Step by Step: Protect a Workbook 3. 4. 5. 6. Click the Performance worksheet tab and select cell D4. On the HOME tab, in the Cells group, click the Delete arrow, and click Delete Sheet Rows. Dr. Bourne’s data is removed from the worksheet because this worksheet was left unprotected. Click Undo to return Dr. Bourne’s data. Click the SSN worksheet tab. Click the REVIEW tab, and in the Changes group, click Unprotect Sheet. © 2014, John Wiley & Sons, Inc. Microsoft Official Academic Course, Microsoft Word 2013 9 Step by Step: Protect a Workbook 7. 8. 9. Type L11!e01 (the password you created in the previous exercise) and click OK. Click cell D11. Type 8, press Tab three times, and then type 17000 (right). Press Tab. On the REVIEW tab, in the Changes group, click Protect Sheet. In the two dialog boxes, type the original password for the sheet L11!e01 to again protect the SSN worksheet. © 2014, John Wiley & Sons, Inc. Microsoft Official Academic Course, Microsoft Word 2013 10 Step by Step: Protect a Workbook 10. On the REVIEW tab, in the Changes group, click Protect Workbook. The Protect Structure and Windows dialog box shown t right5 opens. Click the Protect workbook for Structure option in the dialog box. 11. In the Password box, type L11&E02, and then click OK. Confirm the password by typing it again and click OK. © 2014, John Wiley & Sons, Inc. Microsoft Official Academic Course, Microsoft Word 2013 11 Step by Step: Protect a Workbook 12. To verify that you cannot change worksheet options, right-click the Performance worksheet tab and notice the dimmed commands shown at right. 13. Press Esc and click the FILE tab. Select Save As, and then click the Browse button. © 2014, John Wiley & Sons, Inc. Microsoft Official Academic Course, Microsoft Word 2013 12 Step by Step: Protect a Workbook 14. In the Save As dialog box, click the Tools button. The shortcut menu opens (right). 15. Select General Options. The General Options dialog box opens. In the General Options dialog box, in the Password to open box, type L11&E02. Asterisks appear in the text box as you type. Click OK. © 2014, John Wiley & Sons, Inc. Microsoft Official Academic Course, Microsoft Word 2013 13 Step by Step: Protect a Workbook 16. In the Confirm Password dialog box, reenter the password, and then click OK. You must type the password exactly the same each time. 17. Click Save and click Yes to replace the document. As the document is now saved, anyone who has the password can open the workbook and modify data contained in the Performance worksheet because that worksheet is not protected. However, to modify the SSN worksheet, the user must also know the password you used to protect that worksheet in the first exercise. 18. CLOSE the workbook and OPEN it again. 19. In the Password box, type 111 and click OK. This is an incorrect password to test the security. You receive a dialog box warning that the password is not correct. Click OK. • PAUSE. LEAVE Excel open for the next exercise. © 2014, John Wiley & Sons, Inc. Microsoft Official Academic Course, Microsoft Word 2013 14 Step by Step: Allow Multiple Users to Edit a Workbook Simultaneously • GET READY. LAUNCH Excel if it is not already running. 1. CREATE a new blank workbook. 2. In cell A1, type Sample Drugs Dispensed and press Tab. 3. Select cells A1:D1. On the HOME tab, in the Alignment group, click Merge & Center. 4. Select cell A1, click Cell Styles, and in the Cell Styles gallery that appears, click Heading 1. © 2014, John Wiley & Sons, Inc. Microsoft Official Academic Course, Microsoft Word 2013 15 Step by Step: Allow Multiple Users to Edit a Workbook Simultaneously 5. Beginning in cell A3, enter the following data: Dellamore, Luca Cipro Chor, Anthony Hamilton, David Ketek Brundage, Michael Hoeing, Helge Lipitor Charles, Matthew Murray, Billie Jo Altace Bishop, Scott Dellamore, Luca Zetia Anderson, Nancy Hamilton, David Cipro Coleman, Pat Hoeing, Helge Avelox Nayberg, Alex Murray, Billie Jo Norvasc Kleinerman, Christian © 2014, John Wiley & Sons, Inc. Microsoft Official Academic Course, Microsoft Word 2013 16 Step by Step: Allow Multiple Users to Edit a Workbook Simultaneously In the Date column, apply today’s date to the previous records. 7. Select cells A3:D3 and apply the Heading 3 style. 8. Increase the column widths to see all the data. 9. SAVE the workbook as 11 Sample Medications Solution. 10. Click the REVIEW tab, and then, in the Changes group, click Share Workbook. 6. © 2014, John Wiley & Sons, Inc. Microsoft Official Academic Course, Microsoft Word 2013 17 Step by Step: Allow Multiple Users to Edit a Workbook Simultaneously 11. In the Share Workbook dialog box, click Allow changes by more than one user at the same time. Your identification will appear in the Who has this workbook open now box, as shown t right. Click OK. 12. Click OK when prompted that the action will save the workbook. © 2014, John Wiley & Sons, Inc. Microsoft Official Academic Course, Microsoft Word 2013 18 Step by Step: Allow Multiple Users to Edit a Workbook Simultaneously 13. In the Changes group, click Protect Shared Workbook. Select the Sharing with track changes check box in the Protect Shared Workbook dialog box. Click OK. 14. Notice that [Shared] appears in the title bar. 15. SAVE and CLOSE the workbook. • PAUSE. LEAVE Excel open for the next exercise. © 2014, John Wiley & Sons, Inc. Microsoft Official Academic Course, Microsoft Word 2013 19 Step by Step: Use the Document Inspector • GET READY. OPEN 11 Contoso Employee IDS from the data files for this lesson. 1. Click the FILE tab, click Save As, click Browse, and navigate to the lesson folder. In the File name box, type 11 Employee ID Doc Inspect Solution to save a copy of the workbook. Click the Save button. 2. Click the FILE tab. Then, with Info selected, click the Check for Issues button in the middle pane of the Backstage view. Next, click Inspect Document. The Document Inspector dialog box opens, as shown above. © 2014, John Wiley & Sons, Inc. Microsoft Official Academic Course, Microsoft Word 2013 20 Step by Step: Use the Document Inspector 3. Click Inspect. The Document Inspector changes to include some Remove All buttons. 4. Click Remove All for Comments and Annotations. 5. Click Remove All three times for Document Properties and Personal Information, Hidden Rows and Columns, and Hidden Worksheets. Headers and Footers should be the only hidden item remaining (above). 6. Click the Close button to close the Document Inspector dialog box. 7. SAVE the workbook. • PAUSE. CLOSE the workbook. © 2014, John Wiley & Sons, Inc. Microsoft Official Academic Course, Microsoft Word 2013 21 Step by Step: Mark a Document as Final • GET READY. OPEN 11 Contoso Employee IDS. 1. SAVE the workbook as 11 Employee ID Final Solution. 2. Click the FILE tab and in Backstage view, click the Protect Workbook button. Click Mark as Final, as shown at right. 3. The Excel message dialog box opens indicating that the workbook will be marked as final and saved. Click OK. © 2014, John Wiley & Sons, Inc. Microsoft Official Academic Course, Microsoft Word 2013 22 Step by Step: Mark a Document as Final 4. An Excel message explains that the document has been marked as final. This also means that the file has become read-only, meaning you can’t edit it unless you click the Edit Anyway button. Click OK. Notice a Marked as Final icon appears in the Status bar (right). • PAUSE. LEAVE the workbook open for the next exercise. © 2014, John Wiley & Sons, Inc. Microsoft Official Academic Course, Microsoft Word 2013 23 Step by Step: Distribute a Workbook by Email From Excel • GET READY. USE the workbook from the previous exercise. Note that you must have an email program and Internet connection to complete the following exercises. 1. Click the FILE tab and click Share. Click Email in the Share window. Click the Send as Attachment button. When you have Office 2013 installed, this feature will open Outlook by default. If you have changed your environment, your own personal email program will open. Notice that Excel automatically attaches the workbook to your email message. © 2014, John Wiley & Sons, Inc. Microsoft Official Academic Course, Microsoft Word 2013 24 Step by Step: Distribute a Workbook by Email From Excel Type [your instructor’s email address] in the To field. In the subject line, replace the current entry with Employee Final Attached as per request. 4. In the email message body, type The Employee ID Final workbook is attached. 5. Click Send. Your email with the workbook attached to it will now be sent to your instructor. • CLOSE the workbook. LEAVE Excel open for the next exercise. 2. 3. © 2014, John Wiley & Sons, Inc. Microsoft Official Academic Course, Microsoft Word 2013 25 Step by Step: Distribute a Workbook as an Email Message • GET READY. OPEN the 11 Contoso Employee IDS file from the student data files for this lesson. 1. SAVE the file as 11 Employee ID Recipient Solution. 2. Click the FILE tab and click Options. The Excel Options window opens. 3. Click Quick Access Toolbar. In the Choose commands from field, click on E-mail. In the center bar between the left and right fields, click Add. This step adds the Email button to the Quick Access Toolbar. © 2014, John Wiley & Sons, Inc. Microsoft Official Academic Course, Microsoft Word 2013 26 Step by Step: Distribute a Workbook as an Email Message 4. 5. 6. In the Choose commands from drop-down box, click All Commands. Click in the list and type the letter s, and then scroll and find Send to Mail Recipient and click to highlight it. In the center bar between the left and right fields, click Add. This step adds this command to the Quick Access Toolbar. Click OK to save both commands to the Quick Access Toolbar. On the Quick Access Toolbar, click Send to Mail Recipient. © 2014, John Wiley & Sons, Inc. Microsoft Official Academic Course, Microsoft Word 2013 27 Step by Step: Distribute a Workbook as an Email Message 7. 8. 9. The E-mail dialog box opens as shown below. Click the Send the current sheet as the message body option, and then click OK. The email window is now embedded in your Excel screen with the current worksheet visible as the body of the email. In the To field, type [your instructor’s email address] and keep the name of the file in the Subject line. This is automatically added for you. © 2014, John Wiley & Sons, Inc. Microsoft Official Academic Course, Microsoft Word 2013 28 Step by Step: Distribute a Workbook as an Email Message 10. In the Introduction, type Please Review (below). 11. Click the Send this Sheet button on the email message toolbar above the email information, as illustrated at right. Click OK. 12. There might be a message about hidden rows or columns. If prompted to continue, click OK. 13. SAVE the workbook. • CLOSE the workbook. LEAVE Excel open for the next exercise. © 2014, John Wiley & Sons, Inc. Microsoft Official Academic Course, Microsoft Word 2013 29 Step by Step: Distribute a Workbook from within your Email Program • GET READY. LAUNCH your email program. 1. Create a new email message. 2. Type [your instructor’s email address] in the To field. 3. Type Employee ID Final ready to send in the subject line. 4. Click Attach File. 5. Navigate to the Lesson 11 folder where you saved Employee ID Final. Click the filename, and then click Insert. 6. Click Send. • CLOSE the email program. LEAVE Excel open for the next exercise. © 2014, John Wiley & Sons, Inc. Microsoft Official Academic Course, Microsoft Word 2013 30 Step by Step: Share a Workbook in the Cloud • GET READY. OPEN 11 Contoso Patient Visits. 1. SAVE the workbook as 11 Patient Visits SkyDrive Solution. 2. You will save this again to the SkyDrive. Click FILE and then Share. There are two options to choose from before the file is saved to the SkyDrive. Invite People is selected by default, as shown below. © 2014, John Wiley & Sons, Inc. Microsoft Official Academic Course, Microsoft Word 2013 31 Step by Step: Share a Workbook in the Cloud 3. 4. 5. 6. 7. Click the Save To Cloud button. The Save As pane opens. Click on the SkyDrive option and click the Browse button. In the Save As dialog box, scroll to the Public folder and click Save to save the file on your Public SkyDrive folder. In the Type names or e-mail addresses box, type [the email address of your instructor]. In the next box, type Please review my assignment. © 2014, John Wiley & Sons, Inc. Microsoft Official Academic Course, Microsoft Word 2013 32 Step by Step: Share a Workbook in the Cloud 8. 9. You have the option on whether the instructor can view or edit the Excel file. Click on the arrow after Can edit and change this to Can view (right). Click the Share button. © 2014, John Wiley & Sons, Inc. Microsoft Official Academic Course, Microsoft Word 2013 33 Step by Step: Share a Workbook in the Cloud 10. Open a new email message in your email program and address the email to yourself and a CC to your instructor. Type Patient Visits for the Subject. In the Body of the message, type View, press Enter, and type Edit. 11. Return to Excel and click the Get a Sharing Link button. 12. Under View Link, click the Create Link button, and then COPY and PASTE the link shown to your email message after the word View, and then press Enter after the link in the email. The link should change to a hyperlink depending on your email program. © 2014, John Wiley & Sons, Inc. Microsoft Official Academic Course, Microsoft Word 2013 34 Step by Step: Share a Workbook in the Cloud 13. Under Edit Link, click the Create Link button. Both links show on the screen (below). 14. COPY and PASTE the Edit Link after the word Edit in your email message and press Enter after the link. SEND the email message. © 2014, John Wiley & Sons, Inc. Microsoft Official Academic Course, Microsoft Word 2013 35 Step by Step: Share a Workbook in the Cloud 15. When the message comes to your Inbox, click the Edit Link to take you to the Internet and the Excel Web app. If necessary, click the EDIT WORKBOOK menu item and choose Edit in Excel Web App. Explore the Web interface as shown at right. © 2014, John Wiley & Sons, Inc. Microsoft Official Academic Course, Microsoft Word 2013 36 Step by Step: Share a Workbook in the Cloud 16. CLOSE the Web browser without saving the document, close your email program, and click the Return to Document button in Excel. • SAVE and CLOSE the workbook. LEAVE Excel open for the next exercise. © 2014, John Wiley & Sons, Inc. Microsoft Official Academic Course, Microsoft Word 2013 37 Step by Step: Turn Track Changes On and Off • GET READY. OPEN the 11 Contoso Assignments workbook for this lesson. 1. SAVE the workbook as 11 Assignments Solution in the Lesson 11 folder. 2. On the REVIEW tab, in the Changes group, click the Protect and Share Workbook button. The Protect Shared Workbook dialog box opens. 3. In the dialog box, click Sharing with track changes. When you choose this option, the Password text box becomes active. You can assign a password at this time, but it is not necessary. Click OK. © 2014, John Wiley & Sons, Inc. Microsoft Official Academic Course, Microsoft Word 2013 38 Step by Step: Turn Track Changes On and Off 4. Click OK when asked if you want to continue and save the workbook. You have now marked the workbook to save tracked changes. • PAUSE. LEAVE the workbook open for the next exercise. • You can turn change tracking off by clicking the Unprotect Shared Workbook button which was named Protect Shared Workbook before you did this step. © 2014, John Wiley & Sons, Inc. Microsoft Official Academic Course, Microsoft Word 2013 39 Step by Step: Set Track Change Options • GET READY. USE the workbook from the previous exercise. 1. On the REVIEW tab, in the Changes group, click Share Workbook. The Share Workbook dialog box opens. 2. Click the Advanced tab (right). 3. In the Keep Change History For box, click the scroll arrow to display 35. © 2014, John Wiley & Sons, Inc. Microsoft Official Academic Course, Microsoft Word 2013 40 Step by Step: Set Track Change Options 4. Click the Automatically every option button so the file automatically saves every 15 minutes (the default). 5. Click OK to accept the default settings in the remainder of the options. • PAUSE. SAVE the workbook and LEAVE it open for the next exercise. © 2014, John Wiley & Sons, Inc. Microsoft Official Academic Course, Microsoft Word 2013 41 Step by Step: Insert Tracked Changes • GET READY. USE the workbook from the previous exercise. 1. On the REVIEW tab, in the Changes group, click Track Changes. In the drop-down list that appears, click Highlight Changes. The Highlight Changes dialog box appears. 2. The Track changes while editing box is inactive because Track Changes was activated when you shared the workbook. In the When drop-down box, click the down arrow, and then click All. In the Who check box and drop-down list, check the box and select Everyone. The screen should appear as shown above. © 2014, John Wiley & Sons, Inc. Microsoft Official Academic Course, Microsoft Word 2013 42 Step by Step: Insert Tracked Changes 3. The Highlight changes on screen option is already selected. Click OK. If a warning box appears, click OK to accept. 4. Click the FILE tab and click Options. The Excel Options dialog box opens. 5. In the General category, under Personalize your copy of Microsoft Office, in the User name box, type Luca Dellamore. Click OK. You have changed the document user name that will be listed in the Track Changes. 6. Click cell A14 and type the following information in each of the columns: Dellamore Luca File Clerk Redo Mailboxes © 2014, John Wiley & Sons, Inc. Microsoft Official Academic Course, Microsoft Word 2013 43 Step by Step: Insert Tracked Changes • As you enter these changes, a colored triangle and comment box appear for each entry made. This makes it easy to view the changes later. 7. On the Quick Access Toolbar, click Save to save the changes you made under the user name Luca Dellamore. 8. Click the FILE tab and select Options. 9. In the User name box, type Billie Jo Murray. Click OK. You are once again changing the user name and applying it to the document. © 2014, John Wiley & Sons, Inc. Microsoft Official Academic Course, Microsoft Word 2013 44 Step by Step: Insert Tracked Changes 10. Click cell A15 and type the following information in each of the columns: Murray Billie Jo Receptionist Remove all old contacts 11. Move the mouse pointer to cell D15. The person’s name who made the change, the date of the change, and the change itself appear in a ScreenTip as shown at right1. 12. Look at the ScreenTips for the other cells in rows 14 and 15. • PAUSE. SAVE the workbook and LEAVE it open for the next exercise. © 2014, John Wiley & Sons, Inc. Microsoft Official Academic Course, Microsoft Word 2013 45 Step by Step: Delete Your Changes • GET READY. USE the workbook from the previous exercise. 1. Click the FILE tab and click Options. 2. In the General category, under Personalize your copy of Microsoft Office, in the User name box, type Erin Hagens. Click OK. You have again changed the user of the workbook for change tracking purposes. 3. Select cell A16 and type the following information in each of the columns: Hagens Erin Receptionist Clean all corridors 4. Click cell D13, edit the cell so corridors is spelled correctly. Change corredors to corridors. © 2014, John Wiley & Sons, Inc. Microsoft Official Academic Course, Microsoft Word 2013 46 Step by Step: Delete Your Changes 5. 6. On the REVIEW tab, click Track Changes, and then from the drop-down menu that displays, click Accept/Reject Changes. Excel displays a message box confirming that you want to save the workbook. Click OK. The Select Changes to Accept or Reject dialog box opens. On the Select Changes to Accept or Reject dialog box, click the Who dropdown arrow and select Erin Hagens, and then click OK. You have just asked Excel to return only the tracked changes made by Erin Hagens (above). Excel highlights row 16 with green dashes where Hagens’ information is typed in. © 2014, John Wiley & Sons, Inc. Microsoft Official Academic Course, Microsoft Word 2013 47 Step by Step: Delete Your Changes 7. 8. Click Reject. All four entries are removed. When cell D13 is selected for the correction of the spelling of corridors, click Accept. • PAUSE. SAVE the workbook and LEAVE it open for the next exercise. © 2014, John Wiley & Sons, Inc. Microsoft Official Academic Course, Microsoft Word 2013 48 Step by Step: Accept Changes from Another User • GET READY. USE the workbook from the previous exercise. 1. Click the FILE tab and click Options. 2. In the General category, under Personalize your copy of Microsoft Office, in the User name box, type Jim Giest. Click OK. 3. Click Track Changes and select Accept/Reject Changes from the drop-down list. 4. Not yet reviewed will be selected by default. In the Who box, select Luca Dellamore. Click OK. The Accept or Reject Changes dialog box is displayed. 5. Click Accept each of the changes Luca made. The Accept or Reject Changes dialog box closes when you have accepted all changes made by Luca Dellamore. • PAUSE. SAVE the workbook and LEAVE it open for the next exercise. © 2014, John Wiley & Sons, Inc. Microsoft Official Academic Course, Microsoft Word 2013 49 Step by Step: Reject Changes from Another User • GET READY. USE the workbook from the previous exercise. 1. Click Track Changes and click Accept/Reject Changes. 2. Click the Collapse Dialog button on the right side of the Where box. 3. Select the data in row 15 and click the Expand Dialog button. Click OK to close the Select Changes to Accept or Reject dialog box. The Accept or Reject Changes dialog box is displayed. 4. Click Reject All. A dialog box will open to ask you if you want to remove all changes and not review them. Click OK. The data is removed and row 15 is now blank. © 2014, John Wiley & Sons, Inc. Microsoft Official Academic Course, Microsoft Word 2013 50 Step by Step: Reject Changes from Another User 5. SAVE the workbook as 11 Assignments Edited Solution. • PAUSE. LEAVE the workbook open for the next exercise. © 2014, John Wiley & Sons, Inc. Microsoft Official Academic Course, Microsoft Word 2013 51 Step by Step: Remove Shared Status from a Workbook • GET READY. USE the workbook from the previous exercise. 1. On the REVIEW tab, in the Changes group, click Track Changes, and then click Highlight Changes. 2. In the When box, All is selected by default. This tells Excel to search through all tracked changes made to the worksheet. 3. Clear the Who and Where check boxes if they are selected. © 2014, John Wiley & Sons, Inc. Microsoft Official Academic Course, Microsoft Word 2013 52 Step by Step: Remove Shared Status from a Workbook 4. 5. 6. 7. 8. Click the List changes on a new sheet check box. Click OK. A History sheet is added to the workbook. On the History worksheet, click the Select All button in the corner of the worksheet adjacent to the first column and first row. Click the HOME tab, and then in the Clipboard group, click the Copy button. Press Ctrl + N to open a new workbook. In the new workbook, on the HOME tab, in the Clipboard group, click Paste. SAVE the new workbook as 11 Assignments History Solution. CLOSE the workbook. © 2014, John Wiley & Sons, Inc. Microsoft Official Academic Course, Microsoft Word 2013 53 Step by Step: Remove Shared Status from a Workbook 9. In the shared workbook, click on the REVIEW tab, click Unprotect Shared Workbook and then click Share Workbook. The Share Workbook dialog box is displayed. On the Editing tab, make sure that Jim Giest (the last user name changed in Tools, Options) is the only user listed in the Who has this workbook open now list. 10. Clear the Allow changes by more than one user at the same time option. This also allows the workbook merging check box to become active. Click OK to close the dialog box. © 2014, John Wiley & Sons, Inc. Microsoft Official Academic Course, Microsoft Word 2013 54 Step by Step: Remove Shared Status from a Workbook 11. A dialog box opens to prompt you about removing the workbook from shared use. Click Yes to turn off the workbook’s shared status. The word Shared is removed from the title bar. 12. SAVE and CLOSE the workbook. • PAUSE. LEAVE Excel open for the next exercise. © 2014, John Wiley & Sons, Inc. Microsoft Official Academic Course, Microsoft Word 2013 55 Step by Step: Insert a Comment • GET READY. OPEN the 11 Contoso Personnel Evaluations data file for this lesson. 1. Select cell E11. On the REVIEW tab in the Comments group, click New Comment. The comment text box opens for editing. 2. Type Frequently late to work as shown above. © 2014, John Wiley & Sons, Inc. Microsoft Official Academic Course, Microsoft Word 2013 56 Step by Step: Insert a Comment 3. Click cell D8. Press Shift + F2 and type Currently completing Masters degree program for additional certification. Click outside the comment box. The box disappears and a red triangle remains in the upper-right corner of the cell the comment was placed in. 4. Click cell E4. Click New Comment and type Adjusted hours for family emergency. 5. Click cell F10. Click New Comment and type Consider salary increase. 6. SAVE the file as 11 Evaluations Solution. • PAUSE. SAVE the workbook and LEAVE it open for the next exercise. © 2014, John Wiley & Sons, Inc. Microsoft Official Academic Course, Microsoft Word 2013 57 Step by Step: View a Comment • GET READY. USE the workbook from the previous exercise. 1. Click cell F10 and on the REVIEW tab, in the Comments, group, click Show/Hide Comment. Note that the comment remains visible when you click outside the cell. 2. Click cell E4 and click Show/Hide Comment. Again, the comment remains visible when you click outside the cell. 3. Click cell F10 and click Show/Hide Comment. The comment is hidden. © 2014, John Wiley & Sons, Inc. Microsoft Official Academic Course, Microsoft Word 2013 58 Step by Step: View a Comment 4. In the Comments group, click Next twice to navigate to the next available comment. The comment in cell E11 is displayed. 5. In the Comments group, click Show All Comments. All comments are displayed. 6. In the Comments group, click Show All Comments again to hide all comments and make sure they are no longer displayed. • PAUSE. SAVE the workbook and LEAVE it open for the next exercise. © 2014, John Wiley & Sons, Inc. Microsoft Official Academic Course, Microsoft Word 2013 59 Step by Step: Edit a Comment • GET READY. USE the workbook from the previous exercise. 1. 1. Click cell E11 and move the mouse pointer to the Edit Comment button on the REVIEW tab. The ScreenTip also shows Shift + F2 as an option, as shown below. 2. Click the Edit Comment button. © 2014, John Wiley & Sons, Inc. Microsoft Official Academic Course, Microsoft Word 2013 60 Step by Step: Edit a Comment 3. 4. 5. 6. 7. Following the existing comment text, type a . (period) followed by a space and then Placed on probation. Then click any cell between F4 and D8. Click Next. The comment in D8 is displayed. Select the existing comment text in D8 and type MA completed; can now prescribe medications. Click cell E4 and click Edit Comment. Select the text in the comment attached to E4. On the HOME tab, click Bold. © 2014, John Wiley & Sons, Inc. Microsoft Official Academic Course, Microsoft Word 2013 61 Step by Step: Edit a Comment 8. Click cell E11, click the REVIEW tab, and click Edit Comment. 9. Select the name and the comment text. Click the HOME tab and notice that the Fill Color and Font Color options are dimmed. Right-click on the selected text and select Format Comment. 10. In the Format Comment dialog box, click the arrow in the Color box and click Red. Click OK to apply the format and close the dialog box. There is no fill option for the comment box. • PAUSE. SAVE the workbook and LEAVE it open for the next exercise. © 2014, John Wiley & Sons, Inc. Microsoft Official Academic Course, Microsoft Word 2013 62 Step by Step: Delete a Comment • GET READY. USE the workbook from the previous exercise. 1. Click cell E4. The comment for this cell is displayed. 2. On the REVIEW tab, in the Comments group, click Delete. • PAUSE. SAVE the workbook and LEAVE it open for the next exercise. © 2014, John Wiley & Sons, Inc. Microsoft Official Academic Course, Microsoft Word 2013 63 Step by Step: Print Comments in a Workbook • GET READY. USE the workbook from the previous exercise. 1. On the REVIEW tab, click Show All Comments. Notice that the comments slightly overlap each other. 2. Click the border of the comment box in cell D8. Select the center sizing handle at the bottom of the box and drag upward until the comment in cell E11 is completely visible. © 2014, John Wiley & Sons, Inc. Microsoft Official Academic Course, Microsoft Word 2013 64 Step by Step: Print Comments in a Workbook 3. Move the mouse pointer until it is a four-headed arrow on the border of the comment in cell F10. Drag the comment so it no longer overlaps the comment in cell E11 (above). © 2014, John Wiley & Sons, Inc. Microsoft Official Academic Course, Microsoft Word 2013 65 Step by Step: Print Comments in a Workbook 4. Click the PAGE LAYOUT tab, and in the Page Setup group, click Orientation. Click Landscape. 5. In the Page Setup group, click the Page Setup dialog box launcher. 6. On the Sheet tab in the Comments box, click As displayed on sheet. 7. Click Print Preview. The Print Options window in Backstage opens. 8. Click Print. 9. SAVE and CLOSE the workbook. • CLOSE Excel. © 2014, John Wiley & Sons, Inc. Microsoft Official Academic Course, Microsoft Word 2013 66 Skill Summary © 2014, John Wiley & Sons, Inc. Microsoft Official Academic Course, Microsoft Word 2013 67