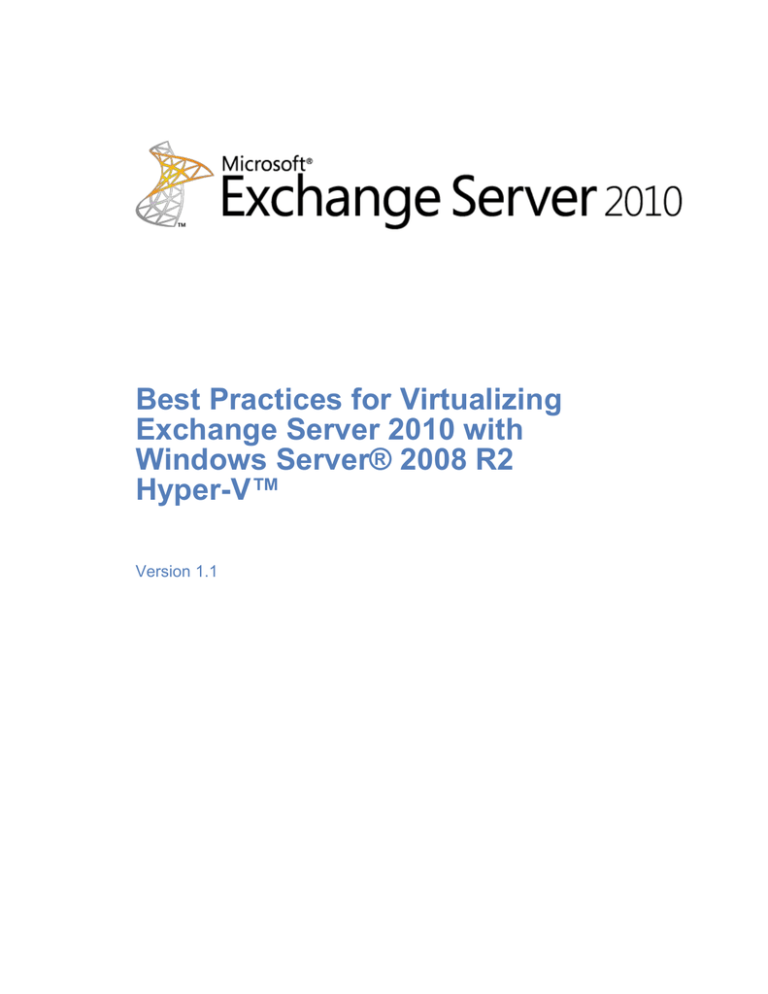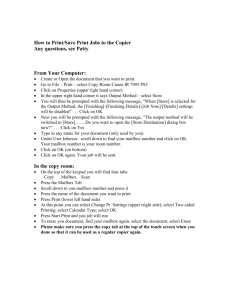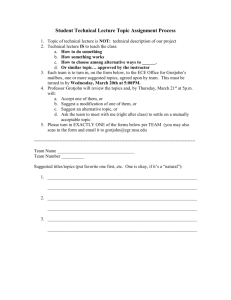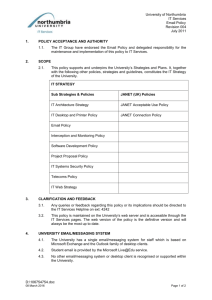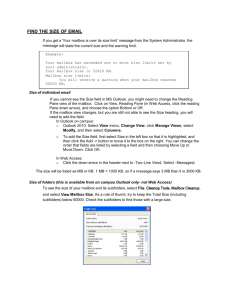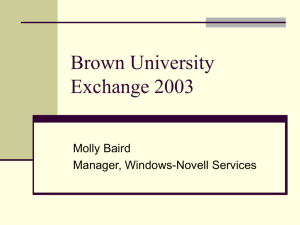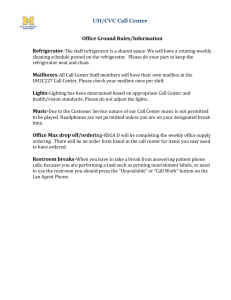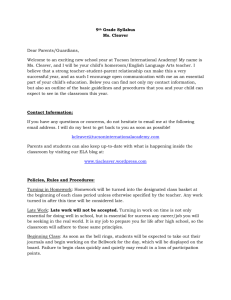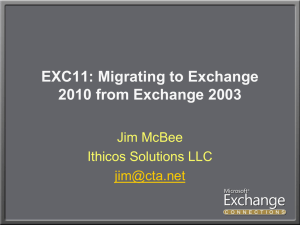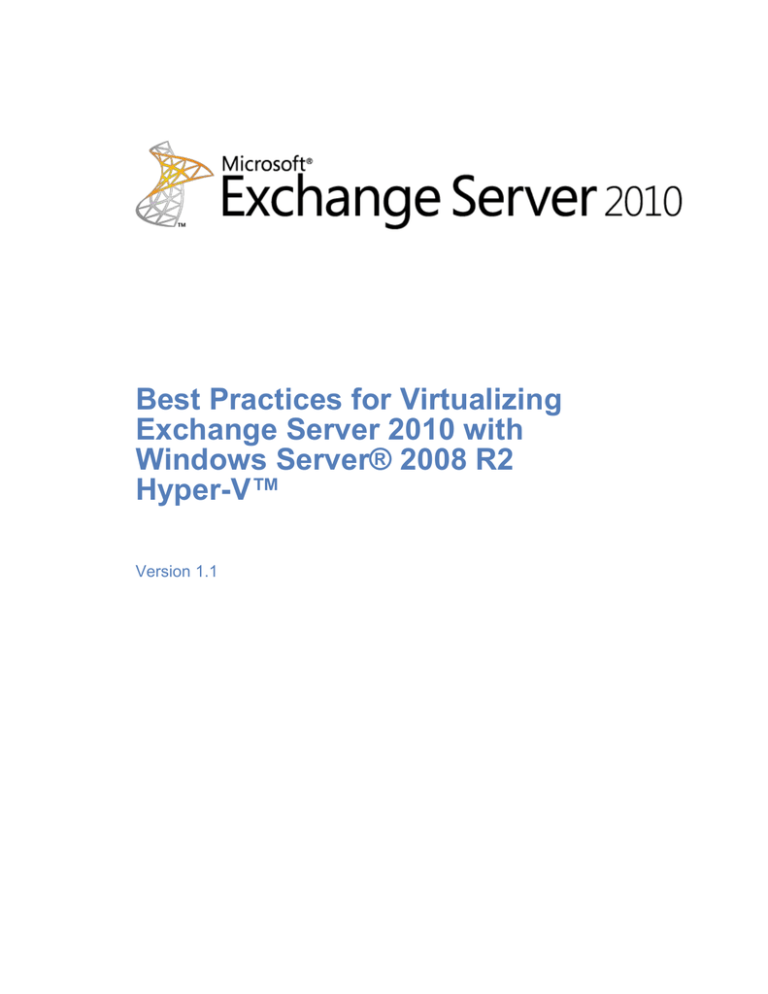
Best Practices for Virtualizing
Exchange Server 2010 with
Windows Server® 2008 R2
Hyper-V™
Version 1.1
Copyright © 2011 Microsoft Corporation. All rights reserved. Complying with the applicable copyright laws is
your responsibility. By using or providing feedback on this documentation, you agree to the license agreement
below.
If you are using this documentation solely for non-commercial purposes internally within YOUR company or
organization, then this documentation is licensed to you under the Creative Commons AttributionNonCommercial License. To view a copy of this license, visit http://creativecommons.org/licenses/by-nc/2.5/ or
send a letter to Creative Commons, 543 Howard Street, 5th Floor, San Francisco, California, 94105, USA.
This documentation is provided to you for informational purposes only, and is provided to you entirely "AS IS".
Your use of the documentation cannot be understood as substituting for customized service and information
that might be developed by Microsoft Corporation for a particular user based upon that user’s particular
environment. To the extent permitted by law, MICROSOFT MAKES NO WARRANTY OF ANY KIND, DISCLAIMS
ALL EXPRESS, IMPLIED AND STATUTORY WARRANTIES, AND ASSUMES NO LIABILITY TO YOU FOR ANY
DAMAGES OF ANY TYPE IN CONNECTION WITH THESE MATERIALS OR ANY INTELLECTUAL PROPERTY IN THEM.
Microsoft may have patents, patent applications, trademarks, or other intellectual property rights covering
subject matter within this documentation. Except as provided in a separate agreement from Microsoft, your
use of this document does not give you any license to these patents, trademarks or other intellectual property.
Information in this document, including URL and other Internet Web site references, is subject to change
without notice. Unless otherwise noted, the example companies, organizations, products, domain names, email addresses, logos, people, places and events depicted herein are fictitious.
Microsoft, Active Directory, ActiveSync, Excel, Hyper-V, Outlook, RemoteFX, and Windows Server are either
registered trademarks or trademarks of Microsoft Corporation in the United States and/or other countries.
The names of actual companies and products mentioned herein may be the trademarks of their respective
owners.
You have no obligation to give Microsoft any suggestions, comments or other feedback ("Feedback") relating to
the documentation. However, if you do provide any Feedback to Microsoft then you provide to Microsoft,
without charge, the right to use, share and commercialize your Feedback in any way and for any purpose. You
also give to third parties, without charge, any patent rights needed for their products, technologies and
services to use or interface with any specific parts of a Microsoft software or service that includes the Feedback.
You will not give Feedback that is subject to a license that requires Microsoft to license its software or
documentation to third parties because we include your Feedback in them.
Contents
Version History ............................................................................................ 1
Terminology ................................................................................................ 2
Introduction .............................................................................................. 4
Outline .................................................................................................. 5
Virtualized Exchange Server Best Practices ........................................... 5
Server Deployment Best Practices ....................................................... 5
Capacity, Sizing, and Performance of Exchange Server on Hyper-V
Best Practices ................................................................................... 5
Best Practices for Maintaining High Availability of Exchange Server
2010 on Hyper-V............................................................................... 5
Running Exchange Alongside Other Workloads in a Virtual
Environment ..................................................................................... 5
Audience ............................................................................................... 5
Background Information About Hyper-V..................................................... 5
Server Core Installation Option ................................................................. 6
Virtualized Exchange Server Best Practices ............................................... 6
Scale Up or Scale Out? ............................................................................ 7
Hyper-V Root Sizing ................................................................................ 7
Hyper-V Guest Configuration .................................................................... 8
Guest Memory .................................................................................. 8
Guest Storage................................................................................... 8
Determining Exchange Server Role Virtual Machine Locations ....................... 8
Deployment Recommendations................................................................. 9
Server Deployment Best Practices ............................................................10
Mailbox Server Deployment ....................................................................10
Edge Transport or Hub Transport Server Deployment .................................10
Client Access Server Deployment .............................................................10
Unified Messaging Server Deployment ......................................................11
Client Access Server/Hub Transport Multi-role Deployment .........................11
Exchange Hosting Mode ..........................................................................11
Storage Options When Using Hyper-V ......................................................12
Internal or External Storage ..............................................................12
Direct-Attached Storage ....................................................................13
iSCSI ..............................................................................................13
Fibre Channel over Ethernet ..............................................................14
For More Information ........................................................................14
Virtualization Scenarios That Are Not Supported ........................................14
Hyper-V Best Practices Analyzer ..............................................................14
Improvements with Windows Server 2008 R2 Hyper-V ...............................15
Dynamic Virtual Machine Storage .......................................................15
Enhanced Processor Support..............................................................15
Enhanced Networking Support ...........................................................15
Live Migration ..................................................................................16
Dynamic Memory .............................................................................16
iv
Virtualizing Exchange Server 2010 with Windows Server® 2008 R2 Hyper V™
Microsoft RemoteFX ..........................................................................17
Hyper-V Failover Clustering ...............................................................17
Capacity, Sizing, and Performance of Exchange on Hyper-V Best
Practices ..................................................................................................17
Hardware Considerations ........................................................................18
Organization Requirements .....................................................................18
Mailbox Storage Requirements ...........................................................18
Mailbox Size Requirements ................................................................19
Mailbox Profile Requirements .............................................................19
Deleted Item Retention .....................................................................19
Calendar Version Logging ..................................................................19
Mailbox Server Capacity Planning ............................................................20
Calculate Mailbox Size on Disk ...........................................................20
Calculate Database Storage Capacity Requirements ..............................20
Calculate Transaction Log Storage Capacity Requirements ....................20
Review Total Storage Capacity Requirements.......................................20
Estimate Mailbox CPU Requirements ...................................................21
Hub Transport Server Capacity Planning ...................................................22
Hub Transport Disk Requirements ......................................................22
Hub Transport Processor Cores ..........................................................22
Client Access Server Capacity Planning .....................................................23
Client Access Server Processor Cores ..................................................23
Client Access and Hub Transport Server Combined Roles Capacity
Planning ...............................................................................................23
Unified Messaging Server Capacity Planning ..............................................23
Number of Concurrent Calls ...............................................................24
Best Practices for Maintaining High Availability of Exchange Server
2010 on Hyper-V ......................................................................................24
Determine High Availability Strategy ........................................................25
Mailbox Servers ...............................................................................25
Hyper-V Failover Clustering ...............................................................29
Determine Placement of Exchange Server Roles ...................................31
Hub Transport Servers ......................................................................31
Determining How Many Available Megacycles a Server Can Support .......32
Running Exchange Alongside Other Workloads in a Virtual
Environment .............................................................................................33
Virtualizing Domain Controllers ................................................................33
Domain Controller Disk Space Requirements .......................................33
Domain Controller Memory Requirements ............................................34
Summary ..................................................................................................35
Version History
This table provides a history of changes made to this paper.
Version
Changes
V1.1
Updated memory sizing guidance for Unified Messaging role.
2
Virtualizing Exchange Server 2010 with Windows Server® 2008 R2 Hyper V™
Terminology
This table provides definitions for the technical terms used throughout this paper.
Table 1. Terminology and Definitions
Term
Definition
Failover Clustering
The Failover Clustering feature enables you to create
and manage failover clusters. A failover cluster is a
group of independent computers that work together to
increase the availability of applications and services.
The clustered servers (called nodes) are connected by
physical cables and by software. If one of the cluster
nodes fails, another node begins to provide service (a
process known as failover). Users experience a
minimum of disruptions in service.
Hyper-V root server
The computer, or more specifically, the hardware, that
runs the Hyper-V role.
Hypervisor
The layer of software that exists above the hardware
and below the management operating system. It
creates partitions to provide isolated execution
environments and manages each partition's access to
hardware resources.
Live migration
The Hyper-V technology in Windows Server 2008 R2
that enables you to transparently move running virtual
machines from one node of the failover cluster to
another node in the same cluster without a dropped
network connection or perceived downtime.
Management operating
system
The operating system installed on the physical
computer when the Hyper-V role is enabled. After
enabling the Hyper-V role, the management operating
system is moved into a partition known as the parent
partition. The management operating system
automatically starts when the physical computer starts.
The management operating system provides
management access to the virtual machines and an
execution environment for the Hyper-V services. The
management operating system also provides the virtual
machines with access to the hardware resources it
owns.
Parent partition
The partition used to store the management operating
system.
Best Practices
3
Term
Definition
Pass-through disk
A pass-through disk is a disk that is configured for
Hyper-V to “bypass” the host’s file system and access
the disk directly. This disk can be a physical hard disk
on the host or a logical unit on a storage area network
(SAN). Hyper-V requires the disk to be in an offline
state on the host to ensure that the host and the guest
do not try to use the disk at the same time.
Pass-through disks do not provide certain virtual hard
disk (VHD) features, including VHD snapshots,
dynamically expanding VHDs, and differencing VHDs.
However they are the fastest performing type of VHD.
Virtual hard disk (VHD)
The file format for a virtual hard disk, the storage
medium for a virtual machine. It can reside on any
storage topology that the management operating
system can access, including external devices, SANs,
and network-attached storage.
Virtual machine
A computer that is a software implementation of a
computer. Virtual machines are used to run different
operating systems at the same time on one physical
computer. Each operating system runs in its own
isolated execution environment.
Virtual network
A virtual version of a physical network switch. A virtual
network can be configured to provide access to local or
external network resources for one or more virtual
machines.
4
Virtualizing Exchange Server 2010 with Windows Server® 2008 R2 Hyper V™
Introduction
Many organizations today rely on some degree of virtualization. Whether it is a few virtual
machines running on a single physical computer or a whole server farm across multiple
root servers, virtualization optimizes investment in hardware and network infrastructure
by:
Increasing the utilization of underused hardware.
Improving server availability.
Reducing IT costs.
The purpose of this paper is to provide guidance and best practices for deploying
Microsoft® Exchange Server 2010 in a virtualized environment with
Windows Server® 2008 R2 Hyper-V™ technology. This paper has been carefully
composed to be relevant to organizations of any size.
Windows Server 2008 R2 Hyper-V is a powerful virtualization technology that enables
organizations to take advantage of the benefits of virtualization without having to buy
third-party software. By deploying Exchange Server 2010 with Windows Server 2008 R2
Hyper-V technology, an organization can avoid the complications that can arise from
dealing with multiple vendors because both Exchange Server and Hyper-V technology
come from Microsoft.
One of the most utilized benefits of virtualization technology is server consolidation,
which enables one server to take on the workloads of multiple servers. For example, by
consolidating an office’s file and print server, Exchange server, and web server on a
single root server, organizations can reduce the costs of hardware, maintenance, and IT
support. This consolidation also reduces costs associated with managing server heat,
electricity usage, physical space, and maintenance.
There are a number of different reasons why an organization might want to virtualize an
Exchange environment. The following are major reasons that are common to most
organizations:
When an organization uses virtualization for its server infrastructure, Exchange is
virtualized to be in alignment with standard corporate policy.
To consolidate underused application servers onto one physical server for increased
hardware utilization.
Small and medium-sized organizations, as well as small branch offices for larger
organizations, may consolidate Exchange CAS and HUB server roles into a
virtualized environment with other application servers on the same physical server.
To save on space, power, and cooling
Exchange Server can be virtualized on one or more servers. A small organization could
have a single server that provides all the required Exchange roles and functionality. A
large organization will require a more complex configuration in which the Exchange roles
are installed on multiple servers for Client Access server, Hub Transport, Edge, Mailbox,
and Unified Messaging. Each of these roles comes with its own unique workload
characteristics. Typically a Mailbox server is processor, memory and disk-intensive
whereas a Client Access server is processor and memory-intensive. A Hub Transport
server is memory and disk-intensive. Careful planning and workload balancing must be
performed to determine optimum configurations. These roles can be expanded to
additional servers to provide high availability and failover scenarios. This paper describes
best practices for balancing these multiple roles across Hyper-V root servers.
The following sections describe the processes that are necessary for determining server
requirements in a virtualized environment. These are processes that have been proven to
Best Practices
5
be effective by the Exchange Server and Hyper-V engineering teams. Where appropriate,
this paper provides references to information sources.
Outline
The paper includes five main sections:
Virtualized Exchange Server Best Practices
This first section describes best practices for configuring the Hyper-V root server and its
Hyper-V guests. It further describes best practices for deploying Exchange Server roles
in a Hyper-V environment and improvements with Hyper-V in Windows Server 2008 R2
and Service Pack 1 (SP1).
Server Deployment Best Practices
This section describes the best practices for deploying each of the Exchange Server
2010 roles in a Hyper-V virtualized environment. The high-level descriptions in this
section illustrate the concepts involved. Detailed descriptions are in later sections of the
document.
Capacity, Sizing, and Performance of Exchange Server on
Hyper-V Best Practices
This section describes the best practices for calculating the storage and processor
requirements for each of the Exchange Server roles based on the e-mail requirements of
the organization. This section describes realistic figures for a simple small to medium–
sized organization that has no high availability requirements.
Best Practices for Maintaining High Availability of
Exchange Server 2010 on Hyper-V
This section expands upon the previous section to describe a larger organization that has
high availability requirements. Again the information focuses on best practices for both
the design of the Exchange topology and the virtualization of it.
Running Exchange Alongside Other Workloads in a Virtual
Environment
This section describes best practices for deploying Exchange alongside other workloads
in a virtual environment.
Audience
The audience for this paper is IT professionals who are deploying Exchange Server 2010
with Hyper-V technology. It is primarily a technical paper, however a less technical
audience will also benefit from many of the recommendations and best practices it
describes.
Background Information About Hyper-V
Hyper-V technology, a key feature of Windows Server 2008 R2, integrates with familiar,
Windows-based server management tools. Businesses do not have to purchase
additional software to take advantage of its powerful virtualization features such as live
backup and live migration. For customers who want a complete server management
solution that works with virtual machines and physical servers, Microsoft System Center
now includes advanced virtual machine management and monitoring capabilities.
6
Virtualizing Exchange Server 2010 with Windows Server® 2008 R2 Hyper V™
With Hyper-V technology, Microsoft provides a platform with flexible and robust
virtualization capabilities. Whether in your data center, with a service provider—and
whether in a private cloud or public cloud—Microsoft provides the flexibility and control to
consume IT as a service, whichever way best meets your unique business needs.
When planning to reuse existing hardware for the root server, it is important to confirm
that the hardware supports hypervisor-based virtualization. Hypervisor software runs
directly on the hardware platform and beneath the operating systems running on the
computer. The Hyper-V root server runs the hypervisor, which is a thin layer of software
or firmware that makes it possible for multiple guest virtual machines to run on the root
server at the same time. Most modern servers come with a hypervisor. All guest virtual
machines get resources from the root server. It is, therefore, crucial to correctly size the
Hyper-V root server to ensure availability and high performance for all resources.
Server Core Installation Option
As a best practice, the Server Core installation option of the Windows Server 2008
operating system should be installed on the physical root server. Server Core is a
minimal server installation of Windows Server 2008, including the Hyper-V role. When
you select the Server Core installation option, Setup installs only the files that are
required for the supported server roles. For example, the Explorer shell is not installed
as part of a Server Core installation. After you have enabled the Hyper-V role, you can
manage the Hyper-V role and guest virtual machines remotely using the Hyper-V
management tools. Installing the Server Core option helps secure both the server running
Hyper-V and all the virtual machines running on it. Other benefits of Server Core include:
Reduced maintenance. Because a Server Core installation installs only what is
required for the specified server roles, less servicing is required than on a full
installation of Windows Server 2008.
Reduced attack surface. Because Server Core installations are minimal, there are
fewer applications running on the server, which decreases the attack surface.
Reduced management. Because fewer applications and services are installed on a
server running a Server Core installation, there is less to manage.
Less disk space required. A Server Core installation only requires about 1 gigabyte
(GB) of disk space to install, and approximately 2 GB for operations.
For more information about the Server Core installation option, see Install the Hyper-V
Role on a Server Core Installation of Windows Server 2008 at
http://technet.microsoft.com/en-us/library/cc794852(WS.10).aspx
Note Exchange Server 2010 will not install on a Windows 2008 R2 Server Core installation,
therefore a full installation of Windows Server 2008 R2 is required for the Hyper-V guest virtual
machines.
Virtualized Exchange Server Best
Practices
This section describes best practices to consider when deploying Exchange Server in a
virtualized environment. These include:
Scale up or scale out?
Hyper-V root sizing
Hyper-V guest configuration
Determining Exchange Server role virtual machine locations
Deployment recommendations
This section covers the best practices at a high level. Later sections of this paper
describe methods for calculating server requirements and workloads.
Best Practices
7
Scale Up or Scale Out?
In a virtual environment, just as in a physical environment, the decision to scale up or
scale out still has to be made. Scaling up is deploying fewer servers with more resources
per server, whereas scaling out is deploying more servers, each consuming less
resources.. The correct method to implement largely depends upon the customer’s
environment and requirements. In a physical computer environment, decisions regarding
server sizing are inflexible after they are implemented, whereas in a virtual environment,
it is possible to divide up physical resources among multiple guest servers, which
provides design and implementation flexibility.
We generally recommend that an organization scale up their mailbox servers to host
more mailboxes, however both scaling up and scaling out are valid solutions that
Microsoft supports.
Exchange Server 2010 offers built-in high availability features that allow multiple
Exchange Server roles to be distributed across multiple hosts to provide high availability.
High availability requirements often determine when to scale out. For more information,
see the “Best Practices for Maintaining High Availability of Exchange Server 2010 on
Hyper-V” section of this document.
Hyper-V Root Sizing
The largest consideration for sizing the Hyper-V root server is accommodating the guests
it will support. However, there are a number of other factors to take into account:
When calculating the RAM requirements on the Hyper-V root server, plan for an
additional 1 GB or more of RAM for management of Windows Server 2008 R2.
Plan for a dedicated network interface card (NIC) for managing the Hyper-V root
server. This card should not be connected to a local Hyper-V virtual switch.
For a simple virtual network configuration that establishes connectivity to an external
network, we recommend that you have at least two network adapters on the server
running Hyper-V: one network adapter dedicated to the management operating
system so you can access it remotely, and one or more network adapters dedicated
to the virtual machines.
If using live migration, plan for a dedicated NIC of 1 GB or higher due to the large
amount of data moved across network.
If Internet SCSI (iSCSI) storage is being used, choose dedicated, separate NICs for
iSCSI storage.
Plan for separate LUNs/arrays for the management operating system, guest
operating system virtual hard disks (VHDs), and virtual machine storage.
Management operating system and VHD LUNs should employ a redundant array of
independent disks (RAID) to provide data protection and improve performance.
For blade servers that have two physical disks, use the two physical disks for the
host server only. Have the guests on direct-attached storage exposed as passthrough disks, or a separate storage area network (SAN),
In a Hyper-V environment, a temporary memory storage file (BIN file) is created and
maintained for each guest virtual machine. The size of each BIN file is equal to the
amount of memory allocated to the guest virtual machine. The BIN file is stored
alongside the Hyper-V guest virtual hard disk and should be taken into account when
determining the amount of disk space required on the Hyper-V root server.
The hypervisor running on the Hyper-V root server has to manage each of the
running Hyper-V guests, resulting in extra load on the root server processors. This
overhead can vary and a conservative allowance of 10 percent overhead should be
allowed when sizing the host processors.
Virtualizing Exchange Server 2010 with Windows Server® 2008 R2 Hyper V™
8
Hyper-V Guest Configuration
Keep in mind that because there are no routines within Exchange Server that test for a
virtualized platform, Exchange Server behaves no differently programmatically on a
virtualized platform than it does on a physical platform.
Guest Memory
Memory must be sized for guest virtual machines using the same methods as physical
computer deployments.
Some hypervisors can oversubscribe or dynamically adjust the amount of memory
available to a specific guest virtual machine based on the perceived utilization of memory
in the guest virtual machine as compared to the needs of other guest virtual machines
managed by the same hypervisor. This technology makes sense for workloads in which
memory is needed for brief periods of time and then can be surrendered for other uses.
However, it doesn't make sense for workloads that are designed to use memory on an
ongoing basis. Exchange—like many server applications that have optimizations for
performance that involve caching of data in memory—is susceptible to poor system
performance and an unacceptable client experience if it doesn't have full control over the
memory allocated to the physical computer or virtual machine on which it is running.
Many of the performance gains in recent versions of Exchange, especially those related
to reduction in input/output (I/O) are based on highly efficient usage of large amounts of
memory. When that memory is no longer available, the expected performance of the
system can't be achieved. For this reason, memory oversubscription or dynamic
adjustment of virtual machine memory must be disabled for production Exchange
servers.
Guest Storage
Each Exchange guest virtual machine must be allocated sufficient storage space on the
root virtual machine for the fixed disk that contains the guest's operating system, any
temporary memory storage files in use, and related virtual machine files that are hosted
on the root machine.
Consider the following best practices when configuring Hyper-V guests.
Fixed VHDs are recommended for the virtual operating system.
Allow for a minimum of a 15-GB disk for the operating system, allow additional space
for the paging file, management software, and crash recovery (dump) files. Then add
Exchange server role space requirements.
Storage used by Exchange should be hosted in disk spindles that are separate from
the storage that hosts the guest virtual machine's operating system.
For Hub Transport servers, correctly provision the necessary disk space needed for
the message queue database, and logging operations.
For Mailbox servers, correctly provision the necessary disk space for databases,
transaction logs, the content index, and other logging operations. .
Note The amount of disk space needed and the optimal disk configuration for an
environment is described in the next section of this document.
Determining Exchange Server Role Virtual
Machine Locations
When determining Exchange Server Role virtual machine locations, consider the
following general best practices:
Deploy the same Exchange roles across multiple physical server roots (to allow for
load balancing and high availability).
Best Practices
9
Never deploy Mailbox servers that are members of the same Database Availability
Groups (DAGs) on the same root.
Never deploy all the Client Access Servers on the same root.
Never deploy all the Hub Transport servers on the same root.
Determine the workload requirements for each server and balance the workload
across the Hyper-V guest virtual machines.
Note For more information about how to determine workload requirements, see the
“Capacity, Sizing, and Performance of Exchange on Hyper-V Best Practices” section of this
document.
Deployment Recommendations
When designing an Exchange Server 2010 virtualized environment, the core Exchange
design principles apply. The environment must be designed for the correct performance,
reliability, and capacity requirements. Design considerations such as examining usage
profiles, message profiles, and so on must still be taken into account.
When considering a high availability solution that uses DAGs, we recommend that you
review the Mailbox Storage Design Process article on TechNet as a starting point for
designing the Exchange storage system For more information, see Mailbox Storage
Design Process at http://technet.microsoft.com/en-us/library/ff367907.aspx.
Because virtualization provides the flexibility to make changes to the design of the
environment later, some organizations might be tempted to spend less time on their
design at the outset. As a best practice, spend adequate time designing the environment
to avoid pitfalls later.
Group the Exchange Server roles in such a way that balances workloads on the root
servers. Mixing both roles on the same Hyper-V root server can balance the workloads
and prevent one physical resource from being unduly stressed, rather than if the same
roles were put on the same hosts. The following figure illustrates examples of balanced
workloads.
CAS/HUB
CAS/HUB
CAS/HUB
MBX
CAS/HUB
MBX
8 CORES
MBX
CAS/HUB
CAS/HUB
MBX
16 CORES
MBX
MBX
24 CORES
Figure 1. CAS/HUB Mailbox Combined roles
This figure shows a 1:1 ratio of Client Access server/Hub virtual machines to Mailbox
virtual machines for an 8 core, 16 core, and 24 core root server. The actual configuration
of balanced workloads is described in detail in the “Capacity, Sizing, and Performance of
10
Virtualizing Exchange Server 2010 with Windows Server® 2008 R2 Hyper V™
Exchange Server on Hyper-V Best Practices” section of this document. In this illustration,
the Mailbox servers hosted on the same Hyper-V root server must not be members of the
DAG.
Server Deployment Best Practices
This topic describes the best practices for deploying each of the Exchange Server 2010
roles in a Hyper-V virtualized environment. Virtual machines should be sized specific to
the Exchange role (that is, Edge Transport, Hub Transport, Client Access, Mailbox,
Unified Messaging, or multi-role). These best practices include:
Mailbox server deployment
Edge Transport server or Hub Transport server deployment
Client Access server deployment
Unified Messaging server deployment
Client Access server/Hub Transport multi-role deployment
Client Access server/Hub Transport/Mailbox server multi-role deployment
Exchange Hosting Mode
Storage options when using Hyper-V
In addition, this section includes the following topics:
Virtualization scenarios that are not supported
Hyper-V Best Practices Analyzer
Improvements with Windows Server 2008 R2 Hyper-V
For more information about capacity planning, sizing, and performance see the
“Capacity, Sizing, and Performance of Exchange on Hyper-V Best Practices” section of
this paper.
Mailbox Server Deployment
The Mailbox server role dictates how many Client Access server and Hub Transport roles
there should be in an environment and so it is the first role that should be evaluated.
From these results it is possible to calculate the required number of Hub Transport and
Client Access server roles. For more information about sizing the Mailbox server role, see
the “Capacity, Sizing, and Performance of Exchange Server on Hyper-V Best Practices”
section of this document.
Edge Transport or Hub Transport Server
Deployment
The following bullets describe the recommendations for a physical and virtual deployment
of an Edge Transport or Hub Transport server.
1 Hub Transport virtual machine: 5 Mailbox virtual machines with antivirus
1 Hub Transport processor core : 7 Mailbox processor cores without antivirus
Client Access Server Deployment
In Exchange Server 2010, the Client Access server is where all MAPI clients connect and
communicate for Mailbox server data, unlike in previous versions of Exchange in which
the MAPI clients connected directly to the Information Store. Connecting directly to the
Client Access server takes work off the Mailbox role and puts it on the Client Access
server, which calls for a reduction in the number of Mailbox roles each Client Access
Best Practices
11
server can support. The recommended ratio is now 3:4 in both physical and virtual
environments.
Note that the ratio of Client Access server to Mailbox servers may change in certain
environments, such as when there is a high number of Outlook® Web App or Exchange
ActiveSync® users to the number of direct MAPI connections. In this case there would be
a requirement for increasing the ratio of Client Access servers per Mailbox servers. The
actual ratio should be determined in the test environment by using stress-loading tools as
described in the ”Capacity, Sizing, and Performance of Exchange Server on Hyper-V
Best Practices” section of this document.
Unified Messaging Server Deployment
The Exchange Server 2010 Unified Messaging (UM) role provides voice mail services
and consolidates voice mail and email messages into a user’s inbox. For more
information about this role, see Voicemail with Unified Messaging in Exchange 2010 at
www.microsoft.com/exchange/en-us/unified-messaging.aspx
Microsoft Exchange Server 2010 SP1 supports virtualization of the Unified Messaging
role when it is installed on the 64-bit edition of Windows Server 2008 R2.
Unified Messaging must be the only Exchange role in the virtual machine. Other
Exchange roles (Client Access, Edge Transport, Hub Transport, Mailbox) are not
supported on the same virtual machine as Unified Messaging.
The virtualized machine configuration running Unified Messaging must have at least
4 CPU cores. Memory should be sized using published sizing guidance for the Unified
Messaging role. For more information see Understanding Memory Configurations and
Exchange Performance at http://technet.microsoft.com/en-us/library/dd346700.aspx.
Client Access Server/Hub Transport Multirole Deployment
The Client Access server/Hub Transport role is a valid deployment and makes the ratio of
Client Access server/Hub Transport servers to Mailbox servers one-to-one, which works
out very simply for balancing workloads.
Given that Mailbox roles belonging to a DAG should not be deployed on the same
physical server, having a Client Access server/Hub Transport 1:1 ratio with Mailbox roles
provides a simple method for separating the Mailbox roles onto separate servers.
Exchange Hosting Mode
Exchange Hosting Mode (or Multi-tenant support) provides the core feature-set of
Exchange Server in a manner that can be deployed to multiple customers in a single
installation, and provides ease of management and flexibility of provided features to endusers.
The multi-tenant solution available for Exchange 2010 SP1 includes most of the features
and functionality available in Exchange 2010 SP1 Enterprise deployments, but also
includes features and functionality that will allow you to create and manage tenant
organizations.
Exchange Hosting Mode servers are supported in a virtualized environment. For more
information see Multi-Tenant Support at http://technet.microsoft.com/enus/library/ff923272.aspx.
12
Virtualizing Exchange Server 2010 with Windows Server® 2008 R2 Hyper V™
Storage Options When Using Hyper-V
Exchange 2010 includes improvements in performance, reliability, and high availability
that enable organizations to run Exchange on a wide range of storage options.
When examining the available storage options, being able to balance the performance,
capacity, manageability, and cost requirements is essential to achieving a successful
storage solution for Exchange.
Hyper-V supports the following types of physical storage:
Direct-attached storage (DAS), which is storage attached to the management
operating system. You can use Serial Advanced Technology Attachment (SATA),
external Serial Advanced Technology Attachment (eSATA), Parallel Advanced
Technology Attachment (PATA), Serial Attached SCSI (SAS), SCSI, USB, and
Firewire.
Storage area networks (SANs). You can use Internet SCSI (iSCSI), Fibre Channel,
and SAS technologies.
Network-attached storage (NAS) is not supported for Hyper-V.
The storage used by the Exchange guest virtual machine for storage of Exchange data
(for example, mailbox databases or Hub transport queues) can be virtual storage of a
fixed size (for example, fixed VHDs in a Hyper-V environment), SCSI pass-through
storage, or Internet SCSI (iSCSI) storage. Pass-through storage is storage that is
configured at the host level and dedicated to one guest virtual machine. All storage used
by an Exchange guest virtual machine for storage of Exchange data must be block-level
storage because Exchange 2010 doesn't support the use of network-attached storage
(NAS) volumes. Also, NAS storage that is presented to the guest as block-level storage
via the hypervisor is not supported.
The following virtual disk requirements apply for volumes used to store Exchange data:
Virtual disks that dynamically expand are not supported by Exchange.
Virtual disks that use differencing or delta mechanisms (such as differencing VHDs or
snapshots) are not supported.
Reverting to virtual machine snapshots of an Exchange guest virtual machine is not
supported.
Configuring iSCSI storage to use an iSCSI initiator inside an Exchange guest virtual
machine is supported.
Note
In a Hyper-V environment, each fixed VHD must be less than 2,040 GB.
Storage used by Exchange should be hosted in disk spindles that are separate from the
storage that is hosting the guest virtual machine's operating system.
Internal or External Storage
A number of server models on the market today support from 8 through 16 internal disks.
These servers are a fit for some Exchange deployments and provide a solid solution at a
low price point. Organizations that meet their storage capacity and I/O requirements with
internal storage and do not have a specific requirement to use external storage, should
consider using server models with an internal disk for Exchange deployments.
Organizations that have higher storage and I/O requirements or have an existing
investment in SANs, should examine larger external direct-attached storage or SAN
solutions.
Fibre Channel has historically been the storage protocol of choice for data centers for a
variety of reasons, including performance and low latency. These considerations have
offset Fibre Channel’s typically higher costs. In the last several years, Ethernet’s
continually advancing performance from 1 Gb/s to 10 Gb/s and eventually beyond have
led to great interest in storage protocols leveraging the Ethernet transport such as iSCSI
and recently, Fibre Channel over Ethernet (FCoE).
Best Practices
13
This solution can reduce costs in several ways, such as the elimination of dedicated Fibre
Channel switches and a reduction in cabling, which can also be a significant cost in large
data center environments.
Direct-Attached Storage
Storage improvements made to Exchange Server 2010 qualify using low-cost, highspeed direct-attached storage (DAS) solutions, including the use of SATA hard disk
drives and configurations that do not use RAID. These improvements include:
Disk I/O reductions. Exchange 2010 delivers up to a 50 percent reduction in disk IO
from Exchange 2007 levels. This means that more disks meet the minimum
performance required to run Exchange, which drives down storage costs.
Optimizations for SATA disks. I/O patterns are optimized so that disk writes do not
come in bursts. This removes a barrier that had previously limited the use of SATA
desktop class hard disk drives disks.
Automatic page patching. Exchange Server 2010 is more resilient to storage
problems. When Exchange 2010 is deployed with replicated copies of each mailbox
database and a corruption is caused by minor disk faults, Exchange automatically
repairs the affected database pages using one of the database copies configured for
high availability. Automatic detection and repair of data corruptions from minor disk
errors means organizations can take advantage of lower-cost storage options while
maintaining system reliability.
Support for “just a bunch of disks” (JBOD) configurations. Exchange 2010 can
be deployed with up to 16 replicated copies of each mailbox database, and fast
database-level failover makes it possible for administrators to swap failed drives with
minimal impact to users. This application-level redundancy allows storage
configurations that do not use RAID to be used, (which is called “just a bunch of
disks”), resulting in dramatic cost savings.
iSCSI
iSCSi allows clients (called initiators) to send SCSI commands to SCSI storage devices
(targets) on remote servers or arrays. Unlike Fibre Channel, which requires dedicated
cabling and switches, iSCSI leverages the existing network infrastructure, but typically it
should be dedicated infrastructure.
iSCSI provides an advantage in that it is the only storage solution that can be utilized by
Hyper-V guest virtual machines for guest clustering.
iSCSi allows clients to send SCSI commands to SCSI storage devices on remote servers
or arrays. Unlike Fibre Channel, which requires dedicated cabling and switches, iSCSI
leverages the existing network infrastructure. The cost of jumbo frame Ethernet switches
is also much lower than Fibre Channel switches, and copper cabling is cheaper than
fibre.
iSCSI provides an advantage in that it is the only storage solution that can be utilized by
Hyper-V for clustered guest virtual machines.
Virtual SCSI controllers have major performance benefits over virtual IDE controllers. We
recommend using virtual SCSI to improve disk I/O performance. Virtual SCSI may be
configured as pass-through or fixed disk.
Consider the following best practices for iSCSI:
Dedicated NIC. Dedicate a NIC for iSCSI traffic, so that iSCSI traffic does not share
the network with LAN traffic.
Enable jumbo frames. One of the bigger sources of overhead with an iSCSI SAN is
frame handling. Enabling jumbo frames increases the Ethernet frame size. This
larger frame size means fewer frames are required to relay the same amount of
14
Virtualizing Exchange Server 2010 with Windows Server® 2008 R2 Hyper V™
information, thereby greatly improving SAN speed. When enabling jumbo frames, it is
important to make sure that every point on an iSCSI SAN has jumbo frames enabled.
Offload TCP. Use TCP offloading to offload processing of the TCP/IP stack to the
network controller. This frees up the CPU for other processing tasks.
Configure the iSCSI initiator on host. The recommendation is that the iSCSI
initiator be configured in the host and not on the guest because it provides increased
performance. However, configuring the iSCSI initiator on the guest is a supported
configuration if necessary.
Configuring iSCSI storage to use an iSCSI initiator inside an Exchange guest virtual
machine is supported. However, there will be reduced performance in this configuration if
the network stack inside a virtual machine is not full-featured (for example, not all virtual
network stacks support jumbo frames).
Fibre Channel over Ethernet
Fibre Channel over Ethernet (FCoE) is an emerging technology, now standardized, that
brings the benefits of leveraging an Ethernet transport while retaining the advantages of
the Fibre Channel protocol and the ability to leverage Fibre Channel storage arrays.
For More Information
For more information about planning for disks and storage, see Planning for Disks
and Storage at http://technet.microsoft.com/en-us/library/dd183729(WS.10).aspx.
For more information about running currently supported versions of Microsoft
Exchange Server in a hardware virtualization environment, see the “Hardware
Virtualization” topic in Exchange 2010 System Requirements at
http://technet.microsoft.com/en-us/library/aa996719.aspx.
For more information about best practices for deploying Exchange Server, see the
following:
Exchange 2010 Tested Solutions: 500 Mailboxes in a Single Site Running
Hyper-V on Dell Servers at http://technet.microsoft.com/enus/library/gg436085.aspx.
Exchange 2010 Tested Solutions: 9000 Mailboxes in Two Sites Running Hyper-V
on Dell M610 Servers, Dell EqualLogic Storage, and F5 Load Balancing
Solutions at http://technet.microsoft.com/en-us/library/gg513522.aspx.
Exchange 2010 Tested Solutions: 16000 Mailboxes in a Single Site Deployed on
IBM and Brocade Hardware at http://technet.microsoft.com/enus/library/gg513523.aspx.
Virtualization Scenarios That Are Not
Supported
The following scenarios are not currently supported in production environments when
virtualizing Exchange Server with Hyper-V:
Snapshots, differencing/delta disks
Virtual processor/physical processor core ratios greater than 2:1
Applications running on the root virtual machine (excluding antivirus, backup,
management software, and so on).
Hyper-V Best Practices Analyzer
To assist in bringing the Hyper-V server into compliance with best practices, the Hyper-V
Best Practices Analyzer should be used to run a series of Best Practices Analyzer
checks.
Best Practices
15
The Hyper-V Best Practices Analyzer scans a server that is running the Hyper-V role,
and helps identify configurations that do not comply with best practices for this role. The
Hyper V Best Practices Analyzer scans:
The configuration of the physical computer
The virtual machines
Other resources including virtual networking and virtual storage.
Scan results are displayed as a list that can be sorted by severity, and include
recommendations for fixing issues and links to instructions. No configuration changes
occur automatically by running the scan.
To download the Hyper-V Best Practices Analyzer, see the Microsoft Download Center at
www.microsoft.com/downloads/en/details.aspx?FamilyId=89d80c15-0082-4fef-a4fcfefa463bed08&displaylang=en
Improvements with Windows Server 2008 R2
Hyper-V
This section briefly summarizes the improvements to existing functionality in Hyper-V,
which include:
Dynamic virtual machine storage
Enhanced processor support
Enhanced networking support
Live migration
Dynamic memory
Microsoft RemoteFX™
Hyper V Failover Clustering
Dynamic Virtual Machine Storage
Improvements to virtual machine storage include support for hot plugging and hot
removal of the storage on a SCSI controller of the virtual machine. By supporting the
addition or removal of VHDs and physical disks while a virtual machine is running, it is
possible to quickly reconfigure virtual machines to meet changing requirements. Hot
plugging and removal of storage requires the installation of Hyper-V integration services
(included in Windows Server 2008 R2) on the guest operating system.
Enhanced Processor Support
Hyper-V has increased processor support to up to 64 physical processor cores. When
capacity planning for virtualizing Exchange Server, remember that there is still the limit of
four virtual processors per virtual machine. The increased processor support makes it
possible to run more demanding workloads on a single host. In addition, there is support
for Second-Level Address Translation (SLAT) and CPU Core Parking. CPU Core Parking
enables Windows Server and Hyper-V to consolidate processing onto the fewest number
of possible processor cores, and suspends inactive processor cores. SLAT provides an
indirection layer from virtual machine memory access to the physical memory access. In
virtualization scenarios, hardware-based SLAT support improves performance. On
Itanium-based processors, this is called Extended Page Tables (EPT), and on AMDbased processors, it is called Nested Page Tables (NPT).
Enhanced Networking Support
Support for jumbo frames, which was previously available in only in physical
environments, has been extended to virtual machines. This feature enables virtual
16
Virtualizing Exchange Server 2010 with Windows Server® 2008 R2 Hyper V™
machines to use jumbo frames up to 9,014 bytes in size, if the underlying physical
network supports it.
Live Migration
Hyper-V live migration moves running virtual machines from one physical host to another
physical host with no impact on availability to users. To achieve this with no impact,
Hyper-V pre-copies the memory of the migrating virtual machine to the destination
physical host. As this is occurs, any virtual machine modifications to the virtual machine’s
memory pages are tracked and any modified pages are transferred to the destination
physical computer. Hyper-V then moves the storage handle for the virtual machine’s VHD
files to the destination physical computer and the destination virtual machine is brought
online on the destination Hyper-V server.
The guest operating system of the migrating virtual machine is unaware the migration is
happening, so no special configuration for the guest operating system is needed.
Live migration requires the failover clustering role to be added and configured on the
servers running Hyper-V. In addition, failover clustering requires shared storage for the
cluster nodes. This can include an iSCSI or Fibre Channel SAN. All virtual machines are
stored in the shared storage area, and the running virtual machine state is managed by
one of the nodes.
On a given server running Hyper-V, only one live migration (to or from the server) can be
in progress at a given time, which means live migration cannot be used to move multiple
virtual machines simultaneously.
We recommend the use of the Cluster Shared Volumes feature of failover clustering in
Windows Server 2008 R2 with live migration. Cluster Shared Volumes provides
increased reliability when used with live migration and virtual machines, and also
provides a single, consistent file namespace so that all servers running Windows Server
2008 R2 see the same storage.
Exchange server virtual machines, including Exchange Mailbox virtual machines that are
part of a Database Availability Group (DAG), can be combined with host-based failover
clustering and migration technology as long as the virtual machines are configured such
that they will not save and restore state on disk when moved or taken offline.
Dynamic Memory
Although dynamic memory might be appropriate for certain applications, dynamic
adjustment of virtual machine memory should be disabled for production Exchange
servers.
Dynamic memory allows memory on a host virtual server to be pooled and dynamically
distributed to virtual machines as necessary. Memory is dynamically added or removed
based on current workloads, and is done so without service interruption. This technology
makes sense for workloads in which memory is needed for brief periods of time and then
can be surrendered for other uses. However, it doesn't make sense for workloads that
are designed to use memory on an ongoing basis. Exchange, like many server
applications that have optimizations for performance that involve caching of data in
memory, is susceptible to poor system performance and an unacceptable client
experience if it doesn't have full control over the memory allocated to the physical or
virtual machine on which it is running.
Many of the performance gains in recent versions of Exchange, especially those related
to reduction in I/O, are based on highly efficient usage of large amounts of memory.
When that memory is no longer available, the expected performance of the system
cannot be achieved.
Best Practices
17
Microsoft RemoteFX
Although Microsoft Remote FX may be appropriate for certain applications, it must be
disabled for production Exchange servers.
Microsoft RemoteFX in Windows Server 2008 R2 SP1, introduces a new set of remote
user experience capabilities that enable a media-rich user environment for virtual
desktops, session-based desktops and remote applications. RemoteFX can be deployed
to a range of thick and thin client devices, enabling cost-effective, local-like access to
graphics-intensive applications and a broad array of end user peripherals, improving
productivity of remote users.
Hyper-V Failover Clustering
The Failover Clustering feature enables you to create and manage failover clusters. A
failover cluster is a group of independent computers that work together to increase the
availability of applications and services. The clustered servers (called nodes) are
connected by physical cables and by software. If one of the cluster nodes fails, another
node begins to provide service (a process known as failover). Users experience a
minimum of disruptions in service.
A new feature of failover clusters called Cluster Shared Volumes is specifically designed
to enhance the availability and manageability of virtual machines. Cluster Shared
Volumes are volumes in a failover cluster that multiple nodes can read from and write to
at the same time. This feature enables multiple nodes to concurrently access a single
shared volume. The Cluster Shared Volumes feature is only supported for use with
Hyper-V and other technologies specified by Microsoft.
On a failover cluster that uses Cluster Shared Volumes, multiple clustered virtual
machines that are distributed across multiple cluster nodes can all access their virtual
hard disk (VHD) files at the same time, even if the VHD files are on a single disk (LUN) in
the storage. This means that the clustered virtual machines can fail over independently of
one another, even if they use only a single LUN. When Cluster Shared Volumes is not
enabled, a single disk (LUN) can only be accessed by a single node at a time. This
means that clustered virtual machines can only fail over independently if each virtual
machine has its own LUN, which makes the management of LUNs and clustered virtual
machines more difficult.
For a two-node failover cluster, the storage should contain at least two separate volumes
(LUNs), configured at the hardware level. Do not expose the clustered volumes to
servers that are not in the cluster. One volume will function as the witness disk. One
volume will contain the files that are being shared between the cluster nodes. This
volume serves as the shared storage on which you will create the virtual machine and the
virtual hard disk.
Capacity, Sizing, and Performance of
Exchange on Hyper-V Best Practices
Performance planning determines the software and hardware configuration required to
handle a certain user load. Before planning the hardware for a system, a realistic set of
organizational requirements must be determined including but not limited to:
The expected number of users (at peak and on average).
The usage profile for the system.
Desired response time for certain activities.
Expected future growth.
High availability and disaster recovery constraints.
Other factors, such as the maximum CPU usage and disk I/O.
18
Virtualizing Exchange Server 2010 with Windows Server® 2008 R2 Hyper V™
After the general requirements have been determined, use the methods and sizing tools
described in this section to define the hardware configuration that should be able to cope
with the defined requirements. The capacity of the configuration will require validation
using load simulators such as the Exchange Load Generator and Microsoft Exchange
Server Jetstress 2010. The Exchange Load Generator is a simulation tool to measure the
impact of MAPI, Outlook® Web App, ActiveSync, IMAP, POP, and SMTP clients on
Exchange servers. Jetstress simulates disk I/O load on a test server running Exchange to
verify the performance and stability of the disk subsystem before putting the server into a
production environment. Depending on the results of this validation step, the hardware
configuration can be fine-tuned to achieve the desired performance and capacity.
You can download the Exchange Load Generator from the Microsoft Download Center at
www.microsoft.com/downloads/en/details.aspx?FamilyID=CF464BE7-7E52-48CD-B852CCFC915B29EF
You can download Exchange Server Jetstress 2010 from the Microsoft Download Center
at www.microsoft.com/downloads/en/details.aspx?displaylang=en&FamilyID=132670278120-48ed-931b-29eb0aa52aa6
Hardware Considerations
When considering virtualization, there are a number of factors to take into account, for
example, whether to reuse existing hardware. Reusing hardware introduces limitations
such as the speed of core processor, or a switched network bandwidth, or a wide area
network (WAN) limitation. Regardless of these factors, the approach to follow for capacity
planning always starts with calculating the required workloads and then dividing them
across multiple platforms while following the high availability requirements and any
workload balancing as outlined in the previous section.
Organization Requirements
For the purposes of this section, consider the following requirements for a small to
medium sized organization with no high availability requirements:
Mailbox storage requirements
Mailbox size requirements
Mailbox profile requirements
Deleted item retention
Calendar version logging
For an organization that has an existing Exchange 2007 or earlier installation, these
requirements may be accurately gathered by using the Microsoft Exchange Server Profile
Analyzer, which is available from the Microsoft Download Center at
www.microsoft.com/downloads/en/details.aspx?FamilyId=C009C049-9F4C-4519-A38969C281B2ABDA&displaylang=en.
Organizations that are considering virtualizing an existing Exchange 2010 environment
should use the average user message rate profile based on performance counter data
during peak average period.
Organizations without an existing Exchange installation must take care to correctly
determine the requirements for the organization.
Initially, this section discusses requirements for a single server solution. For more
information about mailbox high availability requirements, see the “Best Practices for
Maintaining High Availability of Exchange Server 2010 on Hyper-V” section.
Mailbox Storage Requirements
The following table describes the mailbox requirements, including the number of users,
the percentage growth, and the concurrency of users.
Best Practices
19
Table 2. Mailbox Count Requirements
Mailbox Count Requirements
Value
Total number of mailboxes including resource
mailboxes
2,000
Projected increase in mailbox count over the life of the
solution
10 percent
Expected maximum concurrency of active mailboxes at
any time
100 percent
Mailbox Size Requirements
Typically, not all users have the same mailbox usage profile. In a real world scenario, it is
likely that there would be multiple mailbox size limits. This scenario uses a single mailbox
size for simplicity.
Table 3. Mailbox Size Requirements
Mailbox Size Requirements
Value
Average mailbox size in MB
750 MB
Average archive mailbox size in MB
0 (Archive mailbox is not
enabled)
Projected growth (%) in mailbox size in MB (projected
increase in mailbox size over the life of the solution)
Included
Mailbox Profile Requirements
Typically, not all users have the same message profile. In a real world scenario, it is likely
that there would be multiple message profiles. This scenario uses a single profile for
simplicity.
Table 4. Mailbox Profile Requirements
Mailbox Profile Requirements
Value
Target message profile (average total number of
messages sent plus received per user per day)
50 messages
Average message size in KB
75 KB
% of users in MAPI cached mode
100 percent
% of users in MAPI online mode
0
Deleted Item Retention
When single item recovery is enabled (it is disabled by default), there is a small additional
increase in the size of the mailbox for a 14-day deleted item retention window.
Calendar Version Logging
Calendar version logging data is enabled by default; there is a small additional increase
in the size of the mailbox.
Table 5. Deleted Item Retention
Item Retention
Value
Single item recovery
Yes, 14 days
20
Virtualizing Exchange Server 2010 with Windows Server® 2008 R2 Hyper V™
Item Retention
Value
Calendar version logging
Yes, 120 days
Mailbox Server Capacity Planning
When planning for Mailbox server capacity, the following calculations must be performed:
Calculate mailbox size on disk
Calculate database storage capacity requirements
Calculate transaction log storage capacity requirements
Review total storage capacity requirements
Estimate Mailbox CPU Requirements
Calculate Mailbox server RAM requirements
The Exchange 2010 Mailbox Server Role Requirements Calculator is a Microsoft Excel®
workbook that can perform these calculations. It is highly recommended that all mailbox
role calculations are made on the Exchange 2010 Mailbox Server Role Requirements
Calculator. The calculator is updated regularly and keeps up-to-date with change in
Exchange technology.
Calculate Mailbox Size on Disk
For the organization described here, the average mailbox size is 750 MB. However, a full
mailbox with a 750 MB quota requires more than 750 MB of disk space and the following
factors have to be taken into account:
The prohibit send/receive limit.
The number of messages the user sends or receives per day.
The Deleted Items folder retention window (with or without calendar version logging
and single item recovery enabled).
The average database daily variations per mailbox.
These factors determine white space in the database and the dumpster size.
Inputting the values from the previous tables into the Exchange 2010 Mailbox Server
Role Requirements Calculator calculates that the Mailbox size on disk = 857 MB
Calculate Database Storage Capacity Requirements
In this step, the storage capacity required for all mailbox databases is determined. The
calculated capacity includes database size, catalog index size, and 20 percent free
space.
Inputting the values from the previous tables into the Exchange 2010 Mailbox Server
Role Requirements Calculator calculates that the Total database capacity = 3,039 GB
Calculate Transaction Log Storage Capacity Requirements
To ensure that the Mailbox server does not sustain any outages as a result of space
allocation issues, the transaction logs also need to be sized to accommodate all of the
logs that will be generated during the backup set.
Inputting the values from the previous tables into the Exchange 2010 Mailbox Server
Role Requirements Calculator calculates that the Total log capacity = 24.4 GB
Review Total Storage Capacity Requirements
The following table summarizes the high-level storage capacity requirements for this
single server solution. The next section looks closer at specific storage requirements for
high availability.
Best Practices
21
Table 6. High Level Storage Capacity Requirements
Disk Space Requirements
Value
Average mailbox size on disk (MB)
857 MB
Database space required (GB)
3039 GB
Log space required (GB)
24.4 GB
Total space required (GB)
3063.4 GB
Estimate Mailbox CPU Requirements
Estimating Mailbox server CPU requirements is calculated by multiplying the maximum
number of mailboxes on a server by the megacycles required per mailbox. Conversely,
dividing the megacycles provided by the server by the megacycles required per mailbox
can give the number of mailboxes a server may support. Using megacycle requirements
to determine the number of mailbox users that an Exchange Mailbox server can support
is not an exact science. A number of factors can produce unexpected megacycle results
and are discovered in test and production environments.
Megacycle estimates should only be used to approximate the number of mailbox users
that an Exchange Mailbox server can support. It is always better to be conservative
rather than aggressive during the capacity planning portion of the design process.
Estimates can be verified with the Exchange Load Generator stress testing programs in
the test and production environments. You can download the Exchange Load Generator
from the Microsoft Download Center at
www.microsoft.com/downloads/en/details.aspx?displaylang=en&FamilyID=cf464be77e52-48cd-b852-ccfc915b29ef.
The following table shows the approximate megacycles required per mailbox based upon
the number of messages sent and received by that mailbox per day. These figures were
determined by performance testing an HP DL380 G5 x5470 3.33 GHz, 8 cores.
Note The words ‘Hertz’ and ‘cycle’ mean the same thing, however typically processors are
defined with hertz, and activities with cycles.
Table 7. Megacycle Estimates Based Upon Mailbox Activity
Messages per mailbox per day
Megacycles per mailbox for mailbox database
50
1
100
2
150
3
200
4
The following step describes how to calculate the megacycle requirements for Mailbox
servers.
Calculate Mailbox CPU Requirements
In this step, the megacycles required to support the database are calculated, using the
following information: 2,000 mailboxes, 50 messages per day
Active mailbox megacycles required = profile specific megacycles × number of
mailbox users
= 1 × 2,000
= 2,000 megacycles required
22
Virtualizing Exchange Server 2010 with Windows Server® 2008 R2 Hyper V™
These requirements will be used in a later step to determine the number of Mailbox
servers needed to support the workload. Note that the number of Mailbox servers
required also depends on the Mailbox server resiliency model and database copy layout.
Hub Transport Server Capacity Planning
Capacity planning for Hub Transport servers must be done in conjunction with any high
availability requirements. Details for capacity planning for a highly available Hub
Transport environment are described in the next section of this document.
Hub Transport Disk Requirements
Hub Transport servers must be designed to meet the capacity and transactional I/O
requirements of the organization. It is critical to correctly maintain queue growth and to
route email as fast as possible, so that service level agreements (SLAs) are not
adversely affected. There are several factors that affect the overall capacity of an Edge
Transport server:
Message tracking logs
Protocol logs
Mail database
Connectivity logs
Agent logs
For Exchange Server 2010 with SP1, a minimum of 500 MB of free space and free
database space must exist on the drive that contains the message queue database (for
Exchange 2010, 4 GB must be available), or the transport system will activate back
pressure, a system resource monitoring feature of Exchange 2010. If disk space falls
below the specified limit, the Exchange server stops accepting new connections and
messages, preventing the system resources from being completely overwhelmed and
enabling the Exchange Server to deliver the existing messages
Hub Transport servers use an Extensible Storage Engine (ESE) database to store the
mail queues. For smaller deployments with lower disk I/O requirements, it may be
feasible to place both the transaction logs and the database on the same LUN.
Transaction logs do not require much disk capacity because normal log creation is limited
by the use of circular logging.
For larger deployments, it is important to separate the log and database files on their own
physical disks for best performance. Consider placing the database transaction logs,
message tracking logs, activity logs, and protocol logs on same disk as the operating
system, and the queue database on another disk.
For more information about sizing, see Transport Server Storage Design at
http://technet.microsoft.com/en-us/library/bb738141(EXCHG.80).aspx.
Hub Transport Processor Cores
Based upon the best practice recommendation of one core on each Hub Transport for
every five cores on Mailbox servers, it is necessary to determine the number of mailbox
cores. To make this determination, see the “Calculating the Number of Required Mailbox
Cores per Data Center” section of Mailbox Server Processor Capacity Planning at
http://technet.microsoft.com/en-us/library/ee712771.aspx.
Best Practices
23
For example, if there are 20 mailbox cores within the data center, the minimum number of
processor cores that should be deployed for the Hub Transport is equal to:
(number of required mailbox cores per site) ÷ 5
= 20÷ 5
= 4 cores
Client Access Server Capacity Planning
Client Access server capacity planning is a very important step when planning the
virtualization of an Exchange 2010 organization. The Client Access server is the entry
point for all users, including MAPI clients. In addition, the Client Access server hosts
important services used by the other Exchange server roles.
Client Access Server Processor Cores
Based on this Mailbox server core processor data, the minimum number of processor
cores that should be deployed for the Client Access server is equal to:
(number of required mailbox cores) × 3 ÷ 4
= 20 × 3 ÷ 4
= 60 ÷ 4
= 15 cores
Client Access and Hub Transport Server
Combined Roles Capacity Planning
In a traditional Exchange deployment, Client Access, Hub Transport, and Mailbox server
roles can be deployed on different physical servers. However, there are reasons to
combine the Client Access server and Hub Transport server roles on the same physical
server or virtual machine. There are also scenarios where deploying the Client Access
server, Hub Transport server, and Mailbox server roles on the same physical server or
virtual machine makes sense.
We recommend deploying the Client Access server and Hub Transport server roles on
the same physical server in the following circumstances:
Server consolidation. For deployments where the primary goals are to minimize the
number of physical servers, operating system instances, and Exchange servers to
manage, a Client Access server and Hub Transport combined role deployment is a
recommended solution. Running the Client Access server and Hub Transport server
roles on the same physical server provides the necessary role redundancy with a
minimum requirement of two physical servers, that is, the combined Hub Transport
and Client Access role on different physical servers.
Virtualization. For deployments where virtualization host servers have processor
counts that are divisible by 8 (for example, 8, 16, 24, 32, or 48), deploying Client
Access and Hub Transport combined role servers in a 1:1 processor core ratio with
single role Mailbox servers ensures a well-balanced virtual machine workload
regardless of host server size.
Unified Messaging Server Capacity Planning
Unified Messaging capacity planning is determined by the number of concurrent calls.
These calls can be either incoming or outgoing, and can be generated when:
A user leaves a voice mail message
An Outlook Voice Access user accesses their Exchange 2010 mailbox
A user uses the Play on Phone feature to listen to their voice messages.
24
Virtualizing Exchange Server 2010 with Windows Server® 2008 R2 Hyper V™
The more you increase the number of concurrent connections on a single Unified
Messaging server, the more resources it requires. It is especially important to decrease
this setting on low-end, slower computers on which the Unified Messaging server role is
installed. Performance counters are available, and the Get-UMActiveCalls cmdlet can
also be used to monitor the number of calls that are currently connected to a Unified
Messaging server.
If the number of concurrent calls required by your organization is larger than the number
a single Unified Messaging server supports, you can scale horizontally and increase the
capacity of concurrent calls by installing the Unified Messaging server role on an
additional server and then adding the new Unified Messaging server to the same dial
plan.
Number of Concurrent Calls
Microsoft Exchange 2010 SP1 now supports virtualization of the Unified Messaging (UM)
role on the 64-bit edition of Windows Server 2008 R2, running as the guest operating
system under Windows Server 2008 R2 Hyper-V. Unified Messaging must be the only
Exchange role in the virtualized server.
The virtualized machine configuration running Unified Messaging must have at least four
CPU cores. Testing was conducted by the Exchange Server and Hyper-V engineering
teams on physical computers with 8 CPU cores and 32 GB of memory. In this
configuration, a virtualized Unified Messaging server experiencing a typical mixture of
user and caller interactions can handle fewer concurrent calls than a physical Unified
Messaging server with the same specifications.
Under sustained load, tests show that a virtualized UM server configured as described
can handle 40 concurrent calls if Voice Mail Preview is active for all UM users, and 65
concurrent calls if Voice Mail Preview is not in use.
In typical Unified Messaging deployments, the ratio of Unified Messaging–enabled
mailboxes served to concurrent calls is at least 100:1. This is because the amount of time
that a Unified Messaging server spends in servicing requests (recording messages, using
Outlook Voice Access) for any given user usually amounts to a few minutes per day .
Therefore, a Unified Messaging server role, virtualized as described, will support about
4,000 Unified Messaging–enabled mailboxes if they all have Voice Mail Preview enabled,
and about 6,500 mailboxes if Voice Mail Preview is not enabled.
Best Practices for Maintaining High
Availability of Exchange Server 2010 on
Hyper-V
The previous section described a small organization with no high availability
requirements that has 2,000 users in a single site. This section examines an organization
that has 15,000 users distributed equally across two different physical locations, called
Data Centre 1 and Data Centre 2, which are connected with a wide area network (WAN)
link.
The organization requires a high availability solution. There is a service level agreement
(SLA) in place that states that:
All mailboxes and messaging must be available in a user’s local data center within
five minutes in the event of a mailbox server failure.
All mailboxes and messaging must be available within four hours of a data center
being completely lost, for example, in the event of a natural disaster.
The organization has a history of difficulty with backup tape management, so they want to
minimize requirements for traditional tape backups.
Best Practices
25
The mail profile of this organization is the same as in the previous example.
Table 8. Mailbox Requirements
Mailbox Count Requirements
Value
Total number of mailboxes including resource
mailboxes
15,000
Projected increase in mailbox count over the life of the
solution
10 percent
Expected maximum concurrency of active mailboxes at
any time
100 percent
Mailbox Size Requirements
Value
Average mailbox size in MB
750 MB
Average archive mailbox size in MB
0 (Archive mailbox is not
enabled)
Projected growth (%) in mailbox size in MB (projected
increase in mailbox size over the life of the solution)
Included
Mailbox Profile Requirements
Value
Target message profile (average total number of
messages sent plus received per user per day)
50 messages
Average message size in KB
75 KB
% of users in MAPI cached mode
100 percent
% of users in MAPI online mode
0
Item Retention
Value
Single item recovery
Yes, 14 days
Calendar version logging
Yes, 120 days
Determine High Availability Strategy
When designing an Exchange 2010 environment, many design decisions for highly
available solutions drive other design components.
Mailbox Servers
Exchange Server 2010 provides built-in high availability with Exchange native data
protection. Database Availability Groups ( DAGs) use a subset of Windows failover
clustering technologies, such as the cluster heartbeat, cluster networks, and cluster
database (for storing data that changes or can change quickly, such as database state
changes from active to passive or the reverse, or from mounted to dismounted or the
reverse). Because DAGs rely on Windows failover clustering, they can only be created on
Exchange 2010 Mailbox servers running the Windows Server 2008 Enterprise operating
system or Windows Server 2008 R2 Enterprise operating system. Data is replicated
between DAG members using log shipping. Multiple copies of databases are supported
in the same site and across sites. Automatic failover or manual switchovers are
supported. Up to 16 copies of a database are supported across multiple servers.
26
Virtualizing Exchange Server 2010 with Windows Server® 2008 R2 Hyper V™
We recommend that the high availability strategy be determined first in the design
process. The following information should be reviewed and understood prior to starting
this step:
Understanding High Availability Factors at http://technet.microsoft.com/enus/library/ee832790.aspx
Planning for High Availability and Site Resilience at http://technet.microsoft.com/enus/library/dd638104.aspx
Understanding Backup, Restore and Disaster Recovery at
http://technet.microsoft.com/en-us/library/dd876874.aspx
The following steps should be performed to determine the high availability strategy.
Step 1: Determine whether site resiliency is required
Organizations that have more than one data center must decide whether to deploy the
Exchange infrastructure in a single data center or distribute it across two or more data
centers. The organization's recovery SLAs should define what level of service is required
following a primary data center failure. This information should form the basis for this
decision.
In this example, there is an SLA requiring the ability to restore the messaging service and
all data within four hours in the event of a data center failure. Therefore the customer
must deploy the Exchange infrastructure in a secondary data center to meet these
requirements.
Step 2: Determine relationship between mailbox user locations and
data center locations
This step examines the location of the mailbox users. For example, are all mailbox users
located primarily in one site or are they distributed across many sites and are those sites
are associated with data centers? If they're distributed across many sites and there are
data centers associated with those sites, determine if there is a requirement to maintain
affinity between mailbox users and the data center in that site.
In this example, all of the active users are distributed equally across the two data centers.
Therefore, users’ mailboxes should be located within their own data center.
Step 3: Determine database distribution model
Given the decision to deploy mailboxes in both data centers; the next step is to determine
which database distribution model best meets the needs of the organization.
Note For more information about different database distribution models, see Database
Availability Group Design Examples at http://technet.microsoft.com/enus/library/dd979781.aspx.
In this step, it is necessary to determine the location of the DAG databases and the
witness server. The witness server and its directory are used only for quorum purposes
where there's an even number of members in the DAG. You don't need to create the
witness directory in advance. Exchange will automatically create and secure the directory
for you on the witness server. The directory shouldn't be used for any purpose other than
for the DAG witness server. We recommend that you use an Exchange 2010 Hub
Transport server in the Active Directory® Domain Services (AD DS) site that contains the
DAG. This allows the witness server and directory to remain under the control of an
Exchange administrator.
The organization in this example needs to deploy highly available Mailbox servers in a
multiple data center environment, where each data center actively serves a local user
population. We recommend that multiple DAGs be deployed, and multiple witness
servers in separate data centers be used to maintain service to each data center's local
user population in the event of a WAN outage, as illustrated in the following figure.
Best Practices
27
Data Center 1
Data Center 2
Hub Transport Server
(DAG1 Witness Server)
Hub Transport Server
(DAG2 Witness Server)
DAG1
DC1MBX1
DC1MBX2
DC2MBX1
DC2MBX2
DC2MBX3
DC2MBX4
DAG2
DC1MBX3
DC1MBX4
Figure 2. Database distribution model for the organization based upon their
requirements
Note For clarity, this figure shows only the mailbox servers and witness servers. The actual
solution would include other servers, such as Client Access, Hub Transport, and global catalog
servers in each data center.
Because DAG1 and DAG2 contain an even number of members, they use a witness
server. Although multiple DAGs can use the same witness server, multiple witness
servers in separate data centers are used to maintain service to each data center's local
user population in the event of a WAN outage.
Users located in Data Center1 would have their active mailbox database located on
DC1MBX1, with passive database copies on DC1MBX2 and DC2MBX1 and DC2MBX2.
Similarly, users located in Data Center2 would have their active mailbox database
located on DC2MBX3, with passive database copies on DC2MBX4 and DC1MBX3 and
DC1MBX4. If all network connectivity is lost between Data Center1 and Data Center2,
the following occurs:
For DAG1, members DC1MBX1 and DC2MBX2 would be in the majority and would
continue to service users in Data Centre1 because they can communicate with the
locking node, which is the one DAG member that put an SMB lock on the witness.log
file for DAG1.
For DAG2, members DC2MBX3 and DC2MBX4 would be in the majority and would
continue to service users in Data Centre2 because they can communicate with the
locking node for DAG2.
For more information, see Database Availability Group Design Examples at
http://technet.microsoft.com/en-us/library/dd979781.aspx.
Step 4: Determine backup and database resiliency strategy
Backups are traditionally used for disaster recovery, recovery of items deleted
accidentally, long-term data storage, and point-in-time database recovery.
Exchange 2010 includes several new features and core changes that, when deployed
and configured correctly, can provide native data protection, thus eliminating the need to
make traditional data backups.
28
Virtualizing Exchange Server 2010 with Windows Server® 2008 R2 Hyper V™
Exchange 2010 can address the following scenarios without the need for traditional
backups:
Disaster recovery. In the event of a hardware or software failure, multiple database
copies in a DAG enable high availability with fast failover and minimal risk of data
loss. DAGs can be extended to multiple sites and can provide resilience against data
center failures.
Recovery of items deleted accidentally. The Recoverable Items folder in
Exchange 2010 and an associated “hold” policy makes it possible to retain all deleted
and modified data for a specified period of time.
Long-term data storage. Archiving, multiple-mailbox search, and message retention
features in Exchange 2010 provide a mechanism to efficiently preserve data in a
manner that is accessible to end-users for extended periods of time.
Point-in-time database snapshot. If a point-in-time copy of mailbox data is a
requirement, Exchange provides the ability to create a lagged copy (for up to 14
days) in a DAG environment. This can be useful in the rare event that there is a
logical corruption that replicates across the databases in the DAG, resulting in the
need to return to a previous point in time. It may also be useful if an administrator
accidentally deletes mailboxes or user data.
Note There are technical reasons and several issues to consider before using the features that
are built into Exchange 2010 as a replacement for traditional backups. Prior to making this
decision, see Understanding Backup, Restore and Disaster Recovery at
http://technet.microsoft.com/en-us/library/dd876874.aspx.
Given the requirement that the organization wants to minimize reliance on traditional tape
backups, and that testing and validating restore procedures has not occurred on a regular
basis, using Exchange native data protection in place of traditional backups as the
database resiliency strategy is preferred.
Step 5: Determine number of database copies required
There are a number of factors to consider when determining the number of database
copies to deploy. The first is whether a third-party backup solution is being used. We
recommend deploying a minimum of three copies of a mailbox database before
eliminating traditional forms of protection for the database, such as redundant array of
independent disks (RAID) or traditional Volume Shadow Copy Service (VSS)-based
backups.
In the previous step, the organization decided not to deploy a third-party backup solution.
As a result, the design should have a minimum of three copies of each database. In this
example the organization decides to have four copies of each database to ensure that
the service level agreement requirements are met.
Step 6: Determine Mailbox server resiliency strategy
Exchange 2010 provides automatic failover protection at the mailbox database level.
Determining how many database copies are activated on a per-server basis is a key
aspect to Exchange 2010 capacity planning. There are different database distribution
models that can be deployed. To meet the requirements of this organization, the most
appropriate model is to design for all database copies to be activated. In this model, the
Mailbox server role is sized to accommodate the activation of all database copies on the
server. For example, if a Mailbox server hosts four database copies, during normal
operating conditions, the server has two active database copies and two passive
database copies. During a failure or maintenance event, all four database copies would
become active on the Mailbox server.
This solution is usually deployed in pairs. In this example, the first pair is servers
DC1MBX1 and DC1MBX2, and the second pair is servers DC2MBX3 and DC2MBX4. In
this site-resilient deployment that has four database copies and eight servers, this model
can be deployed in sets of four servers, with the other two servers residing in the
Best Practices
29
secondary data center. This model provides a four-server building block for solutions
using an active/passive site-resiliency model.
This model can be used in the following scenarios:
Active/passive multi-site configuration in which failure domains (for example, racks,
blade enclosures, and storage arrays) require easy isolation of database copies in
the primary data center.
Active/passive multi-site configuration in which anticipated growth may warrant easy
addition of logical units of scale.
Configurations that are required to survive the simultaneous loss of up to three
Mailbox servers in the DAG.
In the following figure the green copy of the database is the active copy, the orange copy
is the passive copy, and the blue copies are passive copies, but with activation blocked to
prevent automatic failover.
The following figure illustrates a sample database layout for this model. (The actual
number of databases per server depends upon many factors and should be determined
using the Exchange 2010 Mailbox Server Role Requirements Calculator).
Database
DB1
DB2
DB3
DB4
DB5
DB6
DB7
DB8
Datacenter 1
DC1MBX1
C1
C1
C2
C2
DC1MBX2
C2
C2
C1
C1
DC1MBX3
DC1MBX4
C3
C3
C4
C4
C4
C4
C3
C3
Datacenter 2
DC2MBX1
C3
C3
C4
C4
DC2MBX2
C4
C4
C3
C3
DC2MBX3
DC2MBX4
C1
C1
C2
C2
C2
C2
C1
C1
Figure 3. Sample database layout
In the following figure each member of DAG1 is hosted on a separate Hyper-V server and
each member of DAG2 is hosted on a separate Hyper-V server. This provides both
server high availability and site resilience.
Physical Hyper-V
Host1
Physical Hyper-V
Host2
Physical Hyper-V
Host3
Physical Hyper-V
Host4
DC1MBX1
DC1MBX2
DC2MBX1
DC2MBX2
DC1MBX3
DC1MBX4
DC2MBX3
DC2MBX4
Figure 4. Guest virtual machine locations
Hyper-V Failover Clustering
Exchange server virtual machines, including Exchange Mailbox virtual machines that are
part of a Database Availability Group (DAG), can be combined with host-based failover
clustering and migration technology as long as the virtual machines are configured such
that they will not save and restore state on disk when moved or taken offline. All failover
activity must result in a cold start when the virtual machine is activated on the target
30
Virtualizing Exchange Server 2010 with Windows Server® 2008 R2 Hyper V™
node. All planned migration must either result in shut down and a cold start or an online
migration that utilizes a technology such as Hyper-V live migration.
When performing live migration of DAG members the following key points should be
followed:
Exchange 2010 SP1, or later, is required.
To minimize offline time, use cluster shared volumes instead of pass-through drives
where possible. In testing, performed by Exchange Server and Hyper-V engineering
teams, offline time associated with moving storage resources was cut in half by using
cluster shared volumes.
If the server offline time exceeds five seconds, the DAG node will be evicted from the
cluster. It is preferable to ensure that hypervisor and host-based clustering
technology is able to migrate resources in less than five seconds. If this is not
feasible, the cluster heartbeat timeout can be raised, although we don’t recommend
raising it to more than 10 seconds.
To set the cluster heartbeat timeout to 10 seconds, follow these instructions. Note:
this only applies to communication between DAG nodes that are on the same subnet.
1. Open PowerShell on one of the Mailbox servers that is a member of the
DAG. Note: this only needs to be done on one of the DAG members as the
setting will affect the entire DAG.
2. Type the following commands:
Import-module FailoverClusters
(Get-Cluster).SameSubnetThreshold=10
(Get-Cluster).SameSubnetDelay=1000
3. Close PowerShell.
To revert to the default settings, follow these instructions:
1. Open PowerShell on one of the Mailbox servers that is a member of the
DAG. Note: this only needs to be done on one of the DAG members as the
setting will affect the entire DAG.
2. Type the following commands:
Import-module FailoverClusters
(Get-Cluster).SameSubnetThreshold=5
(Get-Cluster).SameSubnetDelay=1000
3. Close PowerShell.
If raising the heartbeat timeout threshold, testing should be performed to ensure that
migration succeeds within the configured timeout.
Ensure that the latest patches for the hypervisor are deployed to ensure optimal
performance. In testing, the following patches were deployed:
KB 2517329. Performance decreases in Windows Server 2008 R2 when the
Hyper-V role is installed on a computer that uses Intel Westmere or Sandy
Bridge processors
KB 2000977. Hyper-V: Performance decrease in VMs on Intel Xeon 5500
(Nehalem) systems
On the live migration network, enable jumbo frames on the network interface for each
host and ensure that the switch handling the network traffic was configured to support
jumbo frames.
On the live migration network, change receive buffers to 8192 (default for the network
interfaces in test was 896) on each host.
Deploy as much bandwidth as possible for the live migration network. In testing,
Microsoft used 5 Gb (a portion of a Flex-10 interface on HP hardware).
Best Practices
Note
31
Microsoft performed the testing on the following configurations:
Hyper-V Host Servers: HP BL460c G7 blades in c7000 blade enclosure, each 2x4 core
(intel E5620) with 96GB RAM
Storage: HP P4500 iSCSI SAN
Determine Placement of Exchange Server Roles
In a traditional Exchange deployment, the Client Access, Hub Transport, and Mailbox
server roles can be installed on different physical servers. However, there are reasons
(for example, underutilized servers) to combine the Client Access server and Hub
Transport server roles on the same physical server or virtual machine. There are also
scenarios in which deploying the Client Access server, Hub Transport, and Mailbox
server roles on the same physical server or virtual machine makes sense.
When deciding which virtual machines to host on which root server, your main goal
should be to eliminate single points of failure. Best practices include:
Never deploy Mailbox servers that are members of the same DAGs on the same root.
Never deploy all the Client Access Servers on the same root.
Never deploy all the Hub Transport servers on the same root.
Determine the workload requirements for each server and balance the workload
across the Hyper-V guest virtual machines.
When considering combining the Client Access server, Hub Transport, and Mailbox
server roles on the same virtual machine, if the Mailbox servers are members of a DAG
and there is a requirement to load balance the Client Access server, additional planning
is required. The clustering component added to Mailbox servers that are members of a
DAG prevents Network Load Balancing (NLB) from being installed on the server.
However, there's still a requirement to load balance inbound traffic to the Client Access
servers. In this case, there are two main options:
Purchase a hardware load balancing appliance. This option can be costly, especially
for smaller environments.
Virtualize the Exchange server roles and isolate the Mailbox server role onto a
separate virtual machine running on the same physical server as the virtual Client
Access server. With this isolation, you can run NLB for Client Access servers and
Mailbox servers that are members of a DAG on the same physical server.
Hub Transport Servers
When designing a highly available solution for Hub Transport servers, certain factors
should be considered.
Shadow Redundancy
If the Hub Transport server only receives email from other Exchange 2010 Edge
Transport, Hub Transport servers and Mailbox servers, shadow redundancy is fully
functional. Therefore the transaction logs and database can be stored on the same disk
as the operating system and the Exchange binaries. In this scenario, you can consider
not using RAID.
In the case of where the Mailbox server and Hub Transport server are collocated in a
DAG, the Mailbox server will always choose another Hub Transport server therefore that
Hub Transport should not be on the same host. If the Mailbox server and Hub transport
server are not collocated, it is important to separate the Mailbox server and Hub transport
server on different hosts.
Shadow Redundancy Promotion
If the Hub Transport server receives email from a non-shadow redundancy server, it
delays sending an acknowledgement to the sending mail server until it has confirmed that
32
Virtualizing Exchange Server 2010 with Windows Server® 2008 R2 Hyper V™
the message has been successfully delivered to its destination. This process is known as
delayed acknowledgement.
Exchange Server 2010 SP1 uses a new feature called shadow redundancy promotion to
improve the protection. In Exchange Server 2010 SP1, instead of skipping the delayed
acknowledgement, the Hub Transport server can be configured to relay the message to
any other Hub Transport server in the site. This process effectively inserts the message
into the shadow redundancy pipeline, thereby protecting the message. This approach
minimizes the number of unprotected messages in the organization compared to skipping
the delayed acknowledgement method altogether.
If Exchange Server 2010 SP1 is installed on the Hub Transport server and there is
another Exchange Server 2010 SP1 Hub Transport server in the site, the presence of
shadow redundancy promotion means that there is less of a chance that losing a server
will result in mail loss when using delayed acknowledgement. If this is the case, these
two Hub Transport servers are the same as the Hub Transport servers that are intra-org
Hub Transport servers. If not, these Hub Transport servers should use RAID for data
protection and separate disks for Database and Transaction logs because it may be
necessary to recover the mail queue in the event of losing a Hub Transport server.
Determining How Many Available Megacycles a Server Can
Support
When determining the placement of guest virtual machines on physical servers, it is
important that the Hyper-V root server is sized correctly. An important part of the
calculations is knowing the available megacycles the physical server and each processor
can support. The following steps describe how to determine how many available
megacycles the server model and processor can support.
Step 1: Determine benchmark value for server and processor
This step should be performed during a manual calculation or when using the Mailbox
Storage Calculator workbook because it is recommended that a megacycle adjustment
be calculated and entered into the calculator.
Because the megacycle requirements are based on a baseline server and processor
model, it is necessary to adjust the available megacycles for the server against the
baseline. To do this, independent performance benchmarks maintained by Standard
Performance Evaluation Corporation (SPEC) are used. SPEC is a non-profit corporation
formed to establish, maintain, and endorse a standardized set of relevant benchmarks
that can be applied to the newest generation of high-performance computers.
To obtain the benchmark value for a server and processor, go to the Standard
Performance Evaluation Corporation website, search for the processor, under
SPECint_rate2006, select the required server, and record the result. For specific step-bystep instructions, see Mailbox Server Processor Capacity Planning on TechNet at
http://technet.microsoft.com/en-us/library/ee712771.aspx
Step 2: Calculate adjusted megacycles
The previous step calculated the required megacycles for the entire environment based
on megacycle per mailbox estimates. Those estimates, taken from the table, were
measured on a baseline system (HP DL380 G5 x5470 3.33 GHz, 8 cores) that has a
SPECint_rate2006 value of 150 (for an 8 core server), or 18.75 per core.
It is now necessary to adjust the available megacycles against the baseline for the server
being implemented. For example, consider a Dell PowerEdge M710 8-core server with
Intel x5550 2.67GHz processors (2,670 megacycles [MHz)) is being deployed. For this
configuration, the SPECint_rate2006 results value is 240, with a value of 30 per core
(known in the formula as new platform per core value).
Best Practices
33
To determine the megacycles of the M710 platform example, use the following formula:
([New platform per core value] × [cycles per core of baseline platform]) ÷ (Baseline
per core value) = Adjusted megacycles per core
Adjusted megacycles per core = 30 × 3,333 ÷ 18.75
= 5,333 megacycles per core
Adjusted megacycles per server = adjusted megacycles per core × number of cores
= 5,333 × 8 = 42,662 megacycles per server
Step 3: Calculate available megacycles per server
Now that the adjusted megacycles per server are known, adjust for the target maximum
processor utilization. For example, if the requirement was not to exceed 80 percent
processor utilization during peak workloads or failure scenarios, the following calculation
would be used:
Adjusted available megacycles = available megacycles × target max processor
utilization
= 42,662 × 0.80
= 34,129
Each server has a usable capacity of 34,129 megacycles.
Step 4: Adjust available megacycles for virtualization overhead
When deploying virtual machines on the root server, megacycles required to support the
hypervisor and virtualization stack must be accounted for. This overhead varies from
server to server and under different workloads. A conservative estimate of 10 percent of
available megacycles will be used. Use the following calculation:
Adjusted available megacycles = usable megacycles × 0.90
= 34,129 × 0.90
= 30,716
So this server has a usable capacity for virtual machines of 30,716 megacycles.
The usable capacity per logical processor is 3,839 megacycles.
Running Exchange Alongside Other
Workloads in a Virtual Environment
When virtualizing an Exchange environment, it is important to consider any other server
workloads that may be installed on the Hyper-V host server.
Virtualizing Domain Controllers
Every Exchange Server AD DS site requires a domain controller configured as a global
catalog server. In a virtual environment, this server can be virtualized. The following topic
describes the workload requirements of domain controllers.
Domain Controller Disk Space Requirements
For each domain controller, plan to allocate at a minimum the following amount of space:
500 MB for AD DS transaction logs.
500 MB for the drive that contains the SYSVOL share.
1.5 GB to 2 GB for the Windows Server 2008 operating system files.
0.4 GB of storage for every 1,000 users in the directory for the NTDS.dit drive.
34
Virtualizing Exchange Server 2010 with Windows Server® 2008 R2 Hyper V™
For example, for a forest that has two domains (domain A, domain B), with 10,000 and
5,000 users respectively, provide a minimum of 4 GB of disk space for each domain
controller that hosts domain A and a minimum of 2 GB of disk space for each domain
controller that hosts domain B.
In a typical an Exchange environment, the domain controllers run as global catalog
servers. Global catalog servers will need additional disk space allocated if the forest
contains more than one domain. For a given global catalog server, the additional space
requirement is 50 percent of the recommended disk space for each additional domain
outside of the global catalog server’s own domain. In this example, domain A requires
4 GB of disk space and domain B requires 2 GB of disk space. A global catalog server in
domain A needs an additional 1 GB of disk space, (that is, 50 percent of the 2 GB of disk
space for domain B), for a total of 5 GB of storage. A global catalog server in domain B
needs an additional 2 GB of disk space, (50 percent of the 4 GB of disk space for
domain A), for a total of 4 GB of disk space.
Domain Controller Memory Requirements
The following table gives a conservative estimate of the minimum required memory
allocation for a domain controller. The table assumes that the domain controllers are
hosting only AD DS and DNS.
Table 9. Minimum Required Memory Allocation
User per domain in a site
Minimum memory requirements per domain controller
1–499
512 MB
500–999
1 GB
> 1,000
2 GB
Although this table lists the minimum, additional memory can improve the performance of
the directory. AD DS will attempt to cache the database in memory, which reduces disk
access and improves performance. This cache is limited by the virtual address space and
the amount of physical RAM on the server.
If there is an existing infrastructure, measure the performance of the domain controllers
to determine if the existing memory is sufficient for the environment. If this is a new
deployment, begin with 2 GB of RAM. Test the configuration with the expected loads and
add memory as required.
For virtualized AD DS servers, we recommend that you disable the time sync integration
component, and then set the time to a reliable external time provider before you install
the Hub Transport role. This recommendation is especially important if your host is joined
to the domain the virtual machine is hosting.
For more information about domain controller memory requirements, see the Active
Directory Domain Services Guide in the Infrastructure Planning and Design Guide Series
at http://technet.microsoft.com/en-us/library/cc268216.aspx
For more information about hosting virtualized domain controllers, see Things to consider
when you host Active Directory domain controllers in virtual hosting environments at
http://support.microsoft.com/kb/888794.
Best Practices
35
Summary
This paper describes best practices for deploying Exchange Server 2010 in a virtualized
environment with Windows Server 2008 R2 Hyper-V. The paper is essentially written for
IT professionals, although a less technical audience will benefit from reviewing the best
practices it describes.
Exchange Server 2010 provides organizations flexible deployment options, on-premises
or in the cloud, virtualized or non-virtualized. As demand for virtualization technology
grows, Microsoft has continued to make it easier for organizations to choose whether or
not to virtualize. Virtualizing Exchange provides many benefits to organizations of all
sizes, from a single server installation with a few hundred users, to a large organization
with many servers and many thousands of users distributed worldwide. Virtualizing
Exchange Server 2010 delivers significant benefits including reduced server hardware
costs, power and space savings, improved server utilization and rapid server
provisioning.
With Hyper-V technology, Microsoft provides a platform with flexible and robust
virtualization capabilities. Whether in your data center, with a service provider or in a
private cloud—Microsoft provides the flexibility and control to consume IT as a service,
whichever way best meets your unique business needs.
With Exchange Server 2010 SP1 all Exchange Server roles are supported for
virtualization. This includes the Unified Messaging role, Exchange Hosted Mode,
Combining Exchange Mailbox servers that are part of a Database Availability Group
(DAG) with host-based failover clustering and migration technology is also now
supported.
As a best practice, spend adequate time designing the virtualized environment to avoid
consequences later. For organizations that have high availability or site resilience
requirements, it is important to determine these requirements as a first step. After these
requirements are determined, standard Exchange design procedures should be used to
establish how many Mailbox servers are required and establish the number of databases
required on each server along with the number of passive copies required.
When determining what type of storage to use, remember that Hyper-V supports both
direct-attached storage (DAS) and storage area networks (SANs). However, with the
native built-in data protection that Exchange Server 2010 offers, which includes DAGs
and storage improvements your organization could use low-cost, high-speed DAS
solutions, including the use of Serial Advanced Technology Attachment (SATA) hard disk
drives and so called “just a bunch of disks” (JBOD) solutions as an alternative to
redundant array of inexpensive disks (RAID) configurations. Considerable cost savings
can be made by using DAS storage for the virtual machines when the high availability
design is performed correctly.
To ensure high availability, it is necessary to deploy the same Exchange roles, for
example, Hub Transport server, across multiple physical server roots to allow for load
balancing and high availability. Therefore, never deploy Mailbox servers that are
members of the same DAGs, or all the Client Access servers, or all the Hub Transport
servers, on the same Hyper-V root server.
The Exchange Server roles must be grouped in such a way that balances workloads on
the root servers. Correctly mixing roles on the same Hyper V root server balances the
workloads and prevents one physical resource from being unduly stressed.
It is important to correctly size the Hyper-V root server. This is achieved by using tools
such as the Exchange 2010 Mailbox Server Role Requirements Calculator, and load
simulators such as the Exchange Load Generator and Jetstress.
In conclusion, Exchange Server 2010 SP1 along with Microsoft Hyper-V technology
provides the most flexible, cost saving, highly available solution in the history of the
Exchange product line.