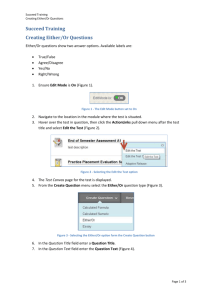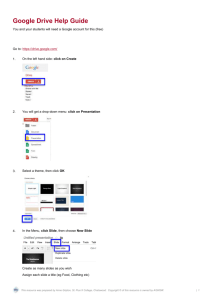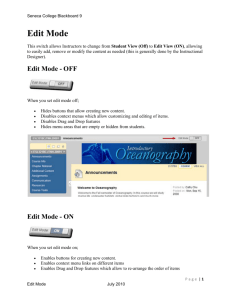Edit a file
advertisement

Basic Computing Skills Dr Wenwu Wang Centre for Vision Speech and Signal Processing Department of Electronic Engineering w.wang@surrey.ac.uk http://personal.ee.surrey.ac.uk/Personal/W.Wang/teaching.html 10AM-11AM, 32BB03 12/10/2011 1 Information Use your account information (account name and password) to login to the computer Locate and launch the software Word, PowerPoint, and Excel 2 Outline of this course Objective and learning outcomes Using Word to write a report, paper, etc. Using Power-point to prepare presentations Using Excel to do calculation and visualise data 3 Objective and learning outcomes Objective: To learn some basic skills in using word, power-point and excel to write reports, dissertations, papers, and presentation slides. Learning Outcomes: After this session, you should be able to create files, edit files, save files and print files in each of the above mentioned software. You should also be able to format the documents, draw simple figures, and process your data. 4 Create a Word file Create a new file: Using mouse to click menu File and then New… (you may need to expand the whole file menu by clicking the arrow at the bottom of the menu). On the top-left corner, you can see that the file is named as Document1, which can be changed in terms of your own interest. 5 Edit a Word file: create a blank line Edit a file: Using the Enter/Return key to create a blank line. 6 Edit a Word file: indent a line Edit a file: Using the Tab key to indent a line. For example, the line “If you want…” below. 7 Edit a Word file: basic formats Edit a file: Some basic formatting: bold, italic, and centre. These three types formats are applied to the three paragraphs of the texts on the previous slide by clicking the three icons shown right. 8 Edit a Word file: insert equations Edit a file: Insert an equation to the text file: click menu Insert, then Object, and you will see the following pop-up window. Select Microsoft Equation 3.0, and then click OK button on the right-bottom. 9 Edit a Word file: insert equations (cont.) Edit a file: You can see the equation editor. Try to use your key boards and the icon menu shown in the figure to write an equation shown below. 10 Save a Word file Save a file: After the file is completed, you can save it to any names that you like. Simply click the menu File and Save As …, shown in the following box on the top-left figure, you will get the box on the right. Chang “Using Tab key to Indent a line” to whatever name you want, for example, “myfirstwordfile”. You file name (with the default extension) will be “myfirstwordfile.doc” (see the left-bottom figure). 11 Print a Word file Print a file: You can also print the file when the file is open. Simply click the menu File and Print …, shown in the figure on the left, and then you get the box shown in the figure on the right, on which you can set-up which page, how many copies, etc. you want to print. The printer name in the box is shown as “rubens”, which is the printer in my lab, you may have a printer with a different name. 12 An exercise As an exercise, please produce a file named as “mypractice.doc”, with text formats and equations shown in the following figure. 13 Create a PowerPoint (PP) file It is very similar to creating a Word file By default, the file is named as “Presentation1.ppt” 14 Save a PP file It is very similar to save a Word file To save the created file, simply click the menu File and Save As …, and then input the name that you like in the pop-up box shown on the left figure, and click Save button. See the default name “Presentation1”. By default, the file will be put into the folder My Documents. 15 Save a PP file (cont.) You can also save the file into a different folder For example, you can pull the drop-list in Save in, then click My Computer. Select your home folder and you will see all the folders in your home directory. Click the icon on the top bar shown below, you can create a new folder, named for example as ComputingSkills. You can save all the files created in this class to this folder. Click the above icon to create a new file, you will see the following pop-up box Insert the name for the new folder, ComputingSkills 16 Print a PP file It is very similar to print a Word file To print a file as slides, simply click the menu File and Print …, and then you can select the printer, set the page number that you wish to print, etc. You can also print the slides as handouts by pulling the drop-list in Print What, and select Handouts. You can also change how many slides are printed in each page, e.g., 3 slides in the example below. 17 Edit a PP file: insert a text box To insert a text box, click the menu Insert, then select Text Box. Notice the shape change of the cursor from an arrow to a cross, shown in the upper figure below. Click and drag the cursor, you will see the text box, as shown in the bottom figure. 18 Edit a PP file: change the text font/colour(1) You can input some texts into the text box. For example, “This is my first PowerPoint exercise”, shown below To change the font or colour of the text, simply click the menu Format, then Font…, you will see the following pop-up box 19 Edit a PP file: change the text font/colour(2) For example, to change the size of the texts to 32 points, and the colour to red, you need to select the text box, or the text using the mouse/cursor, and then select 32 in the Size box, and the green color in the Color box on the Font box shown in the previous slide, and finally click OK. The text in the box will be changed as follows: 20 Edit a PP file: using bullets or numbering Using bullets or numbering makes your presentation clearer, in particular, when you want to list your points in parallel. For example, add one more sentence in the text box, “This is my second PowerPoint exercise”, you can then either list the two sentences using bullet or numbering by selecting the texts first, and then clicking menu Format, then Bullets and Numbering…, you will reach the following pop-up box: 21 Edit a PP file: using bullets or numbering Using the mouse/cursor to select the right-bottom box as follows, and then click the button OK on the Bullets and Numbering box You can get the following bullet style (pay attention to the change in front of each sentence): 22 Edit a PP file: inserting a table To insert a table, click the menu Insert and Table …, (see left figure below), you will get the dialog box shown in the right figure below. Click OK button, you will get a 2-by-2 table as follows. You can also adjust the size of the table. 23 Show the slides of a PP file Click the menu View and then Slide Show as in the following figure. Alternatively, you can also click the following icon to show the slides. 24 An exercise Based on the materials we have learned, produce a PP file with 2 pages. The first page is shown as follows: 25 An exercise (cont.) The second page is shown as: 26 Excel Spreadsheet Spreadsheet: computer equivalent of a paper ledger sheet Its elements: Rows, Columns, Cells Type of data: Labels, Constants, and Formulas Basic math functions in formulas: add, subtract, multiply, divide Special math functions in formulas: SUM, AVERAGE, MAX, MIN, COUNT, COUNTA, IF, PMT, SIN (COS, TAN, etc) 27 Excel Formulas Example: SUM, AVERAGE A B 1 £2.55 £0.4 2 1000 5000 Example of SUM, DIVIDE Calculates Answer =SUM(A2,B2) (1000+5000) 6000 =AVERAGE(A2,B2) (1000+5000)/2 3000 28 Excel Formulas Example: IF A B 1 £2.55 £0.4 2 1000 5000 Example of IF Compares Answer =IF(A1>1,”yes”, “no”) is (2.55>1) yes =IF(B2>8000,0.8,0.2) is (5000>8000) 0.2 29 Create and edit an Excel file Using the similar method to create a new Excel file, and save it as “studentmarkbook”, and then entre the following items to this file: 30 Using Excel to do calculations You can calculate the means, variance, maximum, minimum of the marks at the column C and column D. First, selecting the column, for example, the column C in the following figure, and then click to pull out the operator of “Sum”, “Average”, etc. Choose , for example, “Average” , you will get average listed after the third mark 66 shown as: Similarly, you can get the summation by choosing “Sum” . Likewise, these 31 operations can be applied to column D as well. Using Excel to draw a chart We can visualise the marks in column C in the figure on the previous slide. To do this, we should first select the data, then click the following icon shown on the toolbar. We will then see the following box 32 Using Excel to draw a chart (cont.) Click the buttons Next… until Finish, you will see the chart as follows. 100 90 80 70 60 50 Series1 40 30 20 10 0 1 2 3 You can copy and paste this chart to other files. 33 An exercise Based on the file “studentmarkbook”, add a new column Computing Skills, and enter the marks as follows, Using Excel to calculate its mean Draw a chart as follows 34