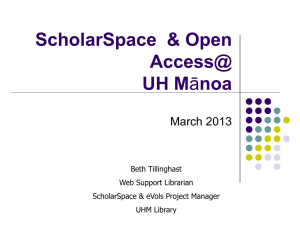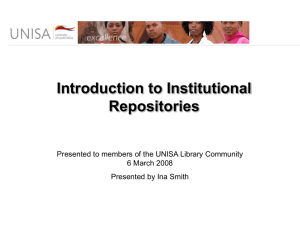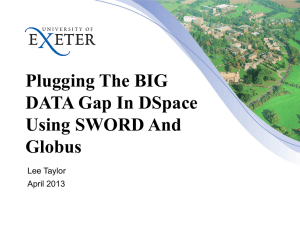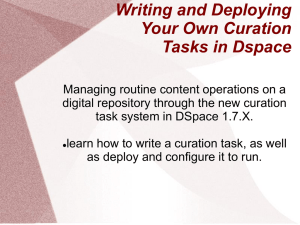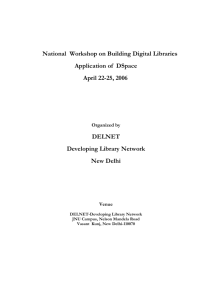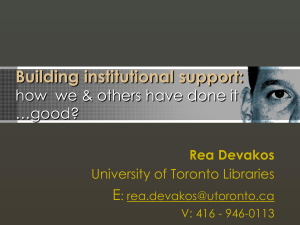MSPowerPoint
advertisement

Institutional Repository Workshop 1 – 3 April 2009 Presented by Leonard Daniels 1 Overview DSpace in a VMware Image This is an easy way to get DSpace 1.5 up and running with very little effort. DSpace 1.5 has been pre-loaded on this vmware image. Only a few amendments are required to get your own DSpace running. Chapter 1 Get your Vmware player or Vmware server running. Once installed, import and start the vmware image of DSpace from the hard drive (provided on DVDs). Chapter 2 Configure your server setting to your network requirements. Continue to edit your DSpace settings to suit your setup. 2 Pre-Requisites Hardware Configuration • Any computer (preferably a server) that can run • Linux-type Operating System • RAM memory about 2GB • Hard disk Size (Repository size will decide the storage capacity) Software Configuration • Linux Operating System (Ubuntu, Fedora, Debian, Suse, Red Hat) • Java Software • Apache 2 or higher (web application service) • Tomcat 5 or higher (web application service) • PostgreSQL 8.3 (database software) • DSpace 1.5 3 Chapter 1 VMware Player installation What is the VMware Player? •VMware Player is free software that enables users to easily run any virtual machine on a Windows or Linux PC •VMware Player enables you to run, evaluate and share software in a virtual machine •A virtual machine is a self-contained operating environment that behaves as if it is a separate computer •Essentially, you’ll use VMware Player to emulate a pre-installed version of DSpace so that you don’t have to set up all the hardware and software required to work with DSpace yourself 4 VMware Player installation continues…. Why does this VM look so strange? It’s supposed to be another PC, so where is Windows? The operating system that is preloaded on this Virtual Machine is a Linux distribution named Ubuntu and you will, at first, see the textbased console (shell) that is popular with Linux users. For those of you with experience using MS-DOS, this text-based environment shouldn’t be new. Remember, though, that the only purpose of using VMware Player is to have a version of DSpace pre-installed on your PC so that you can work with DSpace. It is expected that you may have trouble with a command-line interface, so don’t worry if the shell CLI environment seems strange and intimidating. 5 6 7 8 Copy and start the VMWare Image Copy the contents of the DVDs to somewhere easy accessible i.e: C:\vmware_images\dspace 9 10 11 12 13 Watch you DSpace vmware image boot up 14 Note: If you want to shut down your virtual machine, type sudo halt and after a few moments vmware player will close. If you simply close the player, the virtual machine will 'hybernate' and not shut down properly. It is strongly advisable to use the shut down command instead. 15 Chapter 2 Configure your server setting to your network requirements. Continue to edit your DSpace settings to suit your setup. 16 Log on to your VMWare image with: user = dspace ; password = dspace 17 Your vm machine has been set up to automatically obtain an IP. To find out your vm's IP, do the following: $ sudo ifconfig sudo means super user do and allows you to work as if you were an administrator ifconfig means interface configurator and allows you to view or control a computer’s network interfaces [type dspace when prompted for a password] 18 If you don’t see an IP Address, follow these steps: $ cd /etc/network $ sudo nano interfaces 19 Add the following lines Reset network interface: $ sudo /etc/init.d/networking restart $ sudo reboot 20 Check again whether you can see an IP Address: $ sudo ifconfig [type dspace when prompted for a password] 21 Make a note of your IP address In the example the IP address is 192.168.44.128 Open your web browser and point it to the IP above in the following way: http://192.168.44.128/jspui - replacing 192.168.44.128. with the IP you noted previously 22 Now you should see your DSpace opening up from your vmware image 23 Now we need to change the configuration on DSpace to personalize it and get working with your details Edit the dspace.cfg file by typing the following lines in the black console: $ cd /dspace/config $ sudo nano dspace.cfg 24 Continue… • Now look for the following lines and edit them: dspace.url = http://dspace.local/jspui #change if testing on network • dspace.hostname = dspace.local #change if testing on network • dspace.name = dspace Collection • mail.server = localhost #campus mail server here • mail.from.address = dspace-noreply@localhost # change from localhost • feedback.recipient = youremail@org.ac.za • mail.admin = youremail@org.ac.za • To exit the editor, press CTRL + X, and Yes to save 25 Continue… $ cd /dspace-source/dspace-1.5.0-release/dspace/target/dspace-1.5.0-build.dir $ sudo ant update $ sudo /etc/init.d/postgresql-8.3 restart $ sudo /etc/init.d/tomcat5.5 restart 26 Continue… Create an admin account to login to DSpace with: $ sudo /dspace/bin/create-administrator The following admin user has already been set up: User: dspace@local Password: dspace 27 ANY QUESTIONS? With Special Thanks to Laurence Munro(Stellenbosch University) for creating the image and his assistance!! 28