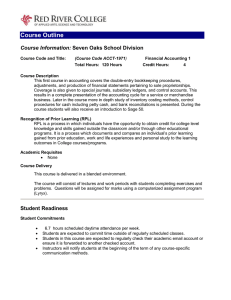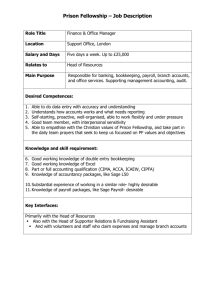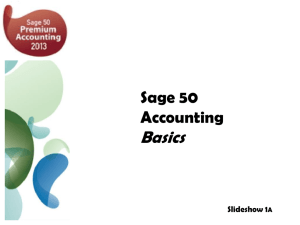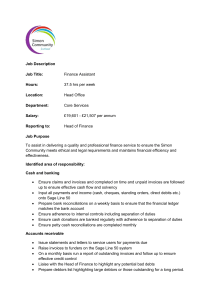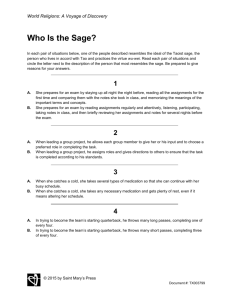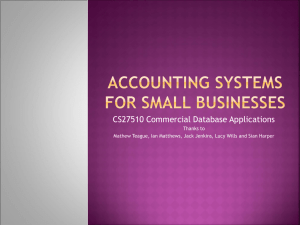0176509704_349111
advertisement
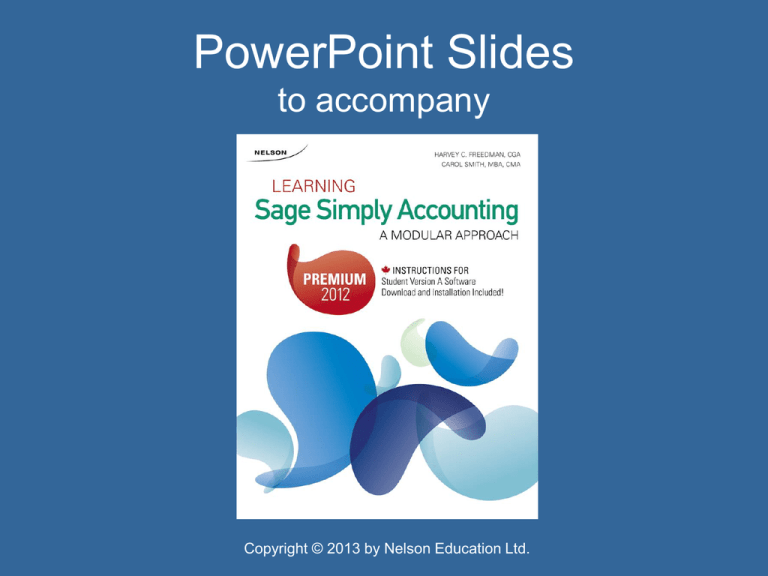
PowerPoint Slides to accompany Copyright © 2013 by Nelson Education Ltd. Premium 2012 Sage Simply Accounting Basics Contents • Two types of accounting software – – • Modular System 3 Integrated System 5 Sage Simply Accounting Basics – – – – – – Session Date 10 The Simply HOME Window – Classic View 12 – Enhanced View 13 The LOOKUP Button 15 Using HELP 16 Drilldown 17 Graphs 18 9 12 Slideshow 1A There are two types of computerized accounting systems: modular and integrated. Modular System In the modular system, each component of the accounting software works independent of the General Ledger and of each other. This is commonly used in large companies, especially when company operations are conducted in separate departments. Study the illustration at right. Click to continue. Accounts Receivable Accounts Payable General Ledger Payroll Inventory Order Entry Modular System (continued) At the end of an accounting period, or whenever financial statements are required, the data from the various modules are consolidated with the General Ledger. Click. It is only when the data from the subledgers have been consolidated with the General Ledger that accurate financial statements may be produced. Examples of this type of system are ACCPAC ERP series, Great Plains, Solomon, etc. Click to continue. Accounts Receivable Accounts Payable General Ledger Payroll Inventory Financial Statements Order Entry Integrated System An integrated accounting system works very differently. Although there are different modules, they are connected as one united system, with the GENERAL LEDGER as the hub. Sage Simply Accounting is a good example of an integrated system Accounts Payable Accounts Receivable Study the basic structure of Sage Simply Accounting at the right. Click to continue. Projects General Ledger Payroll Inventory & Services Integrated System (continued) When a transaction is entered in one module, all other related modules are updated. For example, if you enter a sale of merchandise on credit in the Sales Journal of the RECEIVABLES module, Click. …the ACCOUNTS RECEIVABLE account in the General Ledger is increased, Click. Client SubLedgers Receivables Projects Payables General Ledger Inventory & Services …and the corresponding client’s record is updated. Click to continue. Vendor SubLedgers Payroll Integrated System (continued) Similarly, when the company pays for a purchase on credit, you would enter the payment in the Payments Journal of the PAYABLES module. Click. The vendor’s record is updated, Client SubLedgers Receivables Click. …and the CASH and ACCOUNTS PAYABLE accounts in the GENERAL LEDGER are updated accordingly. Projects Payables Vendor SubLedgers General Ledger Inventory & Services Click to continue. Payroll Integrated System (continued) As in the modular system, financial statements are printed from the General Ledger module. The integrated type of accounting software is commonly used in small-to-medium-size companies, especially when all accounting functions are done in one office. Examples of this type of accounting software are Sage Simply Accounting, Peach Tree and QuickBooks. Click to continue. Client SubLedgers Accounts Receivable Projects Accounts Payable Vendor SubLedgers General Ledger Inventory & Services Payroll Financial Statements Sage Simply Accounting Basics The standard modules in Sage Simply Accounting include: - COMPANY (contains G/L) - Customers & Sales (Receivables) Time & Billing* - Vendors & Purchases (Payables) - Employees & Payroll - Inventory & Services - Projects Client SubLedgers Receivables - Banking You can change the name of any module, if desired. Study the relationship of the various modules to the COMPANY module and to one another. Payables Vendor SubLedgers COMPANY Projects Inventory & Services Click. Another module, Time & Billing, is also available to record details of hours spent on clients in order to determine billable hours for invoicing. Time & Billing is in Appendix S. The features illustrated in the slides that follow apply to all modules. Other special features will be shown in relevant chapters where they can be used to best advantage. Click to continue. Payroll Banking *You can download Appendix S: Time & Billing Journal from www.simplyaccounting2012.nelson.com. Sage Simply Accounting Basics: Session Date Session date is the current working date. Never click the box for “Do not show this message again “ if you wish to keep track of the session date. When you click the CALENDAR beside the Session Date box... Click calendar now (see arrow) …you can select one of the dates by clicking on it. Click 30 on the April calendar. If you enter a date that is one week past the previous session date, a confirmation box will display. You will then have a chance to change it, if desired. Click OK now. Notice that the current session date automatically becomes the default transaction date for all transactions until you change the session date. However, you may change the transaction date when necessary. You will learn more about session dates in the next slideshow. Click to continue. Sage Simply Accounting Basics: Session Date (continued) The Session date box automatically comes on as soon as you open a company file. You may accept the current session date or change it to a new date. You can change the session date by clicking on the calendar for the Session Date. Click the calendar. You can click the desired session date on the calendar. Click. Changing the Session Date while in Simply While in Simply, you can change the Session Date by clicking the calendar beside the current session date at the upper right corner of the Home window. Click to continue. Sage Simply Accounting Basics: The Simply HOME Window – Classic View Toolbar Menu Bar Module Names HELP There are two options available to view the HOME page: The CLASSIC View (see right)… Study the Simply COMPANY Home window at the right. HISTORY symbol (quill pen) Ledgers As in any other Windows applications, the Simply window has a title bar, a main menu bar, and a toolbar with icons on top of the screen. It also has a status bar at the bottom. The module titles are shaded, followed by the corresponding ledgers. The various journals provide windows where you would input transactions. The history (quill) symbol indicates that the module is ready to accept historical transactions, but not new transactions. Click to continue. Journals Sage Simply Accounting Premium 2012 Classic View Sage Simply Accounting Basics: The Simply HOME Window – Enhanced View This is the ENHANCED View of the Home window. Unlike the Classic View, the Enhanced View window displays only one module at a time. At the right is the COMPANY module which includes the Chart of Accounts and the GENERAL JOURNAL (see red arrows). Click to see which are referred to as modules. You may change the name of any of the modules to suit your company’s setup. Study the COMPANY window now. Click. You can find detailed information about the Home Window in a 7minute tutorial at the LEARNING CENTRE. Study what tutorials you can find in the Learning Centre. Click to continue. Modules Sage Simply Accounting Basics: The Simply HOME Window – Enhanced View Click each of the modules below from top to bottom and read the corresponding explanation at the right. The RECEIVABLES module contains the customer files and keeps track of sales and payment transactions with customers. The PAYABLES module contains the vendor (supplier) files keeps track of money owed and paid by the company to vendors The INVENTORY & SERVICES module contains the Inventory files and keeps track of Inventory quantities and costs. The EMPLOYEES & PAYROLL Module is used to keep track of employee records, income and deductions. Simply automatically keeps track of taxes and remittances due to specified payroll authorities. The PROJECTS module allows you to allocate assets, purchases, revenue and expenses for particular business activities to or to projects, division, department or job sites. Click to continue. The BANKING module is where BANK (or CASH) transactions are tracked. It also allows you to perform Bank Reconciliation with the company records (referred to as ACCOUNT RECONCILIATION). It is in the COMPANY module that you would create company files including the Chart of Accounts. General Journal transactions are entered in the Company module. Sage Simply Accounting Basics: The LOOKUP Button Whenever you see the LOOKUP button beside a field, you can click it… Click the LOOKUP button beside the INVOICE field (see arrow) … a Search box will appear that will allow you to specify what you are looking for. In this example, because the field where the LOOK UP button is for INVOICE, the LOOKUP window for Purchase Invoices (see where arrow is pointing) will appear. Click to continue. Sage Simply Accounting Basics: Using HELP HELP in Simply works very much like Help in other Windows applications. Click. At the box at top right hand corner of every screen says “Type a question for help.” Type your question, then click HELP SEARCH and a help screen would appear. This type of help generally provides the most number of HELP resources. Study the help window. Click. Clicking SEARCH with the magnifying glass allows you to do a Basic search or an Advanced search relating to any of the items in the drop-down list for record or transaction type. Click. The QUICK SEARCH box would allow you similar basic and advanced searches. Click . If you click HELP on the Main Menu, you can select various options. Click to continue. Sage Simply Accounting Basics: Drilldown In Simply, you can go deeper into an entry in many of the reports or parts of financial statements to see more detail. Click. Move your pointer around the report (without clicking). Any time the mouse pointer changes to a magnifying glass with a plus sign in it (see red arrow), you can see more details about the specific entry. For example, if you wish to view the details of the HST Charged on Sales of Santos Luggage as shown on the statement, you would place your mouse over the entry (see the magnifying glass) and doubleclick on it. Click. The corresponding document will then display. This feature is available in any report. Click to continue. Sage Simply Accounting Basics: GRAPHS A picture is worth a thousand words. If you wish to display data in graphic format, Simply provides some graphing capabilities. Study the list that displays by clicking GRAPHS on the Main Menu (see right). Click Sales vs. Sales Due now. …you can then enter the specifics for the report. Click SELECT ALL to view the resulting graph. This is a column bar chart. Simply provides various types of graphs. HELP gives you a description of all graphs available in Simply. Click to continue. Sage Simply Accounting Basics: Other Common Features Other Simply Accounting features will be illustrated as you do the exercises in the various modules. Go back to your text and proceed from where you have left off. If possible, open Simply 2012, click Learning Centre at the left panel and view the tutorial on THE HOME WINDOW. Press ESC now and click the EXIT button. EXIT