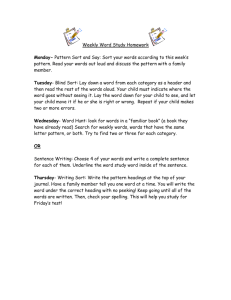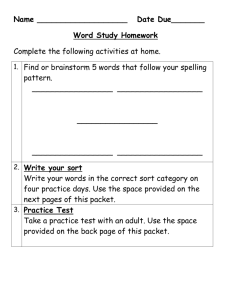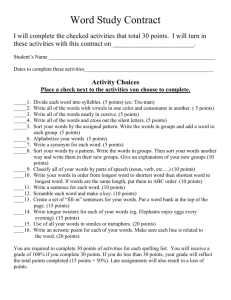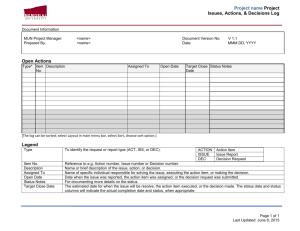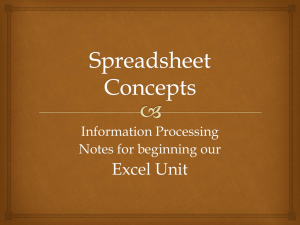Excel Chapter 4 - Computer Science 101
advertisement

DAY 7: MICROSOFT EXCEL – CHAPTER 4 Sravanthi Lakkimsetty Sravanthi.lakkimsetty@mix.wvu.edu Sept 9, 2015 REMINDERS • The Homework #1 is due on Friday 9/11/2015 by 11.59pm. • Grades for MyITLab Lesson A is due on will be posted soon on the CS101 Website. You will get an email informing the same. • The Homework #2 will be uploaded today on my website and is due on 18, Sept 2015. • MyITLab Lesson A late submissions are due November 30 and you will get only 50% of the credit for the late submission. • MyITLab Lesson B is due on 14, Sept 2015. HOMEWORK # 1 • After the 11:59 pm, any submission is counted as being 1 day late. For each late day, 20% penalty will be given • If you submit late, you have to notify me by email. • You can attempt to submit your assignment multiple times before the due date, but only the LAST submission will be graded. DATA FILES • You will have to first download the data files. Do not try to open the files by double clicking on them. • Save the files • Extract/Unzip the data files to a location in your computer. • Need not open xml files outside Excel. MICROSOFT EXCEL – CHAPTER 4. LARGE DATASETS • A large dataset can be difficult to read • Use arrow keys and scroll bars to navigate • Use Go To command ( F5 or Ctrl+G) FREEZING ROWS AND COLUMNS • Freezing keeps rows and columns visible during scrolling • View Ribbon Freeze Panes Option Description Freeze Panes Keeps both rows and columns above and to the left of the active cell visible. Freeze Top Row Keeps only the top row visible. Freeze First Column Keeps only the first column visible. PRINTING LARGE DATASETS • Select the range you want to print • GO to “page layout” ribbon Select Print Area in the Page setup group • Page Breaks dashed blue line indicates automatic page break Solid blue line indicates manual page break • Print Titles EXCEL TABLES • A Table is a structured range of related data formatted to enable data management and analysis • Excel tables offer many features not available to regular ranges TABLE DESIGN • A field is an individual piece of data – Field names appear in the top row as column headings – Field names should be short, but descriptive – Each column represents a field • A record is a complete set of data for an entity – Each record is listed in a row of the table – Do not insert blank rows in the table – Each record has something unique about it MANAGING TABLES • • • • • • Create table Delete and add fields Add, Edit and Delete records Remove the duplicates Apply a table style Convert a table to range SORTING DATA • Excel allows you to sort a spreadsheet by alphabetical or numerical or chronological order. • Records can be sorted in ascending or descending order • Sorting arranges records in a table – Sort on one column – Sort on multiple columns SORTING BY ONE COLUMN • Excel offers several ways to sort a single column Data type Options Explanation Text Sort A to Z Arranges data in alphabetical order. Sort Z to A Arranges data in reverse alphabetical order. Sort Oldest to Newest Displays data in chronological order. Sort Newest to Oldest Displays data in reverse chronological order. Sort Smallest to Largest Arranges values in sequential order. Sort Largest to Smallest Arranges values in descending order. Dates Values SORTING BY MULTIPLE COLUMNS • Multiple level sorts permits differentiation among records with duplicate data in the first sort CREATING A CUSTOM SORT • A custom sort can be created to arrange values in a customized fashion FILTERING DATA • Filtering is the process of displaying only records that meet specific conditions Apply text filters Apply number filters Apply date filters Apply custom filter Clear filters STRUCTURED REFERENCE • It is a tag or use of a table element such as a field heading, as a reference in the formula. • These are similar to the formulae that we discussed earlier. • Can be used only inside a table • They always start with [ SHEET REFERENCES • You can reference data from another sheet just like you can reference data from your current sheet. • Flip to the new sheet in the file • For example, In cell B1 type =AVERAGE( • For entering the Range Switch to the previous sheet and select a range and hit enter while you are on the same sheet • Then cell B1 in new sheet should become =AVERAGE(’Employee Info’!D2:D10) • Repeat the same process for Total Salaries TOTAL ROW • A total row appears as the last row of a table to display summary statistics, such as Sum, Max, Min, Average etc. LOCKING /UNLOCKING A WORKSHEET • If a worksheet is “protected” , meaning that the locking property is on, then all cells are locked and no data can be entered. • Locking a worksheet – Home ribbon -> Cells group -> Format Cells -> Protect sheet… – Enter a password (twice) – Click OK • Unlocking – Home ribbon -> Cells group -> Format Cells -> Unprotect sheet…