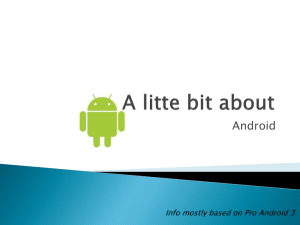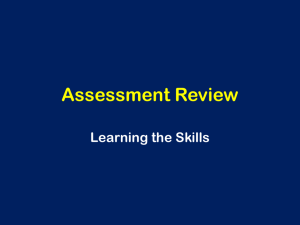GPSandMapView_2012
advertisement

GPS and MapView
First
• In the emulator, set the time zone to
something (e.g., east coast) and check that the
time is correct.
• Otherwise, the gps emulator might not work
correctly
plan
•
•
•
•
Show maps
Show markers on map
Get gps locations
Put marker of current location
•
•
•
Get API key
Get google maps api key
The api key allows you to use the google api
The key must be the same as the app key
– The eclipse plug in includes a debug key. But when selling apps, you should use your key
– For now, we will use the debug key
•
Get the debug certificate
– Find where the certificate is
•
•
Eclipse: menu window->preferences -> android -> build. See field “Default debug keystore:”
E.g., c:\documents and settings\stephan\.android\debug.keystore
– Get certificate
•
•
Open cmd shell
Go to java jdk directory
•
Run
–
–
•
–
•
keytool –list –alias androiddebugkey –keystore LOCATION_OF_KEYSTORE –storepass android -keypass android
E.g.,
–
•
•
E.g., c:\program files\java\jdk1.6.0_18\bin
keytool –list –alias androiddebugkey –keystore “c:\documents and settings\stephan\.android\debug.keystore“ –
storepass android -keypass android
(for some reason, cutting the above into the cmd shell does nto work. It must be typed)
The certificate is given: 61:AB:CD:…..
41:F4:A5:79:A7:F8:14:15:D4:00:37:CF:23:9A:40:D2
Get key from google
–
–
–
–
–
–
Go to http://code.google.com/android/maps-api-signup.html
Paste certificate into window
Read and agree to conditions
Select ok
Login with gmail account
Get key
•
If this gives error invalid key, then rerun keytool …. –v <<< add –v to end of command
Make view
•
Make new app called ShowMap
– Be sure that the app uses Google APIs
•
–
–
–
–
Google apis extends android sdk and includes some libraries and services, e.g., maps
ShowMap
Open res/layout/main.xml
Go to layout view
drag toggle button to view. Highlight button and
•
•
•
•
•
Change Id to streetOrSatellite
Remove text
Add text on “Street“
Add text off “Satellite”
save
– Add map view
•
•
•
•
•
•
•
•
•
•
Open main.xml view (not layout view)
After ToggleButton but before </linearLayout>, add (note that the key is show here)
<com.google.android.maps.MapView
android:id="@+id/mapview"
android:layout_width="fill_parent"
android:layout_height="fill_parent"
android:apiKey="0v-E_CPfInucTQUyOhRT_x__fBXwj0YQ6n_ZA8A"
android:clickable="true"/>
Save
Check out layout view.
– The map view box is shown
– Properties are also show
Set permissions and library
•
•
Open manifest
Set permissions
–
–
–
–
•
To use the google maps, the internet is needed
Go to permissions tab
Create a new “User permission”
Set Name to android.permission.INTERNET
We’ll need other permissions to use location info
–
–
–
–
–
–
Add “User permission”
Set Name to android.permission.ACCESS_COARSE_LOCATION
Add “User permission”
Set Name to android.permission.ACCESS_FINE_LOCATION
Add “User permission”
Set Name to android.permission.ACCESS_MOCK_LOCATION
•
•
(for setting locations for testing. Will not use in this exercise, but I add it just in case I want to use it later)
Add android maps library
–
–
–
–
Go to Applications tab
Go to application nodes
Add “Uses Library”
Name = com.google.android.maps
•
This should be an option in a drop down list.
–
If not, then you are not using the google api. Recreate the project but use the google api
Change java code to show map
•
•
Open ShowMap.java
Make activity into MapActivity
– Change “extends Activity” to “extends MapActivity”
– MapActivity will be underlined in red.
•
•
•
Hoover the mouse over MapActivity.
Drop down list appears.
Select Import
– MapActivity requires isRouteDisplayed be implemented
•
•
Eclipse will ask to do this automatically
ShowMap is underlined in red
–
–
–
•
Hover mouse over ShowMap
Select option to add unimplemented methods
isRouteDisplayed should appear
If eclipse instead only gives the option to create MapActivity, then you did not use a google API. If not,
then you are not using the google api. Recreate the project but use the google api
@Override
protected boolean isRouteDisplayed() {
return false;
}
•
Run
Add zoom + panning controls
(Panning and zoom are implemented by default.
But zoom is needed for the emulator)
• Panning
– Note: in main.xml we added
android:clickable="true“
– This allows pan
• Zooming
– Make reference to MapView object.
• Add private MapView mapView;
• As a class attribute near the top of ShowMap class
– Set mapView
• In onCreate add
• mapView = (MapView)findViewById(R.id.mapview);
• mapView.setBuiltInZoomControls(true);
• Run
Add toggle for satellite and street view
•
Get reference to toogle button
– In ShowMap.java
– Just after public class ShowMap extends MapActivity, add
•
MapView mapView = null;
– At the end of onCreate, add
•
•
•
mapView = (MapView)findViewById(R.id.mapview);
final ToggleButton streetViewBtn = (ToggleButton)findViewById(R.id.streetOrSatellite);
After this, set ClickListener
streetViewBtn.setOnClickListener(new OnClickListener() {
@Override
public void onClick(View view)
{
if (streetViewBtn.isChecked()) {
mapView.setSatellite(true);
} else {
mapView.setSatellite(false);
}
}
});
Import marker
• One can draw the marker in the program, or use a drawable resource.
We’ll use a drawable resource
• Import marker
–
–
–
–
http://www.eecis.udel.edu/~bohacek/orange_sel_marker.png
Right click on image and save as c:\temp\orange_sel_marker.png
Open file explorer and open c:\temp
Drag orange_sel_marker.png to res/drawable-mdpi
• if asked, select copy
• Add maker object
– In ShowMap.java, after streetViewBtn.setOnClickListener
– Add
Drawable marker = getResources().getDrawable(R.drawable.orange_sel_marker);
marker.setBounds(0,0,marker.getIntrinsicWidth(), marker.getIntrinsicHeight());
Add marker to map
•
•
•
•
Marker can take several forms. We will use ItemizedOverlay.
These can represent a list of markers
However, we must make a class that extends ItemizedOverlay
Near the top ShowMap class definition, add
– Places places; // Places is our class that extends ItemizedOverlay. This
is defined below
Define class Places
After onCreate is complete, add
class Places extends ItemizedOverlay
{
private List<OverlayItem> locations = new ArrayList<OverlayItem>();
private Drawable marker;
public Places(Drawable marker)
{
super(marker);
this.marker = marker;
GeoPoint UD = new GeoPoint((int)(39.680121*1000000), (int)(-75.751333*1000000));
GeoPoint home = new GeoPoint((int)(39.957891*1000000), (int)(-75.1705813*1000000));
locations.add(new OverlayItem(UD, "Evans Hall", "EvansHall"));
locations.add(new OverlayItem(home, "Home", "Home"));
populate();
}
@Override
public void draw(Canvas canvas, MapView mapView, boolean shadow) {
super.draw(canvas, mapView, shadow);
boundCenterBottom(marker);
}
@Override
protected OverlayItem createItem(int i) {
return locations.get(i);
}
@Override
public int size() {
return locations.size();
}
}
Attach Places to the map
At the end of onCreate, add
places = new Places(marker);
mapView.getOverlays().add(places);
run
Play with adding locations
•
Add another toggle button
– Go to main.xml (graphical layout)
– Drag a toggle button next to a street/satellite button
•
You can’t drag it next to it, only about or below. So, drag it below
– Change id to switchPlaces
•
Right click, select edit id
– We want to put the new toggle button on the right of the street/satellite button. To so this, we
need to add a layout
– In palettes, open layouts
•
Layouts control … how things are laid out
– Drag LinearLayout (horizontal) to near the street/satellite button
– Open the main.xml (xml view)
– Let’s understand what is there
•
Two toggle buttons
–
–
•
<ToggleButton … @+id/streetOrSatellite
<ToggleButton ..@+id/ switchPlaces
Two linear layouts
–
–
–
–
–
At the top, <LinearLayout … “vertical”
In the middle <LinearLayout
the one in the middle is the default of horizontal layout
Note the first one has a </LinearLayout > at the bottom of the xml
The </LinearLayout> for the horizontal one is just after the <LinearLayout …>
– Cut the text for the two toggle buttons so they are between the <LinearLayout …> and
</LinearLayout>
– save, check out graphical view
– Now buttons are next to each other, laid out horizontally
Play with adding locations
•
•
•
•
•
•
Go back to ShowMapActivity.java
At the end of onCreate, add
–
final ToggleButton switchBtn = (ToggleButton) findViewById(R.id.switchPlaces);
–
switchBtn.setOnClickListener(new OnClickListener(){
–
@Override
–
public void onClick(View v) {
• if (switchBtn.isChecked()) {
– places.resetPlaces(true);
• } else {
– places.resetPlaces(false);
• }
–
}} );
We need to make the restPlaces function
A bit below Class Places extends ItemizedOverlay, add
–
public void resetPlaces(boolean which) {
–
if (which) {
• locations.clear();
• GeoPoint UD = new GeoPoint((int)(39.680121*1000000), (int)(-75.751333*1000000));
• GeoPoint home = new GeoPoint((int)(38.92522904714054*1000000), (int)(-77.01416015625*1000000));
• locations.add(new OverlayItem(UD, "Evans Hall", "EvansHall"));
• locations.add(new OverlayItem(home, "Home", "Home"));
–
} else {
• locations.clear();
• GeoPoint UD = new GeoPoint((int)(39.680121*1000000), (int)(-75.751333*1000000));
• GeoPoint home = new GeoPoint((int)(39.957891*1000000), (int)(-75.1705813*1000000));
• locations.add(new OverlayItem(UD, "Evans Hall", "EvansHall"));
• locations.add(new OverlayItem(home, "Home", "Home"));
–
}
–
populate(); // set up itemizedoverlay things
–
mapView.invalidate(); // forces map to redraw (whenever you change a view, you need to redraw it. invalidate is one way to get it redrawn)
–
}
Run it
Try with populate commented out. Try with invaliate commented out… We need them both
Draw line between markers
•
•
Drawing – see Graphics with Canvas for more on graphics
We will make another overlay for the lines
– We will make a class that overrides overlay and override draw
•
•
•
•
•
•
Add class to ShowMapActivity. At the end of ShowMapActivity.java (but before }),
add
class Connectors extends Overlay{
Paint paint;
Path path;
public Connectors(){
}
•
•
public void draw(Canvas canvas, MapView mapv, boolean shadow){
super.draw(canvas, mapv, shadow);
}
•
•
}
Overlay .draw has argument canvas, which we can use drawPath as in “Graphics
with Canvas”
Now add to Connectors.onDraw
function
• Set the paint used to draw
• In constructor (public Connectors() { }), add
paint = new Paint();
paint.setDither(true);
paint.setColor(Color.RED);
paint.setStyle(Paint.Style.FILL_AND_STROKE);
paint.setStrokeJoin(Paint.Join.ROUND);
paint.setStrokeCap(Paint.Cap.ROUND);
paint.setStrokeWidth(8);
Now add to Connector.onDraw function
•
•
•
Will draw a path between the points in the itemizedOverlay
Get locations from other overlay
In public void draw(…), add
–
–
–
•
GeoPoint gP1 = places.createItem(0).getPoint();
GeoPoint gP2 = places.createItem(1).getPoint();
// obviously, this could be a loop for (int i=0; i<places.size(); i++) { …}
Problem:
–
–
locations are in GeoCorrdinates, and we need screen coordinates
Projection can convert between the two coordinates
Point p1 = new Point();
mapView.getProjection().toPixels(gP1, p1); // p1 is the screen coordinates of gp1
Point p2 = new Point();
mapView.getProjection().toPixels(gP2, p2);
•
Now make path object
Path path = new Path();
path.moveTo(p2.x, p2.y);
path.lineTo(p1.x,p1.y);
•
Draw
canvas.drawPath(path, paint);
•
Call connector
–
–
Make connector object
At the top of ShowMapActivity, add
•
–
Near the top of onCreate, add
•
–
connectors = new Connectors();
In Place.draw, add
•
•
Connectors connectors = null;
connectors.draw(canvas, mapView, shadow);
Save & Run
•
•
•
Add Localization (e.g., GPS)
Recall that we have already added permissions
Request localization service.
In onCreate, just before places = new …, add
Criteria criteria = new Criteria();
criteria.setAccuracy(Criteria.ACCURACY_FINE);
criteria.setPowerRequirement(Criteria.NO_REQUIREMENT);
•
Next, get service
At the top of ShowMapActivity, add LocationManager locationManager = null;
After criteria …, add
locationManager = (LocationManager)getSystemService(Context.LOCATION_SERVICE);
String provider = locationManager.getBestProvider(criteria, true);
Location location = locationManager.getLastKnownLocation(provider);
String locInfo = String.format("Initial loc = (%f, %f) @ (%f meters up)", location.getLatitude(), location.getLongitude(),
location.getAltitude() );
Toast.makeText(this, locInfo, Toast.LENGTH_SHORT).show();
Log.e("DEBUGINFO",locInfo);
•
Unfortunately, the above might crash because it takes too long to get a location or
because getLastKnownLocation returns null
locationManager = (LocationManager)getSystemService(Context.LOCATION_SERVICE);
String provider = locationManager.getBestProvider(criteria, true);
Location location = locationManager.getLastKnownLocation(provider);
if (location!=null) {
String locInfo = String.format("Initial loc = (%f, %f) @ (%f meters up)", location.getLatitude(), location.getLongitude(),
location.getAltitude() );
Toast.makeText(this, locInfo, Toast.LENGTH_SHORT).show();
Log.e("DEBUGINFO",locInfo);
} else {
Toast.makeText(this, new String("locaiton is null"), Toast.LENGTH_SHORT).show();
}
Fix location info
•
•
•
•
•
•
Toast is too fast
Use TextView to display location
Go to main.xml
Select TextView box
Change id to @id+/headertext
Instead of toast… add
TextView textView = (TextView)findViewById(R.id.headertext);
textView.setText(locInfo);
Run
Get location updates
• For this, we need to define a location listener, which requires
making a class that implements LocationListener.
• After onCreate is defined, add
class MyLocationListener implements LocationListener {
public void onLocationChanged(Location location) {
String locInfo = String.format("Current loc = (%f, %f) @ (%f meters up)", location.getLatitude(), location.getLongitude(), location.getAltitude() );
Toast.makeText(ShowMapActivity.this, locInfo, Toast.LENGTH_SHORT).show();
}
public void onProviderDisabled(String provider) {}
public void onProviderEnabled(String provider) {}
public void onStatusChanged(String provider, int status, Bundle extras) { }
}
• Set the an object of type MyLocationListener to be the listener.
• After textView.setText(locInfo); add
textView.setText("waiting for location");
locationManager.requestLocationUpdates(provider, 1000, 0, new MyLocationListener());
Min time between
updates in millsec
RUN
Min distance in
meters between
updates
Setting location in the emulator
• Be sure that the time zone in the emulated phone was set
(it is set in settings)
• In eclipse, in the upper right, select DDMS
• On the left, select the emulator that is running
• Below, note “Emulator control”
– If emulator control is not there, meun -> window-> show view > other -> android -> emulator control
•
•
•
•
In emulator control, scroll to Location Control
Select Manual tab
Enter various values and select send
Try coordinates around DE, lat=39.359219 lon=-74.882813
Put a marker on current location
•
•
•
Our Places class has a list of marker locations. We need to add a marker whenever
the location listener gets a new location
Make a Places function called public void update(Location currentLocation), as
follows.
At the end of the class Places definition, add
public void update(Location currentLocation)
{
locations.remove(locations.size()-1); // remove oldest
GeoPoint current = new GeoPoint((int)(currentLocation.getLatitude()*1000000),
(int)(currentLocation.getLongitude()*1000000));
locations.add(0,new OverlayItem(current, "current", "current"));
populate();
ShowMapActivity.this.mapView.postInvalidate();
setLastFocusedIndex(-1);
}
At the end of MyLocationListener.onLocationChanged, add
ShowMapActivity.this.places.update(location);
Run and change location with the ddms
Center map around current location
• At the end of Places.update, add
MapController mapControl = ShowMapActivity.this.mapView.getController();
mapControl.animateTo(current);
Proximity Alert
• When the user gets near a location, get an
alert
• A more useful way is to use services. We will
do that later.
• Tasks
– Set alert
• Tell LocationManager
– Receive alert
• Receiver is a separate class BroadcastReceiver
•
•
•
•
•
•
•
•
•
•
•
•
•
•
•
•
Set up alert
At the end of ShowMapActivity, add
private static final String PROX_ALERT_INTENT = "edu.udel.eleg454.ShowMaps.ProximityAlert";
private void addProximityAlert(double latitude, double longitude) {
Intent intent = new Intent(PROX_ALERT_INTENT);
PendingIntent proximityIntent = PendingIntent.getBroadcast(this, 0, intent, 0);
locationManager.addProximityAlert(
latitude, // the latitude of the central point of the alert region
longitude, // the longitude of the central point of the alert region
1000, // the radius of the central point of the alert region, in meters
-1, // time for this proximity alert, in milliseconds, or -1 to indicate no expiration
proximityIntent // will be used to generate an Intent to fire when entry to or exit from the alert
region is detected
);
IntentFilter filter = new IntentFilter(PROX_ALERT_INTENT);
registerReceiver(new ProximityIntentReceiver(), filter);
}
Call addProximityAlert after location manager is set up, e.g., at the end of onCreate, add
–
addProximityAlert(38.925229, -77.01416);
Receive alert
•
•
Make new class in ShowMapActivity. At the end of ShowMapActivity (but before }), add
public class ProximityIntentReceiver extends BroadcastReceiver {
•
•
@Override
public void onReceive(Context context, Intent intent) {
–
–
–
–
–
// TODO Auto-generated method stub
Log.e("show","got message");
String key = LocationManager.KEY_PROXIMITY_ENTERING;
Boolean entering = intent.getBooleanExtra(key, false);
if (entering) {
•
•
–
} else {
•
•
–
Log.d("ShowMapActivity", "ENTERING");
Toast.makeText(context, new String("entering"), Toast.LENGTH_SHORT).show();
Log.d("ShowMapActivity", "EXITING");
Toast.makeText(context, new String("exiting"), Toast.LENGTH_SHORT).show();
}
•
}
•
•
Save+run
In the ddms, set long=-77.01416, lat=38.925229, then try lat=48.925229. Check if toast appears.
Also check in log