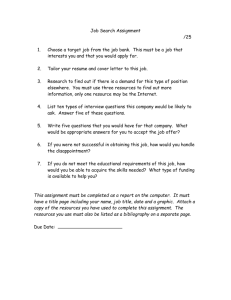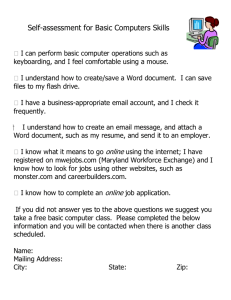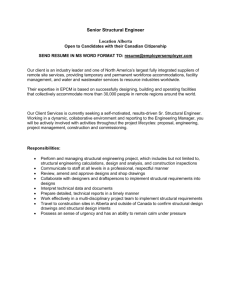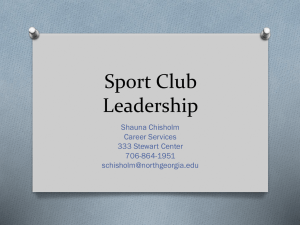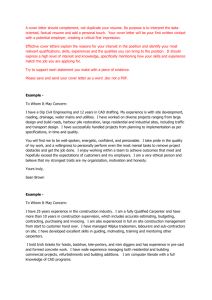Creating Your Application - Texas Tech University Health Sciences
advertisement

Welcome to the Texas Tech Online Recruiting System Applicant Tutorial Online Recruiting System Training for Texas Tech Applicants This presentation will take approximately 20 minutes. Click on your mouse to go to the next slide OR click on the box at the bottom of each page. To go back a slide, click on the box. Section 1: Getting Started After reviewing this tutorial, you will be able to use the system to: 1) Learn about opportunities at Texas Tech 2) Complete an application for employment 3) Apply for specific position(s) 4) Attach a resume or other document to your application for each position 5) Sign up to receive emails when new openings are posted that may be of interest of you (entirely optional) 6) Log in to the site to view your status for each position to which you have applied Items To Gather Before Beginning Your Application: 1) Your complete education, reference, and employment information 2) An electronic (either Microsoft Word or PDF) copy of any document (such as a resume) you wish to attach to your application. Helpful Hints: 1) Do not use your browser's "Back", "Forward" or "Refresh" buttons to navigate the site. This may cause unexpected results, including loss of data or being logged out of the system. Please use the navigational buttons within the site. 2) To protect the security of your data, the system will log you out if it detects no activity for 30 minutes. This will cause ALL the data you entered during that session to be lost. Please do not leave your computer for more than 30 minutes while completing your application for employment. Now, You’re Ready To Begin The Tutorial! STEP 1 – Creating Your Login ID Click the “Create Application” link to select a User Name and Password and to create your application. Creating YourLogin Login (cont.) Creating your IDID (cont.) 111111111 Samplename Enter your SSN Create a User Name ******** ******** Or click here to cancel. Create a password – you will type this word twice, but only *** will appear to protect your security After typing your information, click the “continue” button to go to the next page. Creating Your Login ID (cont.) Type a question to which you will easily remember the answer. what is my pet’s name Type the answer here. Spot Click here to go to the next page. Creating Your Creating Yourapplication Application This process consists of five separate “pages” (or web pages) of information. Each page will also have information that you may need to “scroll down” to access. To scroll down the page, use your mouse and the “scroll bar” here (or simply press the “Page Down” key on your keyboard. Creating Your Application (cont.) Once you have completed this section, click here to go to the next page. Creating Your Application – Voluntary Information The first screen displays our Voluntary Demographic Data screen. The information in this section is voluntary, but is greatly appreciated – your information will remain anonymous and is used for reporting purposes only. The information you enter on this screen will have absolutely no bearing on any employment-related decision. When ready, click the Continue to Next Page button to continue your application. Creating Your Application (cont.) Page 1 displays our Contact Information screen, where you enter your name, address, and other similar information. Questions with asterisks next to them are required questions and must be answered to continue to the next screen. Error Messages If you’ve forgotten to complete any “required fields,” you will get an error message at the top of the page. Error Messages (cont.) The “required fields” that you need to complete will be highlighted in yellow. Once you have corrected each question click at the bottom of the screen to proceed to the next section. Creating Your Application – Education On Page 2, you will list your educational experience. Creating Your Application – Education (cont.) Once you have entered all of your education entries, click here to go to the next page NOTE: you can click “RETURN TO PREVIOUS PAGE” at any time to go back to a previous section. Creating Your Application - Employment On Page 3, you will list your Employment History. If you do not have complete access to your employment history information, please gather it before beginning this process. Creating Your Application – Employment (cont.) Once you have entered all of your employment entries, click here to go to the next page NOTE: you can click “RETURN TO PREVIOUS PAGE” at any time to go back to a previous section. Creating Your Application - References On Page 5 you will list your license and certification information. Creating Your Application – Page 7 Page 5 - Click the “Preview Application” link to review your application. Reviewing Your Application After clicking “Preview Application”, a new “window” will open on your computer screen displaying your completed application. Reviewing Your Application (cont.) NOTE: at the bottom of the application preview screen you will notice a place for your signature. You will only need to sign an actual paper copy of your application if selected for an interview and/or if you are hired. When finished, click here to close the preview window. The Online ‘Consent’ Form You will electronically “sign” your application by clicking here. Then click here to save your application as is. Or click here to go back and make corrections. Search Postings After finishing your application, you will automatically be taken to a search postings screen, so you can apply for open positions. Optional Feature: To be notified by email when new openings are posted that may either be of interest to you, or match at least one of your skills, please click the Create Job Profile link. You must have a valid email address to use this feature. Note: You do not have to complete an application to use this feature. Creating Your Application – Voluntary Email Notification (cont.) This feature is entirely optional, and in no way affects your consideration for any position, nor does it automatically apply you to any position. You still must apply directly for any position in which you wish to be considered. Creating Your Application – Voluntary Email Notification (cont.) When finished entering your information, click Save Job Profile. Section 2: Applying for a Position Step-by-step instructions on how to apply for positions Now that you have completed your application, it’s time to begin applying for position(s). Step 3: Applying For A Position You begin the process by searching for a posting. You can search categories using a “drop-down” box. Applying For A Position (cont.) Using the “drop-down” box, you can see a list of items to choose from. For this tutorial, we will search on “Any.” Applying For A Position (cont.) Select “Any” and click “SEARCH” to bring up a list of all open positions. Applying For A Position (cont.) Click “VIEW” to see the Position details. Applying For A Position (cont.) To apply for this position, click here. The Position details are listed here. Answering Supplemental Questions Answer any supplemental questions here. Note: not every position will have supplemental questions. Answering Supplemental Questions (cont.) Just as when you initially created your application, you will electronically “sign” your application by clicking here. Then click here to save your application to this position. Or click here to cancel applying to this position. Attaching Your Resume Some positions will ask for you to attach a resume, cover letter, or other document to your application. If you wish to do so, click “Attach” next to the relevant Document Type. In order to attach a document, you will need to have saved it in an electronic format such as a Word document or a PDF file (see next slide). To apply without adding a resume. Click here. Attaching Your Resume (cont.) Click here to search your computer’s hard drive or a floppy disc. Or, copy and paste the text of your document here. Note that using this Paste box will not preserve the formatting of your documents (fonts, etc.) Attaching Your Resume (cont.) A pop-up screen will open and you can search for your resume. For example - Double click on 3 ½ Floppy A: to search a disk. Select the location of your file Attaching Your Resume (cont.) Click on the file name of your resume Then click “Open” here Attaching Your Resume (cont.) Confirm your attachment by clicking “Attach” here. Attaching Your Resume (cont.) Click “Confirm Attaching Document” here. Attaching Your Resume (cont.) To attach additional documents, click another Attach link for the relevant document. To complete applying, click the “Finished Attaching Documents” button. In this example, we will click “Finished Attaching Documents.” Completing Your Application CONGRATULATIONS! You’ve just applied for a position. Please write down your confirmation number. Click ”OK” and you can see the positions for which you have applied. Managing Your Positions You can see the status of your applications and review your application to each position on this screen. Managing Your Positions (cont.) You can view the status of all selfnominations by clicking the “Manage Jobs” link any time you login. Managing Your Positions (cont.) To apply for additional positions, simply click Search Postings and follow the exact same process as before. Note you will NOT have to reenter your entire application information. You will only need to answer any questions associated with that position, and/or attach another document (resume, cover letter, etc.). Whenever you return to the Online Recruiting System, just login using your User Name and Password. If you forget your PASSWORD, click here. Your secret question will be displayed for you to answer. If you forget your USER NAME, call the Recruiting Office at (806)742-3851 for University positions or (806) 743-2865 for Health Science Center positions. Frequently Asked Questions Q I already have a application on file prior to when this system was made available. Do I have to enter a new application? Q Can I attach a resume to my application? After completing the application, you will then be allowed to apply for positions. Each time you apply for a position, you will be asked if you would like to attach a resume. Yes, you will have to submit a new application. In order to attach a resume, you will need to have your resume in an electronic format such as Word or a PDF file. If you do not have your resume in one of those formats, you can copy and paste your resume in from another word processing program. You will have to download your resume into the new Texas Tech Online Recruiting System. Q Do I have to resubmit a new application every time I need to make changes or additions? The new online application will allow you to update and change your information at any time using your own user name and password. Q Does everyone have to fill out an application? Yes, the new Texas Tech Online Recruiting System has required fields that must be completed by everyone. Also, the application asks for important information that may not be included on a resume. Q Can I use more than one resume? Yes, you can submit a new resume for each position you apply for. The system will hold onto several versions of your resume, which can be attached to subsequent selfnominations. You will also be able to view the resumes you have on file. (More) Frequently Asked Questions (cont.) Q Can I still submit a cover letter? Yes, you can submit a cover letter for each position you apply for. The system will hold onto several versions of your cover letter, which can be attached to subsequent applications. Q Can I apply for positions online? Yes, this is an online nomination system that requires you to apply for positions online. Q Can I apply for positions on the telephone? No, the new Texas Tech Online Recruiting System will not allow for telephone self-nominations. Instead, you will be required to apply online only. Q Can I still go to the Recruiting Office to apply for Positions? Yes, there will be computer terminals available for you to look at the postings, apply online, and enter your information. Q How can I find out the status of a Position a applied for? By logging in under your user name and password, you will have access to all of the positions you have applied for, and there will be information about the status of each of those positions under Manage Jobs. Thank you for viewing this presentation!