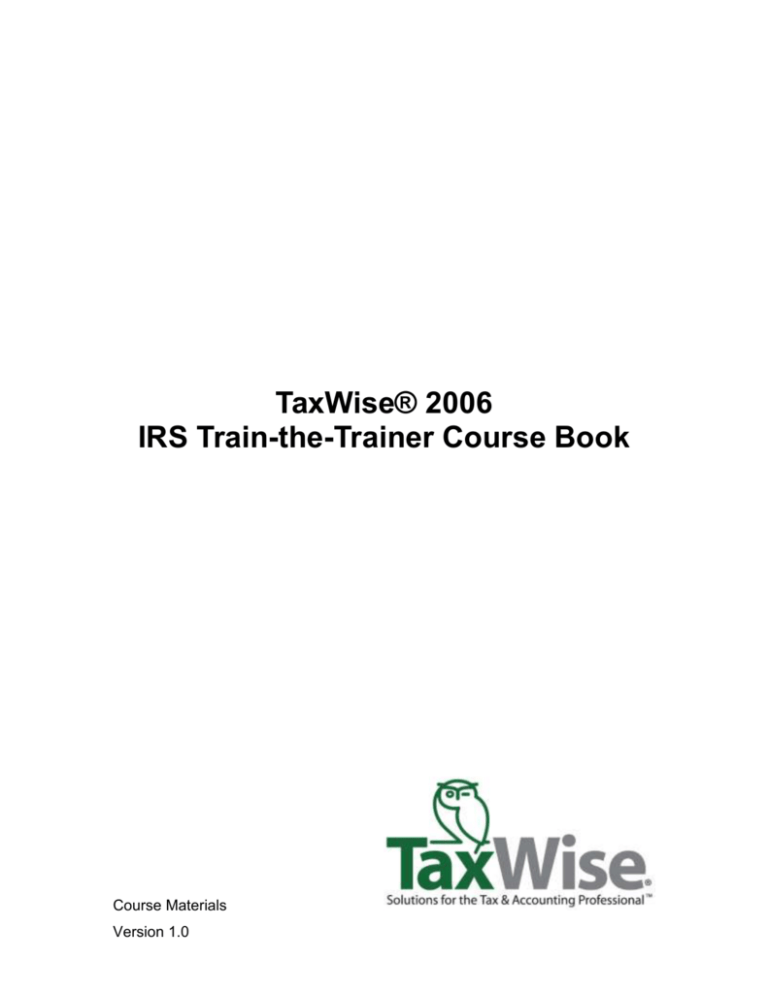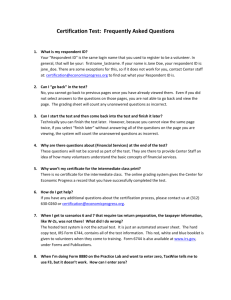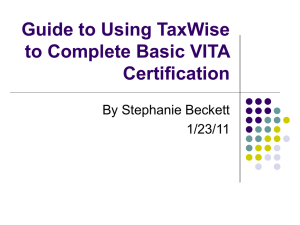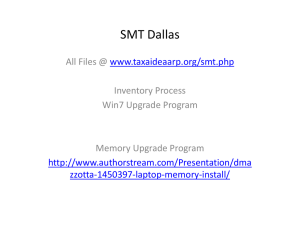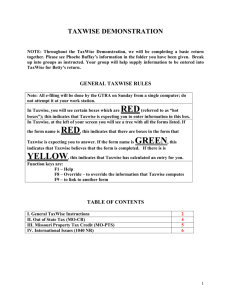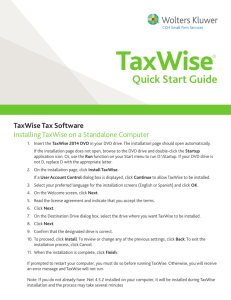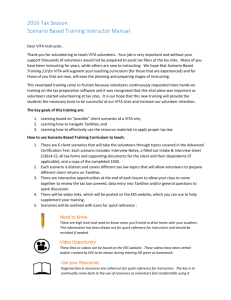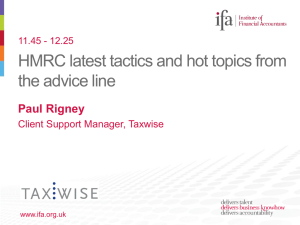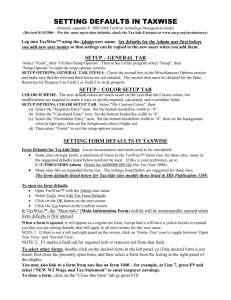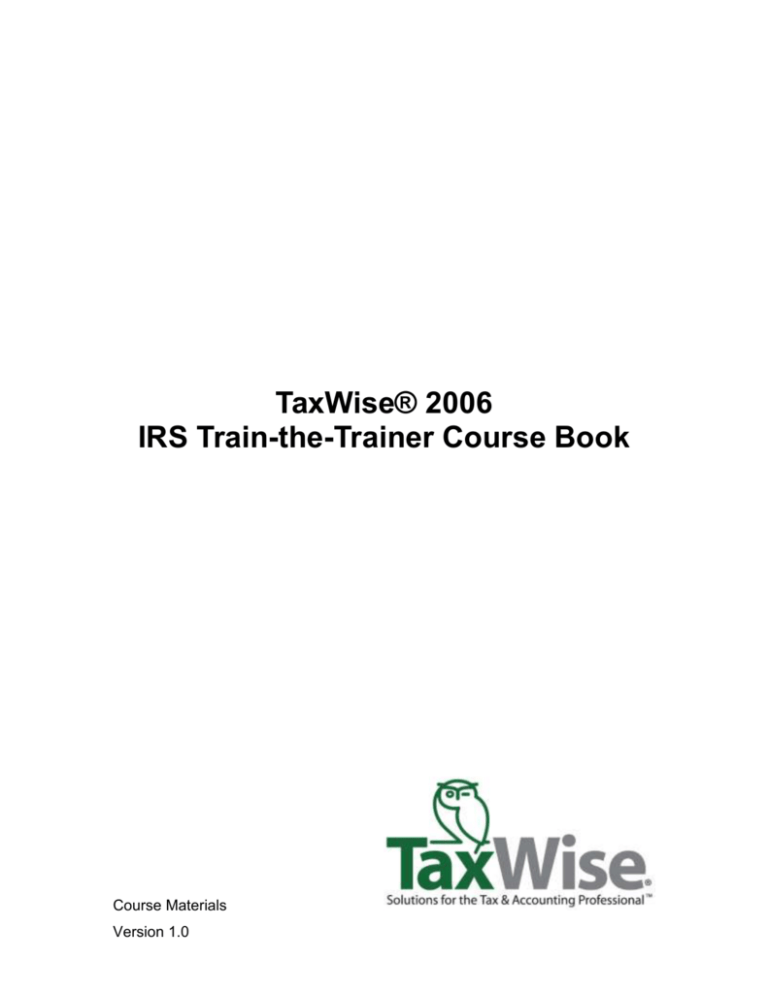
TaxWise® 2006
IRS Train-the-Trainer Course Book
Course Materials
Version 1.0
© 2006 Universal Tax Systems, Inc.
ALL RIGHTS RESERVED
Acknowledgements
Author .................................................................................... Erin Stone
Editor ...................................................................Peggy Fowler Casillas
Vice President, TaxWise Training ..................... Susan Wimberly Honea
Universal Tax Systems, Inc. grants permission to the IRS “Tax Assistance Programs”
[e.g. IRS Employees (Employee e-file), Taxpayer Assistance Centers (TAC), Tax
Counseling for the Elderly (TCE), and Volunteer Income Tax Assistance (VITA),
including IRS partners, volunteers and employees] to copy, photocopy, modify,
create derivative works from and reproduce this course book solely for IRS Tax
Assistance Program purposes. All other rights – including, but not limited to,
distribution or use outside of the scope of the IRS Tax Assistance Programs – are
strictly prohibited and reserved by UTS. UTS reserves the right to modify or withdraw
this permission at any time.
This course book includes commercial computer software documentation, which was
developed exclusively at private expense by Universal Tax Systems, Inc., 6 Mathis
Drive, Rome, GA 30165. The TaxWise® software and this course book are provided
with RESTRICTED RIGHTS. TaxWise is "Restricted Computer Software." Use,
duplication, or disclosure by the U.S. Government is subject to restrictions as set
forth herein and in the TaxWise User Agreement and as provided in DFARS
227.7202-1(a) and 227.7202-3(a) (1995), DFARS 252.227-7013 (OCT 1988), FAR
12.212(a)(1995), FAR 52.227-19, or FAR 52.227-14, as applicable.
TaxWise®, the owl logo, InterviewPLUS® (U.S. Patent Pending), and Audit Shield®
are trademarks of Universal Tax Systems, Inc. All other products mentioned are
trademarks of their respective manufacturers.
Information in this manuscript is subject to change without notice. Any software
described in this manuscript is furnished under a license agreement and may be
used or copied only in accordance with the terms of the agreement.
Universal Tax Systems, Inc. is not engaged in rendering legal, technical, or other
professional services. Use of this manuscript or the information in this publication
does not relieve the user of responsibility for the operation and functionality of its
computers and/or network, for the maintenance and backup of all user data, or for the
preparation, content, accuracy, and review of all forms.
THERE ARE NO WARRANTIES, EXPRESSED OR IMPLIED, INCLUDING
WARRANTIES OF MERCHANTABILITY OR FITNESS FOR A PARTICULAR
PURPOSE, MADE WITH RESPECT TO THESE MATERIALS OR ANY OTHER
INFORMATION PROVIDED TO THE STUDENT.
Using this Manual
Using this Course Book
Universal Tax Systems, Inc., has designed this course book to provide
you with the most up-to-date training information. To help you learn
better, this course book contains:
Key references presented in bold type (for example, Ctrl+Q).
Menu names, dialog boxes names, lists, entry boxes,
commands, and other key terms presented in bold type (for
example, the Help menu).
Symbols that have special meanings:
This symbol points out a note of additional information.
This symbol calls attention to a very important note or warning.
This symbol identifies a tip for using the software more
effectively.
This symbol indicates a shortcut for a procedure.
This symbol signifies a troubleshooting tip.
This symbol identifies a security tip.
This symbol references a Publication 3189 guideline.
© 2006 Universal Tax Systems, Inc.
iii
Using this Manual
Use this page for notes…
iv
© 2006 Universal Tax Systems, Inc.
Table of Contents
Class Objectives .............................................................. 16
What is TaxWise? ............................................................................ 17
Chapter 1:
Installation and Configuring TaxWise ....... 18
Installing TaxWise ........................................................................... 19
Installing TaxWise from the CD .................................................... 19
Downloading the TaxWise Installation from the Internet .............. 26
Extracting the Downloaded File .................................................... 28
Carrying Forward Setup Information from the Prior Year................. 29
Configuring TaxWise Setup Options ................................................ 31
Entering Company Information ..................................................... 31
Entering General Information ....................................................... 33
Entering Printer Setup Information ............................................... 35
Entering Indirect Transmitter Information ..................................... 38
Entering Direct Transmitter Information ........................................ 39
Entering Color Setup Information ................................................. 40
Registering TaxWise ....................................................................... 41
Registering TaxWise to Transmit for Multiple Locations ............... 42
Practice Exercise ............................................................................. 43
Chapter 2:
Getting Started ............................................ 44
Starting TaxWise ............................................................................. 45
Logging in to TaxWise ..................................................................... 47
Introducing the TaxWise Home Page .............................................. 48
Creating Tabs ............................................................................... 52
Using the TaxWise Menus ............................................................... 55
The File Menu .............................................................................. 55
The Edit Menu .............................................................................. 57
The Form Menu ............................................................................ 58
The Letter Menu ........................................................................... 59
The View Menu ............................................................................ 59
The Bank Menu ............................................................................ 60
The Reports Menu ........................................................................ 60
The Communications Menu.......................................................... 61
© 2006 Universal Tax Systems, Inc.
1
Table of Contents
The Tools Menu ........................................................................... 62
The Help Menu ............................................................................. 63
Getting Help in TaxWise .................................................................. 65
Using TaxWise Help ..................................................................... 65
F1 Contextual Help....................................................................... 69
Context-Sensitive Help ................................................................. 70
IRS Instructions ............................................................................ 70
Viewing TaxWise and Help at the Same Time ............................. 72
Visual Cues in TaxWise ............................................................... 72
Practice Exercise ............................................................................. 74
Chapter 3:
Using Administrator Features ................... 75
Introducing the Admin User Functions............................................. 76
Assigning a Password to the Admin User ........................................ 77
Configuring Defaults ........................................................................ 81
Editing Default Information on Forms ........................................... 81
Changing Default Information ....................................................... 83
Printing a Client Letter with a Return ............................................ 84
Working With User-defined History Lists ......................................... 85
Understanding History Lists ......................................................... 85
Pre-defined History Lists .............................................................. 85
User-defined History Lists ............................................................ 85
Creating User-defined History Lists .............................................. 85
Editing Return Stage Options ....................................................... 89
Exiting Edit Tax Form Defaults Mode ........................................... 90
Modifying Print Defaults ................................................................... 91
Understanding Print Packets ........................................................ 91
Editing Print Packets .................................................................... 92
Adding Forms to Print Packets ..................................................... 92
Changing Print Packets Settings for Only One Print Session ....... 95
Practice Exercise ............................................................................. 98
Chapter 4:
Working with Users and Groups ............... 99
Understanding Security Manager .................................................. 100
2
© 2006 Universal Tax Systems, Inc.
Table of Contents
Opening Security Manager ......................................................... 100
Understanding Default Groups ...................................................... 102
Adding Groups ........................................................................... 103
Modifying Groups ....................................................................... 105
Deleting Groups ......................................................................... 105
Understanding Default User Names .............................................. 107
The Admin User ......................................................................... 107
The Guest User .......................................................................... 107
The Training User....................................................................... 108
Adding User Names ................................................................... 108
Modifying User Names ............................................................... 113
Deleting User Names ................................................................. 114
Practice Exercise ........................................................................... 116
Chapter 5:
Using TaxWise Explorer ........................... 117
Opening TaxWise Explorer ............................................................ 118
Using TaxWise Explorer ................................................................ 119
Practice Exercise ........................................................................... 126
Chapter 6:
Working with Reports ............................... 127
Using Management Reports .......................................................... 128
Running and Printing a Management Report ............................. 128
Review of Reports that Help with Site Management ...................... 132
Awaiting IRS Acks Summary ...................................................... 132
Client List w/o SSN..................................................................... 132
Military Preparer Summary ......................................................... 132
Office Information ....................................................................... 133
Preparer Field Values ................................................................. 133
Exporting Reports....................................................................... 134
Practice Exercise ........................................................................... 136
Chapter 7:
Backing Up and Restoring Returns ......... 137
Backing Up Returns ....................................................................... 138
Performing a Regular Backup .................................................... 139
Performing an Advanced Backup ............................................... 142
© 2006 Universal Tax Systems, Inc.
3
Table of Contents
Restoring Returns.......................................................................... 147
Exporting/Importing EIN Database ................................................ 154
Exporting the EIN Database ....................................................... 154
Importing the EIN Database ....................................................... 155
Practice Exercise ........................................................................... 158
Chapter 8:
Working with TaxWise Mail...................... 159
Introducing TaxWise Mail .............................................................. 160
Sending TaxWise Mail................................................................ 160
Saving a Message ...................................................................... 161
Addressing a Message to Multiple EFINs ................................... 162
Attaching a File to a Message .................................................... 164
Moving a Return Sent by Another EFIN ..................................... 165
Opening a Previously Saved Message....................................... 167
Printing a Message..................................................................... 168
Getting TaxWise Mail ................................................................. 168
Practice Exercise ........................................................................... 171
Chapter 9:
Working with Tax Returns ....................... 173
Getting Started .............................................................................. 174
Carrying Forward Prior Year Data ................................................. 175
Loading Prior Year Data into a Current Tax Return.................... 178
Starting a New Return ................................................................... 179
Working with the Main Information Sheet ................................... 181
Working with Forms.................................................................... 181
Adding a Form from the Find a Form List ................................... 181
Adding a New, Blank Copy of an Open Form ............................. 182
Linking to a Form........................................................................ 183
Working with Child and Parent Forms ........................................ 184
Opening and Linking a Form from the Find a form List .............. 185
Opening a Form by Linking ........................................................ 185
Removing a Form ....................................................................... 186
Moving Around in a Form ........................................................... 187
Scrolling Through the Forms in a Return .................................... 187
4
© 2006 Universal Tax Systems, Inc.
Table of Contents
Saving Returns ........................................................................... 188
Viewing Two Forms at One Time ............................................... 188
Working with Entries ...................................................................... 192
Completing Entries on a Form .................................................... 192
Understanding Color Coded Entries ........................................... 192
Working with Calculated Entries ................................................. 193
Working with Estimated Entries .................................................. 195
Entering Correct Data in Estimated Entries ................................ 195
Using the Calculator ................................................................... 196
Using the ZIP Code Locator ....................................................... 197
Working with Statements and Scratch Pads .................................. 198
Using Statements ....................................................................... 198
Inserting, Deleting, and Sorting Lines on Statements................. 199
Using Scratch Pads .................................................................... 200
Printing a Scratch Pad ................................................................ 201
Using Search and Query Features ................................................ 202
Understanding the Query Results Information............................ 202
Working with the Client Diary ..................................................... 204
Performing a Quick Search for Return Status ............................ 205
Practice Exercise ........................................................................... 208
Chapter 10: Understand the PIN Programs ................ 210
Self-Select PIN Method ................................................................. 211
Entering PIN Information ............................................................ 212
Practitioner PIN Method................................................................. 213
Entering Practitioner PIN Information ......................................... 214
Practice Exercise ........................................................................... 215
Chapter 11: Understanding Electronic Filing ............. 216
Running Diagnostics ...................................................................... 217
Running Diagnostics .................................................................. 217
Correcting Electronic Filing Errors .............................................. 218
Forms Lists ................................................................................. 218
Form 8453 Information ............................................................... 218
© 2006 Universal Tax Systems, Inc.
5
Table of Contents
Verifying Social Security Numbers ............................................. 218
Warnings .................................................................................... 219
Overridden Entries ..................................................................... 219
Estimated Entries ....................................................................... 219
Re-running Diagnostics .............................................................. 219
Creating Electronic Files ............................................................ 220
Managing Declaration Control Numbers ........................................ 222
Introducing State Electronic Filing ................................................. 225
Working with IRS Federal/State e-file States ............................. 225
Working with IRS State Only e-file States .................................. 225
Working with Stand-Alone e-file States ...................................... 226
Creating and Sending e-files for Returns ....................................... 227
Creating e-files for Federal/State Returns .................................. 227
Creating e-files for State Only Returns ....................................... 227
Creating e-files for Stand-alone States....................................... 227
Sending State e-files .................................................................. 227
Creating e-files and Transmitting Returns ..................................... 229
Creating e-files ........................................................................... 229
Creating an e-file From an Open Return .................................... 229
Creating a New e-file for a Stand-Alone State ............................ 230
Creating a New e-file for a State Only State ............................... 230
Creating the e-file From a Closed Return ................................... 231
Transmitting e-files ..................................................................... 233
Transmission Tips ...................................................................... 237
Getting and Processing Acknowledgments ................................... 239
Understanding Types of Acknowledgments ............................... 239
Getting Acknowledgements ........................................................ 239
Reprocessing/Reprinting Acknowledgements ............................ 242
Filtering the List of Acknowledgement Files ............................... 244
Correcting and Resending Rejected Returns ................................ 245
Correcting the Rejected Return .................................................. 245
Rejected State Returns for States Participating in Federal/State efile............................................................................................... 245
6
© 2006 Universal Tax Systems, Inc.
Table of Contents
Rejected State Returns for Stand-Alone States ......................... 246
Practice Exercise ........................................................................... 247
Chapter 12: Working with Client Letters..................... 248
Introducing the Client Letter........................................................... 249
Using the Edit Menu ................................................................... 250
Working with Letter Toolbars ...................................................... 250
Client Letter Formatting Toolbar ................................................. 251
Working with Client Letter Templates ............................................ 253
Working with Standard Letter Templates ................................... 253
Adding a Client Letter Template ................................................. 254
Previewing the Letter Template .................................................. 257
Printing Only the Letter ............................................................... 257
Removing a Letter Template ...................................................... 258
Mailing Addresses ...................................................................... 258
Practice Exercise ........................................................................... 259
Chapter 13: Printing Tax Returns................................ 260
Printing a Single Return ................................................................. 261
Printing an Open Return ............................................................. 261
Printing a Return That is Not Open ............................................ 264
Printing to a PDF file .................................................................. 267
Printing Forms ............................................................................... 269
Printing an Open Form ............................................................... 269
Chapter 14: Creating Estimates and Conducting
Interviews 270
What is the Tax Estimator?............................................................ 271
Opening and Configuring the Tax Estimator .............................. 271
Conducting an Interview ................................................................ 276
Deleting Forms Flagged by the Interview Sheet ......................... 276
Practice Exercise ........................................................................... 277
Chapter 15: Differences Between TaxWise and TaxWise
Online
279
Differences Between TaxWise Online and TaxWise Desktop ....... 280
© 2006 Universal Tax Systems, Inc.
7
Table of Contents
Practice Exercise ........................................................................... 282
Chapter 16: Accessing TaxWise Online ..................... 283
Creating a Desktop Shortcut.......................................................... 284
Creating a Favorite ........................................................................ 286
Logging In ...................................................................................... 288
The TaxWise Online Home Page .................................................. 289
Search/Filter Returns ................................................................. 290
Practice Exercise ........................................................................... 292
Chapter 17: Introducing the TaxWise Online
Administrator Functions ............................................... 293
Introduction of Admin User ............................................................ 294
Assigning a Password to the Admin User ...................................... 295
Practice Exercise ........................................................................... 297
Chapter 18: Creating Groups and Users in TaxWise
Online
298
Using User Manager ...................................................................... 299
Adding New Users ......................................................................... 300
Password Requirements for Created Users ............................... 302
Setting User Functions .................................................................. 304
Entering Tax Preparer Information ............................................. 304
Entering ERO Information .......................................................... 305
Practice Exercise ........................................................................... 307
Chapter 19: Working with Return Templates in TaxWise
Online
308
Creating Return Templates ........................................................... 309
Modifying Return Templates .......................................................... 311
Assigning the Return Template to User(s) ..................................... 313
Assigning the Return Template While the Return Template is Open
................................................................................................... 313
Assigning the Return Template to User(s) From the Return
Template List .............................................................................. 315
Practice Exercise ........................................................................... 317
Chapter 20: Working with e-files in TaxWise Online . 319
8
© 2006 Universal Tax Systems, Inc.
Table of Contents
Selecting and Submitting e-files .................................................... 320
Practice Exercise ........................................................................... 322
Chapter 21: Working with Acknowledgments in
TaxWise Online .............................................................. 324
Viewing Acknowledgments ............................................................ 325
Using the Date Filter ................................................................... 326
Chapter 22: Creating Returns Using the Interview
Process in TaxWise Online............................................ 327
Getting Help................................................................................... 328
Using the Contents Button ......................................................... 329
Using the Search Button ........................................................... 329
Using the Search Button ............................................................ 330
Getting State Help ...................................................................... 331
Completing the Interview ............................................................... 333
The Interview Progress Bar ........................................................ 335
Completing the Interview Step by Step ...................................... 335
Navigating the Tax Return ............................................................. 337
Understanding Color Coded Entries ........................................... 338
Using Shortcut Keys ................................................................... 338
Understanding the Forms Tree ...................................................... 339
Adding and Linking to Forms ......................................................... 340
Adding a Form ............................................................................ 340
Linking to a Form........................................................................ 340
Using the Refund Monitor .............................................................. 342
Setting the Return Stage ............................................................... 343
Practice Exercise ........................................................................... 344
Chapter 23: Running Diagnostics in TaxWise Online 346
Running Diagnostics ...................................................................... 347
Running Diagnostics .................................................................. 347
Correcting Electronic Filing Errors .............................................. 347
Verifying Social Security Numbers ............................................. 347
Warnings .................................................................................... 348
Overridden Entries ..................................................................... 348
© 2006 Universal Tax Systems, Inc.
9
Table of Contents
Estimated Entries ....................................................................... 348
Re-running Diagnostics .............................................................. 349
Practice Exercise ........................................................................... 350
Chapter 24: Printing the Return in TaxWise Online .. 352
Printing the Return......................................................................... 353
Printing the Active Return ........................................................... 353
Printing Returns from the Home Page ........................................ 355
Chapter 25: Tax Law Changes for 2006 ..................... 359
2006 Tax Changes for Individuals ................................................. 360
Self-Select PIN ........................................................................... 360
Earned Income Credit ................................................................ 360
Electric and Clean-Fuel Vehicles................................................ 360
Exemption Amounts ................................................................... 360
Standard Deduction.................................................................... 361
Standard Mileage ....................................................................... 361
Alternative Minimum Tax ............................................................ 361
Child’s Unearned Income ........................................................... 362
Tax-Exempt Interest ................................................................... 362
IRA Catch-Up Contributions ....................................................... 362
Modified AGI Limit (Traditional IRA) ........................................... 362
SIMPLE Catch-Up Contributions ................................................ 362
Qualified Roth Contribution Programs ........................................ 362
Defined Benefit Plan................................................................... 362
401(k) Plans ............................................................................... 363
Simplified Employee Pensions (SEPs) ....................................... 363
Social Security Tax..................................................................... 363
Chapter 26: Troubleshooting Tips and Best Practices
365
Finding Prior Year Software and Registration Codes .................... 366
Working With Firewalls .................................................................. 367
Finding Information About Firewalls ........................................... 367
Solving Problems Using Utilities .................................................... 368
10
© 2006 Universal Tax Systems, Inc.
Table of Contents
Running Tech Setup ................................................................... 368
DB Repair ................................................................................... 368
Other Common Troubleshooting Tips and Tricks ....................... 369
Computer Maintenance .............................................................. 369
Chapter 27: Working with the Customer Support Web
Site
371
Introducing the Customer Support Web Site ................................. 372
Logging in to the Customer Support Site .................................... 372
Navigating the Customer Support Site ....................................... 374
Changing Users.......................................................................... 374
Working with the Home Page ........................................................ 375
Viewing Drain Monitor ................................................................ 375
Performing a Return Query ........................................................ 376
Viewing Rejected Returns .......................................................... 379
Viewing Approval Information ..................................................... 380
Working with the My Information Page .......................................... 382
Viewing Product Information....................................................... 383
Adding States to Your TaxWise Package ................................... 384
Working with Reports..................................................................... 386
Scheduling a New Report ........................................................... 388
Deleting a Report ....................................................................... 391
Downloading Updates and Other Products.................................... 392
Working with Product Updates ................................................... 392
Installing Federal Updates .......................................................... 395
Transferring Federal Updates..................................................... 398
Downloading States ................................................................... 400
Installing State Updates ............................................................. 403
Transferring State Updates ........................................................ 407
Downloading Help File Updates ................................................. 409
Installing Help Files .................................................................... 411
Downloading Utilities .................................................................. 414
Downloading Templates ............................................................. 417
Working with Support Options ....................................................... 420
© 2006 Universal Tax Systems, Inc.
11
Table of Contents
Contacting Customer Support .................................................... 420
Viewing Calendars and Charts ...................................................... 423
Tracking Packages ........................................................................ 425
Viewing Incident History ................................................................ 427
Practice Exercise ........................................................................... 429
Chapter 28: Using the Knowledge Base .................... 430
Introducing the Knowledge Base ................................................... 431
Accessing the Knowledge Base .................................................... 432
Entering the Knowledge Base from the Internet ......................... 432
Entering the Knowledge Base from TaxWise ............................. 435
Entering the Knowledge Base from TaxWise Online .................. 435
Searching the Knowledge Base..................................................... 437
Performing a Simple Search ...................................................... 437
Searching for a Specific Answer ID ............................................ 440
Printing an Answer ..................................................................... 440
E-mailing an Answer .................................................................. 441
Performing Advanced Searches .................................................... 444
Searching for a Specific Phrase or Set of Words ....................... 444
Searching for Words You Do Not Know How to Spell ................ 444
Improving the Knowledge Base .................................................. 445
Practice Exercise ........................................................................... 446
Chapter 29: Using TaxWise University ...................... 447
What is TaxWise University? ......................................................... 448
System Requirements for TaxWise University ........................... 448
Logging in to the Student Manager................................................ 451
Recovering a Forgotten Password ............................................. 454
Working with Groups ..................................................................... 459
Viewing Groups .......................................................................... 459
Creating a New Group................................................................ 460
Editing the Default Group ........................................................... 461
Restricting and Activating Curricula ............................................... 463
Managing Students........................................................................ 465
12
© 2006 Universal Tax Systems, Inc.
Table of Contents
Adding a New Student ................................................................ 465
Student Passwords .................................................................... 466
Deactivating a Student ............................................................... 467
Importing Students ..................................................................... 467
Tracking Student Progress ............................................................ 468
Logging in to TaxWise University .................................................. 470
Resetting a Forgotten Password ................................................ 472
The TaxWise University Home Page .......................................... 475
Taking Lessons, Quizzes, and Exams ........................................... 476
Viewing Your Status and Transcripts ............................................. 485
Printing a Certificate of Completion ............................................... 487
Tips for Troubleshooting TaxWise University ................................ 490
TaxWise Online .......................................................................... 490
Adding a Custom Internet Tab.................................................... 491
Practice Exercise ........................................................................... 493
Chapter 30: Using the Training Electronic Filing Center
494
Requirements for Using the Training EFC ..................................... 495
Creating SSNs for Training Returns .............................................. 496
Workshop Returns ......................................................................... 497
The Transmission Process for Training Returns ........................ 498
Acknowledgments and Rejects ...................................................... 499
Practice Exercise ........................................................................... 500
Chapter 31: Viewing TaxWise TV ................................ 502
Accessing TaxWise TV .................................................................. 503
System Requirements for TaxWise TV ...................................... 503
Viewing an Archived Show ............................................................ 504
Practice Exercise ........................................................................... 505
Chapter 32: Training Tips and Techniques ................ 506
Communication Skills .................................................................... 507
Verbal Communication Skills ...................................................... 507
Using Humor .............................................................................. 509
© 2006 Universal Tax Systems, Inc.
13
Table of Contents
Non-Verbal Communication Skills .............................................. 509
Recognizing and Managing Distracting Mannerisms.................. 511
Presentation Skills ......................................................................... 513
Using Your Voice........................................................................ 513
The Pace of the Class ................................................................ 515
Using Visual Aids ....................................................................... 516
Questioning Skills .......................................................................... 517
Types and Use of Questions ...................................................... 518
Encouraging Student Questions ................................................. 520
Handling Responses to Questions ............................................. 521
What Should I Avoid? ................................................................. 522
Professionalism ............................................................................. 523
Professionalism and Your Appearance ...................................... 523
Professionalism and Your Verbal Communication ..................... 524
Maintaining a Professional Demeanor........................................ 525
Maintaining an Open and Flexible Attitude ................................. 526
Group Interaction Skills ................................................................. 527
Seeing Your Class as a Group ................................................... 527
Group Interaction and the Learning Boundary ........................... 528
Learning Boundary Characteristics ............................................ 529
Causes and Cures for Rigid Learning Boundaries ..................... 530
Causes and Cures for Overly Flexible Boundaries ..................... 530
Facilitating Group Interaction ..................................................... 531
Positive and Rapport-Building Communication .......................... 531
Maintaining Control of the Class ................................................ 532
Group Interaction and Difficult Students ..................................... 532
Managing Situationally Difficult Students ................................... 532
Managing Dispositionally Difficult Students ................................ 533
Using the Endless Loop ............................................................. 535
The One-on-One ........................................................................ 536
When All Else Fails .................................................................... 536
Motivational Skills .......................................................................... 537
14
© 2006 Universal Tax Systems, Inc.
Table of Contents
Motivation and the Attributes of the Adult Learner...................... 538
Explaining the Benefit and Relevance of Learning ..................... 538
Providing Motivational Feedback................................................ 538
Providing Motivational Feedback to Questions or Comments .... 539
Providing Motivational Feedback on Student Performance ........ 539
Monitoring Student Reactions .................................................... 540
Chapter 33: Working with Your Training Materials .... 541
Saving the Template ...................................................................... 542
Using Your Styles .......................................................................... 543
Chapter 34: Advanced Topics ..................................... 545
Configuring a Network Workstation ............................................... 546
Installing 2005 States from the CD ................................................ 552
Working with Color Setup .............................................................. 558
Changing the Look and Feel of TaxWise ................................... 558
Carrying Forward the Previous Year’s Defaults ............................. 559
Printing Mailing Labels................................................................... 562
Printing Mailing Labels from the Query Results Window ............ 562
Printing Mailing Labels from the Home Page ............................. 563
Printing Non-Returning Client Logs and Mailing Labels ................ 564
Printing Non-Returning Client Logs ............................................ 564
Printing Non-Returning Client Mailing Labels ............................. 565
Working with Extenstions............................................................... 567
Selecting and Completing an Extension Form............................ 567
State Extensions ........................................................................ 567
Sending Extension e-files ........................................................... 567
Correcting Rejected Extension Returns ..................................... 568
Troubleshooting Font Problems ..................................................... 570
Transferring IRS/RAL Files to Transmitting PC ............................. 572
© 2006 Universal Tax Systems, Inc.
15
Class Objectives
Class Objectives
Review class
objectives, set
expectations,
call for
questions.
After completing this training course, you should be able to:
Install TaxWise Desktop and complete TaxWise Setup Options
in TaxWise Desktop
Create and modify Tax Form Defaults in TaxWise Desktop
Add Groups and Users in TaxWise Desktop
Run, print, and export management reports in TaxWise Desktop
Back up and restore returns in TaxWise Desktop
Use TaxWise Mail in TaxWise Desktop
Get help, use support options, and use TaxWise’s training
resources
Prepare, print, and transmit individual income tax returns in
TaxWise Desktop and TaxWise Online
Use time-saving program features
Understand how the 2006 tax law changes have been and will
be incorporated in TaxWise
Create and modify Return Templates in TaxWise Online
Add Groups and Users in TaxWise Online
Give pre-test
crossword
puzzle. Est
completion
time = 10 min.
Collect, but do
not grade
now.
16
© 2006 Universal Tax Systems, Inc.
Class Objectives
What is TaxWise?
TaxWise® is a commercial tax preparation software program produced
by Universal Tax Systems, Inc. The Internal Revenue Service has
chosen TaxWise to assist partners in preparing tax returns at IRS
volunteer sites.
TaxWise performs real-time calculations and helps identify forms
required to properly file a tax return. With TaxWise, volunteers can file
returns electronically, receive refunds in a little more than a week.
TaxWise is available in two versions for the volunteer programs.
TaxWise Desktop is the version that has been historically distributed to
the volunteer sites. This year TaxWise Desktop will be running
software version 21, or TaxWise 2006. TaxWise Desktop is distributed
either on a CD-ROM or can be downloaded from the Universal Tax
Systems Web site. TaxWise Desktop is characterized by having the
software resident on the computer(s) at the volunteer site. TaxWise
Desktop can be configured to work very powerfully in a local area
network (LAN) or, if the resources are not available, as a series of
stand-alone workstations.
TaxWise Online is an online version of the same software suite.
TaxWise Online is characterized by having all the software residing on
the web server at UTS which allows the volunteer sites to use their
Internet web-browsers to prepare taxes. The advantages of TaxWise
Online include the following:
The administrator has a reduced workload.
UTS keeps the software current.
A volunteer can use any computer with Internet access to
prepare a return.
Networking of computers is unnecessary.
The technology is very secure.
Point out
Conversely, TaxWise Online may not be appropriate if the site’s
Internet connectivity is unreliable or slower than 600 Mbps.
© 2006 Universal Tax Systems, Inc.
17
Chapter 1: Installing and Configuring TaxWise
Chapter 1: Installation and Configuring
TaxWise
In this chapter, you should learn how to:
Review
objectives and
call for
questions.
18
Install TaxWise.
Carry forward setup information from the prior year.
Configure TaxWise setup options.
Register TaxWise.
© 2006 Universal Tax Systems, Inc.
Chapter 1: Installing and Configuring TaxWise
Installing TaxWise
There are several ways to install TaxWise. The following section
includes instructions for:
installing TaxWise from the CD,
installing TaxWise from the Internet, and
installing 2005 TaxWise states from the CD.
Installing TaxWise from the CD
To install TaxWise from the CD, use the following steps:
If this is a network installation from a workstation to the server,
map a drive from the workstation to a shared drive on the server
before proceeding. Contact your site administrator or technical
coordinator for assistance in doing this.
1. Insert your TaxWise 2005 CD into your CD drive.
If the TaxWise installation program does not start automatically,
click the Start button on the Windows Taskbar and then click Run.
Windows displays the Run dialog box:
Place CD in CD
ROM drive.
Demonstrate
how to open if
the screen does
not auto run.
Type D:\Startup in the Run dialog box and click OK.
This step assumes that your CD drive is mapped to D:\. If this is
not the case, simply replace D:\ with the appropriate drive letter.
© 2006 Universal Tax Systems, Inc.
19
Chapter 1: Installing and Configuring TaxWise
The following Installation screen displays:
The links on this
page offer
information
about services
and additional
products offered
by TaxWise.
2. Click INSTALL on the left.
20
© 2006 Universal Tax Systems, Inc.
Chapter 1: Installing and Configuring TaxWise
The Installation Wizard displays the following screen:
Point out options
for 3rd Party
Products and
Resources.
3. Select TaxWise 2006 in the INSTALL NOW box on the right side of
the window.
© 2006 Universal Tax Systems, Inc.
21
Chapter 1: Installing and Configuring TaxWise
The Installation Wizard displays the License Agreement dialog
box:
It is
recommended
that you print a
copy of the
license
agreement.
4. Read the license agreement and click Yes.
22
© 2006 Universal Tax Systems, Inc.
Chapter 1: Installing and Configuring TaxWise
5. Do one of the following:
If you do not have TaxWise installed on your computer, skip
this step.
If you already have TaxWise installed on your computer, the
Installation Wizard displays the Select Option dialog box:
6. Select Re-Install TaxWise® 2006, or and click Next.
© 2006 Universal Tax Systems, Inc.
23
Explain what it
means to
configure a
workstation
and when it
would be
appropriate to
choose this
option.
Chapter 1: Installing and Configuring TaxWise
Regardless of the option you chose in step 6, the Installation
Wizard displays the Drive Selection dialog box:
We strongly
recommend that
you use the
default (C:\)
install location.
Tell them what
happens during
the installation
process as the
program is
installing.
7. Select the drive to which you want to install TaxWise, and click
Next.
The default installation is to the C drive.
As TaxWise installs, a status box in the lower left corner of your
screen indicates the progress of the installation process.
Once installation is complete, TaxWise displays the following
message box:
Is anyone running
on a network?
24
© 2006 Universal Tax Systems, Inc.
Chapter 1: Installing and Configuring TaxWise
8. Do one of the following:
If this is a stand alone installation, click No.
The box asking
about network
installation only
displays when
the workstation
number on the
computer has
not been
specified.
Otherwise, click Yes.
If you clicked Yes, TaxWise displays the following dialog box:
9. Follow the on-screen directions for defining a workstation number.
If students ask
questions about
wkstn #s at this
point, defer
them until a
break.
See the chapter on Advanced Topics for more information
about defining workstation numbers.
TaxWise prompts you to restart your computer by displaying the
following message box:
10. Click OK.
© 2006 Universal Tax Systems, Inc.
25
Chapter 1: Installing and Configuring TaxWise
The reason
you should
select “No” to
running
TaxWise now
is so that you
can look at the
icon to make
sure that it
installed
correctly.
Click No to
starting TW
now.
Before class,
download
taxwise.zip to
TW
Installation
folder.
Point out
reference to
broadband.
Point out web
address.
Windows restarts and TaxWise completes its installation process
and displays the following message box:
11. Do one of the following:
Click Yes to launch TaxWise.
Click No to return to Windows.
Downloading the TaxWise Installation from the Internet
A broadband (Cable/DSL) Internet connection is required for
this option.
To install TaxWise from the Internet, use the following steps:
1. Double-click the icon for your web browser.
2. Type http://download.taxwise.com/taxwise.zip in the Address
box and press Enter.
Internet Explorer displays the File Download dialog box:
You will need
an extraction
tool such as
WinZip.
www.downloa
ds.com is a
secure site
where you can
download a
free copy of
WinZip.
Show how to
make folder
on desktop
TW
Installation.
Walk through
and show File
Download
box, click
Save.
3. Click Save.
26
© 2006 Universal Tax Systems, Inc.
Chapter 1: Installing and Configuring TaxWise
Show how to
navigate to TW
Installation
folder.
Internet Explorer displays the Save As dialog box:
4. If Desktop does not display in the Save in box, click the Desktop
icon in the left side of the Save As dialog box.
Click Cancel.
5. Click the Save button to save the file taxwise.zip to your desktop.
© 2006 Universal Tax Systems, Inc.
27
Chapter 1: Installing and Configuring TaxWise
Open TW Install.
Walk through
steps and show
that it displays
the same screen
as CD install.
Extracting the Downloaded File
To extract the file, use the following steps:
1. Double-click the taxwise.zip folder on your desktop.
Windows displays the contents of the taxwise.zip folder.
Double-click the TaxWise06CD folder.
Double-click the Startup.exe icon to begin extracting the files.
Click the Extract All button.
Browse to the destination to which you want to extract the files and
click Next.
When the files have been extracted, click the Finish button.
Windows displays the contents of the TaxWise06CD folder.
Double-click the Startup.exe icon to launch the TaxWise
Installation.
Follow the steps for installing TaxWise, starting on page 21.
28
© 2006 Universal Tax Systems, Inc.
Chapter 1: Installing and Configuring TaxWise
Carrying Forward Setup Information from the Prior Year
If you have last year’s program installed on your computer, you will be
given the option to carry forward the following information from the
previous year the first time you start TaxWise:
Click TW icon on
desktop.
Setup Information
Client Letters
EIN Database
© 2006 Universal Tax Systems, Inc.
Explain what
happens when
you carry forward
each of these
items. This is a
good time to talk
about the kinds of
things that do
NOT carry
forward. Need
points or list. Not
everyone knows
what carries
forward.
29
Chapter 1: Installing and Configuring TaxWise
Users and Groups
These options are only available the first time you start
TaxWise.
Point out
warning.
30
© 2006 Universal Tax Systems, Inc.
Chapter 1: Installing and Configuring TaxWise
Configuring TaxWise Setup Options
If you carried forward your setup files from last year, much of
the information in Setup Options is already complete. View the
information on each tab to ensure that all information is correct.
The first time you start TaxWise, you must complete the Setup
Options dialog box with information about your site and your system,
such as network, printers, communication methods, and more.
TaxWise uses the information in Setup Options in many ways;
therefore, it is critical that you enter this information accurately.
If you are not sure the information is correct, you should revisit
Setup Options to verify and correct the information.
Entering Company Information
By default, TaxWise displays the Company tab of the Setup Options
dialog box:
Remind
students that
they are
required to
follow 3189
guidelines for
Setup
Options.
Some of the
information
will be
defaulted on
the CDs they
receive, but it
is up to them
to ensure
compliance
with 3189.
Point out
warning.
The Company tab allows you to define basic information about your
site, such as your name, address, contact information and EFIN.
To complete the Company tab, use the following steps:
1. Enter your EFIN in the EFIN (Electronic Filing Identification
Number) or Customer ID box and press the Tab key.
© 2006 Universal Tax Systems, Inc.
31
Chapter 1: Installing and Configuring TaxWise
Enter:
Enter only your transmitting EFIN in this box and DO NOT
change it during tax season. Changing the EFIN will corrupt
your database.
EFIN 288241
Your name
10 Main St
If you plan to transmit returns for multiple EFINs from one
location, please see the topic Registering TaxWise to
Transmit for Multiple Locations later in this course book.
30145
Kingston GA
706-291-2222
Explain last 2
fields are left
blank.
2. Enter the name of the primary contact person at your site in the
Your company’s contact name box and press the Tab key.
3. Enter the name of your site in the Your company’s name box and
press the Tab key.
4. Enter your street address in the Your company’s street address
box and press the Tab key.
5. Enter your city, state, and ZIP Code in the Your company’s city,
state, ZIP Code box and press the Tab key.
What should
they do if they
need to
change the
EFIN?
Do not use any punctuation when you enter your city, state, and
ZIP Code information.
6. Enter your area code and phone number in the Your company’s
telephone number box and press the Tab key.
Do not use any hyphens or parentheses when you enter your
phone number. TaxWise enters hyphens for you.
7. If necessary, enter your EIN in the Your company’s Federal
Employer Identification Number (EIN) box and press the Tab
key.
Point out note
under step 7.
This step does not apply for IRS volunteers and employees.
8. If you are using TaxWise on a network, select the Save as
Workstation Defaults check box to ensure that all of your settings
carry over to each workstation on the network.
This option is available on all the Setup Options tabs. If you
skip this step now, you can click the Save as Workstation
Defaults check box at any point in the setup process.
9. Click the Next button to proceed to the General tab.
32
© 2006 Universal Tax Systems, Inc.
Chapter 1: Installing and Configuring TaxWise
Select No
Network.
Entering General Information
TaxWise displays the General tab of the Setup Options dialog box:
Select Do
NOT auto
number. This
keeps price
sheet from
loading with
return.
The General tab allows you to configure your network options, set your
current Declaration Control Number, and determine your client
invoicing settings. There are also options to enable history list
functions.
To complete the General tab, use the following steps:
1. Do one of the following:
If your computer is not attached to any other computer,
select No Network.
If you are using TaxWise on multiple computers or over a
network of any kind, select Network.
2. Enter the current DCN on the Current Declaration Control
Number (DCN) box by doing one of the following:
This number should be 1 if you use TaxWise on multiple
workstations on a network, you only use TaxWise on one
computer, or you do not e-file any returns.
If you are using multiple non-networked computers, you
must preset the DCN on each computer prior to tax season
by estimating the number of returns you will prepare on each
© 2006 Universal Tax Systems, Inc.
33
Chapter 1: Installing and Configuring TaxWise
machine and entering the current DCNs far enough apart to
prevent duplication. The IRS will reject duplicate DCNs.
The Declaration Control Number (DCN) is the number containing your
EFIN that uniquely identifies each tax return. TaxWise assigns the
DCN to a tax return the first time you create the e-file. Assigning the
DCN at this point is advantageous, as the DCN prints on Form
8453/8879 if you create the e-file before you print the return. In
addition, the DCN does not change, regardless of how many times you
edit and create a new e-file for the return.
The number in the Current Declaration Control Number (DCN)
box on the General tab increases by one number every time
you create a tax return e-file for a new Social Security number.
For example, if you have two non-networked computers in your office
and a laptop that you use in clients’ homes, and you estimate that you
will complete no more than 1000 returns on each machine, logical
settings for your DCNs might be as follows:
Point out
these notes.
Reference
class to
course book.
Computer 1 – enter 1000
Computer 2 – enter 2000
Computer 3 – enter 3000
If the computers are not networked, you must designate one
computer as the transmitting computer and send all your returns
and get all your acknowledgments on that computer. We will
cover moving returns from one computer to another later in this
course.
3. Select Do NOT auto number, which prevents the Price Sheet from
loading in the initial tree.
34
© 2006 Universal Tax Systems, Inc.
Chapter 1: Installing and Configuring TaxWise
4. Select any or all of the following Miscellaneous options:
Option
Description
Enable AutoComplete for
entries with history
lists
Allows you to type the first character or first few
characters of an entry and TaxWise autocompletes the entry for you.
Display UserDefined and AutoPopulated history
lists
By default, this option is the only one selected.
This option does not affect your ability to see and
use pre-defined history lists, such as Relationship
to You for dependents.
Automatically
display history lists
Causes the history list to open automatically when
you are on the entry.
Under
Miscellaneous
options, make
sure that the
option Display
User-Defined
and AutoPopulated
history lists is
checked. If not,
you will not have
access to any of
the drop-down
lists.
This is the
default option for
the IRS.
5. Click the Next button to proceed to the Printer Setup tab.
Entering Printer Setup Information
TaxWise displays the Printer Setup tab of the Setup Options dialog
box:
The Printer Setup tab determines the default behavior of many
TaxWise functions.
© 2006 Universal Tax Systems, Inc.
35
Chapter 1: Installing and Configuring TaxWise
Some print behaviors not controlled by the Printer Setup tab include
the following:
The Declaration Control Report (DCR) always prints to screen
first. You must print a paper copy by clicking the print icon at the
top of the Print Preview screen.
Reports print to screen unless you change the destination on
the Report Criteria window.
To complete the Printer Setup tab, use the following steps:
Select
Windows.
Point out
difference
between
Windows and
PCL.
1. Select a default printing method by doing one of the following:
If you use an inkjet printer, or if you have no problems with
Windows printing, select Windows.
If you have experienced problems with Windows printing,
select PCL.
2. Select a default printer for each of the printing options by selecting
a printer from each respective drop-down list.
This list of printers is generated from the list of printers Windows
indicates are attached to your system.
Point out
notes.
By default, TaxWise displays your Windows default printer in
each drop-down list. If you need to select a different printer, or if
you want to select different printers for each item, select those
from their respective drop-down lists.
Select from the following additional printing options:
36
Option
Description
Print blank page after
EACH tax return or
report?
Selecting this option inserts a blank sheet
between returns or reports when you print more
than one.
Print tax returns in
ALL CAPITAL
LETTERS?
Some states require that form data be typed in
all capital letters. This option automatically prints
your typed data in all capitals, regardless of how
you entered it.
Collate multiple
copies of tax returns?
This option is selected by default. It is possible
that clearing this checkbox may speed up
printing. THIS APPLIES ONLY TO CLASSIC
PRINT.
If you have more than
one, print each EFIN
on separate report
pages?
By default, returns are grouped by EFIN in
management reports. Selecting this option
inserts a page break between EFINs.
© 2006 Universal Tax Systems, Inc.
Chapter 1: Installing and Configuring TaxWise
Option
Description
Auto load soft fonts
each time a tax return
is sent to the printer?
This option is selected by default when you
choose PCL printing. Selecting this option
ensures that laser forms print correctly. If you
see stray letters, such as j or k, or odd
characters on your forms, select this option.
Print EACH rejected
SSN on separate
pages
Selecting this option prints reject messages for
each return on a separate page when you print
IRS acknowledgments that involve rejected
returns.
Automatically print
form 9325 as each
IRS tax return is
acknowledged?
Selecting this option prints Form 9325 for each
accepted return at the time you process the
acknowledgment.
Show a screen
shot of what this
looks like (slide).
3. Click the Next button to proceed to the Indirect Transmitter tab.
© 2006 Universal Tax Systems, Inc.
37
Chapter 1: Installing and Configuring TaxWise
Entering Indirect Transmitter Information
All sites are Indirect Transmitters.
Make sure
that you
change back
to Internet
protocol after
showing the
modem
option.
TaxWise displays the Indirect Transmitter tab of the Setup Options
dialog box:
The IRS tollfree modem
number is 1800-829-5945.
The Indirect Transmitter tab allows you to configure your
communications information so you can communicate with the
TaxWise Electronic Filing Center (EFC).
Point out note
and warning.
You can also send TaxWise Mail to Customer Support if you do
not have your own e-mail provider and connect to the EFC to
pick up e-mail from UTS.
If you communicate with the EFC via your Internet Service
Provider, accept the default setting on this page, click the Next
button, and proceed to the Direct Transmitter tab.
To complete the Indirect Transmitter tab, do one of the following:
If you want to use the default Internet protocol (this is also
128-bit SSL), select Use default internet protocol for
communications.
38
© 2006 Universal Tax Systems, Inc.
Chapter 1: Installing and Configuring TaxWise
If you do not connect to the EFC via the Internet select Use
modem and then select your modem from the drop-down
list.
Begin each telephone number with the number, if any, that you
must dial to obtain an outside line.
Use commas to wait for a dial tone, and use colons to pause. If
necessary, enter a comma after the outside line access code
and before the phone number to pause the dialing process.
Write an
example of
how this would
work on the
whiteboard.
Point out note
with phone
number.
You can use hyphens or spaces for clarification; however,
TaxWise and your modem will ignore them. Do not use any
other punctuation in the telephone number.
The toll-free transmission number is 1-800-839-5945.
Click the Next button to proceed to the Direct Transmitter tab.
Entering Direct Transmitter Information
TaxWise displays the Direct Transmitter tab of the Setup Options
dialog box:
If they make any
changes to
Direct
Transmitter,
they get an error
when exiting the
setup
information that
they are missing
company
information. It
primarily just
causes
confusion in the
field.
DO NOT CHANGE ANY INFORMATION ON THE DIRECT
TRANSMITTER TAB.
© 2006 Universal Tax Systems, Inc.
39
Chapter 1: Installing and Configuring TaxWise
Entering Color Setup Information
Point out first
sentence.
Classic color setup is recommended for all sites, and the CD you
receive will default to that color setup.
TaxWise displays the Color Setup tab of the Setup Options dialog
box:
What about
changing the
background
color for prior
year software?
For information on changing the options on your Color Setup
tab, see the chapter on Advanced Topics.
Click the Finish button to save your setup options.
40
© 2006 Universal Tax Systems, Inc.
Chapter 1: Installing and Configuring TaxWise
Registering TaxWise
When you receive your software, you will also receive a
document that identifies your EFIN and TaxWise Registration
Code. For security purposes, the first two digits of your EFIN will
be replaced with two Xs, as illustrated below:
Explain EFIN.
XX0002
When you register your software, replace the two Xs with the first two
digits of your IRS-issued EFIN.
Once you have completed Setup Options, TaxWise displays the
Register Software box:
Enter reg
code.
Reg Code is
eight letters.
To register TaxWise, use the following steps:
1. Verify your EFIN in the EFIN/Customer Number box and press the
Tab key.
2. Enter your registration code in the Registration Code box and click
OK.
TaxWise displays the login page.
© 2006 Universal Tax Systems, Inc.
41
Chapter 1: Installing and Configuring TaxWise
Registering TaxWise to Transmit for Multiple Locations
Log in as Admin
user. Go to
Register
Software and
explain the
steps to set up
for multiple
EFINs.
If your site transmits returns for other sites, follow the steps in
this section.
To register TaxWise to transmit for multiple EFINs, use the following
steps:
1. After you have registered the EFIN and Registration Code for your
transmitting office, click Register Software on the Setup menu in
TaxWise Utility.
To access TaxWise Utility, click the Tools menu from the
TaxWise home page, and then click Utilities/Setup Options.
TaxWise displays the Register Software box:
2. Enter the EFIN for the next site in the EFIN/Customer Number box
and press the Tab key.
3. Enter the Transmit Code (also called XMIT Code) in the
Registration Code box and press the Enter key.
You can get the XMIT Code from the SPEC Manager or by
calling TaxWise Customer Support.
An EFIN’s Transmit Code is not the same as that EFIN’s
Registration Code.
Point out
warning.
4. Repeat these steps for each EFIN for which you will transmit
returns.
DO NOT change the EFIN on the Company tab in Setup
Options during tax season! Do not attempt to transmit returns
for another EFIN by changing the EFIN in Setup Options. This
will corrupt your TaxWise database.
Round out
chapter. Touch
on key points.
Call for
questions.
42
© 2006 Universal Tax Systems, Inc.
Chapter 1: Installing and Configuring TaxWise
Practice Exercise
Recap the
topics covered
in this chapter.
1. Install TaxWise to the C: drive of your computer.
2. Configure your setup screens using the EFIN displayed on your
name tent and your site contact, address, phone, and other
information.
Est.
completion
time = 10 min.
3. Register your software with the registration code that is on your
name tent.
© 2006 Universal Tax Systems, Inc.
43
Chapter 2: Getting Started
Chapter 2: Getting Started
In this chapter, you should learn how to:
Review
objectives and
call for
questions.
44
Start TaxWise.
Log in to TaxWise.
Navigate the home page.
Use the TaxWise menus.
Get help in TaxWise.
© 2006 Universal Tax Systems, Inc.
Chapter 2: Getting Started
Starting TaxWise
Once you have completed the setup portion of your installation, you
can log in to TaxWise.
To log in to TaxWise, double-click the TaxWise icon on your desktop:
TW always
opens to the
login page.
From the login
page, there are
many features
for which you
must have an
active Internet
connection.
TaxWise displays the login page:
To take full advantage of all the features on this page, you must
have an active Internet connection.
The following table describes the tabs on the login page:
Option
Description
TaxWise Home
Returns you to the login page.
TaxWise Web
Opens www.taxwise.com, the Universal Tax
Systems, Inc. Web site.
My Web Site
Allows you to create your own Web site hosted by
TaxWise. You can use the Setup Assistant to
guide you through the process of entering your site
information and selecting colors and styles.
IRS
Opens www.irs.gov, the official Web site of the
Internal Revenue Service.
© 2006 Universal Tax Systems, Inc.
Locate the
TW06 icon on X:
from your
desktop and
double-click to
open the
program.
Have the class
take notice of
the Release
Notes and
Approval
Information.
Briefly show the
tabs and
toolbars that are
active at this
point. Ask the
class as you go
along what they
might think
some of them
are used for or
ask the class
why the Back
button is not
activated at this
point.
Keep their
attention with
brief examples
of what the
options are and
why they are
used.
45
Chapter 2: Getting Started
Option
Description
Customer Support
Opens support.taxwise.com, the TaxWise
Customer Support Web site. You should visit this
site often for news from Universal Tax Systems,
Inc., and the IRS, to download state software and
updates and federal updates, and to search the
Customer Support Knowledge Base for answers to
questions you may have.
In addition to the tabs, you can also use the Browser toolbar when you
navigate Web sites:
The following table describes the buttons on the Browser toolbar:
Button
Description
Back
Displays the last page you visited.
Forward
Displays the next page in the sequence.
Stop
Stops loading the current page.
Refresh
Reloads the current page in order to display any
changes made to it since it first loaded.
Home
Reopens the start page for the active tab.
The following table describes several additional features on the login
page:
Option
Description
Show Release Notes
link
Opens a file with the most current information for
the most current release of TaxWise.
Approval Information
link
Takes you to the Customer Support Web site for
updated information on your status for e-filing.
The final feature of the login page is the TaxWise Login box:
46
© 2006 Universal Tax Systems, Inc.
Chapter 2: Getting Started
Logging in to TaxWise
After you start TaxWise, you must log in by selecting a user name from
the User name drop-down list. By default, there are three user names
in TaxWise:
Admin, which allows you to set defaults and add user names.
Guest, which allows you to preview the program.
Training, which allows you to prepare practice returns and
connect to the Training Electronic Filing Center.
To log in to TaxWise use the following steps:
1. Select a user name from the User name drop-down list, and click
OK.
TaxWise displays the Select Package window:
No password
the first time
you log in.
2. Do one of the following:
If you use TaxWise to prepare mostly one type of return,
choose the package by clicking it once, select the Do Not
Auto Show check box, and click OK. The next time
TaxWise opens, it will proceed to the TaxWise home page.
Each package contains all the forms necessary to prepare
that type of return. The Miscellaneous package contains a
variety of individual tax forms that may be used on occasion,
but they do not belong to any one specific package.
© 2006 Universal Tax Systems, Inc.
47
Point out first
bullet.
Chapter 2: Getting Started
Introducing the TaxWise Home Page
The following illustration depicts the TaxWise home page:
The home page is your home base in TaxWise. It allows the user
quick access to frequently performed tasks.
All tasks are also available from the menus on the Menu bar, which will
be discussed in more detail later in this chapter. In many cases, there
are shortcut keys, such as pressing the Ctrl+N keys simultaneously to
start a new return. You can find a complete list of shortcut in Help.
The TaxWise tool bar contains buttons for several of the most common
tasks in TaxWise:
Briefly
review the
functions
that buttons
allow the
users to
accomplish.
Point out
table.
The following table describes the buttons on the TaxWise toolbar:
Button
Description
Prev. Form
Displays the previous form in the return.
Next Form
Displays the next form in the return.
New Return
Starts a new return in the current user name and
package.
Open Return
Opens a return that was previously saved in the current
user name and package.
Close Return
Closes the open return, saving all changes, and takes
the user back to the TaxWise home page.
48
© 2006 Universal Tax Systems, Inc.
Chapter 2: Getting Started
Button
Description
Forms Tree
Closes or opens the Tree of forms in the current return.
This Tree is on the left side of the TaxWise window.
Print Return
Allows you to print a single return if you have a return
open, or allows you to print multiple returns from the
home page.
Print Form
Allows you to print a single copy of the current form.
Link Depr Wkst
Links you directly to a depreciation worksheet, provided
you have an appropriate parent form in the return and it
is active.
Return Stage
Allows you to define the status of a return, such as
Ready to Review, Waiting on Information, Ready to
Transmit, etc.
Diagnostics
Runs Diagnostics for the open return.
TaxWise U
Starts TaxWise University from within TaxWise but opens
a new window for it to use.
The availability of certain buttons on the toolbar depends on
what you have open.
The Internet tabs to TaxWise Web (www.taxwise.com), My Web Site,
IRS (www.irs.gov), and Customer Support (support.taxwise.com) are
also available from the home page. To go to any of these locations,
simply click the appropriate tab. You can use the Browser toolbar to
navigate any of the Web sites.
Remember that you must have an active Internet connection for
the tabs to work.
On the left side of the TaxWise home page is a menu of task groupings
to make it easier for you to find common tasks.
The following table describes the tasks included in the Tasks You Do
Most Often list:
Task
Description
Start a New Return
Allows you to start a new return in the active tax
package. If you do not remember which package is
active, look at the Title bar at the top of the Home page.
Open an Existing
Return
Opens a list of all the returns prepared by the active user
name. As with the package, TaxWise displays the active
user name in the Title bar. By default, TaxWise lists
returns for all tax packages. When you select a return
from a package that is different from the active package,
TaxWise automatically switches to the appropriate
package.
© 2006 Universal Tax Systems, Inc.
49
Remind students
that the TWU
menu item takes
you to the student
login page for
TWU.
Chapter 2: Getting Started
Talk about
why it’s easier
to perform
these common
tasks from the
home page,
rather than
within a
specific return.
Task
Description
Change User
Allows you to log in as a different user. When you click
this link, TaxWise displays the Change User dialog box.
Select the desired user name from the User name dropdown list, enter the password for that user, and click OK.
Change Package
Opens the Select Package window, from which you can
select a different tax package to open. When you start a
new return, the correct tax package must be active.
Exit TaxWise
Closes TaxWise. It is not necessary to log out prior to
closing TaxWise.
The following table describes the tasks included in the Incomplete
Tasks list:
Task
Description
Checks Not Printed
Not applicable
e-files Not
Transmitted
Allows you to select returns to send to the UTS
Electronic Filing Center (EFC).
Acknowledgements not
Processed
Allows you to select acknowledgments to process or
print.
Bank Application
Corrections Needed
Not applicable
The following table describes the tasks included in the
Communication list:
Task
Description
Send TaxWise Mail
Allows you to create an e-mail message to send to
TaxWise Customer Support or to another EFIN that
communicates with the Universal Tax Systems, Inc.,
EFC.
Get Acks, Mail and
Updates
Allows you to download files from the Universal Tax
Systems, Inc., EFC.
Send Federal/ State
Returns
Allows you to select returns to send to the Universal Tax
Systems, Inc., EFC. This is the same task as e-files Not
Transmitted on the Incomplete Tasks list.
File Last Sent On
Displays the date on which you last transmitted e-files or
messages.
File Last Received
On
Displays the date on which you last received
acknowledgments.
You cannot send extensions from the Communication list.
The other three items on the menu are:
50
© 2006 Universal Tax Systems, Inc.
Chapter 2: Getting Started
Office Status, which displays the number of returns created,
the number of tax estimates created, and the number of returns
waiting for acknowledgment.
Hot Topics, which opens the Customer Support web page and
displays the latest information from Universal Tax Systems, Inc.
Remember that you must have an active Internet connection for
this page to display. You must also have an EFIN and
Registration Code for first-time entry. If you delete your cookies
in your Internet browser, you will have to enter your EFIN and
Registration Code again.
Appointment Scheduler, which opens the Appointment
Scheduler offered by TaxWise. You must have an active
Internet connection for this page to display.
© 2006 Universal Tax Systems, Inc.
51
Chapter 2: Getting Started
Creating Tabs
You can add one or more tabs that open web pages of your choosing.
You must have an active Internet connection before you begin.
To add a new tab, use the following steps:
1. Click the Tools menu, point to Browser Tabs, and then click Add
New Tab.
TaxWise displays the Add New Tab dialog box:
TaxWise Web is the default, but you can create a tab for any
Web page.
2. Enter the name for the new tab in the Tab Name box and press the
Tab key.
3. Enter the URL in the Starting URL box and press Enter.
52
© 2006 Universal Tax Systems, Inc.
Chapter 2: Getting Started
TaxWise displays the new tab to the right of the existing tabs:
Creating a Tab for a Document
You can also create a tab for a document that you have on your hard
drive. To do so, use the following steps:
Example tab for
Pub 3189.
1. Click the Tools menu, point to Browser Tabs, and then click Add
New Tab.
Starting URL:
The location of
document, such
as on the C
drive.
TaxWise displays the Add New Tab dialog box:
2. Enter the name for the new tab in the Tab Name box and press the
Tab key.
3. Enter the path (for example, C:\3189.pdf) in the Starting URL box
and press Enter.
© 2006 Universal Tax Systems, Inc.
53
C:\3189.pdf
Chapter 2: Getting Started
TaxWise displays the new tab to the right of the existing tabs:
54
© 2006 Universal Tax Systems, Inc.
Chapter 2: Getting Started
Using the TaxWise Menus
The File Menu
Go through the
menu options,
giving examples
as to when and
why the menu
options are
used.
Try to give one
example per
menu.
File Menu
Example:
Search/Query
function
(Ctrl+Q). Explain
that they can
use
Search/Query
for any return
even if you do
not have that
specific return
open at the time.
This entire topic
should take no
more than 10
min. to cover.
You will touch
on most of the
menu functions
later in this
class.
The following table describes each of the commands on the File menu:
Command
Description
Start a New Return
Starts a new return in the current user name and
package.
Open Return
Opens a previously saved return in the current user
name and package.
Open Return by
SSN/EIN
Opens a return based on an entered Social Security
Number or Taxpayer’s Employee Identification Number.
Close Return
Closes the currently open return, saving all changes.
Save Return
Saves the open return but leaves it open for further use.
Return Versions
Allows you open previously saved versions of the return
that is currently open.
© 2006 Universal Tax Systems, Inc.
55
Chapter 2: Getting Started
Command
Description
Import Data
Import external data from another program such as Fixed
Assets, Trial Balance, etc.
Export Data to…
Export Data to the BNA Tax Planner. This feature is
available only if you purchased BNA Tax Planner.
Tax Estimator
Opens the tax estimator program.
Change User
Changes from the current user to another available user
on the login screen.
Change Package
Changes from the current package to another package
available to the current user.
Search/Query for
Taxpayer
Searches for information about a specific taxpayer’s
return.
Printer Setup
Opens the same printer setup window used when
configuring TaxWise.
Print
Opens the Print menu allowing you to print the current
return, a specific form in the current return, another
return or a blank form.
Classic Print
Opens the Classic Print window, which allows printing of
a specific number of selected forms for a particular
return. Also contains an option to set defaults for Classic
Print.
Exit TaxWise
Exits the TaxWise program.
Some options on the menus are unavailable because you can
only perform those commands under certain conditions.
56
© 2006 Universal Tax Systems, Inc.
Chapter 2: Getting Started
The Edit Menu
Edit Menu
Example:
Explain how to
easily access
the next
required field on
the form by
pressing Ctrl+E.
The following table describes each of the commands on the Edit
menu:
Command
Description
Link
Links the current line on the current form to another form.
Auto Link
Depreciation
Worksheet
Automatically links you to a depreciation worksheet, if
you have an appropriate parent form open or active in
the return.
Undo Entry Text
Removes the last entry made in TaxWise.
Redo
Reverses “Undo”.
Override
Overrides the current calculated entry with a manual
entry.
Use extreme caution when overriding entries.
Un-override
Replaces the override with the original calculated entry.
Copy Entry Text
Copy the information from an entry box for future
placement elsewhere within TaxWise.
© 2006 Universal Tax Systems, Inc.
57
Chapter 2: Getting Started
Command
Description
Cut Entry Text
Cut the information from an entry box for future
placement elsewhere within TaxWise. This option
removes the information from the current entry box.
Paste Entry Text
Pastes information copied or cut in a previous operation
into the current entry box.
Delete Entry Text
Removes the information from the current text entry box.
Select All
Selects all text.
Find
Used in the client letter to find certain key words.
Find Next
Used in the client letter to find the previously entered key
word in Find.
Replace
Replace current key word search with a key word.
Goto Required
Entry
Goes to the next blank entry that is required for e-filing
on the current form.
Object Properties
Assigns certain properties to images in the client letter.
The Form Menu
Form Menu
Example:
Explain how you
can use the
Show Second
Form feature to
display two
forms at once by
pressing F6.
The following table describes each of the commands on the Form
menu:
Command
Description
Add Form/Display
Form List
Opens the Add Form list so an additional form can be
added to the current return.
Copy This Form
Adds an additional form, up to the maximum number of
copies, for the current form. In some cases, the menu
item may change to reflect the name of the form you can
copy (for example, K1 P/S).
Close This Form
Closes the current form and displays the forms in the
current return.
Show Second Form
Opens a split window so that you can view two forms
from the current return simultaneously.
58
© 2006 Universal Tax Systems, Inc.
Chapter 2: Getting Started
Command
Description
Import Form
Allows you to update a K1 in an individual return that you
have changed in a 1041, 1065, or 1120S return.
Remove Form
Removes the current form from the open return.
The Letter Menu
Letter Menu
Example:
Explain why
the menu
would be
unavailable
unless a client
letter has
been added to
the return.
See Chapter 12 for more information on client letters.
The View Menu
View Menu
Example:
Explain the
Use Large
Icons feature
showing deselecting this
option makes
the icons
much smaller.
The following table describes each of the commands on the View
menu:
Command
Description
TaxWise Web
Opens the TaxWise web page at www.taxwise.com.
Tax Edit Form Size
Changes the size of the font in the workspace.
Use Large Icons
Allows you to use small or large icons on the toolbar.
Show Forms Tree
Closes or opens the Tree of forms in the current return.
This Tree is on the left side of the TaxWise window.
© 2006 Universal Tax Systems, Inc.
59
Chapter 2: Getting Started
Command
Description
Show Refund
Monitor
Closes or opens the Refund Monitor above the Tree of
forms in the current return.
Context-Sensitive
Help
Closes or opens the context-sensitive help pane at the
bottom of the current return.
The Bank Menu
Bank Menu
Example:
This menu
option does
not apply to
IRS locations.
Not applicable to IRS locations.
The Reports Menu
Reports Menu
Example:
Explain how to
view the
acknowledgm
ents after
receiving and
processing
them.
The following table describes each of the commands on the Reports
menu:
Command
Description
Acknowledgements
Displays a list of acknowledgments and e-mail received
from the IRS, states, UTS, and other EFINs.
Reports List
Allows you to create a number of reports predefined
within TaxWise. These reports can be displayed in
TaxWise, exported for display in other programs, or
printed.
Mailing Labels
Prints mailing labels for a selected range of clients.
Non-Returning
Clients
Creates a log or set of labels for all clients for which you
completed tax returns last year that you have not
completed returns this year.
60
© 2006 Universal Tax Systems, Inc.
Chapter 2: Getting Started
Command
Description
Client Organizer
Creates organizers for use by your returning clients to
organize their tax information.
Client Organizers use the previous year’s tax return
information and must be printed from the previous year’s
final version of TaxWise.
The Communications Menu
Communications
Menu Example:
Explain how to
send TW mail to
UTS, different
EFINs, etc.
The following table describes each of the commands on the
Communications menu:
Command
Description
Send Federal/ State
Returns to…
Starts the communications procedure for sending federal
and state electronic returns to the IRS and state via the
UTS Electronic Filing Center.
Send Extension
Returns to…
Starts the communications procedure for sending federal
and state extension requests to the IRS via the EFC.
Get Acks, Mail and
Updates
Starts the communications procedure to retrieve IRS and
state acknowledgments, e-mail and software updates
from the EFC.
Get Acks Direct
from State
IRS partners use the indirect transmitter option, therefore
this is not applicable.
Send TaxWise Mail
Allows you to create and send e-mail to TaxWise
Customer Support or other TaxWise EFINs.
© 2006 Universal Tax Systems, Inc.
61
Chapter 2: Getting Started
The Tools Menu
Tools Menu
Example:
Explain the
various ways
to run
Diagnostics.
The following table describes each of the commands on the Tools
menu:
Command
Description
Run Return
Diagnostics
Provides an extensive review of the current return
including electronic filing errors (for e-filed returns only),
a list of forms to be filed, return totals information, SSN
verification (for the 1040 package only), warnings of
inconsistencies in return, and lists of any estimated or
overridden entries.
Return Status
Examines the TaxWise database to determine the status
of the current return. This is only as current as your last
database update.
Client Diary
Allows you to enter a text entry about the current return.
Entries made here will carry forward to next year.
Calculator
Opens the calculator.
Make IRS e-files
Runs diagnostics and makes e-files for a group of returns
selected from a list. Returns cannot be edited using this
option.
Make Direct State efiles
IRS partners use the indirect transmitter options,
therefore this is not applicable.
62
© 2006 Universal Tax Systems, Inc.
Chapter 2: Getting Started
Command
Description
Make Extension efiles
Makes e-files for submission of extensions. You cannot
edit returns using this option.
Browser Tabs
Allows you to add new browser tabs to TaxWise. The
default browser tabs include www.irs.gov and the
Customer Support site. You can add as many new
browser tabs as you want.
Utilities/Setup
Options
Opens the TaxWise Utility. Features of the TaxWise
Utility are discussed throughout the course book.
Edit Tax Form
Defaults
Allows you to enter information on tax forms that
TaxWise will automatically enter on every return you
create after the change is made.
Backup to Disk
Backs up returns and other information for security or for
transfer to another computer.
Restore from Disk
Restores returns and other information previously backed
up to the original or another computer running TaxWise.
Export/Import EIN
Database
Allows you to backup employer data without performing a
backup of a return. Also allows you to restore the data.
Carry Forward
Allows you to bring basic information from the previous
year’s version of TaxWise into the current year.
Information for individual taxpayers is made available for
use in the current year’s version of TaxWise when a
return is started. You can also bring forward the previous
year’s Tax Form Defaults.
The Help Menu
Help Menu
Examples:
Explain the
many types of
Help included in
TW.
Also show the
Help>About
TaxWise menu
item and explain
why this is so
important for
troubleshooting
purposes.
© 2006 Universal Tax Systems, Inc.
63
Chapter 2: Getting Started
The Help menu directs you to several different places related to
application help, customer support and training. The following table
describes the options on the Help menu:
Option
Description
TaxWise Help
Opens the TaxWise Help file, which contains step-bystep instructions for using TaxWise and completing tax
forms. This help file contains the most current information
available at the time of the software release.
Keyboard
Shortcuts
Opens a list of shortcuts for quick reference.
TaxWise U
Opens a TaxWise University in a separate web page in a
separate window. TWU is Universal Tax Systems, Inc.’s
online training tool and is available only to TaxWise
customers.
IRS VITA Test
Opens the testing program that the IRS uses to test their
volunteers.
Contacting
Customer Support
Displays information on how to contact Customer
Support and tips for getting the quickest answers to your
questions.
PPR Support
Allows you to log in to Pay-Per-Return Customer
Support. Normally, only customers using TaxWise on a
pay-per-return basis use the PPR Support feature, but
full customers can access it as well. You can get all state
updates at one time. You can use the PPR Support
option to restore authorization when a problem occurs
with a return that has a state product.
About TaxWise
Displays a message window that indicates the version
number of your TaxWise software. You must have this
information available when you contact Customer
Support. There is an option in this window for System
Snapshot. System Snapshot displays information about
your computer and system.
64
© 2006 Universal Tax Systems, Inc.
Chapter 2: Getting Started
Getting Help in TaxWise
TaxWise Help is updated several times throughout the year. It is
imperative that you have the most current version of the Help
file on your computer. Instructions for downloading the Help file
updates are included in Chapter 27, Using the Customer
Support Web Site.
Point out note.
TaxWise offers you a number of different ways to get help or answers
to your questions.
Using TaxWise Help
When you open TaxWise Help, you will see a window similar to the
one below:
Ex.
Contents Tab
> Quick
Reference >
Federal
Mailing
Addresses.
The Help toolbar consists of four options:
Hide, which hides the Tree view and changes to Show.
Back, which takes you back to the previously viewed page.
Forward, which takes you forward to the previously viewed
page.
Print, which prints the open help topic.
© 2006 Universal Tax Systems, Inc.
65
Chapter 2: Getting Started
Explain the
different ways
to find
information
using TW
Help.
The first three tabs on the left pane – Contents, Index, and Search –
provide you with three different ways to find information in Help. The
Favorites tab enables you to bookmark Help pages to which you want
to refer again.
Using the Contents Tab
To use the Contents tab, click the plus sign beside any book icon or
double-click the book icon itself to see the subjects covered in that
book.
To display information for a particular topic, click the question mark
icon to the left of the topic. Note that when you click the question mark
icon, TaxWise Help displays the information for that topic in the righthand pane, as illustrated below.
66
© 2006 Universal Tax Systems, Inc.
Chapter 2: Getting Started
Using the Index Tab
To search for a topic using the Help index, click the Index tab and type
the keyword for which you want to search. As you type, TaxWise Help
displays the closest matches in the index.
To view a topic in the list that TaxWise Help displays, simply doubleclick that topic, and TaxWise Help displays the information in the right
pane, as illustrated below:
© 2006 Universal Tax Systems, Inc.
67
Example:
Type 1040-EZ
Chapter 2: Getting Started
Using the Search Tab
Example:
Type Tax
Season on
Search tab.
If you want TaxWise Help to search all the text in the help file, you
must use the Search tab. Once you click the Search tab, you can
enter the keyword for which you want to search. TaxWise Help
displays a list of every possible match in the Help file.
As with the Index tab, to view a topic in the list that TaxWise Help
displays, simply double-click that topic, and TaxWise Help displays the
information in the right pane, as illustrated below:
68
© 2006 Universal Tax Systems, Inc.
Chapter 2: Getting Started
Using the Favorites Tab
With the Favorites tab, you can bookmark topics you might use often.
Use Business
Codes as an
example.
To bookmark a Help page, navigate to the Help page you want to
save, and then click the Add button at the bottom of the window.
TaxWise displays the topic title in the Topics pane on the left side of
the window, as illustrated below:
F1 Contextual Help
For TaxWise Help on a particular federal or state tax form, you can
click in any form entry and press the F1 key, which is located on the
top left portion of your keyboard.
Open return
SSN
104288241.
Go to 1040 Pg
1. Press F1 to
display Help
file for this
form.
Depending on which page of a form you are viewing, TaxWise Help
displays the topic that corresponds to that particular page but not
necessarily the current line. These Help topics include frequently
required codes or helpful links.
Press the F1 key while a state form is open to display the state’s
general instructions. Pick the specific form to display TaxWise Help for
that form.
© 2006 Universal Tax Systems, Inc.
69
Chapter 2: Getting Started
Context-Sensitive Help
Explain how to
view or hide the
context-sensitive
help from the
View menu
while in a return.
Context-sensitive Help provides you with field-level help on many
common forms.
The context-sensitive Help pane displays at the bottom of the open
form, as illustrated below:
As you move through the form, the instructions in the context-sensitive
Help pane change, providing you with detailed on-screen instructions.
IRS Instructions
Press Shift+F1
while on 1040
pg. 1.
IRS instructions are included in all packages in Portable Document
Format (PDF) exactly as they are provided by the IRS. To access the
IRS instructions, open a tax form, click in an entry, press and hold the
Shift key and press the F1 key. Adobe® Reader® opens and displays
the related PDF file.
This opens IRS instructions for the open form in TaxWise.
Accessing IRS instructions from the Main Info page gives you
access to the entire manual.
Point out note
and warning.
You must have Adobe® Reader® installed on your computer to
read the PDF files. If you do not have Adobe® Reader®
installed, you can either install it from the TaxWise CD or
70
© 2006 Universal Tax Systems, Inc.
Chapter 2: Getting Started
download and install it directly from the Adobe Web site
(www.adobe.com).
Using Adobe® Reader®
IRS instructions in PDF look exactly like the printed document:
You can use the buttons on the Adobe® Reader® toolbar to
move from page to page, enlarge or reduce the view, search the
document, or print all or part of the document.
You can click a bookmark in the left pane to go directly to that
section of the document. Bookmarks have been added to some
of the larger documents to help you find specific locations
quickly.
To search for specific key words in the IRS instructions, click the
Edit menu in Adobe Reader, and then click Find. Type the key
word in the Find box, and then click Next.
© 2006 Universal Tax Systems, Inc.
71
Chapter 2: Getting Started
Viewing TaxWise and Help at the Same Time
Walk through
displaying this.
It is possible to view TaxWise and TaxWise Help on-screen at the
same time. If TaxWise is currently covering your entire screen, click
the Restore Down button in the upper right corner of your screen:
Restore
down
This makes your window smaller and allows you to resize it. To resize
your TaxWise window, hover your mouse over any corner or edge of
the window until you see a two-headed arrow, as illustrated below:
Two-headed arrow
or
When you see the arrow, click and hold the left mouse button and drag
the corner or edge of the window to make it smaller or larger.
To move the TaxWise window to a new location on the screen, hover
your mouse pointer in the Title bar, press and hold the left mouse
button, and then drag the window to a new location.
You can now open TaxWise Help and resize and reposition the Help
window in the same way so that you can see both at the same time. If
the screen is not large enough to see both at the same time, you can
place them so they overlap. To bring one of the windows to the front
for viewing, simply click anywhere in the window or Title bar.
Point out the
form, batch, and
seq numbers
shown in the
status bar.
Explain how
these can be
used to correct
rejected returns.
Example:
Reject 504 fir
dependent SSN,
Seq 175.
Show 1040 Pg
1. First
dependents
SSN field is
Seq. # 175.
Visual Cues in TaxWise
When a form is active, TaxWise displays several visual cues to help
you complete the form.
The following table describes some of the common visual cues:
Visual Cue
Description
Title bar
Displays the active TaxWise tax year, active package,
user name, and tax return SSN.
Form shading
TaxWise applies a highlight or shade to the open form in
the Tree.
Focus box and/or
arrows
Indicates the line in the form where the cursor is currently
located. Whether you see a white focus box with a drop
shadow or a combination focus box with arrows depends
on which view you are using.
72
© 2006 Universal Tax Systems, Inc.
Chapter 2: Getting Started
Visual Cue
Description
Status bar, left
Displays the form, batch and sequence numbers, which
may help you identify errors in rejected returns.
Status bar, center
Displays the active SSN, current date, current time, and
amount of time the return has been open.
Context Sensitive
Help pane
Displays help for the fields on a form. This was a new
feature for 2005, and not all forms have field-level help
available in this release.
QuickLink icon
Allows you to link from a field to a supporting form and is
an alternative to pressing the F9 key. Anywhere you see
the QuickLink icon, you can link to another form.
© 2006 Universal Tax Systems, Inc.
73
Chapter 2: Getting Started
Practice Exercise
Recap the
topics covered
in this chapter.
Est.
completion
time = 10
minutes.
1. Open TaxWise and log in using the Admin user name.
2. Create a new tab for your state Web site.
3. Complete the exercise by adding the following help entry to your F1
help favorites:
Business Codes
74
© 2006 Universal Tax Systems, Inc.
Chapter 3: Using Administrator Features
Chapter 3: Using Administrator Features
In this chapter, you should learn how to:
Use the Admin user functions.
Configure defaults.
Work with user-defined history lists.
Modify print defaults.
© 2006 Universal Tax Systems, Inc.
Review
objectives
and call for
questions.
75
Chapter 3: Using Administrator Features
Introducing the Admin User Functions
You must assign a password to the Admin user.
Explain what
the Admin
user can and
cannot do in
TW.
The Admin user name gives the site coordinator or e-file administrator
complete control over TaxWise. The Admin user can perform tasks
that no other user can, including the following:
Setting global tax form and print defaults that will be used by all
user names in the system (this feature allows the administrator
to set up these defaults only once, rather than at the individual
user level).
Using Security Manager to add user names and groups to
TaxWise.
Restricting access to almost any task in TaxWise by creating
groups, assigning a limited number of actions to each group,
and assigning user names to the restricted groups.
Opening, editing, printing, and, if applicable, creating e-files for
and transmitting the tax returns of all users (other users only
have access to their own returns).
Moving, renaming, and deleting all other users’ tax returns.
Moving, copying, or deleting other TaxWise files, such as Tax
Form Defaults, and print defaults.
Creating user-defined history lists (drop-down lists and return
stages) for any entry in TaxWise that does not already have a
pre-defined list.
The Admin user cannot start new tax returns in TaxWise.
Before adding new user names, the site coordinator
should log in as Admin and create a password for the Admin
user, enter Tax Form Defaults, modify print packet defaults, and
create user-defined history lists, if desired, in each package
used at the site. When adding a new user name, the coordinator
can copy the defaults to the new user name.
TaxWise uses the same print defaults as the Admin user unless
the user modifies their own print defaults. The same is true for
user-defined history lists. The standard print defaults delivered
with TaxWise are configured to follow the 3189 guidelines, but
the Admin user can modify them as necessary.
76
© 2006 Universal Tax Systems, Inc.
Chapter 3: Using Administrator Features
Assigning a Password to the Admin User
The first task you must perform as the administrator is to assign
a password to the Admin user name to prevent unauthorized
personnel from opening Security Manager.
To assign a password to the Admin user, use the following steps:
1. If you are not already logged in as the Admin user, select the user
name from the User name drop-down list, and click OK.
TaxWise displays the Select Package window.
Next, walk
through steps
to assign
password to
Admin user.
2. Double-click the tax package you want to open.
3. Click the Tools menu, and then click Utilities/Setup Options.
TaxWise displays the TaxWise Utility:
4. Click the Setup menu, and then click Security Manager.
© 2006 Universal Tax Systems, Inc.
Explain 3189
guideline
stating that
passwords
must be
assigned to
users. Explain
why.
77
Chapter 3: Using Administrator Features
TaxWise displays the Security Manager dialog box:
5. Click the Users tab.
78
© 2006 Universal Tax Systems, Inc.
Chapter 3: Using Administrator Features
TaxWise displays the Users tab of the Security Manager dialog
box:
6. Select the Admin user name and click Modify.
© 2006 Universal Tax Systems, Inc.
79
Chapter 3: Using Administrator Features
TaxWise displays the Security dialog box for the Admin user:
7. Enter a password for the Admin user in the Password box and
click OK.
TaxWise returns to the Security Manager dialog box.
8. Click OK.
TaxWise closes the Security Manager dialog box and the
TaxWise Utility.
The Admin password must be unique and at least eight
characters in length.
Point out 3189
guideline,
security note,
and warnings.
Passwords should be changed every 45 days.
The next time you log in as the Admin user, you must use your
new password.
You cannot recover the Admin user’s password, so be sure to
write it down and put it in a secure place. If you lose your Admin
password, contact Customer Support for assistance.
80
© 2006 Universal Tax Systems, Inc.
Chapter 3: Using Administrator Features
Configuring Defaults
Most of your Tax Form Defaults are configured for you and delivered
with your TaxWise installation CD.
Point out
notes.
The site administrator must add site-specific default information.
The pre-set defaults are installed to the Admin user name.
Editing Default Information on Forms
To edit Tax Form Defaults, use the following steps:
1. Click the Tools menu, and then click Edit Tax Form Defaults.
TaxWise displays the Select Package window:
Explain Tax
Form Defaults.
Point out
yellow
background.
Tax Form
Defaults are
essentially
templates that
decrease the
total amount
of time you
must spend in
a return by
defaulting the
most
commonly
repeated
items.
2. Choose 1040 Individual to edit Tax Form Defaults for the 1040
package.
Notice that the background for Edit Tax Form Defaults is bright
yellow.
TaxWise displays a message box similar to the following:
© 2006 Universal Tax Systems, Inc.
81
Chapter 3: Using Administrator Features
Show common
fields that can
be entered in
Tax Form
Defaults, such
as:
3. Click Yes.
TaxWise displays the default tax return for the package, as
illustrated below:
Select No to
excluding
income from
Puerto Rico.
Select E-file
only.
Enter
designated IRS
PIN 98765.
PTIN field:
12345678
Select IRS only
box.
The default tax return looks like any other tax return except that
the workspace where TaxWise displays forms has a bright
yellow background.
TaxWise displays the Main Information Sheet by default. From
here, you can open any form in the default tax return to enter
default information.
Do not prepare an actual tax return while you are editing Tax
Form Defaults. If you prepare an actual tax return while editing
Tax Form Defaults, TaxWise saves the information and displays
it automatically the next time you start a return.
4. Using the default form, open any forms on which you want to enter
default information.
Be sure to enter your default information on the Client Letter, if
you want this option included.
5. Periodically press the F2 key to save your defaults.
82
© 2006 Universal Tax Systems, Inc.
Chapter 3: Using Administrator Features
TaxWise automatically saves your defaults when you close Tax
Form Defaults.
6. When you finish editing Tax Form Defaults, click the Close Return
button on the toolbar.
You can also close the return by clicking the File menu, and
then clicking Close Return.
When you start your next return, TaxWise displays the forms with
the default information already entered. When you add a new user,
TaxWise gives you the opportunity to copy these tax forms defaults
to the new user.
Once you have state software installed, you can enter defaults
on the state forms. While you are editing Tax Form Defaults,
simply open the Main Information Sheet, go to the State
Information section, and enter the two-character state code in
the Resident State box. TaxWise adds the state forms to the
default return. At this point, you can open any of the state forms
you need and enter the required information. Much of the state
information flows from the information entered for the federal
return.
Point out note and
warning.
You may lose the state default information if you change the
state code while you are editing Tax Form Defaults. Changing
the state code within a particular tax return, however, will not
affect the state defaults.
Changing Default Information
Within each tax return, you can change the information as necessary.
If a taxpayer does not want to e-file their return, simply change the type
of return to Paper on that taxpayer’s return.
You can also make changes to the defaults by clicking the Tools menu
and clicking Edit Tax Form Defaults. This option is useful if something
you entered as a default early in tax season changes; however, the
changes only apply to new returns started from that point on. Editing
the Tax Form Defaults in this manner does not change the previously
created returns.
Editing Tax Form Defaults is user name specific. If changes are
made in Admin, they must be copied to all user names using
TaxWise Explorer
© 2006 Universal Tax Systems, Inc.
83
Explain that
changes made to
defaults only affect
returns created
after changes are
made.
Chapter 3: Using Administrator Features
Explain that the
letter will not
automatically print
with every return if
this is not done.
Printing a Client Letter with a Return
If you want to print a client letter with every return, you must add it to
the return as you would any other tax form. To print a client letter with
the return, you can do any of the following:
Add it to the default tax return in Edit Tax Form Defaults
mode.
Add the form to the Selected Forms list in the View/Edit
Print Packets dialog box for the print packet and tax
package you are using.
Add 1040 Letter to
defaults.
Note that the last option adds all forms to the selected packet.
84
© 2006 Universal Tax Systems, Inc.
Chapter 3: Using Administrator Features
Working With User-defined History Lists
Understanding History Lists
A history list is a drop-down list on a form entry that is either predefined, user-defined, or built as the user enters data. History lists that
are built as you enter data are very useful for entering ZIP Codes,
dates, telephone numbers, and other data that is repetitive throughout
your returns.
Ask the class if
they know what
a history list is.
Explain how
history lists work
in TW.
For example, each time you enter a different ZIP Code in TaxWise, the
zip is added to the history list for ZIP Code fields. Depending on the
view you choose (Default or TaxWise Classic) and the other options
you choose in Setup Options, the behavior of the history lists may
change.
Pre-defined History Lists
Some form fields in TaxWise have pre-defined history lists (for
example, the Relationship field in the Dependent section of the Main
Information Sheet in the 1040 package). The IRS will only accept
specific responses in these fields (son, daughter, parent, etc.);
therefore, TaxWise provides a pre-defined list of acceptable options.
User-defined History Lists
Be sure to
clearly
differentiate
between predefines and
user-defined
history lists.
The Admin user can create history lists for entries that do not already
have a pre-defined history list. These lists are available to all user
names in the system and can be created at any time. User-defined
history lists allow you to ensure that misspelled or otherwise inaccurate
data is not entered. It also speeds up data entry.
Explain the
steps to create
user-defined
history lists.
Creating User-defined History Lists
Go to MAIN
INFO.
To create a user-defined history list, use the following steps:
In Preparer’s
Use Field, box
3, enter the
following:
1. Log in as the Admin user.
2. Click the Tools menu, and then click Edit Tax Form Defaults.
3. Double-click the tax package you want to use.
TaxWise displays the Confirm message box, reminding you that
changes affect only subsequent returns.
4. Click Yes.
Ready
to
Review
Ready
E-file
Need
SSN
card
Sent to
Transmi
tter
TaxWise displays the Main Information Sheet.
5. Right-click the field for which you want to create a user-defined
history list.
© 2006 Universal Tax Systems, Inc.
85
Chapter 3: Using Administrator Features
TaxWise displays a shortcut menu, which is similar to the following:
6. Click Edit History List.
The following illustrations depict creating a user-defined history
list for the Preparer’s Use field 3 on the Main Information Sheet
of the 1040 package. You can use the same steps to create a
user-defined list for any field, provided the field does not already
have a pre-defined history list.
TaxWise displays the User Defined History List dialog box:
86
© 2006 Universal Tax Systems, Inc.
Chapter 3: Using Administrator Features
7. Type each item you want to add in the Add an item to the list box
and click Add.
TaxWise displays the items you added in the list:
8. Make any modifications to the list you have created by choosing
from the following options:
Option
Description
Up and Down
arrows
Allows you to rearrange items while you create
your list. To move an item, select it in the list, and
then click the Up or Down arrow to move it to the
desired location.
Replace
Allows you to replace an item by selecting the item
in the list and typing the replacement text in the
Add an item to the list box. When you finish
typing the new entry, click the Replace button.
Delete
Allows you to delete an item from the list. To
delete an item, select it in the list, and then click
the Delete button.
© 2006 Universal Tax Systems, Inc.
Point out table.
87
Chapter 3: Using Administrator Features
Option
Description
Lock List / Unlock
List
Allows you to lock a list, which prevents preparers
from entering data that is not on the list. TaxWise
only accepts data that you include in the list. If you
leave a list unlocked, preparers can choose from
the list or enter other values in the field. Values
they enter, however, will not be added to the list.
To lock a list, simply click the Lock List button.
Notice that the button changes to Unlock List at
this point. If you want to unlock the list, click the
Unlock List button.
9. When you finish adding items to the list, click OK.
TaxWise closes the User Defined History List dialog box and
returns you to the open form in Edit Tax Form Defaults mode.
The illustration below shows the user-defined list created in this
example:
TaxWise saves your user-defined lists in a file that can be
copied, moved, or deleted using TaxWise Explorer. You can use
TaxWise Explorer to copy the file to or from a removable disk,
which enables you to copy the lists to other non-networked
computers at your site. A user-defined history list file is identified
by the *.uhl extension. You will learn more about using TaxWise
Explorer later in this course.
Point out
warning.
You must create user-defined history lists in Edit Tax Form
Defaults mode in order for TaxWise to save the lists. The Edit
History List feature is available in actual tax returns to the Admin
user and other users for whom it is enabled, but TaxWise does
not save any lists users create outside of Edit Tax Form
Defaults mode.
88
© 2006 Universal Tax Systems, Inc.
Chapter 3: Using Administrator Features
Editing Return Stage Options
You can create a special user-defined history list called the Return
Stage Options list. This list enables your preparers to assign a stage to
a return, such as Waiting for Information, Ready to Review, Ready to
Transmit, or whatever meets your site needs.
TaxWise displays the Return Stage as a column on the Existing Tax
Returns window when you select returns for editing, printing, or
creating e-files. TaxWise also displays the Return Stage on the Query
Results window for each tax return.
You must be logged in as the Admin user and be in Edit Tax
Form Defaults mode to create this list.
To create and edit the Return Stage List, use the following steps:
1. While you are in Edit Tax Form Defaults mode, click the Return
Stage button, and click Edit Return Stage Options….
TaxWise displays the User Defined History List dialog box:
2. Enter and modify the options you want to add as you would any
other user-defined history list.
Notice you do not have the Lock and Unlock button in this
user-defined history list.
3. When you finish entering and modifying list entries, click OK.
© 2006 Universal Tax Systems, Inc.
89
Explain the Return
Stage functions.
Explain that 3189
guidelines require
the following
stages:
Ready for
quality
review
Ready for
e-file
Rejected
Chapter 3: Using Administrator Features
4. TaxWise adds your entries to the Return Stage Options.
Exiting Edit Tax Form Defaults Mode
Ask the class
questions from
examples given:
How do changes
to Tax Form
Defaults affect
returns previously
created?
When you finish entering information, close and save the default return
by clicking the Close Return button or by selecting Close Return from
the File menu.
You can go back to Edit Tax Form Defaults mode at any time to
make changes to the default information. The new defaults only
affect new returns created from that point forward. You will need
to copy the new Tax Form Defaults to your user’s defaults in
TaxWise Explorer which will be covered later in this course.
How can you
ensure that the
client letter prints
with every return?
Pause and call for
questions.
90
© 2006 Universal Tax Systems, Inc.
Chapter 3: Using Administrator Features
Modifying Print Defaults
Understanding Print Packets
By default, TaxWise prints one copy of each form, schedule,
worksheet, statement, scratch pad, and client letter in a tax return
when you print the return. This is called a print packet. If this default
configuration meets your business needs, you do not have to change
the default print settings.
Explain print
packets and
what is included
by default.
TaxWise includes the following print packets:
Signature Pages
File Copy
Taxpayer Federal Copy
Taxpayer State Copy
Federal Copy to be Mailed
State Copy to be Mailed
Organizer Packet
All packets print tax returns except the Organizer Packet, which
prints Client Organizers in the 1040 package.
The Client Organizer is a packet of forms created from the
client’s current year 1040 tax return. The forms contain data
from the current year return and blank spaces for the next year’s
data. Client Organizers for 2006 are printed from the TaxWise
2005 final release.
You can change the print settings by editing the print packets. If you
want to change the print packet settings globally for all users on your
network, you must log in to TaxWise as the Admin user and change
the print packet settings for Admin. By default, TaxWise applies
Admin’s print settings to all other users.
Explain the
different ways to
change the print
packets.
Other users, however, can change the print packet settings while
logged in as themselves. TaxWise saves these settings in the
individual users’ folders and applies them only to those users’ tax
returns.
Future changes made by the Admin user do not affect a user
who have modified their own print packets.
© 2006 Universal Tax Systems, Inc.
Explain to class
that client
Organizers are
not used by IRS
sites.
91
Chapter 3: Using Administrator Features
The Admin user can also copy, move, or delete a user’s print packet
settings using TaxWise Explorer. The Admin user has the rights to
copy or move files from any user name to any other user name or to a
removable disk or location on the network. Individual users, however,
can only copy or move their own files to other users on the network.
By default, the File Copy packet is selected when you print
returns. This packet prints one copy of each federal and state
form used in a tax return, plus the client letter, Main Information
Sheet, worksheets, and scratch pads.
Point out note.
Move 8453 to
top. Make 8453
print three
copies. Remove
MAIN INFO.
The print defaults will be configured for you and delivered with your
TaxWise Installation CD.
Editing Print Packets
There are three ways in which you can change the print packet
defaults:
Change the print order of the forms
Change the number of copies that print
Add forms to or remove forms from the packet
Remember, to change print packet defaults for all users, you
must log in to TaxWise as the Admin user. If you have not
logged in as the Admin user, the changes you make only affect
your own settings.
Adding Forms to Print Packets
To add forms to packets, use the following steps:
1. Click the Tools menu, and then click Utilities/Setup Options.
TaxWise displays the TaxWise Utility.
2. Click the Setup menu, and then click View/Edit Print Packets.
92
© 2006 Universal Tax Systems, Inc.
Chapter 3: Using Administrator Features
TaxWise displays the View/Edit Print Packets dialog box:
If you mark
Global under
Save Options in
the TaxWise
Print dialog box,
and do the
following:
Select
one of
the
followin
g print
packets
in the
Select
Packets
box:
Signature Pages
File Copy
Taxpayer
Federal Copy
Changes you make in the View/Edit Print Packets dialog box
affect all future printed returns.
Taxpayer State
Copy
3. Select the packet you want to modify from the Packet drop-down
list:
AND
click
Print
Preview
THEN
TaxWis
e saves
your
print
packets
4. Select the package you want to modify from the Package dropdown list:
Point out
warning.
TaxWise displays the default forms for the selected packet and
package in the Selected Forms list.
5. Make sure you have not selected the Print Completed Forms
check box.
© 2006 Universal Tax Systems, Inc.
93
Chapter 3: Using Administrator Features
Point out
warning.
If you selected the Print Completed Forms check box, you
must clear it. This will cause the Selected Forms box on the
right to go blank. Now you can manually add forms to the
Selected Forms box.
6. Select the forms you want to add from the Available Forms list.
To select all federal forms, click US – Federal one time, then
click Add.
To select all forms for a particular state, click the state name
one time, then click Add.
To select specific forms, double-click either US – Federal or the
state name to display the forms. Press and hold the Ctrl key
while you select the forms you want to add, and then click Add.
7. Click the arrows beside the Copies box to increase or decrease the
number of copies set to print.
If you want to add all the forms in the list, you can skip steps 5 &
6 and simply click Add All.
TaxWise adds the forms you selected to the bottom of the Selected
Forms list, as illustrated below:
You may need to scroll to the bottom of the list to see the forms
you added.
8. Repeat steps 6 and 7 to add any other forms you want.
94
© 2006 Universal Tax Systems, Inc.
Chapter 3: Using Administrator Features
To remove a form, select it in the Selected Forms list and click
Remove. To remove multiple non-sequential forms, press and
hold the Ctrl key while you select forms in the Selected Forms
list, and then click Remove. To remove multiple sequential
forms, select a form, press and hold the Shift key, select the
last form you want to remove, and then click Remove. To
remove all the forms in the Selected Forms list, click Remove
All.
To change the order of the forms in the Selected Forms list,
select the form you want to move and use the up and down
arrows to move it to its new location.
9. When you finish adding forms, click Save.
TaxWise saves your changes and returns you to the TaxWise
Utility.
Changing Print Packets Settings for Only One Print
Session
If you want to modify the defaults for a print packet, but you do not
want to save the changes for future printing purposes, this option is
particularly useful.
To change print packet settings for only one print session, use the
following steps:
1. Click the File menu, point to Print, and then click Print Return(s).
TaxWise displays the Select Returns to Print dialog box:
2. Select the return(s) you want to print and click OK.
© 2006 Universal Tax Systems, Inc.
95
Chapter 3: Using Administrator Features
TaxWise displays the TaxWise Print dialog box:
Explain that if
they mark
Global and
select File Copy,
Taxpayer
Federal, or
Taxpayer State,
then Print
Preview, when
they go back to
print the return,
TW saves the
packet you
selected by
default.
Opening the View/Edit Print Packets dialog box in this way
allows you to choose whether you want to save the changes
permanently or use them for only this printing session.
3. Do one of the following under Save Options:
If you want to save the changes permanently, click Global.
If you only want to use these modifications for this print
session, click Print Job.
4. Click Options.
96
© 2006 Universal Tax Systems, Inc.
Chapter 3: Using Administrator Features
TaxWise displays the View/Edit Print Packets dialog box:
5. Make any changes you want and click Save.
TaxWise displays the TaxWise Print dialog box.
6. Click Print to execute the print job.
© 2006 Universal Tax Systems, Inc.
97
Chapter 3: Using Administrator Features
Practice Exercise
Recap the topics
covered in this
chapter.
Est. completion
time = 20 mins.
1. Log into TaxWise using the Admin user name.
2. Assign the Admin user name the password ADMIN.
3. Add the following to your Tax Form Defaults:
Default to Form 1040.
Make the taxpayer’s last name, home address, ZIP Code,
daytime phone number, birth date, and occupation required
fields.
Default that you are not excluding income from Puerto Rico.
Default your site information in the Preparer’s Information
section and check the IRS only check box.
Default your EFIN (on your tent card) on Form 8453.
Default your site information in the ERO section on Form 8453
and check the IRS only check box.
Create a User-defined History list in Preparer Use Field 1. You
can use either Knowledge Base Answer ID 317 to create a list
of military ranks or you can create a list that allows you to
measure how the taxpayer found out about your service
(billboard, poster, flyer, radio spot, neighbor, grocery store sign).
4. Exit Tax Form Defaults.
5. Navigate to View/Edit Print Packets and create your own print
packet by including only the following forms:
Main Information Sheet
W-2
1040 pages 1 and 2
2441
4562
8453
8879
6. Increase the number of copies for your 8453 to 2.
7. Save the print packet for global use and close it.
98
© 2006 Universal Tax Systems, Inc.
Chapter 4: Working with Users and Groups
Chapter 4: Working with Users and Groups
In this chapter, you should learn how to:
Use Security Manager.
Use default groups.
Use default user names.
© 2006 Universal Tax Systems, Inc.
Review
objectives and
call for
questions.
99
Chapter 4: Working with Users and Groups
Understanding Security Manager
Explain the
functions of
Security
Manager and
why you must
be logged in as
Admin to access
it.
Explain the
importance of
passwords.
Per 3189, users
at sites may not
use the Guest
user name.
Before adding new user names the site administrator should log
in as Admin and enter Tax Form Defaults, modify print packet
defaults, and create user-defined history lists. When adding new
user names, the administrator can copy the defaults to the new
user name.
Security Manager is the tool used by the site administrator to:
Add user names to the system.
Assign, change, or remove user name passwords.
Create multiple groups with different levels of access to
TaxWise menu commands and actions.
Assign user names to the group or groups that give them the
level of access they need to perform their job tasks.
You do not have to create groups in TaxWise. By default, TaxWise
assigns new user names to the SuperUser group, which has access to
everything in TaxWise except Security Manager and Edit History List. If
you do not want to restrict your users’ access to functions in TaxWise,
simply accept this default setup.
The password provides security by preventing anyone who does
not know the password from logging in to TaxWise with that
user name and viewing or editing that user’s tax returns. You
must assign unique passwords to all user names, including the
default names Guest and Training.
Opening Security Manager
You must be logged in as the Admin user to open Security
Manager. You cannot assign access to Security Manager to any
other user name.
Only the Admin
user can use
Security
Manager.
To open Security Manager, use the following steps:
1. Click the Tools menu and click Utilities/Setup Options.
TaxWise displays the TaxWise Utility.
2. Click the Setup menu and click Security Manager.
100
© 2006 Universal Tax Systems, Inc.
Chapter 4: Working with Users and Groups
TaxWise displays the Security Manager dialog box:
Notice that TaxWise displays a list of existing groups and a
short description of each on the Groups tab.
You must assign a password to the Admin user name so that
unauthorized users cannot log in with that user name and make
changes in Security Manager.
Do not forget the Admin user’s password. There is no way to
recover it if you forget it. If you lose your Admin password,
contact Customer Support for assistance.
© 2006 Universal Tax Systems, Inc.
101
Encourage
Admin users to
write down
password and
keep it in a safe
place, such as
wallet.
Chapter 4: Working with Users and Groups
Understanding Default Groups
There are four default groups in TaxWise:
Explain the
default groups
and what
functions can be
performed from
each group.
Administrators
Demo
SuperUser
Training
Only the Admin user is or can be assigned to the Administrators group.
The Admin user has access to all commands and actions except Start
a New Return.
The Demo group is used by UTS Sales personnel for demonstration
purposes to potential customers only.
Demo group is
limited to only 5
print jobs.
Do not assign user names to the Demo group.
The SuperUser group has access to all the menu commands and
actions in TaxWise and the TaxWise Utility except for Security
Manager and Edit History List. By default, TaxWise assigns all new
users to the SuperUser group.
Remember, if you want to limit the actions to which new users
have access, you must create your own groups, assign the
desired actions to the groups, and then assign user names to
the groups.
The Training group has one default user name: Training. You can
assign user names you create to the Training group, which allows each
user to have a training user name for preparing practice returns and
submitting them to the Training EFC.
You cannot assign a user to the Training group and to another
group at the same time. TaxWise automatically removes user
names from other groups when you assign them to the Training
group.
Users in other non-training groups cannot access returns prepared by
users in the Training group. Even if you reassign a user name from
Training to another group, that user cannot access the returns created
while in the Training group. The SSN used to start a return while using
a user name assigned to the Training group must start with three
random numbers followed by the six-digit EFIN registered to that
computer.
102
© 2006 Universal Tax Systems, Inc.
Chapter 4: Working with Users and Groups
If you want to assign users both live and training user names at
the same time, you can easily identify the training user name by
preceding it with a T or the word training. For example, Mary
Smith’s live user name might be Mary, while her training user
name might be TMary.
You cannot modify the actions of any of the default groups.
Explain why
new groups
may need to
be added.
Adding Groups
To add a group to TaxWise, use the following steps:
1. Click the Tools menu, and then click Utilities/Setup Options.
TaxWise displays the TaxWise Utility.
2. Click the Setup menu and click Security Manager.
TaxWise displays the Groups tab of the Security Manager.
3. Click New.
TaxWise displays the Security (New Group) dialog box:
Ask what
groups they
have (i.e., site
coordinator,
preparer) and
what actions
one has.
4. Type the new group name in the Group name box.
5. Type a brief description for the new group in the Description box.
6. Select the actions to which you want the group to have access from
the Available actions list and add them to the Group actions list
by clicking the Add button.
© 2006 Universal Tax Systems, Inc.
103
Chapter 4: Working with Users and Groups
The Available actions list includes all of the securable menu
commands and actions in TaxWise and the TaxWise Utility.
TaxWise lists the menu commands and actions in alphabetical
order.
If you want the group to have any access to the TaxWise Utility,
you must move the Utilities/Setup Options menu command
from the Available actions list to the Group actions list.
To remove an action from the Group actions list, select the
action and click Remove.
You can also double-click actions to move them from one list to
the other.
You can also drag and drop the actions from one list to the
other.
To select and move multiple actions at one time, do one of the
following:
To select multiple, sequential items, select the first item you
want to move, press and hold the Shift key, scroll to the last
item you want to move and select it, and then click either
Add or Remove.
To select multiple, non-sequential items, press and hold the
Ctrl key while you select the items you want to move, and
then click either Add or Remove.
7. Click OK to save your new group.
TaxWise displays the Security Manager with the new group listed.
8. Do one of the following:
To save your changes and close Security Manager, click
OK.
To add more groups, click New.
104
© 2006 Universal Tax Systems, Inc.
Chapter 4: Working with Users and Groups
Under what
circumstances
would you want
to modify a
group?
Modifying Groups
To modify a group in TaxWise, use the following steps:
1. Click the Tools menu and click Utilities/Setup Options.
TaxWise displays the TaxWise Utility.
2. Click the Setup menu and click Security Manager.
TaxWise displays the Groups tab of the Security Manager.
3. Select the group you want to change and click Modify.
TaxWise displays the Security (New group) dialog box.
4. Make any necessary changes to the group and click OK.
TaxWise displays the Security Manager.
5. Click OK to save your changes.
Deleting Groups
You must
move/delete all
users assigned
to a group
before you
delete that
group.
To delete a group in TaxWise, use the following steps:
1. Click the Tools menu and click Utilities/Setup Options.
TaxWise displays the TaxWise Utility.
Click the Setup menu and click Security Manager.
TaxWise displays the Groups tab of the Security Manager.
2. Select the group you want to delete and click Delete.
What happens
to the user
assigned to a
deleted group?
Note that the default groups, Administrators, Demo,
Superuser and Training cannot be deleted.
TaxWise displays the confirmation message box, as illustrated
below:
3. Click Yes to delete the group.
© 2006 Universal Tax Systems, Inc.
105
Chapter 4: Working with Users and Groups
TaxWise displays the Security Manager.
4. Click OK to save your changes.
106
© 2006 Universal Tax Systems, Inc.
Chapter 4: Working with Users and Groups
Understanding Default User Names
Before tax season starts, you should add the name of each user at
your site to TaxWise. Users can only view and modify their own
returns.
The Admin User
Logging in as Admin allows you to set up system defaults and add the
user names for preparers and others at your site who will use
TaxWise. The Admin user can perform the following tasks in TaxWise:
Create Tax Form Defaults that can be easily copied to new user
names when the names are added to the system.
Modify print defaults that are automatically available to all users.
Open and use Security Manager to add user names, assign
passwords, create groups, and assign rights.
Open, edit, print, and create e-files for all users’ tax returns.
Move, rename, and delete all users’ returns.
Move, copy, and delete other users’ files in TaxWise Explorer.
Explain the
default user
names, the
functions
available to
each name, and
which groups
are assigned to
each user.
The Admin user cannot start a new return.
The Guest User
Returns should not be created in the Guest user name.
The Guest user is the only user installed by default that can be used to
start a new, live tax return. The Guest user has unlimited access to
TaxWise except for using Security Manager.
© 2006 Universal Tax Systems, Inc.
107
No users should
create returns
under the Guest
user name.
Chapter 4: Working with Users and Groups
The Training User
Logging in as Training allows you to prepare practice returns and
transmit them to the Training EFC. The Training user has limited
access within TaxWise.
You cannot prepare live tax returns when you are logged in as
Training. The Primary SSN used in the Training user must start
with three random numbers followed by the six-digit EFIN. EINs
must also start with three random numbers followed by the sixdigit EFIN.
Remember, only
Admin users can
create/modify/de
lete new users.
Adding User Names
To add a user name to TaxWise, use the following steps:
1. Click the Tools menu and click Utilities/Setup Options.
TaxWise displays the TaxWise Utility.
2. Click the Setup menu and click Security Manager.
TaxWise displays the Security Manager.
3. Click the Users tab.
108
© 2006 Universal Tax Systems, Inc.
Chapter 4: Working with Users and Groups
TaxWise displays the Users tab of the Security Manager dialog
box, as illustrated below:
Explain the
process of
creating new
user names.
Create user
name Jane and
assign her to the
SuperUser
group.
4. Click New.
© 2006 Universal Tax Systems, Inc.
109
Chapter 4: Working with Users and Groups
TaxWise displays the Security (New user) dialog box:
5. Type the new user name in the User name box.
6. Type the user name’s password in the Password box.
7. Do one of the following:
If you want to assign the user name to the default SuperUser
group, proceed to the next step.
If you want to assign the user name to the Training group,
double-click Training in the Available groups list. This
action moves Training to the Assigned groups list and
moves SuperUser to the Available groups list.
Remember, if
assigning a user
to the Training
group, put a T
before the user
name.
If you want to assign the user name to one or more groups
you have created, double-click the group(s) in the Available
groups list to which you want the user name assigned. By
default SuperUser will already be in the Assigned Groups
box and will remain there unless you select the Training
group.
8. Click OK.
110
© 2006 Universal Tax Systems, Inc.
Chapter 4: Working with Users and Groups
TaxWise returns you to the Security Manager dialog box and
displays the user name you added:
Add new
users Joyce,
Tom, and, if
time permits,
John and give
them
SuperUser
rights.
9. Do one of the following:
Click New to add another user name.
Click OK to save your changes and close the Security
Manager dialog box.
© 2006 Universal Tax Systems, Inc.
111
Chapter 4: Working with Users and Groups
If you have already set Tax Form Defaults in user Admin, when you
close Security Manager, TaxWise displays the New User Setup
dialog box if you added multiple users:
Copy the Tax
Form Defaults to
all new users.
If you only added one user, TaxWise displays a message box
similar to the following:
TaxWise does not actually copy print defaults to each new user
name, but each user uses the same print defaults as the Admin
user unless he modifies his own print defaults. The same is true
for user-defined history lists.
10. Do one of the following:
If you have added multiple users, make sure there is a check
mark in the check box next to the user names to which you
want to copy defaults and click OK.
If you have added multiple users, and you only want to copy
the Tax Form Defaults to one or some of the new user(s),
clear the checkboxes for those to whom you do not want to
copy the defaults and click OK.
112
© 2006 Universal Tax Systems, Inc.
Chapter 4: Working with Users and Groups
If you added a single user and want to copy the Tax Form
Defaults to the new user, click Yes.
If you added a single user and do not want to copy the Tax
Form Defaults to the new user, click No.
Modifying User Names
You can add, remove, or change a user’s password or change the
group(s) to which a user is assigned.
All user names MUST have a password, including Guest
and Training.
To modify a user name in TaxWise, use the following steps:
1. Click the Tools menu and click Utilities/Setup Options.
Explain the
process of
modifying
existing user
names and
under what
circumstances
you might make
changes to a
user name.
TaxWise displays the TaxWise Utility.
2. Click the Setup menu and click Security Manager.
Change user
Joyce to the
Training group.
TaxWise displays the Security Manager dialog box.
3. Click the Users tab.
TaxWise displays the Users tab of the Security Manager.
4. Select the user name you want to change and click Modify.
TaxWise displays the Security dialog box, as illustrated below:
5. Make any necessary changes to the user name and click OK.
© 2006 Universal Tax Systems, Inc.
113
Chapter 4: Working with Users and Groups
TaxWise displays the Security Manager dialog box.
6. Click OK to save your changes.
Deleting User Names
Explain the
process of
deleting user
names and
caution
preparers about
backing up
returns prior to
deleting.
Remind
students that
they will learn
how to back up
returns late in
this course.
Before deleting a user name, you must move or delete all of that user’s
live tax returns using TaxWise Explorer.
TaxWise suggests making a backup of all returns prior to
deleting them.
If the user has only prepared training returns in the Training
group, you do not have to move or delete the returns before
deleting the user name.
To delete a user name in TaxWise, use the following steps:
1. Click the Tools menu and click Utilities/Setup Options.
TaxWise displays the TaxWise Utility.
2. Click the Setup menu and click Security Manager.
TaxWise displays the Security Manager dialog box.
3. Click the Users tab.
TaxWise displays the Users tab of the Security Manager.
Delete user
Tom.
4. Select the user name you want to delete and click Delete.
TaxWise displays a message box similar to the following:
5. Click Yes to delete the user name.
TaxWise displays the Security Manager dialog box.
If the user name you are deleting contains returns, you will see
the following message box:
114
© 2006 Universal Tax Systems, Inc.
Chapter 4: Working with Users and Groups
Point out this
message box,
as students
won’t see it in
your demo.
6. Click OK, delete or move the returns, and then follow these
instructions to delete the user.
7. Click OK to save your changes.
© 2006 Universal Tax Systems, Inc.
115
Chapter 4: Working with Users and Groups
Practice Exercise
1. Log in to TaxWise using the Admin User name.
Recap the topics
covered in this
chapter.
2. Add a new group called Receptionist and give that group the
following rights:
Tax Estimator
Search and Query Taxpayer
3. Add the User name Ann, and then assign Ann to the group
Receptionist. This should be the only group to which she is
assigned.
116
© 2006 Universal Tax Systems, Inc.
Chapter 5: Using TaxWise Explorer
Chapter 5: Using TaxWise Explorer
In this chapter, you should learn to:
Open TaxWise Explorer.
Use TaxWise Explorer.
© 2006 Universal Tax Systems, Inc.
Review
objectives and
call for
questions.
117
Chapter 5: Using TaxWise Explorer
Opening TaxWise Explorer
Explain that TW
Explorer is a
housekeeping
tool.
You can use TaxWise Explorer to move, rename, and delete tax
returns and copy, move, and delete other files. The Admin user can
copy and/or move files on the system to another. All other users can
only select their files in their own user subdirectories and copy or move
the files to another location on the system.
To open TaxWise Explorer, use the following steps:
1. Click the Tools menu and click Utilities/Setup Options.
TaxWise displays the TaxWise Utility.
2. Click the File menu and click TaxWise Explorer.
TaxWise displays the TaxWise Explorer dialog box:
Point out that if
logged in as
Admin user you
can view all
returns in other
user names.
118
© 2006 Universal Tax Systems, Inc.
Chapter 5: Using TaxWise Explorer
Using TaxWise Explorer
When you log in as the Admin user, you have access to files in all
other users. If you are logged in as any other user, you have access to
perform operations on only those files belonging to that user.
The following table describes the actions you can perform in TaxWise
Explorer:
Action
Description
Copy
This action allows you to copy Tax Form Defaults,
History Lists, Packet Forms Lists, Form Print Defaults,
and User-defined History Lists from your user
subdirectory to another user or to another location. You
cannot copy tax returns to another user. The Admin user
can copy many other types of files to other locations.
Delete
Allows you to delete tax returns and other files. When
you delete a file, you cannot recover it. TaxWise does not
copy it to the Windows Recycle Bin or any other location
on your computer.
If you are deleting tax returns to free up hard drive space,
make sure you have at least one good backup copy of
the returns you want to delete. You will learn more about
backing up and restoring data later in this course.
Move
Allows you to move tax returns and other files from one
user to another.
Rename
Allows you to change the file name of an existing tax
return. TaxWise automatically puts a two-character code
at the beginning of a tax return file name indicating the
tax year and tax package. When you rename a return, do
not type this code as part of the new file name.
© 2006 Universal Tax Systems, Inc.
119
Explain how
each would be
used. For
example, I
created returns
under “X” user
name by
mistake. Admin
could use Move
to put them in
my user name.
Point out tables.
Chapter 5: Using TaxWise Explorer
The following table describes some of the file types you can copy,
move, or delete in TaxWise Explorer:
File Type
Description
Tax Form Defaults
The file name consists of 11 characters in the following
format:
number (tax year) + 1 character (tax package) + six
zeros (remaining file name info) + . + three zeros
(extension)
Example file name: 5I000000.000, where the 5
represents tax year 2005, and the I represents the 1040
Individual package.
The tax package can be identified as follows:
I – Individual (1040)
History
The .DAT extension identifies the History list built from
like fields as returns are prepared.
Example file name: HISTORY.DAT
User-defined
History Lists
The file name consists of 11 characters in the following
format:
number (tax year) + 1 character (tax package) + UserList
(remaining file name info) + .uhl (extension)
Example file name: 5IUserList.uhl, where the 5
represents tax year 2005, and the I represents the 1040
Individual package.
Packet Form Lists
The .PFL extension identifies the Print Packet Form List
files.
Example file name: Federal.PFL
Tax Returns
The file name consists of 11 characters in the following
format:
1 number (tax year) + 1 character (tax package) + the
name you gave the return (remaining file name info) + .
next three characters of the name you gave the return.
Example File name: 5IMarySm.ith, where the 5
represents tax year 2005, the I represents the 1040
Individual package, and the remaining nine characters
represent the file name you gave the return.
You cannot change the information in the File name or
package list.
The Statistics area displays information about the selected
return. If you select more than one tax return or any file other
than a tax return, TaxWise leaves these boxes blank. You
cannot change the information in the Statistics area.
To use TaxWise Explorer, use the following steps:
1. If necessary, open the TaxWise Explorer dialog box.
120
© 2006 Universal Tax Systems, Inc.
Chapter 5: Using TaxWise Explorer
2. In the Look in box, navigate to the folder that contains the file(s)
you want to use and click it to select it.
Click the plus (+) sign to the left of a folder or drive letter to
show its subdirectories.
Remember, the Admin user can select files from any drive or
folder. Other users can only select files from their own user
folders.
TaxWise displays the files in the folder you selected in the File
name/Package list, as illustrated below:
3. If you want to narrow the number of files that TaxWise Explorer
displays, select the specific file type you want to use from the
Restrict file list to drop-down list.
4. Select the action you want to perform from the Action drop-down
list.
The label on the Copy to/Move to drop-down list changes
based on which action you choose.
Move return
________ to
user Jane.
The text on the button at the bottom of TaxWise Explorer
changes based on which action you choose.
Delete return
_________.
5. Select the files you want to use in the File name/Package list.
To select more than one file, press and hold the Ctrl key while
you select files.
You cannot select multiple files if you are renaming a return.
© 2006 Universal Tax Systems, Inc.
Copy Admin’s
Tax Form
Defaults to user
Jane.
121
Rename return
_________ to
_________.
Chapter 5: Using TaxWise Explorer
6. Do one of the following:
If you want to copy the file(s) from one user name to
another, select the user to whom you want to copy the file(s)
to from the Copy to drop-down list.
If you want to copy the file(s) to another hard drive or a
removable disk, select Browse from the Copy to drop-down
list, typing the complete path of the destination in the
Location box of the Select Destination Path dialog box,
and clicking OK. You can also navigate to the destination
you want to use by selecting a drive from the Drives dropdown list and clicking the correct directory in the Directories
list:
122
© 2006 Universal Tax Systems, Inc.
Chapter 5: Using TaxWise Explorer
TaxWise performs the action you select and displays a message
box similar to the following:
If you want to delete the file(s), click the Delete button.
TaxWise displays a warning message:
Click Yes to continue, or click No to return to the TaxWise Explorer
screen without deleting.
If you click Yes, TaxWise displays the following message box:
7. Click OK.
If you want to move the file(s) from one user name to
another, select the user to whom you want to move the
file(s) from the Move to: drop-down list and click Yes.
© 2006 Universal Tax Systems, Inc.
123
Chapter 5: Using TaxWise Explorer
TaxWise displays the following message box:
8. Click OK.
If you want to rename a return, type the new name for the
return in the Rename to box and click Yes.
Point out 3189
note.
The IRS recommends that all preparers use the first five
letters of the taxpayer’s last name and the last four digits of the
taxpayer’s SSN when naming returns.
TaxWise displays the following message box:
Click OK.
If you want to move the file(s) to another hard drive or a
removable disk, select Browse from the Move to: dropdown list, typing the complete path of the destination in the
Location box of the Select Destination Path dialog box,
and clicking OK. You can also navigate to the destination
you want to use by selecting a drive from the Drives dropdown list and clicking the correct directory in the Directories
list.
124
© 2006 Universal Tax Systems, Inc.
Chapter 5: Using TaxWise Explorer
TaxWise displays a message box similar to the following:
9. Click OK.
© 2006 Universal Tax Systems, Inc.
125
Chapter 5: Using TaxWise Explorer
Practice Exercise
Recap the topics
covered in the
chapter.
Est. completion
time = 15 mins.
1. Log in to TaxWise using the Admin User name.
2. Open TaxWise Explorer.
3. Copy the Tax Form Defaults from the Admin user name to the
Guest user name.
4. Return to the TaxWise homepage and log in using the Guest User
name.
5. Start a new return using the TIN of 123-45-6789 and finish by
verifying that the defaults were properly copied.
126
© 2006 Universal Tax Systems, Inc.
Chapter 6: Working with Reports
Chapter 6: Working with Reports
In this chapter, you should learn how to:
Review
objectives and
call for
questions.
Use Management Reports.
© 2006 Universal Tax Systems, Inc.
127
Chapter 6: Working with Reports
Using Management Reports
Explain the
importance of
using
Management
Reports.
Show how to
view the Help for
reports. Explain
that the Help
files give
detailed
descriptions for
the available
reports.
Running and Printing a Management Report
TaxWise Individual Package includes more than 30 standard
management reports. TaxWise Miscellaneous and Puerto Rico
Packages include fewer reports.
You can customize each report by applying various filters and sort
criteria. For example, you can specify that a report include only returns
created before or after a certain date, or that a report include only
returns created by a certain preparer.
To run and print a report, use the following steps:
1. Click the Reports menu and then click Reports List.
TaxWise displays the Select a Report to Print dialog box:
Select the
Client List W/O
SSN report.
To access Help,
you can either
click the Help
button or press
F1. Both bring
up the same
screen. Scroll to
the bottom and
click 1040
Report
Descriptions for
details on each
1040 report.
To quickly select a report, start typing its name.
2. Select the report you want and click OK.
128
© 2006 Universal Tax Systems, Inc.
Chapter 6: Working with Reports
Explain the
different criteria
that can be used
for a more
customized report.
TaxWise displays the Report Criteria dialog box:
If you are in
charge of more
than one EFIN
and you want to
run a report for
only one EFIN,
type that EFIN in
the first six digits
of both the
beginning and
ending DCN
replacing the
zeros.
Explain the
importance of the
Include erased
returns option.
The following table describes the various criteria from which you can
choose:
Option
Description
Starting date
The default Starting date is January 1, 2006.
Choose any other date you want by clicking the
Calendar button or by typing the date in the
Starting date box.
Ending date
The default Ending date is December 31, 2006.
Choose any other date you want by clicking the
Calendar button or by typing the date in the
Ending date box.
Date
The default date criteria used is No Date Filter;
however, you can decide what type of date the
Starting date and Ending Date criteria will use.
Click the Date drop-down list and choose the date
filter you want.
User name
© 2006 Universal Tax Systems, Inc.
By including
Erased Returns,
you will know
exactly how many
returns were
created/started on
the computer;
however, the
report will not
indicate which
returns were
erased.
If you select Disk
under Print
Options, this will
take you directly
through the Export
steps without
bringing the report
to the screen.
Top and Left
margins can be
negative. When
adjusting margins,
increase or
decrease by small
amounts.
Enter a specific user name to generate a report of
returns in the subdirectory of this user only.
129
Chapter 6: Working with Reports
We recommend
Print Preview.
Option
Description
Preparer ID
Enter a Preparer ID to generate a report including
only returns with this Preparer ID in the Preparer
ID entry. In the TaxWise Individual package, the
Preparer ID entry is on the Main Information
Sheet.
State e-files only?
Select state
To include only returns with a specific state e-file
attached, type the state abbreviation in this entry.
Starting DCN
The report includes information about all returns
with this DCN or higher. The default starting DCN
is 000000-00000. The first six digits are the EFIN
and the last five numbers are the unique number
generated by TaxWise.
Ending DCN
The report includes information about all returns
with this DCN or lower. The default ending DCN is
999999-99999.
To run a report for a specific EFIN, enter the
desired EFIN in the Starting DCN and Ending DCN
fields.
Print Options
Determines the print output of the report (Print
Preview, Printer, or Disk).
Report Options
Select one or more report options in this section.
Select Print summary information only if you
want to see a summary of the report instead of a
full report. A summary includes subtotals and
totals but not a listing of all returns. Select Include
erased returns if you want to include returns that
have been erased using the Delete function in
TaxWise Explorer. Even though you can delete a
return from TaxWise, the client’s record is never
erased from the database. Select Print gray bar if
you want TaxWise to add a gray bar to separate
sections of the report to make reading easier.
Sort Order
The returns in each report can be sorted by
primary SSN, primary last name, or DCN. If you
choose primary last name, TaxWise sorts returns
first by last name, then by SSN. That is, clients
with the same last name will be sorted by SSN, not
by first name.
Label Options
This applies to mailing labels only. When you
select Mailing Labels from the Reports menu,
this option allows you to print phone numbers on
the mailing labels.
More Options
Select Print filter information on reports to print
information about the filter criteria selected on the
report. Modify margins of mailing labels by typing
specific measurements in each respective
Top/Left Margin box.
Do not use a date
filter, do print gray
bar, and sort by
primary last name.
130
© 2006 Universal Tax Systems, Inc.
Chapter 6: Working with Reports
3. Enter the desired filter criteria and click OK.
4. Do one of the following:
If you want to print a paper copy of the report, click the Print
button at the top of the screen.
If you want to export the report, click the Export button and
choose the format you want to use.
TaxWise prints the report as you specified, as illustrated below:
For a description of each report, see Management Reports in
TaxWise Help then select one of the report description links OR
click the Help button on the Select a Report to Print dialog
box.
© 2006 Universal Tax Systems, Inc.
131
Chapter 6: Working with Reports
Review of Reports that Help with Site Management
Briefly cover these
reports and the
information they
contain.
We are modifying the IRS reports to remove SSNs and will
replace them with file names.
Awaiting IRS Acks Summary
This report generates a list of returns that are awaiting
acknowledgment from the IRS. The summary provides the total
number of returns awaiting acknowledgment.
The report includes the following columns:
User Name – User name subdirectory where return is located
Preparer ID – Preparer ID from Main Information Sheet (Main
Info)
File Name
Taxpayer Name
Date Sent – Date sent to the IRS
Client List w/o SSN
The Client List w/o SSN includes all of the specific tax package clients
in the database. The summary provides the total number of returns for
each EFIN.
This report is delivered with the IRS CD.
The report includes the following columns.
File Name
Name – Taxpayer’s last name
Evening Phone – Client’s evening phone number
Daytime Phone – Client’s home phone number
Return Type – paper, e-file
Return Stage – Batched, not transmitted, In progress, etc.
Military Preparer Summary
This report provides detailed information about each return. Totals of
the following are listed at the end of the report: the number of returns,
number of e-files, e-file ratio, refund amount, form type, filing type,
filing status, Schedules C, D, E, and EIC, Form 2441 and Form 8606.
There are also counts of the number of returns done for members of
the Army, Navy, Air Force, Marines, Coast Guard and for Department
of Defense Civilians, totals for each military pay grade, as well as the
132
© 2006 Universal Tax Systems, Inc.
Chapter 6: Working with Reports
total value of services provided. The report includes the following
columns:
File Name
Last Name – Primary taxpayer’s last name
E-File Created – Date E-file was created
Ret Type – e-file, Paper, or Bank
Form Type – 1040, 1040A, 1040EZ
Filing Status – S = single, MJ = Married filing jointly, MS =
Married filing separately, HOH = Head of household, or Q =
Qualifying Widow(er)
Prep Fees
Refund – Refund amount
1040X – If Form 1040X was used, this column will print "Y".
Office Information
This report generates a list of all returns, grouped by EFIN, that lists
general information about each client’s return. No totals are given for
this report. The report includes the following columns:
File Name
Last Name – Primary taxpayer’s last name
Form – 1040, 1040A, or 1040EZ
Typing – RAL, EF (e-File), Pap (paper), ERC, DDR, or Oth
(Other)
Filing – S = single, MJ = Married filing jointly, MS = Married
filing separately, HOH = Head of household, or Q = Qualifying
Widow(er)
AGI – Adjusted Gross Income
EIC – Earned Income Credit
Refund – Refund Amount
Preparer Field Values
This report lists the Preparer Use entries from the Main Info page for
each return. The summary provides the total number of returns. The
report includes the following columns:
File Name
Last Name – Primary taxpayer’s last name
© 2006 Universal Tax Systems, Inc.
133
Chapter 6: Working with Reports
Prepuse 1-7 - Preparer Use Fields 1-7
Exporting Reports
You can export a report to a file that you can open in a different
software program.
To export reports, use the following steps:
1. From the Reports menu, click Reports List.
TaxWise displays the Select A Report To Print dialog box.
2. Select a report to print and click OK.
TaxWise displays the Report Criteria dialog box.
3. Select Disk in the Print Options box and click OK.
TaxWise displays the Export dialog box:
Select the format from the Format drop-down list and press the
Tab key.
Export the report
you just ran to
PDF.
Select the destination from the Destination drop-down list and click
OK.
TaxWise displays the Export Options dialog box:
4. Do one of the following:
134
© 2006 Universal Tax Systems, Inc.
Chapter 6: Working with Reports
Select All if you want to export all pages in the report.
Select Page Range and enter the starting and ending page
numbers.
5. Click OK.
TaxWise displays the Choose export file window:
It is recommended
that you change
the e-file name. If
you do not, it will
keep the report
name and be
written over each
time you run the
same report. You
may want to
rename the report.
You may want to
rename the report
to the report name
and date the
report was run.
6. If you choose, change the name of the file by typing the desired
name in the File name box.
7. Click Save.
TaxWise takes you back to the home page.
If you choose to save the file to your desktop, TaxWise creates
an icon for the report.
Do not save the reports to non-secure hardware or e-mail
reports via unencrypted e-mail.
© 2006 Universal Tax Systems, Inc.
135
Chapter 6: Working with Reports
Practice Exercise
Recap the topics
covered in this
chapter.
1. Log in to TaxWise using the Admin User name.
2. Run the following reports using the default settings:
Awaiting IRS Acks Summary
Client List w/o SSN
Office Information
3. Now re-run the Client List w/o SSN report using the following filter
criteria:
Include erased returns
Sort by primary last name
Print filter information on report
4. What changed on the report?
136
© 2006 Universal Tax Systems, Inc.
Chapter 7: Backing Up and Restoring Returns
Chapter 7: Backing Up and Restoring
Returns
In this chapter, you should learn how to:
Back up return.
Restore returns.
Review objectives
and call for
questions.
We need to make
sure that we have
several returns in
a user so that this
will work…
© 2006 Universal Tax Systems, Inc.
137
Chapter 7: Backing Up and Restoring Returns
Backing Up Returns
Detailed backup procedures can be found in Publication
Before class,
make sure you
have a backup
folder created
on hard drive
and returns
loaded in Guest
user name.
Ask the class
how often they
backup and
where they keep
the backup.
3189.
TaxWise allows you to make backup copies of one or more tax returns
by using the Backup to Disk command. Use this command to:
Copy tax returns and related files to a removable disk or
network drive for storage. You can simultaneously back up
returns from multiple user names.
Copy tax returns and related files to removable disk for transfer
to a different computer.
Copy the files needed for e-filing to removable disk so you can
transmit the files electronically from a different computer.
The backup commands in TaxWise copy only tax returns and
related files. We suggest that you establish a separate regular
backup procedure for your entire hard drive or network drive.
Contact your site administrator or technical coordinator for
assistance.
Explain the
necessity of
backing up daily.
“It is very
important that
you do a full
backup at the
end of every
work day. This is
your protection
in case your
system crashes
or, for whatever
reason, there is
data lost. If your
site has multiple
stand-alone
computers, you
will want to
perform a full
backup on the
main
transmitting
computer as
well as each
non-networked
computer.”
To open the Backup Options dialog box, click the Tools menu and
click Backup to Disk.
TaxWise displays the Backup Options dialog box:
Use the instructions in the following sections to perform the
various types of backups.
You must use the Restore from Disk command on the Tools
menu to restore information from a backup file.
138
© 2006 Universal Tax Systems, Inc.
Chapter 7: Backing Up and Restoring Returns
Performing a Regular Backup
Use this procedure on a regular basis to make copies of your work to
guard against data loss and for permanent storage.
The Regular Backup procedure backs up the tax return and all related
files (IRS and state electronic files, database records, and client letter
templates).
To perform a regular backup, use the following steps:
If you are backing up to a floppy disk, make sure you have
enough blank, formatted disks available.
Suggest the use
of a portable
flash drive (jump
drive, thumb
drive).
Show a physical
example.
1. Click the Tools menu and click Backup to Disk.
Ask if others use
different media.
TaxWise displays the Backup Options dialog box.
2. Click Regular Backup and click OK.
TaxWise displays the Select User dialog box:
3. Select the user name(s) whose returns you want to back up and
click OK.
To select multiple names, press and hold the Ctrl key and click
the names.
© 2006 Universal Tax Systems, Inc.
Walk through
backup. Select
Guest user
name.
139
Chapter 7: Backing Up and Restoring Returns
Select top three
returns for
backup.
TaxWise displays the Backing up from… dialog box:
The information
for using a CD-R
or CD-RW with
TaxWise is in KBase answer id
# 782.
The list displays the selected user’s files consecutively.
4. Select the returns you want to back up from the list by doing one of
the following:
Click each individual file to be included in the backup and
click OK.
To choose a list of sequential files, click the first one, press
and hold the Shift key, and click the last one and click OK.
To choose a list of non-sequential files, click the first one,
press and hold the Ctrl key, and click additional files and
click OK.
Click the Select All button.
5. Click OK.
If you select multiple user names, repeat step 4. If this is the last
user name, proceed to the next step.
140
© 2006 Universal Tax Systems, Inc.
Chapter 7: Backing Up and Restoring Returns
TaxWise displays the Select a directory where the current backup
will be saved dialog box:
6. Select the drive and directory where you want the backup to be
saved and click OK.
Point out notes.
You can type the complete path in the Location box or select a
drive from the Drives box (click the arrow for a drop-down menu
of drives on your system) and a directory from the Directories
box.
During the backup process, TaxWise displays status messages
in the bottom left corner of the TaxWise status bar.
If you are backing up to floppy disk, be sure to have enough
blank, formatted disks available. TaxWise prompts you to insert
a new disk when required. Be sure to number the disks as you
remove them from the floppy disk drive so you can insert them
in the correct order when you restore.
If you are backing up to the same drive or diskette to which you
previously backed up, TaxWise displays a message box similar
to the following:
© 2006 Universal Tax Systems, Inc.
Save to backup
folder created
on hard drive.
141
Chapter 7: Backing Up and Restoring Returns
Do one of the following:
Click Yes to continue and overwrite the existing backup.
Click No to save to another location.
Click Cancel to exit the backup procedure.
TaxWise displays the following message box when the backup is
complete:
7. Click OK.
8. Remove the (last) disk.
Performing an Advanced Backup
This option enables you to specify which returns and what type of data
to back up.
1. Click the Tools menu and click Backup to Disk.
TaxWise displays the Backup Options dialog box.
2. Select Advanced Backup Options and click OK.
142
© 2006 Universal Tax Systems, Inc.
Chapter 7: Backing Up and Restoring Returns
TaxWise displays the Advanced Backup Options dialog box:
Explain
difference
between
Regular and
Advanced
backup and
what each
option allows
you to do.
3. Indicate which returns to include by selecting one of the following
options in the Indicate returns to include section:
All returns
New/Changed returns, which limits the list to returns that were
started or changed since the last backup
Finished returns, which limits the list to 1) returns that have
been accepted by the IRS and (if applicable) the state and 2)
paper returns that have been marked as ready to file.
Use “wide list” filter, which causes the list of returns to include
the SSN, file name, taxpayer name, and more.
Narrow format lists returns by file name only. Narrow format
typically displays more quickly. If you select wide list you can
filter the list to help you select only a particular return or type of
return. Selecting Use “wide list” filter causes TaxWise to add
the Filter button to the bottom of the dialog box:
© 2006 Universal Tax Systems, Inc.
143
Select All
Returns, Start a
New Return, all
return
components
listed, and Keep
return
components.
Chapter 7: Backing Up and Restoring Returns
If you are trying to find a particular return or a particular type of
return to back up, you can use the Filter feature to eliminate
returns from the list that do not qualify. In order to apply a filter,
choose Use “wide list” filter and click the Filter button at the
bottom of the dialog box. TaxWise displays the Filter Criteria
dialog box:
If you are searching for a particular return to back up, enter the
primary SSN in the Taxpayer’s SSN field and click OK. TaxWise
144
© 2006 Universal Tax Systems, Inc.
Chapter 7: Backing Up and Restoring Returns
displays only that return. If you do not know the SSN but you know
the last name, fill in the Taxpayer’s Last Name field. When you
click OK, TaxWise displays only returns with that taxpayer last
name.
To select Return Type and Return Status, click the arrow beside
the entry for a drop-down list.
To exclude certain returns or types of returns, check the Exclude
conditions below box. Then fill in one or more of the criteria
entries.
The filter criteria stay in effect until you change them. The next
time you back up returns, if all your returns do not appear on the
list, change to wide format and click the Filter button to see if
filters have been applied. Clear any unwanted filter criteria.
© 2006 Universal Tax Systems, Inc.
145
Point out
warning.
Chapter 7: Backing Up and Restoring Returns
4. Indicate which components to include by selecting one or more of
the following in the Components to include in backup section:
Return Files (which are always included)
IRS, State, and Bank transmittal files
Database Records (required with transmittal files)
Client Letter Templates
5. Choose a method of backup from one of the following in the
Method of Backup section:
Add to previous backup, which adds selected returns to a
previous backup file. The backup file will include both new
and previously backed up returns.
Start a new backup, which causes TaxWise to write over
any backup file on the disk in the backup drive. Prior backup
information will be lost. Always use a blank, formatted disk
for backup unless you want to overwrite a previous backup.
When is a
situation that
you would want
to erase return
components?
6. Choose the file resolution after backup from the following in the File
resolution after backup section:
Keep return components, which causes all of the return
components to remain on your computer’s hard drive.
Erase return components, which causes TaxWise to delete
the original copy of the return and all associated files except
database records from your hard drive when the backup is
complete.
Point out warning.
Database records are never erased. They are stored in the
UTS06/Database directory.
7. When you have selected the options desired, click OK and proceed
as in a Regular Backup (see step 1 of Regular Backup).
146
© 2006 Universal Tax Systems, Inc.
Chapter 7: Backing Up and Restoring Returns
Restoring Returns
Use Restore from Disk to restore one or more files to your hard drive
from a backup disk.
Make a note of the user name to which you are restoring returns so
you can find the returns later when you need to edit them. In order to
restore to the original user names you must use Advance Restore
Options.
To restore from a backup disk, use the following steps:
1. Log into TaxWise as the user you want to contain the restored files.
2. Click the Tools menu and click Restore from Disk.
TaxWise displays the Select a directory that contains the previous
backup you wish to restore dialog box:
Walk through
restoring returns
you backed up.
TaxWise determines the type of restore procedure needed from
the backup file(s) on the backup disk.
3. Select the drive and directory where the backup is located and click
OK.
© 2006 Universal Tax Systems, Inc.
147
Chapter 7: Backing Up and Restoring Returns
If you made the backup using Regular Backup, TaxWise
displays the Restore Options dialog box:
If you are in the
Admin user name,
you will only see
Advanced Restore
Options.
If you made the backup using Advanced Backup Options,
TaxWise displays the Advanced Restore Options dialog box.
Restore from Full Backup
This option restores all components that were backed up with the
Regular Backup procedure. TaxWise copies returns to the
subdirectory of the currently active user name, unless you select
Advanced Restore Options and mark Restore to Original User.
To restore from full backup, use the following steps:
1. In the Restore Options dialog box, select Restore from Full
Backup and click OK.
TaxWise displays the Select User Name(s) dialog box:
2. Click the user name(s) whose returns you want to restore and click
OK.
148
© 2006 Universal Tax Systems, Inc.
Chapter 7: Backing Up and Restoring Returns
TaxWise displays the Restoring to: dialog box:
If you selectmore than one user name, each user’s list of returns
appears consecutively.
3. Select the return(s) you want to restore from each user name and
click OK.
A return must have a check mark beside it to be selected.
TaxWise displays a message box similar to the following, indicating
that the process is complete:
4. Click OK.
Make a note of the user name to which you are restoring so that
you can find these returns later if you need to edit them. Ideally
you should establish a procedure for restoring returns so that
you always know to which user name a return is restored.
© 2006 Universal Tax Systems, Inc.
149
Point out
warning.
Chapter 7: Backing Up and Restoring Returns
If a return is restored using a user name different from the user
name under which it was created, the database will reflect only
the original user name, not the user name to which the return
was restored, until you edit the return.
Advanced Restore Options
To restore using advanced restore options, use the following steps:
1. In the Restore Options dialog box, select Advanced Restore
Options and click OK.
TaxWise displays the Advanced Restore Options dialog box:
2. Indicate all of the components to restore from the following list in
the Components to restore from backup section:
Return Files, which restores the tax return file for each
return. TaxWise copies these files to the currently active
user name, unless you select Original Users under Restore
Directory Option.
IRS, State and Bank transmittal files, which restores IRS
e-files and state e-files. TaxWise copies these files to the
UTS06\TRANSMIT folder.
Database Files, which restores the database record for
each return. TaxWise copies these records to the
appropriate database table in the UTS06\DATABASE folder.
This option is unavailable because TaxWise automatically
backs up database files.
150
© 2006 Universal Tax Systems, Inc.
Chapter 7: Backing Up and Restoring Returns
Client Letter Templates, which restores Client Letter
Templates to the UTS06\CLETTERS folder.
You can choose one or a combination of the above options.
3. Choose one of the following in the Restore Directory Option
section:
Original Users, which restores only the return files to the
original user names.
TaxWise alerts you If the user name does not exist and skips
that user’s returns. You must add that user name to the system
before you can restore the returns.
If a user name is password-protected, TaxWise informs you and
skips that user’s returns. The password-protected user name
must be the active user name in order to restore that user’s
returns.
Current User, which restores the tax return files to the
currently active user name.
Make a note of the user name to which you are restoring so that
you can find these returns later if you need to edit them. Ideally
you should establish a procedure for restoring returns so that
you always know to which user name a return is restored.
If a return is restored to a user name different from the user
name under which it was created, the database record will
reflect only the original user name, not the user name to which
the return was restored, until you edit the return.
4. Select from one of the following options in the Confirmation
Option section:
Confirm all overwrites, which causes TaxWise to ask for
confirmation before overwriting any data during the restore
process.
Confirm only when backup is older than current data,
which you should use to avoid overwriting any changes you
have made to a return since the backup file was made.
Do not ask for confirmation, which causes TaxWise not to
ask for confirmation before overwriting data during the
restore process.
5. Click OK.
© 2006 Universal Tax Systems, Inc.
151
Chapter 7: Backing Up and Restoring Returns
TaxWise displays the Select User Name(s) dialog box:
6. Select the user names for which you want to restore the users and
click OK.
TaxWise displays the Restoring to: dialog box:
7. Select the returns you want to restore by selecting their respective
check boxes and click OK.
152
© 2006 Universal Tax Systems, Inc.
Chapter 7: Backing Up and Restoring Returns
TaxWise may display a Confirm message box, which is similar to the
following, allowing to you verify that you want to overwrite the return
that already exists on your computer:
TaxWise may display several of these message boxes,
depending on the options you chose in the Advanced Restore
Options dialog box and in the Restoring to dialog box.
8. Click OK for each Confirm box that TaxWise displays.
When TaxWise finishes restoring your returns, it displays an
Information message box, which is similar to the following:
9. Click OK.
© 2006 Universal Tax Systems, Inc.
153
Chapter 7: Backing Up and Restoring Returns
Export this
database to the
desktop.
Exporting/Importing EIN Database
The Export/Import EIN Database feature is most beneficial to sites with
non-networked computers. This allows you to keep a complete
employer database for all non-networked machines in a central
location, such as the transmitting computer.
Exporting the EIN Database
To export the EIN database, use the following steps:
1. Insert a removable disk in the drive.
2. On the Tools menu, click Export/Import EIN Database.
TaxWise displays the Export/Import dialog box:
3. In the Export to box, click the Browse button.
This is another
good opportunity
to talk about the
convenience of
removable
media storage
devices.
154
© 2006 Universal Tax Systems, Inc.
Chapter 7: Backing Up and Restoring Returns
TaxWise displays the Browse dialog box:
4. Navigate to the location to which you want to export the file and
click Open.
5. Click Begin.
6. When the export is complete, take the removable media to the
computer that needs the database.
Importing the EIN Database
To import the EIN database, use the following steps:
Import from the
desktop.
1. Insert the disk into the drive.
2. On the Tools menu, click Export/Import EIN Database.
© 2006 Universal Tax Systems, Inc.
155
Chapter 7: Backing Up and Restoring Returns
TaxWise displays the Export/Import dialog box:
3. Select Import from file.
The Export to box changes to Import from.
4. In the Import from box, click the Browse button.
TaxWise displays the Browse window:
156
© 2006 Universal Tax Systems, Inc.
Chapter 7: Backing Up and Restoring Returns
5. Navigate to the location to which you exported your database and
click Open.
6. Click Begin.
TaxWise saves the EIN database to the UTS06/Database
directory.
© 2006 Universal Tax Systems, Inc.
157
Show the class
where this is
and what it looks
like.
Chapter 7: Backing Up and Restoring Returns
Practice Exercise
Recap the topics
covered in this
chapter.
1. Why is it important to back up returns on a regular basis?
2. Where should TaxWise backups be stored and why?
3. Perform a regular backup in TaxWise. Back up to the desktop of
your PC.
4. Restore from the backup you just made to ensure that it is not
corrupt.
158
© 2006 Universal Tax Systems, Inc.
Chapter 8: Using TaxWise Mail
Chapter 8: Working with TaxWise Mail
In this chapter, you should learn how to:
Review
objectives and
call for
questions.
Use TaxWise Mail
© 2006 Universal Tax Systems, Inc.
159
Chapter 8: Using TaxWise Mail
Introducing TaxWise Mail
Explain that, for
security
purposes, only a
small number of
UTS employees
are authorized
by the IRS to
view returns
prepared by IRS
locations.
Because of this,
if they call for
support, the may
have to be
transferred in
order for
someone to help
them.
You can use Send TaxWise Mail to create an electronic mail message
for the TaxWise Customer Support staff or another site that
corresponds with or transmits returns to the UTS Electronic Filing
Center.
TaxWise mail goes to the UTS EFC. Replies to TaxWise mail from
Customer Support will come to you as an acknowledgment from the
EFC.
Sending TaxWise Mail
To send a message, use the following steps:
1. Do one of the following:
Click the Communication link on the left side of the home
page and click Send TaxWise Mail.
Click the Communications menu and click Send TaxWise
Mail.
TaxWise displays the Compose/Send Message dialog box:
Example:
Select Send to
EFIN.
Type in your
EFIN.
Enter IRS Tax
Help in the
Subject line.
Type Need help
with
calculation of
1040, pg, line 7.
in the body.
Click Attach to
attach return.
2. Select the destination for the message.
The default is to send to TaxWise Customer Support.
160
© 2006 Universal Tax Systems, Inc.
Chapter 8: Using TaxWise Mail
You can also send mail to one or several EFINs as described
later in this lesson.
3. Click in the Subject box and type the subject of the message.
4. Click in the large text box below the subject line and type the text of
your message.
The text box must contain text in order to send the message.
If you are sending this message to Customer Support,
completely describe any messages or errors TaxWise displays
or describe the assistance you require so Customer Support
can better assist you.
5. Click Send.
TaxWise sends the message.
If you choose to send the message but the transmission is
interrupted for any reason, TaxWise reminds you that you have
a message to send the next time you click Send TaxWise Mail.
You can click Yes to send the message or click No and erase
the message.
Saving a Message
To save a message for future use after the message has been created,
use the following steps:
1. Start and enter the subject and text for the message as you
normally would.
2. Click Save.
TaxWise displays the File Name dialog box:
3. Enter a unique name for the message in the Enter File Name box.
In a valid file name you cannot use spaces, asterisks, or
question marks. The characters can be numbers, letters,
hyphens(-), underscores(_), tildes (~), exclamation points (!),
pound signs (#), percent signs (%), and ampersands (&).
4. Click OK.
© 2006 Universal Tax Systems, Inc.
161
Save as Test
e-mail.
Chapter 8: Using TaxWise Mail
TaxWise saves your message.
Addressing a Message to Multiple EFINs
Show how to
create a
message (to
update state)
with multiple
EFINs and
how to save
the message.
To send mail to more than one EFIN, use the following steps:
1. Start and enter the subject and text for the message as you
normally would.
2. Make sure you select Send to EFIN under Destination.
3. Click the Address button.
TaxWise displays the Add Additional Addresses dialog box:
4. Enter the EFINs in the Enter Additional Addresses box.
It is not necessary to press the enter key as you enter multiple
EFINs. TaxWise adds them to the list automatically after you
type the sixth character, as illustrated below:
162
© 2006 Universal Tax Systems, Inc.
Chapter 8: Using TaxWise Mail
5. When you finish entering EFINs, click OK.
TaxWise returns you to the Compose/Send Message dialog box
and displays MULTI in the Send To EFIN box:
6. Click Send.
© 2006 Universal Tax Systems, Inc.
163
Chapter 8: Using TaxWise Mail
TaxWise sends the message.
TaxWise prints the list of EFINs on the e-mail once it is
processed.
Attaching a File to a Message
To attach a file or files to a message, use the following steps:
1. Start and enter the subject and text for the message as you
normally would.
2. Click the Attach button.
TaxWise displays the Select File to Attach dialog box and defaults
to open in the user name you are currently in:
3. Select the files you want to attach by doing one of the following:
Click an individual file.
To choose a list of consecutive files, click the first one, press
and hold the Shift key, and click the last one.
To choose a list of non-consecutive files, click the first one,
press and hold the Ctrl key, and click additional files.
To attach a file not in the subdirectory of the active user name,
navigate to the user name that you want.
4. Click Open.
164
© 2006 Universal Tax Systems, Inc.
Chapter 8: Using TaxWise Mail
TaxWise attaches the file(s) to your message as illustrated below:
5. Click Send.
TaxWise sends your message and a copy of the file(s) you
attached.
Moving a Return Sent by Another EFIN
TaxWise automatically puts returns sent by another EFIN into the
Guest user name. To move the returns from the Guest user name to a
created user name, use the following steps:
1. Log in as the Admin user.
2. On the Tools menu, click Utilities/Setup Options.
© 2006 Universal Tax Systems, Inc.
165
Chapter 8: Using TaxWise Mail
TaxWise displays the TaxWise Utility:
3. On the File menu, click TaxWise Explorer.
TaxWise displays TaxWise Explorer:
4. Double-click USERS, and then click GUEST.
5. TaxWise displays the returns that are stored in the Guest user
name in the File name/Package column.
6. Select the returns you want to move.
166
© 2006 Universal Tax Systems, Inc.
Chapter 8: Using TaxWise Mail
7. In the Action: drop-down box, select Move Files to Another
Location.
8. In the Move to: drop-down box, select the user to which you want
to move the returns.
9. Click Move.
The returns will be available in the user name to which you
moved them.
Opening a Previously Saved Message
To open a previously saved message, use the following steps:
1. Do one of the following:
Click the Communication link on the left side of the home
page and click Send TaxWise Mail.
From the Communications menu, click Send TaxWise Mail.
TaxWise displays the Compose/Send Message dialog box.
2. Click the Open button.
TaxWise displays the Select File to Retrieve dialog box:
For a message to be available in the Select File to Retrieve
dialog box it must first be saved. TaxWise includes two pre-set
messages that you can complete and send to TaxWise
Customer Support: PROBLEM.RPT and CUSTINFO.RPT.
3. Click the message you want to open and click OK.
© 2006 Universal Tax Systems, Inc.
167
Open Test
e-mail.
Chapter 8: Using TaxWise Mail
TaxWise displays the message in the Compose/Send Message
dialog box.
4. Edit the message as necessary.
5. Add addressees as necessary.
6. Click Send.
TaxWise sends the message.
Printing a Message
To print a message, create the message as you normally would, and
click the Print button. TaxWise sends the message to the default print
device you selected in Printer Setup.
Getting TaxWise Mail
To get TaxWise Mail, use the following steps:
1. Do one of the following:
Click the Communication link on the left side of the home
page and click Get Acks, Mail and Updates.
Walk through
getting mail.
Make sure you
have a mail
message to
pick up.
Click the Communications menu and click Get Acks, Mail
and Updates.
TaxWise displays the Get Acknowledgements From… dialog box:
2. Select Get Fed/State Acks, Mail, Updates from Electronic Filing
Center and click Get.
168
© 2006 Universal Tax Systems, Inc.
Chapter 8: Using TaxWise Mail
TaxWise displays the ELECTRONIC FILING CENTER dialog box,
which shows the progress of the communication:
3. When Disconnect changes to Connect, scroll to the bottom of the
Session Information to see the results.
4. Click Close.
© 2006 Universal Tax Systems, Inc.
169
Chapter 8: Using TaxWise Mail
TaxWise displays the Select Acknowledgment Files dialog box:
Show the email message.
5. Select the e-mail files you want to process and click OK.
TaxWise displays the message on the screen.
6. To print the message, click Details then click the Print icon at the
top of the screen.
170
© 2006 Universal Tax Systems, Inc.
Chapter 8: Using TaxWise Mail
Practice Exercise
1. Log in as the Training user name.
Recap the topics
covered in this
chapter.
2. Open TaxWise Mail.
3. Send an email to the EFIN of a fellow class member using the
following information:
The subject of the email is: Defaults.
The text of the e-mail message is: Attached are the Admin
defaults for the site.
Est. completion
time = 10 mins.
4. Attach the Tax Form Defaults to the message.
5. Save and then send the message.
© 2006 Universal Tax Systems, Inc.
171
Chapter 8: Using TaxWise Mail
172
© 2006 Universal Tax Systems, Inc.
Chapter 9: Working with Tax Returns
Chapter 9: Working with Tax Returns
In this chapter, you should learn how to:
Get started with electronic filing.
Carry forward prior year data.
Start a new return.
Work with entries.
Work with statements and scratch pads.
Use search and query features.
© 2006 Universal Tax Systems, Inc.
Review
objectives and
call for
questions.
173
Chapter 9: Working with Tax Returns
Getting Started
Explain tasks
the user should
perform before
preparing live
returns.
Remind class
about Help
options in TW.
TaxWise integrates federal and state tax preparation in all packages.
Information flows automatically from the federal return to the state
return.
When you finish entering all information into a tax return that is to be
filed electronically, you can immediately run Diagnostics and create the
electronic file (e-file). To transmit one or more e-files, use the Send
Federal/State Returns command on either the home page or the
Communications menu.
Remember, anytime you need help in TaxWise, you can:
Press the F1 key for TaxWise Help.
Press the Shift+F1 keys for IRS instructions.
Press the Shift+F1 keys while you are in a state form for state
instructions.
Access the TaxWise Knowledge Base on the Customer Support
site, for which you need an active Internet connection.
We will cover using the Knowledge Base later in this course.
174
© 2006 Universal Tax Systems, Inc.
Chapter 9: Working with Tax Returns
Carrying Forward Prior Year Data
See Publication 3189 for policies and requirements
concerning the use of this feature.
The Carry Forward Prior Year Data command allows you to bring
forward information from last year’s return into the current year’s
return. You do not have to retype information that remains the same
year after year.
The Carry Forward Prior Year Data command pulls data from last
year’s return into a file that is readable by the current version of
TaxWise. When you start a new return for a client, TaxWise displays a
message that indicates prior year data exists. You can load the prior
year data into the tax return at that time.
Your 2005 TaxWise returns must be on your system, and you
must know on which drive you saved the returns if it is different
from the drive on which you installed TaxWise 2006.
To carry forward prior year data, use the following steps:
1. Click the Tools menu, point to Carry Forward, and click Prior
Year Data.
TaxWise displays the Carry Forward Prior Year Data dialog box:
If the previous year TaxWise files are located on a directory
different that the current year or TaxWise, enter the drive letter
and a colon in the Directory containing files box (i.e.
D:\UTS05\USERS).
2. Click OK.
© 2006 Universal Tax Systems, Inc.
175
Stress that TW
2005 and
returns must be
on the computer
in order to carry
forward.
Chapter 9: Working with Tax Returns
TaxWise displays the Select User Name dialog box:
If TaxWise displays a message box indicating that you did not
select a user and it is exiting the process, check to make sure
that the Directory containing files box contains the correct
information.
3. Press and hold the Ctrl key while you select the user names whose
return information you want to carry forward.
4. Click OK.
If there are no returns in one of the user names you selected,
TaxWise displays the following message:
Error 199: This
error is common if
you are logged in
as Admin user
when doing carry
forward.
This is always the case for the Admin user.
176
© 2006 Universal Tax Systems, Inc.
Chapter 9: Working with Tax Returns
Click OK.
TaxWise displays a list of returns from the first user name you
selected:
Notice the Title bar shows the path with the User Name and in
the example above, 0/9 represents no returns have been
selected out of nine returns.
5. Do one of the following:
Click All Clients to carry forward the prior year data for all of
the clients for whom your site prepared tax returns under this
user name, click OK.
Press and hold the Ctrl key while you select the specific
returns you want to carry forward, and click OK. TaxWise
displays the list of returns for the next user name you
selected. Repeat this process for all the users you selected.
When you finish selecting returns, TaxWise processes your request
and displays a message box similar to the following:
© 2006 Universal Tax Systems, Inc.
177
Chapter 9: Working with Tax Returns
6. Click OK.
You can now load the prior year data when you start a new return.
TaxWise does not encrypt prior year data. Do not copy prior
year data files to non-secure hardware.
Loading Prior Year Data into a Current Tax Return
Each time you start a new return TaxWise searches for prior year data.
If the prior year data exists for the SSN you entered, TaxWise displays
a message box similar to the following:
Walk through
the process of
starting a new
return for SSN
105228241 that
has carry
forward data.
Close return.
Do one of the following:
Click Yes to load the data into the new return.
Click No to start the return without loading the data.
178
© 2006 Universal Tax Systems, Inc.
Chapter 9: Working with Tax Returns
Starting a New Return
Before starting a new return, make sure you are in the correct
year and tax package and logged in properly by looking at the
Title bar, as illustrated below:
Version of
TaxWise
Package
User
Name
This lesson includes steps and illustrations for the 1040
Individual package. Some steps and illustrations may vary
slightly, depending on the package you use.
To start a new return, use the following steps:
1. Click the Start a New Return link on the Home page.
You can also click the File menu and click Start a New Return.
You can also press the Ctrl+N keys to start a new return.
TaxWise displays the Enter Social Security Number dialog box:
2. Enter the primary Social Security Number for the tax return in the
SSN box and press the Tab key.
It is critical that the SSN be correct. Incorrect SSNs delay
taxpayer refunds.
3. Enter the SSN again in the Re-key SSN box and click OK.
If you carried forward prior year data for the SSN, TaxWise
displays a message box similar to the following:
© 2006 Universal Tax Systems, Inc.
179
While explaining
ways to start a
return, point out
different options
for keyboard
and mouse
users. Key in
SSN 415288241
twice to open
return.
Chapter 9: Working with Tax Returns
4. Click Yes to load carry forward data.
If there is carry forward data and you select Yes to load it, the
return loads at this point and you do not have to re-key the SSN.
TaxWise automatically inserts the SSN in the File name box.
You must enter a different file name in the File name box.
Refer to Publication 3189 for detailed instructions on
formatting the file name.
TaxWise displays the Main Information Sheet in the workspace:
180
© 2006 Universal Tax Systems, Inc.
Chapter 9: Working with Tax Returns
Working with the Main Information Sheet
You must complete the Main Information Sheet first – before
proceeding to any other form in the return. The information you
enter on the Main Information Sheet carries to other areas in the
return.
Immediately after you complete the Main Information Sheet, complete
all the income statements for your return, such as W-2, K-1, 1099-R, or
1099-G. Then complete other supporting forms and schedules.
Working with Forms
If you need to add a form to your return, you can do so by using one of
several methods:
Click the Add Form/Display Form List tab in the
Workspace to open the Find a form list.
Press the Ctrl+F10 keys to open the Find a form list.
Press the Shift+F10 keys to create a new, blank copy of the
form that is already open in the Workspace.
Click the Copy This Form tab in the Workspace to create a
new, blank copy of the form that is already open in the
Workspace.
While your cursor is in a tax form entry, click the QuickLink
icon or press the F9 key to link to the form from which the
entry’s data carries.
Open return for
SSN 110288241.
Point out
paragraph for
adding income
statements after
completing Main
Info.
Working with
Forms:
Go to 1040 pg 1,
line 7. Click
QuickLink, add
W2, enter gross
wages (10000),
and go back to
1040, pg 1, line 7.
Click QuickLink to
show how it now
takes you to the
W2.
This can only be done for forms that allow more than one copy.
Adding a Form from the Find a Form List
Adding a Form
from the Find a
Form list:
Press F10 twice to
get to the Find a
Form list. Point
out Notes listed on
page 181. For
step 3, type W2
and press Enter.
To add a form from the Find a form list, use the following steps:
1. Do one of the following:
Press the Ctrl+F10 keys.
Click the Add Form/Display Form List tab in the
Workspace.
© 2006 Universal Tax Systems, Inc.
181
Chapter 9: Working with Tax Returns
TaxWise displays the Find a form list:
2. Type the shortcut for the form in the Look for box and press the
Enter key.
For a numbered form, such as Form 2441, type the form
number and press the Enter key. For a lettered form, such as
Schedule A, type the form letter (A, in this case) and press the
Enter key. In most cases, you only need to type one or two
digits to find and select the form.
You can view complete list of shortcuts in the Shortcut column
of the Find a Form list. The shortcut keys are highlighted in
blue text.
If you cannot find the form you need, click Can’t find it? Try
Form Filter List and search for the form. For more information
on using the Form Filter, refer to TaxWise Help.
3. Double-click the form to add the form to the current return.
Go to W2 (Honda
of Rome) and
point out tab and
short cut
Shift+F10.
Adding a New, Blank Copy of an Open Form
When you complete a form, such as a W-2, in the Workspace and you
need to add a new, blank copy of that form, simply press the Shift+F10
keys or click the Copy This Form tab. TaxWise opens the form in the
Workspace.
182
© 2006 Universal Tax Systems, Inc.
Chapter 9: Working with Tax Returns
Some forms, such as the Main Information Sheet and the 1040,
cannot be duplicated.
Linking to a Form
Go to 1040, pg
1, line 7. Press
F9 to link to a
new W2. Point
out note at
bottom of page.
You can add forms to a return by linking from the entry to which the
form’s data will carry. For example, to open Form W-2, click the
QuickLink icon or press the F9 key while your cursor is on line 7 of
Form 1040. TaxWise displays the Entry Links dialog box:
Select NEW W2 from the list and click OK.
Most of the time, regardless of how you open most forms, the
data you enter carries to the correct line of the tax return.
However, the recommended method is to link to the form since
there are some instances that require linking. An example would
be when entering depreciation and depreciation worksheets.
You can also right-click inside a form entry and click Link in the
shortcut menu.
© 2006 Universal Tax Systems, Inc.
183
Chapter 9: Working with Tax Returns
Working with Child and Parent Forms
You can open most tax forms either by linking or by selecting the form
directly from the Find a Form list.
There are a few forms for which you must establish the link from the
parent form to the child form in order for TaxWise to use the data
correctly. These include, but are not limited to, the forms described in
the following table:
Point out table.
Child Form
Parent Form(s) to which it must link
1099-Misc
(Miscellaneous
Income)
Schedule C
Schedule C-EZ
Form 1040, line 21 (other income)
Schedule E
Schedule F
Form 4137
Form 4562
(Depreciation)
Individual Forms:
Schedule C
Schedule E
Schedule F
Form 4835
Form 2106
Form 2106EZ
Form K-1
Depreciation
Worksheets
Form 4562
Form 4797
Form 6252
Schedule A
Form 4852
Substitute W-2
1099-R
New, blank Form W-2
Form 1099-R
Form 6198
(At Risk Losses)
Schedule C
Schedule E
Schedule F
Form 4835
Form 8829
(Business Use of
Home)
Schedule C
Business Forms:
Form 1120
Form 1120S
Form 1065
Form 8825
Each preparer has a preferred method of opening forms. Some prefer
to open forms from the Find a form list, while others prefer to open a
primary tax form and work their way down each line of the form, linking
to supporting forms as they go. TaxWise recommends linking to
supporting forms to ensure everything carries to the proper forms.
Instructions for both methods are included on the following pages.
184
© 2006 Universal Tax Systems, Inc.
Chapter 9: Working with Tax Returns
Opening and Linking a Form from the Find a form List
When you double-click one of these forms from the Find a form list,
TaxWise displays a list of possible parent forms to which you can link.
In the example below, TaxWise displays the possible parent forms for
Form 4562:
Go to Find a
Form list and
type 4562.
Select Sch C as
parent form and
click OK.
Explain childparent
relationship
between forms.
Click the parent form you want to use and then click OK. TaxWise
adds both the parent form and the child form to the return and opens
the child form in the Workspace. TaxWise carries the totals from the
child form to the parent form you selected.
Opening a Form by Linking
At times, you may want to open forms by linking from the parent form
to the child form, rather than by selecting a child form from the Find a
Form list.
There are four ways you can open a child form by linking:
Clicking the QuickLink icon next to the entry on the parent
form.
Pressing the F9 key
Right-clicking an entry and selecting Link from the shortcut
menu
© 2006 Universal Tax Systems, Inc.
Open Sch E and
click the Link to
Depr Wkst
button on
toolbar.
185
Chapter 9: Working with Tax Returns
Go to Sch C. Click
Remove Form tab
and click OK to
remove the
supporting forms.
Point out notes at
the bottom of the
page. Use
example of 6251
as a form that you
cannot delete.
Removing a Form
To remove an unnecessary form from a return, use the following steps:
1. Open the form you want to remove.
2. Do one of the following:
Press the Shift+F9 keys.
Click the Remove Form tab in the Workspace.
Right-click on the form and select Remove Form from the
menu that displays.
TaxWise removes the form and returns you to the Find a form
screen.
If you have attached scratch pads or supporting forms, TaxWise
displays a message window that lists the forms that will be
removed and gives you the option to cancel the removal:
Sometimes you cannot remove a form.
If you used the Interview form and the answer to a question on
the Interview form caused TaxWise to load a particular form in
the return, you cannot delete the form until you change the
answer on the Interview form.
Similarly, if you marked an entry on one form that caused
TaxWise to load a different form in the return, you cannot
remove the second form until you change the entry in the first
form. For example, if you mark the Dependent Care box for a
dependent on the Main Information Sheet, TaxWise loads Form
2441. You cannot remove Form 2441 as long as the
Dependent Care box remains marked.
186
© 2006 Universal Tax Systems, Inc.
Chapter 9: Working with Tax Returns
Moving Around in a Form
The following table describes the keyboard shortcuts you can use to
navigate a form in TaxWise:
Key(s)
Moves you to the…
Ctrl+E
Next required entry
Enter
Tab
Right arrow
Next entry
Shift+Enter
Shift+Tab
Left arrow
Previous entry
Ctrl+Home
First entry on the current page
Ctrl+End
Last entry on the current page
Home
First character in the current entry
End
Last character in the current entry
Ctrl+Page Down
Next form in the Tree
Ctrl+Page Up
Previous form in the Tree
Page Down
Next section of the page, or
At the bottom of a page, opens the next page
Page Up
Previous section of the page, or
At the top of the pace, opens the previous page
You can also use the mouse to click the field to which you want
to go.
Scrolling Through the Forms in a Return
There are four ways you can use the keyboard to scroll through the
forms in a return:
Click a form in the Workspace, and press the Ctrl+Page Down
keys to open the next form or press the Ctrl+Page Up keys to
open the previous form.
Click in the Tree, and press the Down arrow key to move down
the Tree and open forms as you go, or press the Up arrow key
to move up the Tree and open forms as you go.
Click in the Tree and type the first character of the form you
want to open. Press the same character again to move to the
next form that starts with the same character.
Press the Shift+Page Up keys or the Shift+Page Down keys to
open each page of a single form.
© 2006 Universal Tax Systems, Inc.
187
Point out table.
Chapter 9: Working with Tax Returns
You can also use the mouse to scroll through the forms:
Example: You’re
in the middle of
a return that you
have been
working on for
30 minutes,
when the power
goes out. You
lose all the data
because you
have not saved
your return.
Viewing Two
Forms at Once:
Open Form
1040, page 1
and press F6.
Type W2 in the
Look For box
and click Open.
Select W2 for
Honda of Rome.
Point out that
they can
compare box 1
of W2 to line 7
of 1040.
Click a form in the Tree to open it.
If a form has a plus sign (+) beside it, click the plus sign to show
additional pages or supporting forms.
If a form has minus sign (-) beside it, click the minus sign to hide
the additional pages or supporting forms.
Click the Prev Form and Next Form buttons on the toolbar to
scroll through the forms listed in the Tree.
Saving Returns
You should save your returns frequently by pressing the F2 key. This
command saves data entered up to that point. When you close a
return, TaxWise automatically saves your data. You do not have the
option to close a return without saving it.
Saving frequently protects the data in the event your computer
should lose power while you are preparing a return.
Viewing Two Forms at One Time
There are times when you may want to look at two forms at the same
time to see how a change to an amount on one form affects the other,
when you want to look at a state and federal form, or when two states
are attached.
To view two forms at once, use the following steps:
1. Open the first form you want to view.
2. Do one of the following:
Press the F6 key.
Right-click the first form and click Show Second Form on
the shortcut menu.
188
© 2006 Universal Tax Systems, Inc.
Chapter 9: Working with Tax Returns
TaxWise displays the first form in the bottom half of the Workspace
and the Find a form list in the top half of the Workspace, as
illustrated below:
3. Do one of the following:
Select the second form you want to open from the Find a
form list.
Click the second form you want to open in the Tree.
© 2006 Universal Tax Systems, Inc.
189
Chapter 9: Working with Tax Returns
TaxWise displays the second form in the top half of the Workspace,
as illustrated below:
4. When you finish viewing the second form, do one of the following:
Press the F6 key.
Right-click the form you want to remain open and click Show
Second Form on the shortcut menu.
TaxWise closes the second form you opened.
Opening a local document in the workspace
You can open a local document (for example, Pub. 3189) while you are
working on a form. To do this, use the following steps:
Follow steps to
open the 3189
while in the
return. Make
sure you have
added 3189 as a
tab to TW before
class.
1. Click the View menu, and then click TaxWise Web.
You can also press the Ctrl+Alt+W keys to open TaxWise Web.
TaxWise displays the TaxWise Web browser tab.
2. Click the tab you created for your local document (Pub. 3189).
Show the class
how to close the
local document.
190
© 2006 Universal Tax Systems, Inc.
Chapter 9: Working with Tax Returns
TaxWise displays the document in the workspace above the form:
This is a good
place to pause
and ask for
questions.
3. To close the document, click the View menu, and the click
TaxWise Web.
© 2006 Universal Tax Systems, Inc.
191
Chapter 9: Working with Tax Returns
Working with Entries
Enter 17159.53
on W2. Point out
that amounts
round to nearest
whole dollar.
Go to 1040, pg
1, line 11, and
press F5. Type
250+200 and
press Enter. The
total amount
(450) is entered
on line 11.
Show link to
scratch pad from
line 11. Press
F10 from
scratch pad to
go back to 1040,
line 11.
To show History
lists, go to
preparer’s use
fields on Main
Info.
Go to 1040, pg
1, line 7. Rightclick and show
options for link,
override,
unoverride, and
estimate.
Completing Entries on a Form
The following list describes several tips and shortcuts that help you
complete entries on TaxWise forms:
TaxWise rounds dollar amounts on IRS forms to the nearest
whole dollar. The IRS requires whole dollar amounts for e-filing.
To select a checkbox, you can either type the letter X or you can
click it with the mouse.
To undo the last action you performed, press the Ctrl+Z keys.
For example, you can press the Ctrl+Z keys to restore a
previous value if you accidentally delete or change it.
You can use standard Windows shortcuts to cut (Ctrl+X), copy
(Ctrl+C), and paste (Ctrl+V) data in entries.
Press the Backspace key or the Delete key to correct typing
errors.
Press the F5 key from an entry to open the TaxWise calculator.
TaxWise copies results of your calculation to the entry when you
press the Enter key, and you can close the calculator without
copying the results by pressing the Esc key.
Press the F9 key, right click an entry and click Link on the
shortcut menu, or click the QuickLink button to link to a
supporting form.
Press the F10 key to take you back to the previous form from
which you linked.
A down arrow to the right of an entry indicates that there is a
drop-down list available. You can click the arrow or press the
Spacebar to display and select from the drop-down list.
Right-click an entry to select commands from a shortcut menu
that offers options relevant to that entry, such as Link,
Override, Un-override, or Estimate.
Understanding Color Coded Entries
TaxWise uses color coding to identify types of entries on forms. In
TaxWise Classic view, entries on the Main Information Sheet and other
forms are yellow, green, or red with varying background colors. In the
new Default view, entries on the Main Information Sheet and other
forms are underlined in yellow, green, or red, but the background
colors do not vary.
192
© 2006 Universal Tax Systems, Inc.
Chapter 9: Working with Tax Returns
The following table describes the default color coding included with
TaxWise:
Point out
table.
Color Code
Description
Yellow
TaxWise calculates these entries with information from
supporting forms. You cannot type data directly into a
calculated entry or delete the calculated value unless you
override the calculation.
Green
These entries are non-calculated, and you can type data
directly into them.
Red
These entries are required for e-filing. TaxWise marks
certain entries as required to assist you with preparing a
complete and accurate tax return. These entries must be
complete for TaxWise to check off the form as “complete”
on the list of forms in the Tree. When you type data in a
required entry, TaxWise displays the text in green and
converts the entry to a non-calculated entry.
Gray underline or
red text on a gray
background
These entries are calculated entries that have been
overridden by the preparer.
White text on a red
background
(TaxWise Classic
only)
These entries are entries that have been marked as
estimated by the preparer. TaxWise does not check off a
form that contains an estimated entry as “complete” on
the list of forms in the Tree.
Black text in a
yellow block
(TaxWise Classic
only)
These entries have scratch pads linked to them. To open
the scratch pad, press the F9 key while you are in the
entry.
Working with Calculated Entries
TaxWise calculates many entries on a tax form from supporting forms
and schedules in the return or from other entries on the same form. If
you try to type an amount in a calculated entry, TaxWise displays a
message box indicating that the entry is calculated.
Point out that
calculated
entries are
yellow.
Example:
1040, pg 1, line
7.
Tell them that
overriding a
calculated entry
will stop entry
from calculating.
You cannot delete a calculated entry, but you can override it.
© 2006 Universal Tax Systems, Inc.
193
Chapter 9: Working with Tax Returns
Whenever possible, you should correct a calculated entry by
correcting the supporting form or schedule.
Need example
to reference to
the warning.
Be very careful when you choose to override entries. When you
override an entry, TaxWise assumes that your entry is correct
and that the change is permanent. Any other changes you make
in the return that would normally affect that entry will not change
it.
To override a calculated entry, use the following steps:
1. Place the cursor in the entry and press the F8 key.
You can also right-click in the entry and click Override on the
shortcut menu.
TaxWise changes the entry from yellow to red text on a gray
background.
2. Type the new amount into the entry and press the Enter key.
TaxWise overrides the entry.
TaxWise leaves the entry red on a gray background so that you
can easily identify it.
Remember, the data in an overridden entry does not change,
even if you later enter data in the return that would ordinarily
affect the entry.
To reverse an override and return it to its calculated value, place
your cursor in the entry and press the Shift+F8 keys or rightclick the entry and click Un-override on the shortcut menu.
194
© 2006 Universal Tax Systems, Inc.
Chapter 9: Working with Tax Returns
Working with Estimated Entries
TaxWise allows you to flag entries as estimated, so that you can easily
find them later to correct the data.
To flag an entry as estimated, use the following steps:
1. Type the estimated data in the entry and press the Enter key.
2. Move your cursor back to the entry, press the F3 key, and press the
Enter key.
Go to 1040, pg
1, line 14 and
press F3. Note
red background.
Need to give
example of
when this would
be appropriate.
TaxWise displays the estimated entry with a red background.
Remember, TaxWise does not consider forms with estimated
entries “complete.”
Diagnostics displays a list of all estimated entries in a tax return.
Entering Correct Data in Estimated Entries
To enter correct information in an estimated entry, do one of the
following:
Move the cursor to the entry, and press the F3 key.
Change entry on
1040 line 11 to
500. Press F3 to
remove the red
background.
Move the cursor to the entry, and press the Shift+F3 keys.
Reference class to
3189 guideline.
Type the correct data in the entry and press the Enter key.
Pressing the F3 key turns the estimated status on and off.
Pressing the Shift+F3 keys changes an entry back to its original
status and color(s).
© 2006 Universal Tax Systems, Inc.
195
Chapter 9: Working with Tax Returns
Using the Calculator
Go to 1040, pg 1,
line 14. Press F5
and enter
300+400. Press
Enter. The total
(700) is shown on
line 14.
The built-in calculator works like any standard calculator. Press the F5
key to open the calculator:
If you press Esc,
the calculator will
close and nothing
will display in the
entry.
You can also open the calculator by clicking the Tools menu
and clicking Calculator.
You can also open the calculator by clicking the Calculator
button on the toolbar.
If you activate your Num Lock key, you can use the numeric keypad
for entering numbers, or you can use the mouse to click the number on
the screen. Perform your calculations and press the Enter key to carry
the calculation to the entry from which you started if that field was a
non-calculated numeric entry field.
If you do not want to carry the calculation to the entry, press the
Esc key to close the calculator without saving the data.
196
© 2006 Universal Tax Systems, Inc.
Chapter 9: Working with Tax Returns
Using the ZIP Code Locator
On almost any form with address fields, you can go to a ZIP Code
entry, type the ZIP Code, and press the Enter key. TaxWise populates
the City and State entries automatically.
Several forms do not have a ZIP Code field. In such a case,
simply type the ZIP Code and press the Enter key. TaxWise
populates the city, state and ZIP Code. The illustration below
demonstrates how to enter the ZIP Code on Form 2441:
© 2006 Universal Tax Systems, Inc.
197
Example:
Go to Form 2441.
Type 30145 in the
second line of the
address field. TW
will fill in the city
and state even
though there is no
designated ZIP
Code field.
Chapter 9: Working with Tax Returns
Working with Statements and Scratch Pads
The IRS CD is configured to automatically load the
Interest Statement and Dividend Statement with each return.
Using Statements
Some sections of a tax form require more lines than are available on
the IRS form. In this case, you must link to a statement and place all
entries on it.
For example, Schedule B provides six lines for interest income
information. If a taxpayer has more than six payers, you must link to
the statement and enter information on all payers on the Interest
Received statement. The IRS determines how many items can be
listed before a statement must be used, and statements are filed
electronically with the tax return.
Some forms in TaxWise indicate that there is a statement available on
entries where you may need one, as illustrated below on Form 1040:
This indicator may be abbreviated as Stmt Avail or F9 for
Stmt.
TaxWise automatically totals all items on a statement and carries the
total to the entry from which you linked to the statement.
If you need more lines than the statement provides, you can
press the Shift+F10 keys to duplicate the current statement.
Some commonly used forms that often require the use of statements
include:
Schedule B – more than six interest payers or more than 10
dividend payers
Form 1040, line 21 – more than one source of other income
1040, Dependents Section – more than four dependents
Form 2441 – more than two care providers
Schedule A, lines 8, 11, 20, 22, and 27 – multiple deductions
198
© 2006 Universal Tax Systems, Inc.
Chapter 9: Working with Tax Returns
In some cases, using a statement when it is not required may
cause e-file errors. Specifically, you should not use the
Additional Dependents statement unless you have more than
four dependents to list. In addition, do not use a statement to list
Other Expenses on Schedules C, E, and F unless you have
more items than will fit on the form. You can, however, use the
Schedule B Interest and Dividend statements regardless of the
number of items you must list. Schedule B Interest and Dividend
statements have additional fields for state adjustments,
penalties, federal withholding, etc., when needed.
Inserting, Deleting, and Sorting Lines on Statements
To insert a line between two existing lines, move your cursor to the line
below which you want to insert a line and press the Alt+Insert keys.
TaxWise inserts a line in the space above your cursor.
You can also right-click the line and click Insert row on the
shortcut menu.
Right-click and
demonstrate
how to insert,
delete and sort
rows.
TaxWise inserts a blank line, as illustrated below:
Do not leave a blank line between two items. Blank lines cause
calculation errors.
To delete a line, move your cursor to the line you want to delete and
press the Alt+Delete keys.
You can also right-click the line and click Delete row on the
shortcut menu.
TaxWise deletes the line and moves up any lines below it.
© 2006 Universal Tax Systems, Inc.
199
Why sort?
Some states
require entries in
ascending or
descending
order.
Chapter 9: Working with Tax Returns
You can also sort the list of items in either ascending (A-Z, 0-9) or
descending (Z-A, 9-0) order. TaxWise bases the sort on the column in
which the cursor is located. For example, if you place the cursor in the
Description column, TaxWise sorts the items alphabetically by the first
letter of the description. If you place the cursor in the Amount column,
TaxWise sorts the items numerically by their values.
This method also applies to scratch pads and to any section of a
form that TaxWise displays in table format, such as the Payer
section of Schedule B and Schedule E, Part II, page 2.
To sort the items in ascending order, press the Alt+F9 keys or rightclick in an entry and click Sort Ascending on the shortcut menu. To
sort the items in descending order, press the Alt+F10 keys or rightclick in an entry and click Sort Descending on the shortcut menu.
Using Scratch Pads
Go to 1040, pg
1, line 21. Link
to scratch pad.
Stress fact that
scratch pads do
NOT e-file.
You can use a scratch pad when you want to include supporting data
for an entry, but there is no statement or supporting form available.
The scratch pad provides description and amount entries for 50 items
and totals the amounts at the bottom of the form. TaxWise carries the
total from the scratch pad to the entry to which it links.
Once you create a scratch pad, TaxWise adds it to the Tree along with
the other forms in the return. It will be listed as attached to the parent
form it was added to. You can open it by clicking the form in the Tree.
Scratch pads are sometimes referred to as detail sheets, and
TaxWise prints the heading “Detail Sheet” at the top of each
scratch pad.
TaxWise does not include scratch pads in the electronic file that
is sent to the IRS.
To create a scratch pad, click any numeric form entry and click the
QuickLink icon or press the F9 key.
You can also right-click any numeric entry, click Link, and then
click NEW Scratch Pad.
200
© 2006 Universal Tax Systems, Inc.
Chapter 9: Working with Tax Returns
TaxWise displays a scratch pad similar to the following:
Example:
If preparer
wants
documentation
of what makes
up an entry:
Office supplies
(200), computer
supplies (500),
stationery (250).
The total (950)
will carry to the
entry on the
parent form
when you close
the scratch pad.
You can enter negative numbers in a scratch pad simply by
typing a minus sign (-) in front of the number.
To add more lines to a scratch pad, press the F10 key to close
the scratch pad and then click the QuickLink icon or press the
F9 key to create another scratch pad from the same form entry.
Do not press the Shift+F10 keys to duplicate a scratch pad.
TaxWise does not carry the total from a duplicate scratch pad to
the parent form.
Printing a Scratch Pad
You can print a scratch pad and attach it to a paper return. By default,
TaxWise prints the scratch pad when you print the parent form to
which it links.
To print only the scratch pad, open the scratch pad and do one of the
following:
Click the Print Form button on the toolbar.
Right-click the form, not a field on the form, and click Print
This Form.
© 2006 Universal Tax Systems, Inc.
201
Good place to
pause and ask
for questions.
Chapter 9: Working with Tax Returns
Using Search and Query Features
Understanding the Query Results Information
Which return
should the
instructor
query?
The Search/Query for Taxpayer feature allows you to search for a
return in any package in order to:
View the Query Results dialog box (the database record) to
check on the return’s status.
Find the return file and open it.
Display the location (path) of other types of files that relate to
the return.
You can interrupt a long search by clicking the Stop button, and
then shorten the search by selecting specific file types to
search.
Search/Query for Taxpayer is not active from the TaxWise
Utility.
If you want to view specific information (such as demographics and
income) or determine the status of a return, you can use the Query
Results dialog box.
To open the Query Results dialog box, press the F7 key while you are
in a return.
You can also click the Tools menu and click Return Status.
TaxWise displays the Query Results dialog box:
202
© 2006 Universal Tax Systems, Inc.
Chapter 9: Working with Tax Returns
The Query Results dialog box displays information from the tax return
database. To print the information screen, click the Print button.
The Query Results dialog box includes taxpayer information, income
and tax information, and tracking information such as date created,
date printed, etc. The 1040 Individual package includes additional
information related to electronic filing.
While you prepare one return, you can view the query results for
another return by pressing the Ctrl+Q keys or by selecting File
then Search/Query for Taxpayer. Enter the SSN for which you
want to search, and click Search.
Opening the queried return closes the current return.
The following table describes the tabs of the Query Results dialog
box:
Point out
tables.
Tab
Description
General
TaxWise displays the information on the General tab
when you first open the Query Results dialog box.
General information includes return information and e-file
information.
Checks
Not applicable.
States
The States tab lists e-filed state returns with the dates
that you created the e-file, sent the e-file to UTS, the
state accepted the e-file, and the state rejected the e-file
(if applicable).
Extension
If you e-filed an extension for the return, TaxWise
displays the information pertaining to the extension
status on the Extension tab.
Reject
If you e-filed the return and the IRS rejected it, the Reject
tab displays the IRS reject code and an explanatory
message for the first reject. To see the codes for all
rejects in that return, print the corresponding IRS
acknowledgment.
Payments
Not applicable.
Diary
You can view notes and add notes about the client and
the return on the Diary tab. This is a convenient method
for recording pertinent information that would not
otherwise be included in the client’s return. TaxWise
assigns each return a page in the client diary, and you
can add as many notes as you want for each return.
If you want to add notes to the diary, but the Query
Results dialog box is not open, you can click the Tools
menu and click Client Diary. Then click the Diary tab,
click the Add Note button, type your note, and click the
Save Note button. TaxWise automatically inserts the
date, day, time, and your user name in the note entry.
© 2006 Universal Tax Systems, Inc.
203
Stress that
only one
reject shows
up here.
Chapter 9: Working with Tax Returns
At any time, you can print the Query Results dialog box by
clicking the Print button.
Working with the Client Diary
Add note
“Need copy of
taxpayer’s SS
card.”
The client diary feature is a convenient method for recording pertinent
information that would not otherwise appear in the taxpayer’s return.
Each return is assigned a page in the Client Diary. You can add as
many notes as you like to each return.
You can add a note to a Client Diary in two ways:
Click the Diary tab on the Query Results dialog box.
While the return is open, click the Tools menu and click Client
Diary.
Entering a Note from the Query Results Dialog Box
To enter a note from the Query Results dialog box, use the following
steps:
1. Click the Diary tab.
2. Click Add Note.
TaxWise automatically inserts the date, day, time, and user name,
as illustrated below:
3. Type your note.
4. Click Save Note.
204
© 2006 Universal Tax Systems, Inc.
Chapter 9: Working with Tax Returns
In order to save the note, you must click the Save Note button
before closing the Query Results dialog box.
Entering a Note from within a Tax Return
To enter a note from within a tax return, use the following steps:
1. Click the Tools menu, and then click Client Diary.
TaxWise displays the Client Diary window:
2. Click the New entry button to add a note.
TaxWise automatically enters the date, time, and user name in the
text box.
3. Type your note following the user name.
4. Click the Save notes button to save the note.
5. To close the Client Diary, click the Exit button.
TaxWise always places new notes at the top of the text box.
Performing a Quick Search for Return Status
To perform a quick search, use the following steps:
1. Open TaxWise and log in.
Use example of
SSN
102288241.
2. With or without a return open, click the File menu and click
Search/Query for Taxpayer.
Point out note at
top of page 206.
© 2006 Universal Tax Systems, Inc.
205
Chapter 9: Working with Tax Returns
TaxWise displays the Search dialog box:
You can also press the Ctrl+Q keys to display the Search
dialog box.
3. Do one of the following:
Enter all or part of the Social Security Number in the
Taxpayer SSN box.
Enter the last name or a portion of the last name in the
Taxpayer’s Last Name box.
Enter the Declaration Control Number in the Declaration
Control Number box.
Enter the taxpayer’s daytime telephone number in the
Taxpayer Daytime Telephone Number box.
Enter the database field in the Database Field box by
selecting from the drop-down list and entering the desired
information in the Database Field box.
You can change the Database Text field to Contains, Starts
With, Exact Match, or Ends With by using the drop-down list.
4. Click Search to start the search.
206
© 2006 Universal Tax Systems, Inc.
Chapter 9: Working with Tax Returns
If TaxWise finds more than one match, the bottom of the
Search dialog box displays the files that match your search
criteria. Select the one you want to view and press Enter.
If TaxWise finds an exact match, TaxWise displays the Query
Results dialog box immediately.
The following illustration depicts the Query Results dialog box:
Notice that the focus box (dotted line) is on the OK button when
the dialog box opens. To perform another search immediately,
press the Enter key or click OK to re-display the Search dialog
box. Then enter another name or SSN and click Search.
If TaxWise displays an enabled Edit Return button in the Query
Results dialog box, you can click it to open the return if you
have user rights to the user name under which the return
originated. If it is disabled, it is because you have another return
open.
© 2006 Universal Tax Systems, Inc.
207
Chapter 9: Working with Tax Returns
Practice Exercise
Complete the following workshop return.
Recap topics
covered in this
chapter.
Est. completion
time = 30 mins.
1. Log in to the Training user name.
2. Start a new return using 128-XX-XXXX. Use the EFIN printed on
your tent card for “XX-XXXX” .
3. Robert Wills and his wife, Rita, have four children – Robert Jr.,
Emily, Sarah, and Brian.
4. Robert Jr. was born on August 5, 1992.
5. Emily and Sarah are twins. Emily was born on December 24, 1995,
and Sarah was born the next day.
6. Brian’s birth date is September 26, 1997.
7. They had a child that was stillborn on June 2 of last year. They did
not get a Social Security number for her, but would like to see if
they can claim her on their tax return.
8. Robert is an orthodontist.
9. Rita stays at home with the children.
10. Robert’s birth date is April 20, 1958.
11. Rita’s is May 5, 1961.
12. Robert and Rita would like to electronically file the return. They do
not have a bank account.
208
© 2006 Universal Tax Systems, Inc.
Chapter 9: Working with Tax Returns
© 2006 Universal Tax Systems, Inc.
209
Chapter 10: Understanding the PIN Programs
Chapter 10: Understand the PIN Programs
Review
objectives and
call for
questions.
In this chapter, you should learn how to:
Use the Self-Select PIN method.
Use the Practitioner PIN method.
210
© 2006 Universal Tax Systems, Inc.
Chapter 10: Understanding the PIN Programs
Self-Select PIN Method
The Self-Select PIN method allows taxpayers to electronically sign
their e-file tax returns by entering a five-digit PIN. The five-digit PIN
can be any five numbers except all zeros. Receipt of the taxpayer’s
PIN eliminates the need for Form 8453. The Self-Select PIN method
requires the entry of each taxpayer’s date of birth and prior year
original adjusted gross income, which are used to authenticate the
taxpayer.
Open return and
walk through
entering SelfSelect and
Practitioner
PINs.
The following taxpayers are NOT eligible to use the Self-Select PIN:
Primary taxpayers under age 16 who have never filed
Secondary taxpayers under age 16 who did not file in the
immediate prior year
Taxpayers who filed Forms 1040-NR or 1040-SS for Tax Year
2005
Taxpayers required to file the following forms which must be
attached to Form 8453
Form 3115, Application for Change in Accounting Method
Form 3468, Computation of Investment Credit
Form 5713, International Boycott Report
Note reasons
why taxpayer
would not be
eligible for SelfSelect PIN. This
information can
also be found in
Help.
The big
advantage to
Self-Select PIN
is that it creates
a paperless
signature option.
Form 8283, Non-Cash Charitable Contributions (if using Part
B)
Form 8332, Release of Claim to Exemption for Children of
Divorced or Separated Parents
Form 8858, Information Return of U.S. Persons with Respect
to Foreign Disregarded Entities
Form 8885, Heath Care Insurance Credit for Eligible
Receipts
© 2006 Universal Tax Systems, Inc.
211
Point out 3189
guideline
regarding
default PIN.
Chapter 10: Understanding the PIN Programs
Entering PIN Information
To enter Self-Select PIN information, use the following steps:
1. On the Main Information Sheet, enter the ERO PIN in the SelfSelect and Practitioner PIN(s) section.
The IRS CD is delivered with 98765 as the default ERO
PIN, as illustrated below:
2. Select the form you are e-filing using the PIN.
By selecting “I
do not
authorize”, the
8879 signature
form is not
required.
If “I agree” is
marked, Form
8879 must be
signed before
the return is
transmitted.
Form 8879 must
be kept on file
for 3 years.
3. Enter the taxpayer’s original 2005 AGI and press the Tab key.
4. If necessary, enter the spouse’s original 2005 AGI and press the
Tab key.
TaxWise answers the question Does this tax return qualify to use a
PIN?
5. The taxpayer and spouse MUST enter their PINs.
There is no need for the IRS site to maintain paperwork if the
taxpayer and spouse enter their PIN as a signature on the tax
return.
The practitioner may NOT enter a PIN for a taxpayer using the
Self-Select method.
The taxpayer must complete and sign Form 8879, IRS e-file
Signature Authorization, BEFORE the return is transmitted.
Form 8879 must be kept on file for three years.
6. Enter the current date.
Do NOT use @t/od/ay.
212
© 2006 Universal Tax Systems, Inc.
Chapter 10: Understanding the PIN Programs
Practitioner PIN Method
The Practitioner PIN method offers another signature option for use in
preparing and transmitting Forms 1040, 1040A, and 1040-EZ. This
method also allows taxpayers to sign their return using a five-digit PIN
they select; however, it does not require entry of the taxpayer’s date of
birth and prior year original adjusted gross income.
Receipt of the taxpayer’s PIN by the IRS eliminates the need for
individuals to sign Form 8453. You must complete Form 8879, IRS efile Signature Authorization, including Part III, for each return that is
prepared using this method.
The following taxpayers are not eligible to use the Practitioner PIN
method:
Taxpayers required to file the following forms which must be
attached to Form 8453
Form 3115, Application for Change in Accounting Method
Form 3468, Computation of Investment Credit
Form 5713, International Boycott Report
Form 8283, Non-Cash Charitable Contributions (if using Part
B)
Form 8332, Release of Claim to Exemption for Children of
Divorced or Separated Parents
Form 8858, Information Return of U.S. Persons with Respect
to Foreign Disregarded Entities
Form 8885, Heath Care Insurance Credit for Eligible
Receipts
© 2006 Universal Tax Systems, Inc.
213
The sites were
able to use this
method for the
2005 tax
season.
The advantage
of this method is
that the prior
year AGI is not
required.
The
disadvantage of
this method is
that Form 88779
MUST be signed
and kept on file
for 3 years.
3189 guidelines
designated ERO
PIN for
volunteer site as
98765.
Chapter 10: Understanding the PIN Programs
Entering Practitioner PIN Information
To enter Practitioner PIN information, use the following steps:
Walk through
entering the
designated PIN on
MAIN INFO.
1. On the Main Information Sheet, enter the ERO PIN in the SelfSelect and Practitioner PIN(s) section.
The IRS CD is delivered with 98765 as the default ERO
PIN, as illustrated below:
2. Select the check box for the Practitioner PIN method.
3. Select the form you are e-filing using the PIN.
TaxWise answers the question Does this tax return qualify to use a
PIN?
4. Allow the taxpayer and spouse to enter their PINs or enter the PINs
yourself.
There is no need for the IRS site to maintain paperwork if the
taxpayer and spouse enter their PIN as a signature on the tax
return.
If the taxpayer agrees, it is acceptable for the tax preparer to
assign and enter the taxpayer PIN. The taxpayer must complete
and sign Form 8879, IRS e-file Signature Authorization,
BEFORE the return is transmitted. Form 8879 must be kept on
file for three years.
5. Enter the current date.
Do NOT use @t/od/ay.
214
© 2006 Universal Tax Systems, Inc.
Chapter 10: Understanding the PIN Programs
Practice Exercise
1. Start a new return under the Training user name.
2. Use 201-XX-XXXX for the SSN, but do not complete the return.
3. Setup the return to use the Practitioner Pin using 12345 as the PIN.
Recap topics
covered in this
chapter.
Est. completion
time = 5 mins.
© 2006 Universal Tax Systems, Inc.
215
Chapter 11: Understanding Electronic Filing
Chapter 11: Understanding Electronic
Filing
Review
objective and
call for
questions.
In this chapter, you should learn how to:
Run diagnostics.
Manage Declaration Control Numbers.
Track the life cycle of an e-file.
File state returns electronically.
Create and send e-files for returns.
Transmit returns.
104-XX-XXXX
Get and process acknowledgments.
107-XX-XXXX
Work with rejects.
108-XX-XXXX
Keep records.
Before teaching
this section,
make sure to
have prep
returns with
following SSNs:
109-XX-XXXX
Also, make sure
to have:
Acknowledment
s (Accepted and
Rejected).
E-files already
made.
216
© 2006 Universal Tax Systems, Inc.
Chapter 11: Understanding Electronic Filing
Running Diagnostics
After you enter all the data in a tax return, review all the forms, and
ensure that each form is complete, you are ready to run Diagnostics.
For returns that you do not e-file, Diagnostics reviews the federal and
state returns for tax inconsistencies, omissions, overridden, and
estimated entries. For returns that you e-file, Diagnostics also looks for
electronic filing errors in both federal and state returns, if applicable.
Running Diagnostics
Show a return
with electronic
filing errors,
warnings, and
overridden
entries. Use
workshop return
107-XX-XXXX.
To run Diagnostics, open the return and do one of the following:
Click the Run Diagnostics on the TaxWise toolbar.
Show various
ways to run
Diagnostics.
Press the Ctrl+D keys.
Click the Tools menu and click Run Return Diagnostics.
If you are on a form in a return, press the F10 key until you
are in the Find a form list then press the F10 key one more
time.
If you are in the Find a form list, press the F10 key once.
TaxWise reviews the return and displays the Diagnostics Report in a
separate window at the top of the Workspace. You can scroll through
the report and review the information.
The Diagnostics screen is divided into eight sections:
Electronic Filing Errors
Federal Forms List
Form 8453 Information
State Forms List
SSN Database
Warnings
Overridden Entries
Estimated Entries
TaxWise may not display all eight sections on every Diagnostics
Report.
© 2006 Universal Tax Systems, Inc.
217
Chapter 11: Understanding Electronic Filing
Correcting Electronic Filing Errors
Use return 109XX-XXXX. Have
return created
with electronic
filing errors,
overridden
entries, and
estimated
entries so you
can demonstrate
the links.
Point out that
the e-file button
will be
unavailable until
all e-filing errors
are corrected.
Electronic filing errors are always your first priority. TaxWise displays
them in red text on the Diagnostics Report.
The red text is actually a link to the affected form and entry. When you
click the link, TaxWise opens the form with the error below the
Diagnostics Report so that you can correct the entry. TaxWise allows
you to move through multiple errors one after another without rerunning Diagnostics.
After you correct any errors, run Diagnostics again. TaxWise clears the
error(s) and the E-file button becomes active.
You must correct all electronic filing errors prior to e-filing a
return.
Forms Lists
The forms lists indicate the forms that are to be transmitted with the
electronic file. Review the list for completeness and be sure to check
for missing forms and schedules.
Remember that all forms (such as scratch pads) do not transmit
with the electronic file.
Form 8453 Information
Discuss the fact
that SSN issued
years ago were
not issued at
birth but when
they started
working.
Stress the
importance of
verifying the
social security
info to help cut
down on rejects
due to
transposition
errors or
taxpayers giving
the wrong SSN.
TaxWise lists entries 1 – 6 of Form 8453 so that you can review the
information. This includes the:
SSN
AGI
Total Tax
Refund
RTN
Account
Verifying Social Security Numbers
TaxWise 1040 Individual verifies SSNs against information supplied by
the Social Security Administration indicating when and where an SSN
was issued.
TaxWise provides this verification to help you identify suspicious
SSNs. You should take special care to verify any SSNs with the client’s
Social Security Card.
SSN inconsistencies will not prevent you from creating an
electronic file and transmitting the return. Even if there are no
218
© 2006 Universal Tax Systems, Inc.
Chapter 11: Understanding Electronic Filing
inconsistencies in the SSN information, you should doublecheck SSNs on the Diagnostics report against the original
source(s) before creating the electronic file.
A recently issued SSN, such as for a child born during the tax
year, may not be in the SSN database, and will show up as
unassigned.
Warnings
An example of a
suspicious ratio
is an exorbitant
amount of home
mortgage
interest in
Schedule A.
Warnings identify possible problems, inconsistencies, or suspicious
information in the tax data in the return. Warnings can include:
Missing data that may not be required.
Data that does not appear consistent with other data in the
return.
Suspicious ratios.
Suspicious ratios only works with W2 information ONLY if the
tax payer is requesting a bank product.
If TaxWise displays a warning, you should verify that the information in
the return is correct. Warnings do not, however, disqualify a return
from electronic filing.
Reemphasize
clicking each
link to verify
overridden
entries.
Overridden Entries
TaxWise identifies overridden entries in the Diagnostics Report. To go
to the form to verify the overridden entry, click the listing for that entry.
This works just like the links to electronic filing errors.
As you verify the overridden entries, make sure that they are
absolutely necessary. Even though overridden entries do not disqualify
a return from electronic filing, they may result in calculation errors by
the tax preparer.
Estimated Entries
TaxWise identifies estimated entries in the Diagnostics Report. To go
to the form to verify any missing estimated amount information, click
the listing for that entry. This works just like the links to electronic filing
errors.
Although estimated entries do not disqualify a return from
electronic filing, they may result in missed reporting information.
Re-running Diagnostics
When you are finished making corrections, click Run to run
Diagnostics again.
To print the Diagnostics Report, click the Print button.
© 2006 Universal Tax Systems, Inc.
219
Reemphasize
clicking each
link.
Chapter 11: Understanding Electronic Filing
Creating Electronic Files
If you plan to file the return electronically, and TaxWise does not find
any electronic filing errors, Diagnostics displays a message similar to
the following, indicating that the return is ready to e-file:
To create the electronic file, use the following steps:
1. Click the E-File button:
If creation of the e-file was successful, TaxWise displays the
following message box:
Explain it is
stored on the
hard drive, not
removable
media.
2. Click OK.
TaxWise closes Diagnostics.
If you need to correct a return after you create the e-file, but
before you transmit it, just make the correction, run Diagnostics,
220
© 2006 Universal Tax Systems, Inc.
Chapter 11: Understanding Electronic Filing
and create the e-file again. TaxWise replaces the old e-file with
the new one.
If you need to correct a return after you transmit it, do not make
any changes to the return until you receive the acknowledgment
either accepting or rejecting the return. If the IRS or the state
rejects the return, correct all errors and re-transmit it. If the IRS
or the state accepts the return, you must file an amended return
to correct the error. You must mail all amended returns to the
IRS and the appropriate state(s).
© 2006 Universal Tax Systems, Inc.
221
Chapter 11: Understanding Electronic Filing
Managing Declaration Control Numbers
Show how the
process works for
resetting a DCN.
Use 109-XXXXXX while in the
Guest user name
so you will have
access to TW
Utility.
TaxWise assigns each electronically filed 1040 return a Declaration
Control Number (DCN) that uniquely identifies the return, as required
by the IRS. TaxWise assigns the DCN when you create the e-file and it
remains unchanged unless the IRS rejects the return for Duplicate
DCN. Duplicate DCNs can occur when you use multiple nonnetworked computers to create returns. If you discover before a return
is transmitted that it has a duplicate DCN, use Reset DCN for Return
to clear the assigned DCN.
To reset a DCN, use the following steps:
1. Click the Tools menu, and then click Utilities/Setup Options.
TaxWise displays the TaxWise Utility.
Click the File menu, and then click Reset DCN for Return.
TaxWise displays the Enter SSN dialog box:
2. Enter the Social Security Number of the return to reset the DCN
and press the Tab key.
When you press the Tab key, TaxWise displays the SSN in the
Enter Name of Return box.
3. Do one of the following:
If you used the SSN as the file name, click OK.
If you used a different file name than the SSN, type in the
correct file name and click OK.
Remember, the IRS recommends that all preparers use
the first five letters of the taxpayer’s last name and the last four
digits of the taxpayer’s SSN when naming returns.
222
© 2006 Universal Tax Systems, Inc.
Chapter 11: Understanding Electronic Filing
TaxWise displays the Returns to Reset DCN dialog box:
4. Select the check box next to the return(s) for which you want to
reset the DCN and click OK.
TaxWise displays the following message:
5. Do one of the following:
Click Yes to continue.
Click No to cancel.
© 2006 Universal Tax Systems, Inc.
223
Chapter 11: Understanding Electronic Filing
If you select Yes, TaxWise displays the following message:
Be sure to assign
starting DCNs at
least big enough
intervals to ensure
no duplication of
numbers. For
example:
1–
computer
1
1000 –
computer
2
2000 –
computer
3
If you use multiple non-networked computers to create returns,
assign a different set of DCNs to each computer to avoid
duplicating DCNs. This is covered in the Setup Options lesson.
If you submit two returns to the IRS with identical DCNs, the IRS
will reject the second return. Simply wait until you receive the
reject from the IRS and then recreate the e-file, which causes
TaxWise to assign a new DCN.
The following is the format of the DCN:
Use visual aide,
such as
whiteboard, to
demonstrate the
format of DCN.
00-070743-00101-6
Always 00
Lesson:
EFIN of
the ERO
Last digit of
processing
year
Unique number
assigned by
TaxWise
224
© 2006 Universal Tax Systems, Inc.
Chapter 11: Understanding Electronic Filing
Introducing State Electronic Filing
Working with IRS Federal/State e-file States
TaxWise supports the IRS Federal/State e-file program, where you
send the state return with the federal return to the IRS Submission
Processing Center. When the IRS accepts the federal return, it sends
the state e-file to the state. If the IRS rejects the federal return, it does
not send the state return to the state. The state return must be filed
again when you resend the federal return.
States that participate in the Federal/State e-file program are
sometimes referred to as JELF states. JELF is an acronym for
Joint Electronic Filing, the program’s original name.
Working with IRS State Only e-file States
TaxWise supports the IRS State Only e-filing program, which allows
state returns to be sent to the IRS separate from the federal return.
The following types of State Only returns can be filed with TaxWise:
A state return you sent with the federal return that the state
rejected even though the IRS accepted the federal return.
The state return you input after the federal return. The IRSaccepted federal return must be on your system to create the
state e-file in this situation. If the federal return was transmitted
by another ERO or filed on paper, you cannot create a state efile.
The taxpayer has multiple state returns.
Part-year or nonresident state returns can be sent State Only,
unless the state does not accept these returns electronically.
If the taxpayer and spouse file jointly on the federal return but
separate on the state return, the taxpayer’s state return can be
filed electronically. The spouse’s tax return must be mailed.
Hawaii and Oklahoma do not participate in the State Only Efiling program and, therefore, must be mailed if not e-filed and
accepted with the IRS federal return.
If you prepare multiple state returns for a taxpayer, you can run
Diagnostics and create the e-files for the federal return and all the state
returns at the same time. TaxWise decides which state to send
“piggybacked” with the federal return and which states to send State
Only based on each state’s rules for State Only returns. In this
situation, the state return that is sent piggybacked will be rejected if the
federal return is rejected while the other state returns will be sent to
their respective Departments of Revenue.
© 2006 Universal Tax Systems, Inc.
225
Explain why one
might use stateonly e-file. Use
workshop return
108-XX-XXXX.
Chapter 11: Understanding Electronic Filing
A state information chart with each state’s participation level is
available in the Knowledge Base at the Customer Support Web
site. Use the keyword State and select 2005 State E-filing
Information.
Working with Stand-Alone e-file States
Explain why one
might use standalone states efiling. Use
workshop return
108-XX-XXXX.
TaxWise supports stand-alone e-filing for four states that have e-filing
programs independent of the IRS:
California
Maine
Massachusetts
Minnesota
The e-files for these states can be resubmitted as necessary to resolve
rejects.
Any return where you want to compute state tax must have the state
identified on the Main Information Sheet, the W-2s, 1099s, and other
income statements.
226
© 2006 Universal Tax Systems, Inc.
Chapter 11: Understanding Electronic Filing
Creating and Sending e-files for Returns
Creating e-files for Federal/State Returns
If you print the return before creating the e-file, the DCN will not
print on the 8453.
You can prepare up to nine state returns with each federal return. On
the primary form for each e-file state you must answer the question Do
you want to electronically file this return? You should answer Yes
to this question on each return you want to e-file.
During Diagnostics, TaxWise determines:
Whether a federal e-file should be created.
Which state return should be attached to the federal return.
Which state(s) qualify to be filed as State Only.
Creating e-files for State Only Returns
In order to create a state e-file without creating a federal e-file, the
accepted federal return must be on your computer or network.
When you run Diagnostics and click the e-file button, if the federal
return has already been e-filed and accepted, TaxWise creates State
Only e-files for those states that qualify, but does not create a new
federal e-file. TaxWise does not create a new e-file for any state return
that you have already e-filed.
Creating e-files for Stand-alone States
When you run Diagnostics, TaxWise checks for electronic filing errors
in both federal and state returns. When you click the e-file button,
TaxWise creates the federal electronic file. Then TaxWise asks if you
want to make the stand-alone state electronic file.
Sending State e-files
Because TaxWise transmits all electronic files in the same manner,
users transmitting to the UTS Electronic Filing Center can include all
types of returns in a single transmission:
Federal with state
Federal with no state
Stand-Alone State
State Only
Extension e-files (Forms 4868 or 2350).
© 2006 Universal Tax Systems, Inc.
227
Demonstrate all
these using
return 104-XXXXXX.
Chapter 11: Understanding Electronic Filing
You receive all acknowledgments, both federal and state, through the
UTS EFC.
228
© 2006 Universal Tax Systems, Inc.
Chapter 11: Understanding Electronic Filing
Creating e-files and Transmitting Returns
Creating e-files
Transmit a
return to the
Training EFC.
Use workshop
return 107-XXXXXX.
You can create the e-file for a return either:
as you complete the return and run Diagnostics; or
after you close the return.
Creating an e-file From an Open Return
To create an e-file when the return is open, use the following steps:
1. Run Diagnostics by doing one of the following:
Click the Run Diagnostics button.
Press the F10 key until you are at the Find a form list and
press the F10 key one more time.
Press the Ctrl+D keys.
Click the Tools menu and click Run Return Diagnostics.
2. Correct any errors that TaxWise finds.
3. Click the e-file button.
TaxWise enables the E-file button only when Diagnostics
reveals no electronic filing errors.
If you are on a non-networked computer, and this is the first e-file
you have created TaxWise displays the Declaration Control
Number Warning message box:
4. Click OK.
© 2006 Universal Tax Systems, Inc.
229
Chapter 11: Understanding Electronic Filing
TaxWise creates the e-file and displays a Status box similar to the
following:
Creating a New e-file for a Stand-Alone State
Open workshop
return 108-XXXXXX to
demonstrate.
Send to Training
EFC.
To create a new e-file for a stand-alone state without creating a new
federal e-file, use the following steps:
1. Open the federal return.
2. Add the state, if you have not already done so.
3. Complete the state return.
TaxWise creates the e-file and displays the Diagnostic results.
4. Click Close to return to TaxWise.
Creating a New e-file for a State Only State
Open workshop
return 109-XXXXXX to
demonstrate.
If you have an IRS accepted federal return on your system, you can
create a State Only e-file for that taxpayer if the state’s rules for State
Only returns will allow it.
To create a new e-file for a state only state without creating a new
federal e-file, use the following steps:
1. Open the federal return.
2. Add the state, if you have not already done so.
3. Complete the state return.
4. Run Diagnostics, correct any errors TaxWise finds, and click the EFile button.
TaxWise enables the E-file button only when Diagnostics
reveals no electronic filing errors.
230
© 2006 Universal Tax Systems, Inc.
Chapter 11: Understanding Electronic Filing
TaxWise displays the Select Efiles dialog box:
Before class,
make sure you
have the
following states
loaded: GA, IN,
and CA.
Complete
workshop return
108-XX-XXXX
with GA, IN, and
CA. Put IN, and
GA as Full Year
Resident and
CA as nonresident.
5. Click OK.
Because the IRS already accepted the federal return, TaxWise
does not create a new federal e-file.
If the state return meets the state’s rules for State Only e-filing,
TaxWise creates the state e-file and displays a Diagnostic Results
box similar to the following:
Creating the e-file From a Closed Return
Use this feature ONLY if you need to create e-files for rejected
returns.
To create an e-file from a closed return, use the following steps:
1. Click the Tools menu and click Make IRS e-files.
© 2006 Universal Tax Systems, Inc.
231
Chapter 11: Understanding Electronic Filing
If you are on a non-networked computer, TaxWise displays the
Declaration Control Number Warning message box.
2. Click OK.
TaxWise displays the Making EFiles dialog box:
Select the returns for which you want to create an e-file by selecting
its corresponding check box.
To select multiple returns, simply select their respective check
boxes.
Point out notes.
If you want to select all of the returns on the list, click the Select
All button below the list of returns.
3. Click OK.
232
© 2006 Universal Tax Systems, Inc.
Chapter 11: Understanding Electronic Filing
TaxWise creates the e-file and displays the Diagnostic Results
message box, which is similar to the following:
Transmitting e-files
Requirements for transmitting e-files include the following:
You must have created electronic files for one or more returns.
If you transmit via the Internet, your Internet connection must be
active.
Your printer must be turned on and ready to print the
Declaration Control Report for the e-file Transmission Report.
© 2006 Universal Tax Systems, Inc.
233
Point out bullets.
Chapter 11: Understanding Electronic Filing
To transmit e-files, use the following steps:
1. Do one of the following:
Click the Communication link in the menu on the left side of
the Home Page and click Send Federal/State Returns.
Click the Communications menu and click Send
Federal/State Returns to….
Press the Ctrl+S keys.
Click Select All
and send e-files
for the following
SSNs:
TaxWise displays the Select Returns to File dialog box:
104-XX-XXXX
107-XX-XXXX
108-XX-XXXX
109-XX-XXXX
2. Select Send Returns to the Electronic Filing Center.
3. Select the returns to send by doing one of the following:
Select one or more returns by selecting the check box for
each return individually.
To select all returns, click the Select All button.
You can also search your list of created e-files for a
particular SSN by entering the SSN in the SSN box.
The Select Returns to File dialog box only lists those returns
for which you have created e-files.
4. Click Send.
234
© 2006 Universal Tax Systems, Inc.
Chapter 11: Understanding Electronic Filing
If you are transmitting for the first time from a non-networked
computer, TaxWise displays the Declaration Control Number
Warning message box.
5. Click OK.
TaxWise creates a transmittal file, which is a single file with all
of the returns you select compressed together. At this time,
TaxWise also checks for problems such as returns that were
edited after the e-file was created. If TaxWise detects a problem
with any return, it omits the return(s) with problems from the
transmittal file and prints an explanation of the problems on the
Declaration Control Report (DCR). Since TaxWise omits
problem returns, you can send the transmittal file containing
returns with no problems. You can correct the problem returns
and transmit them later.
Point out note.
TaxWise prints the Declaration Control Report to the screen.
6. Verify the returns included in the DCR are the returns you want to
send and that the names and refund amounts look correct.
7. Click the Print button to print a paper copy.
If TaxWise does not print the DCR Report, cancel the
transmission, correct the printing problem and start over. You
should retain paper copies and use them to match with the
corresponding IRS acknowledgments for these returns. This
provides a paper trail for each e-filed tax return.
8. Close the preview dialog box.
TaxWise displays a message box similar to the following:
When sending
e-files make
sure you are
logged in as
Training user.
Click Yes to
continue
transmission.
9. Do one of the following:
Click No to cancel the transmission.
Click Yes to send the returns.
If you cancel the transmission, TaxWise erases the transmittal
file but retains the e-files so you can send them later.
© 2006 Universal Tax Systems, Inc.
235
Chapter 11: Understanding Electronic Filing
TaxWise displays the ELECTRONIC FILING CENTER dialog box,
which shows the progress of the transmission:
When the Disconnect button changes to an unavailable Connect
button, the transmission is complete. Click Close.
10. Note any messages in the Session information section of the
dialog box.
There was no mail to toss indicates there were no
acknowledgment or e-mail messages to download.
Point out notes
and warning.
Incoming mail file… indicates there was mail or
acknowledgment files downloaded.
The session was successful indicates that you successfully
connected to the EFC.
The IRS may take up to 48 hours to acknowledge the files you
just transmitted.
11. Do one of the following:
236
© 2006 Universal Tax Systems, Inc.
Chapter 11: Understanding Electronic Filing
If the communication was unsuccessful, click Connect to try
again and repeat step 10.
If the session was successful, click Close.
12. If the transmission was not successful and you wish to try again
later, click OK.
TaxWise retains the transmittal file containing your e-files.
The next time you click the Tools menu and click Send
Federal/State Returns to…, TaxWise displays the Select Returns
to File dialog box with two new active buttons:
Point out bullets
and notes.
13. Do one of the following:
Re-send the transmittal file by clicking Retransmit Batch.
Unbatch the transmittal file by clicking Unbatch.
When you unbatch your e-files from the transmittal file, you can
start the transmission process again at step 1.
Transmission Tips
If your attempt at transmitting is not successful, try again several times.
If you continue to have trouble, use the communications checklist to
verify your communications are set up properly.
The communications checklist is provided in the F1 Help file.
© 2006 Universal Tax Systems, Inc.
237
Chapter 11: Understanding Electronic Filing
Do not edit a return that has been transmitted. If you discover
an error in a return after it has been sent, do not do anything to
the return until after you receive and process the
acknowledgment. If the IRS rejects the return, correct all errors
and retransmit it as you normally would. If the IRS accepts the
return, you must file an amended return, which must be mailed.
This applies to federal individual and state individual returns.
Point out warning.
Good place to
pause and call for
questions.
238
© 2006 Universal Tax Systems, Inc.
Chapter 11: Understanding Electronic Filing
Getting and Processing Acknowledgments
Understanding Types of Acknowledgments
The UTS Electronic Filing Center posts your acknowledgments to a
“mailbox” that has been assigned to your EFIN. Acknowledgments tell
you whether your returns have been accepted or rejected by the IRS or
a state and why a return was rejected.
Types of acknowledgment files include:
IRS (IRS Acknowledgement)
ST (Fed/State e-file Ack, and Stand-Alone State Ack)
MAIL (TaxWise Mail)
Getting Acknowledgements
When you send returns to the Electronic Filing Center, TaxWise
downloads any available acknowledgments, mail, or updates to your
computer before the communication session ends.
To get acknowledgments without transmitting any e-files, use the
following steps:
1. Do one of the following:
Click the Communication link in the menu on the left side of
the home page and click Get Acks, Mail and Updates.
Click the Communications menu click Get Acks, Mail and
Updates.
TaxWise displays the Get Acknowledgements From… dialog box:
2. Select Get Fed/State Acks Mail, Updates from Electronic Filing
Center.
© 2006 Universal Tax Systems, Inc.
239
Before class,
transmit a
workshop return
to the Training
EFC. Show how
to get acks from
Training EFC.
Before
processing the
ack, show Filter
Criteria by
unchecking the
processed files
so that only the
new file
displays.
Chapter 11: Understanding Electronic Filing
3. Click Get.
TaxWise displays the ELECTRONIC FILING CENTER dialog box,
which shows the progress of the communication.
4. When the communication session has ended, click Close.
5. Do one of the following:
If no acknowledgments downloaded, TaxWise displays the
following message box:
Click OK.
If TaxWise displays a dialog box listing the available
acknowledgment files, click the files you want to process.
You should process all acknowledgment and e-mail files you
receive. Your database is not updated with the latest information
until you do.
240
© 2006 Universal Tax Systems, Inc.
Chapter 11: Understanding Electronic Filing
TaxWise displays a summary report of each acknowledgment,
which lists the number of acknowledgments, the number of rejected
returns, and the number of duplicate returns:
6. Do one of the following:
Click the Details button at the bottom of the dialog box to
display the acknowledgment:
© 2006 Universal Tax Systems, Inc.
241
Chapter 11: Understanding Electronic Filing
Click the OK button at the bottom of the dialog box to return
to the home screen.
It is recommended that you maintain a paper copy of the
acknowledgment report.
7. To print, click the Print button.
8. Make your selections for the Print Range and Copies then click
OK to print or Cancel to cancel the print job.
You should print a copy of the acknowledgment and file it with
the corresponding DCR.
After you correct the rejected returns, you can resend them.
There is no limit to the number of times you can resend a
rejected return.
Reprocessing/Reprinting Acknowledgements
If you need to reprocess or reprint an acknowledgment, use the
following steps:
1. Click the Reports menu and click Acknowledgements.
If there are no unprocessed acknowledgments TaxWise displays
the following message box:
Depending on how you previously filtered your
acknowledgments, TaxWise may not display this message box.
242
© 2006 Universal Tax Systems, Inc.
Chapter 11: Understanding Electronic Filing
2. Click OK.
TaxWise displays the Filter Criteria dialog box and defaults to the
following settings:
Select the Processed Files check box and click OK.
TaxWise displays the Select Acknowledgement Files dialog box
and displays all previously processed acknowledgment files:
Notice the previously processed IRS file in the illustration above
has a check mark on the icon.
3. Select the acknowledgment you want to print by selecting its check
box, clicking OK, and following the instructions on the printing
acknowledgment process in the section Getting
Acknowledgements.
© 2006 Universal Tax Systems, Inc.
243
Chapter 11: Understanding Electronic Filing
Filtering the List of Acknowledgement Files
By default, the acknowledgment list filters processed
acknowledgments. This keeps the list to manageable length by
displaying only unprocessed acknowledgments.
To change the filter criteria, use the same steps as the section above
for Reprocessing/Reprinting Acknowledgements.
Filters remain in effect until you open this dialog box again and
make further changes.
244
© 2006 Universal Tax Systems, Inc.
Chapter 11: Understanding Electronic Filing
Correcting and Resending Rejected Returns
If the IRS or a state rejected one of your returns, you must print the
IRS Acknowledgment report to review the reject code, explanation, and
suggestions for correcting the return.
Correcting the Rejected Return
To correct a rejected return, use the following steps:
1. Open the return in TaxWise.
TaxWise indicates the form containing the error in the Tree with
a red exclamation point and highlights the specific entry causing
the rejection in red (this applies to federal forms only).
Alternately, the printed IRS Acknowledgment report provides a
form reference that indicates which form and which sequence
number on the form caused the reject. Open that form in
TaxWise and use the cursor to find the required sequence
number, which you can find in the status bar at the bottom of the
return dialog box as the Seq #.
2. Correct each error by entering the proper information.
3. Run Diagnostics and create a new e-file.
4. Transmit the return as you did before.
If you open a rejected return and do not make any corrections,
the reject indicators are cleared. You will have to refer to the
printed IRS acknowledgment or reprocess the acknowledgment
to fix the reject.
Rejected State Returns for States Participating in
Federal/State e-file
If the IRS rejects the federal return, the state return that is piggybacked
with the federal return is not sent to the state. You must make the
correction to the federal return, run Diagnostics, create new e-files for
both federal and state returns, and retransmit both.
If the State Only return was sent along with the federal and
piggybacked state, the State Only return will be sent on to the state if it
passes the demographic check at the IRS Service Center, even though
the federal return was rejected.
If the IRS accepts the federal return but the state rejects the state
return, you may be able to re-send the state return separately as a
State Only e-file depending on the state’s rules for State Only e-filing.
A chart listing each state’s State Only rules can be found in the
Knowledge Base on the Customer Support Web site. If the state return
© 2006 Universal Tax Systems, Inc.
245
Point out notes.
Chapter 11: Understanding Electronic Filing
does not meet the state’s rules for State Only e-filing, TaxWise does
not create a State Only e-file for the return and it will have to be paper
filed.
Rejected State Returns for Stand-Alone States
If a state rejects a stand-alone state return, you can re-send it to the
Electronic Filing Center.
246
© 2006 Universal Tax Systems, Inc.
Chapter 11: Understanding Electronic Filing
Practice Exercise
Complete the following workshop return.
Title: Beginning Workshop Return 3
1. Log in to the Training user name.
2. Start a new return using 103-XX-XXXX. Use the EFIN printed on
your tent card for “XX-XXXX” .
3. Amanda’s birth date is April 13, 1988.
4. She is a high school student and lives with her parents.
5. She has some interest income from a savings account that her
parents set up for her.
6. She has a W-2 from her summer job.
7. She would like her refund directly deposited into her savings
account. The account number is 578965542 and the routing
number is 062005690.
© 2006 Universal Tax Systems, Inc.
247
Review topics
covered in this
chapter.
Chapter 12: Working with Client Letters
Chapter 12: Working with Client Letters
Review
objectives and
call for
questions.
In this chapter, you will learn how to:
Use the Client Letter.
Work with Client Letter templates.
248
© 2006 Universal Tax Systems, Inc.
Chapter 12: Working with Client Letters
Introducing the Client Letter
The TaxWise Client Letter enables you to print a client letter with each
tax return. TaxWise provides a standard letter template for each tax
package except Miscellaneous. If the standard letter template does not
meet your needs, you can save it with a different file name and then
edit it.
This class does not cover creating custom client letters. Please refer to
Help for more information.
Choose the
Sally Letter
return and then
select 1040CL
from the list.
Show this letter
and how to
modify it.
In order for TaxWise to print a client letter with each tax return, you
must add the letter to your Tax Form Defaults using Edit Tax Form
Defaults on the Tools menu.
For more information on Edit Tax Form Defaults, please refer
to the lesson on Configuring Defaults.
TaxWise Client Letter includes:
Letter templates for each tax package in both English and
Spanish.
Separate templates for 1040ES, 1040NR (non-resident alien),
and 1040 returns with foreign addresses in both English and
Spanish.
A cover sheet template for individual returns that is designed to
be used alone (not with a third party folder or envelope) in both
English and Spanish
A Puerto Rico letter template in English and Spanish.
Envelope and mailer templates.
Privacy Policy statement
The following table describes each of the commands on the Letter
menu:
Point out tables
(pp. 248-252).
Command
Description
Clear Letter
Clears the existing text from the Workspace so you can
type a letter of your own. To save your changes, choose
Save or Save As.
Open Letter
Displays the Open dialog box so you can select a letter
template to add to your return.
Save Letter
Saves changes to the open letter. If the open letter is one
of the standard letter templates, TaxWise prompts you to
give the letter a new name.
Preview Letter
Switches the letter from edit mode to print preview mode.
Edit Letter
Template
Switches the letter from print preview mode to edit mode.
© 2006 Universal Tax Systems, Inc.
249
Chapter 12: Working with Client Letters
Command
Description
Print Letter
Template
Prints the “edit mode” version of the letter template with
variables and all conditional paragraphs so you have a
printed copy for your files.
Insert
Select to insert a variable or picture in letter you are
creating.
Format
Format the fonts size, color, and style of the selected
text; format the paragraph for indents, line spacing, and
text alignment on the page; print the letter in landscape.
While there is an option for Format Protected, DO
NOT USE IT! Its purpose is to lock selected text so it
cannot be changed. However, at this time, once you
tag text as protected, you cannot remove the
protection. The text cannot be edited or deleted from
the letter. Do not use this command until you are
notified in release notes that it has been.
Spell Check
Searches for misspelled words in the letter text.
Using the Edit Menu
When you have a letter open, TaxWise activates the following
commands on the Edit menu:
Command
Action
Undo
Cancels the last editing action on the letter and reverts to
the previous value.
Redo
Reverses “Undo”.
Copy
Copies selected text to the clipboard.
Cut
Deletes selected text and places it on the clipboard.
Paste
Pastes into the letter the last text copied or cut.
Select All
Selects all text and objects in the letter.
Find
Searches for specified text in the letter.
Find Next
Repeats the last “Find.”
Replace
Searches for specified text and replaces it with different
text.
Object Properties
Allows you to view the properties of images you have
placed in your letter. For example, you can select to view
the image as editable information or as an icon.
Working with Letter Toolbars
When you have a letter open, TaxWise displays the client letter
standard toolbar and formatting toolbar across the top of the
Workspace.
250
© 2006 Universal Tax Systems, Inc.
Chapter 12: Working with Client Letters
The table below describes the toolbar buttons and their actions.
Button
Action
Copy
Copies selected text to the clipboard. Does NOT remove
the existing text from the Letter.
Cut
Deletes selected text from the Letter and copies it to the
clipboard.
Pastes the last text copied or cut into the letter.
Paste
Cancels the last editing action on the letter and reverts to
the previous value.
Undo
Reverses “Undo.”
Redo
Searches for specific text in the letter.
Find
Insert Varible
Spell Check
Opens the Select Variable dialog box so you can place
variables in a letter you are creating or editing.
Searches for misspelled words in the letter text.
Saves changes to the open letter. If the open letter is one
of the standard letter templates, TaxWise asks you to
give the letter a new name. If the letter is not one of the
standard templates, TaxWise asks if you want to replace
the existing letter.
Save
Display Letter
as if Printed
Edit Template
Switches the letter from edit mode to print preview mode.
Switches the letter from print preview mode to edit mode.
Client Letter Formatting Toolbar
Button
Action
Applies the font and size to selected text.
Font and Size
Bold,
Italic, Underline
Formats selected text as bold, italic, and/or underlined, or
removes the formatting.
Applies a different color to selected text.
Font Color
Applies a different background color to selected text.
Background
Color
Text
Aligns text with the left margin, the center of the page, or
the right margin.
Alignment
© 2006 Universal Tax Systems, Inc.
251
Chapter 12: Working with Client Letters
Button
Bullets
Superscript and
Subscript
252
Action
Places a bullet character beside each paragraph, or
removes the bullet formatting.
Formats selected text as superscript (above the
baseline), or subscript (below the baseline), or removes
the formatting.
© 2006 Universal Tax Systems, Inc.
Chapter 12: Working with Client Letters
Working with Client Letter Templates
Working with Standard Letter Templates
TaxWise provides one or more letter templates for each tax package
except Miscellaneous.
Because of the unique nature of each form in the Miscellaneous
package, there are no letter templates associated with that tax
package.
The table below describes each applicable current template and its
intended use:
Template File
Name
Description
1040 Foreign
Address.CL
Use for 1040 returns when the taxpayer has a foreign
address. English Version.
1040 Letter.CL
Use with 1040, 1040A, or 1040EZ returns where the
taxpayer does not have a foreign address. Does not
handle estimated tax payments for 2005. English
Version.
1040-ES Letter.CL
Use if client is making estimated tax payments for
2005. English Version.
1040NR-NREZ
Letter.CL
Use when the taxpayer is filing Form 1040NR or
1040NR-EZ. English Version.
Indiv Cover Sheet.CL
Use as a cover sheet for 1040, 1040A, 1040EZ,
1040NR, 706 or 709 returns. Does not coordinate with
any die-cut folder. English Version.
Privacy Policy.CL
Provides a privacy policy statement that preparers can
use for compliance with the Gramm-Leach-Bliley Act,
Public Law 106-102, effective November 12, 1999.
Puerto Rico
English.CL
Use with Puerto Rico returns. English Version.
Puerto Rico
Spanish.CL
Use with Puerto Rico returns. Spanish Version.
Spanish 1040
Letter.CL
Use with 1040, 1040A, or 1040EZ returns where the
taxpayer does not have a foreign address. Does not
handle estimated tax payments for 2005. Spanish
Version.
Spanish 1040-ES
Letter.CL
Use if client is making estimated tax payments for
2005. Spanish Version.
Spanish 1040NRNREZ Letter.CL
Use when the taxpayer is filing Form 1040NR or
1040NR-EZ. Spanish Version.
Spanish Indiv Cover
Sheet.CL
Use as a cover sheet for 1040, 1040A, 1040EZ,
1040NR, 706 or 709 returns. Does not coordinate with
any die-cut folder. Spanish Version.
© 2006 Universal Tax Systems, Inc.
253
Chapter 12: Working with Client Letters
Template File
Name
Description
Spanish Privacy
Policy.CL
Provides a privacy policy statement that preparers can
use for compliance with the Gramm-Leach-Bliley Act,
Public Law 106-102, effective November 12, 1999.
Spanish Version.
SPEC_Reject_Letter.
CL
Standard taxpayer reject letter. This is co-branded
ONLY for IRS preparers.
Adding a Client Letter Template
To add a template to the current return, use the following steps:
Add letter to
return. To open
a template, click
the Letter
menu, and then
click Open.
Select
1040Letter.CL.
1. While you are in the client’s tax return, click the Add Form/Display
Form List tab.
TaxWise displays the Find a form list.
2. Type letter in the Look for box and press the Enter key.
TaxWise displays the letter editor with a blank screen:
Modify state
mailing address.
Insert the
following:
Dept. of
Revenue
P.O. Box 123
Rome, GA
30165
At this point, you have three options:
Open a standard letter template and use it as is.
Open a standard letter template, modify it to meet your business
needs, and save it with a different name.
Create an entirely new letter by typing your own text, inserting
variables, and creating conditions and conditional statements.
254
© 2006 Universal Tax Systems, Inc.
Chapter 12: Working with Client Letters
We recommend that you do not start your own letter from a
blank letter. Instead, open one of the standard templates, save it
with a different name, then delete the existing text, being careful
not to also delete the margin settings. Then type your own text
into the template.
3. To select a letter template click the Letter menu and click Open
Letter.
TaxWise displays the Open dialog box, which lists the templates
included with TaxWise and any letters from last year's program that
you carried forward to this year when you started TaxWise for the
first time:
Save letter with
filename
My1040Letter.CL.
4. Select the letter template you want to use and click Open.
© 2006 Universal Tax Systems, Inc.
255
Chapter 12: Working with Client Letters
TaxWise displays the template you selected in the letter editor:
Most templates include conditional paragraphs that print only if
they are appropriate to the tax return. Variables, calculations,
and "IF....THEN" conditions that customize the letter for each
client are enclosed in curly brackets; for example {COMPANY}.
Click another form in the Tree or click the Add Form/Display Form
List tab to open the forms list. Notice that TaxWise lists the letter in
the Tree with a blue check mark, indicating that it is "complete."
When you print the return, the letter prints just like other complete
forms in the return.
Adding More Letter Templates to a Return
To add another letter to a return, do the following:
Right-click on the existing letter in the Tree and click Copy
Letter. TaxWise opens a blank letter.
Click the Letter menu and click Open Letter on the shortcut
menu to open a second template.
You can also use the shortcut Shift+F10 while the existing letter
is open to add a new, blank letter to a return.
256
© 2006 Universal Tax Systems, Inc.
Chapter 12: Working with Client Letters
Previewing the Letter Template
Point out note.
You cannot preview the letter if you are in Edit Tax Form
Defaults because there is no client data to populate the
variables.
To see how the letter template looks before you print it, click the Print
Preview button on the toolbar.
TaxWise displays the letter template in the Print Preview dialog box:
Close the Print Preview dialog box by clicking the Allow Letter to be
Edited button.
TaxWise checks off the letter template in the Forms list and in the
Tree, indicating that it is complete and that it will print with the return.
Printing Only the Letter
To print only the letter and no other forms, use the following steps:
1. Right-click on the letter in the Tree and click Print this Form on the
shortcut menu.
© 2006 Universal Tax Systems, Inc.
257
Chapter 12: Working with Client Letters
TaxWise displays the TaxWise Print dialog box.
2. Do one of the following:
Click Print to send the letter to your printer.
Click Print Preview to view the letter on-screen.
Removing a Letter Template
To remove a letter template, do the following:
Works just like
removing any
other form.
1. Right-click on the letter in the Tree and click Remove Form on the
shortcut menu.
TaxWise displays the following message:
2. Do one of the following:
Click Yes to remove the letter template.
Click No to keep the letter template in the return.
You can also use the shortcut Shift+F9 to remove a letter from
the workspace.
Mailing Addresses
TaxWise Help includes state and federal mailing addresses for most
tax returns. While TaxWise does not include state addresses in the
templates, you can customize a letter template by adding the
appropriate state mailing address, clicking the Letter menu, and
clicking Save As to save the template under a different name.
Point out tip.
You can copy a state address from TaxWise Help to the letter by
selecting the address with your mouse, pressing the Ctrl+C keys to
copy it, and then pressing the Ctrl+V keys to paste it in the letter.
To learn more about customizing and creating letter templates,
refer to TaxWise Help.
258
© 2006 Universal Tax Systems, Inc.
Chapter 12: Working with Client Letters
Practice Exercise
1. Log in to TaxWise using the Training User name and start a new
return using 101-XX-XXXX.
2. Add a blank Client Letter to the Forms Tree.
3. Add the 1040_Letter.CL client letter to the return.
Est. completion
time = 15 mins.
4. Save and close the return.
© 2006 Universal Tax Systems, Inc.
Recap the topics
covered in this
chapter.
259
Chapter 13: Printing Tax Returns
Chapter 13: Printing Tax Returns
Review
objectives and
call for
questions.
In this chapter, you will learn how to:
Print a single return.
Print forms.
Troubleshoot font problems.
260
© 2006 Universal Tax Systems, Inc.
Chapter 13: Printing Tax Returns
Printing a Single Return
Print the return after you create the e-file to ensure the
DCN prints on Form 8453/8879.
The TaxWise Print dialog box allows you to select one or more
packets to print. A print packet is a group of forms. The File Copy
packet includes all completed forms, schedules, worksheets,
statements, scratch pads, client letters, and other forms that are
included in a return. If you want to print one copy of everything in the
return, print the File Copy packet.
This will not be true if you have modified the File Copy packet.
The File Copy delivered with the IRS CD is set to 3189
guidelines.
Printing an Open Return
To print a return when the return is open, use the following steps:
1. Do one of the following:
Click the Print Return button on the toolbar.
Press the Ctrl+P keys.
Click the File menu, point to Print, and click Print This
Return.
© 2006 Universal Tax Systems, Inc.
261
Slide #8:
Choose return
110-XX-XXXX.
Chapter 13: Printing Tax Returns
TaxWise displays the TaxWise Print dialog box:
2. Select the printer to which you want to print the return from the
Name drop-down list.
You can change to a different printer than the default printer you
chose in Printer Setup.
3. If necessary, click Properties to change the printer properties.
4. Choose the print packets you want to print by selecting the
appropriate check boxes under Select Packets.
TaxWise selects the File Copy packet by default. You can add
or remove as many packets as you want.
5. Select the number of copies of each packet to print by clicking the
up and down arrows in the Number of Copies box in the Copies
section.
You must print more than one copy for the Collate option to be
available.
Increasing the number of copies increases the number of copies
of all packets printed. For example, if you are printing a packet
you have modified to include two copies of every form, and you
print two packets, then you will actually print four copies of every
form.
Point out notes.
262
© 2006 Universal Tax Systems, Inc.
Chapter 13: Printing Tax Returns
6. Click Print Preview to view the tax return on screen before printing.
TaxWise displays the Print Preview dialog box:
You can choose to print from the Print Preview dialog box by
clicking the printer icon.
You can move through the return by clicking the appropriate
arrows and using the scroll bar.
You can display either a larger or smaller image by clicking the
magnifying glass icons.
You can cancel the print job by closing the dialog box.
TaxWise displays the page number of the total number of pages
in the Title bar.
7. Close Print Preview by clicking on the X in the top right-hand
corner.
8. Click Options to open the View/Edit Print Packets dialog box.
You can learn more about setting up print packets in Chapter 3:
Using Administrator Features.
9. Do one of the following:
Click Global to save the print packet changes for all future
print jobs.
© 2006 Universal Tax Systems, Inc.
263
Point out notes.
Chapter 13: Printing Tax Returns
Click Print Job to use the changed print packet settings for
this print job only.
Click Options to open the View/Edit Print Packets window
where you can view and change the contents of the print
packets.
10. Do one of the following:
Click Save to continue.
Click Cancel to cancel the print job.
Printing a Return That is Not Open
The Admin user can access all users’ returns for printing. Other users
can print only their own returns.
To print a closed return, use the following steps:
1. Do one of the following:
Click the Print Return button on the toolbar.
Open the File menu, point to Print, and click Print
Return(s).
TaxWise displays the Select Returns to Print dialog box:
2. Select the check box(es) for the return(s) you want to print.
You can also type the SSN of the desired return in the SSN/EIN
box. TaxWise will highlight and check that return. You can use
this feature to select multiple returns if you know the SSN.
You can click the Select All button to select all returns in the
list.
264
© 2006 Universal Tax Systems, Inc.
Chapter 13: Printing Tax Returns
You can change to a different printer than the default printer you
chose in Printer Setup.
3. When you finish selecting returns, click OK.
TaxWise displays the TaxWise Print dialog box.
4. Select the printer to which you want to print the return from the
Name drop-down list.
You can change to a different printer than the default printer you
chose in Printer Setup.
5. If necessary, click Properties to change the printer properties.
6. Choose the print packets you want to print by selecting the
appropriate check boxes under Select Packets.
TaxWise selects the File Copy packet by default. You can add
or remove as many packets as you want.
7. Select the number of copies of each packet to print by clicking the
up and down arrows in the Number of Copies box in the Copies
section.
Increasing the number of copies increases the number of copies
of all packets printed. For example, if you are printing a packet
you have modified to include two copies of every form, then you
will actually print four copies of every form.
8. Click Print Preview to view the tax return on screen before printing.
© 2006 Universal Tax Systems, Inc.
265
Point out note.
Chapter 13: Printing Tax Returns
TaxWise displays the Print Preview dialog box:
You can choose to print from the Print Preview dialog box by
clicking the printer icon.
You can move through the displayed return by clicking the
appropriate arrows and using the scroll bar.
You can display either a larger or smaller image by clicking the
magnifying glass icons.
You can cancel the print job by closing the dialog box.
TaxWise displays the page number of total number of pages
under the title bar.
9. Click Options to open the View/Edit Print Packets dialog box.
Point out tip.
You can learn more about setting up print packets in Chapter 3:
Using Administrator Features.
10. Do one of the following:
Click Options to open the View/Edit Print Packets window
where you can view and change the contents of the print
packets.
Click Global to save the print packet changes for all future
print jobs.
266
© 2006 Universal Tax Systems, Inc.
Chapter 13: Printing Tax Returns
Click Print Job to use the changed print packet settings for
this print job only.
11. Do one of the following:
Click Save to continue.
Click Cancel to cancel the print job.
Printing to a PDF file
TaxWise gives you the option to print a tax return to a .pdf (portable
document format) file. This allows you to open the tax return in Adobe
Acrobat.
To print a return to a .pdf file, use the following steps:
1. Do one of the following:
Click the Print Return button on the toolbar.
Open the File menu, point to Print, and click Print
Return(s).
TaxWise displays the Select Returns to Print dialog box:
2. Select the check box(es) for the return(s) you want to print.
You can also type the SSN of the desired return in the SSN/EIN
box. TaxWise will highlight and check that return. You can use
this feature to select multiple returns if you know the SSN.
You can click the Select All button to select all returns in the
list.
3. When you finish selecting returns, click OK.
© 2006 Universal Tax Systems, Inc.
267
Select return
110-XX-XXXX
for PDF printing.
Chapter 13: Printing Tax Returns
TaxWise displays the TaxWise Print dialog box.
4. Click the Print to PDF button.
TaxWise displays the Select File Prefix and location dialog box
similar to the one below:
Click OK.
TaxWise displays the following Status box:
A PDF of a tax return is not encrypted. You should not store the
PDF outside of the UTS06\SPOOLER directory or email the
PDF via unencrypted e-mail.
Point out security
note.
268
© 2006 Universal Tax Systems, Inc.
Chapter 13: Printing Tax Returns
Printing Forms
Printing an Open Form
To print the form that is currently open in TaxWise, use the following
steps:
Open return 110XX-XXXX. Select
first depreciation
worksheet.
1. Do one of the following:
Click the Print Form button on the toolbar.
Right-click the form and click Print This Form.
Click the File menu, point to Print, and click Print This
Form.
2. Do one of the following:
Click Print Current Form to print an IRS-acceptable copy of
the form.
Click Print Screen Image to print the data as it appears on
the screen.
If you click Print Screen Image, TaxWise prints only the
displayed portion of the form, possibly excluding some
information. This copy is not acceptable for filing to the IRS or
any state.
Point out
warning.
3. Select the number of copies you want to print by clicking the up and
down arrows in the Copies section.
4. Click OK.
Recap the topics
covered in this
chapter.
TaxWise prints the form.
© 2006 Universal Tax Systems, Inc.
269
Chapter 14: Introducing the Tax Estimator
Chapter 14: Creating Estimates and
Conducting Interviews
In this chapter, you should learn how to:
Review
objectives and
call for
questions.
Use the Tax Estimator
Use the Interview Sheet
270
© 2006 Universal Tax Systems, Inc.
Chapter 14: Introducing the Tax Estimator
What is the Tax Estimator?
All users who purchase the 1040 tax package have access to the Tax
Estimator. You can produce a quality tax return based on simplified
answers with the help of the Tax Estimator.
When you create an estimate, you create a tax return file and database
record for the taxpayer. TaxWise lists the SSN with your returns and
you can open it by selecting Open an Existing Return from the home
page or the File menu. You can also use Start a New Return to open
the return.
TaxWise assigns the DCN when you create the estimate, not
when you create the e-file.
When you start a return for the same SSN as the estimate you created,
TaxWise displays the following message box:
When you answer Yes, the Estimator data loads, creating a W-2 for
each wages/withholding entry on the General screen and adding other
forms based on data in the estimate.
Opening and Configuring the Tax Estimator
The Estimator
allows the input of
critical data which
will flow into the
return if you keep
it.
You can include
your state but the
state refund is not
included in the
estimate. The
Estimator will
reduce the paper
usage at your
sites. The
Estimator will give
your taxpayers an
estimate of their
refund or the
amount due. It will
also help with
completing a
quality tax return.
When you open
the Estimator,
enter the SSN
898+EFIN.Walk
through and
complete the
estimator for the
class. Pick one of
your students and
let them give you
the information to
enter into the
Estimator.
To start the Estimator, use the following steps:
1. Click the File menu and click Tax Estimator.
Estimator displays the Enter Customer’s SSN dialog box:
2. Enter the primary taxpayer’s SSN, press the Tab key, enter the
SSN again for confirmation, and click OK.
© 2006 Universal Tax Systems, Inc.
The Tax Estimator
can be used with
or without the
Volunteer Return
Preparation
Program interview
and Intake Sheet.
271
Chapter 14: Introducing the Tax Estimator
You must rename the return using TaxWise Explorer. Refer to
Pub. 3189 for file naming guidelines.
TaxWise displays the Tax Estimator:
3. Enter the Taxpayer’s first name, last name, birth date and daytime
phone number.
Be sure to verify the name with the name printed on the Social
Security card.
The same information you completed for the taxpayer is
required in this section for the spouse, so if you anticipate
marking Married Filing Joint, you should enter the information
now.
4. Enter the taxpayer’s address.
5. Select the appropriate filing status from the Filing Status dropdown list.
6. Enter dependent, EIC information, and child care and mark any
questions that apply.
For the question How many dependents do you have?, the
number you enter is used to estimate the taxpayer’s exemptions
and is added to the number calculated by the Estimator based
272
© 2006 Universal Tax Systems, Inc.
Chapter 14: Introducing the Tax Estimator
on the filing status you select. Married Filing Joint adds 2, all
others add 1.
For the question How many of your dependents are 16 years
of age or under?, the Estimator uses the number you enter to
estimate the Child Tax Credit. DO NOT count the taxpayer or
the spouse if they happen to be 16 years of age or under.
For the question How many children lived in your
home…who qualify you for Earned Income Credit?, the
Estimator uses the answer to estimate Earned Income Credit.
The taxpayer receives the credit only after meeting all
qualifications.
For the question If you (and your spouse, if filing a joint
return) worked…did you pay day care expense?, the
Estimator uses the answer to load Form 2441 in the Tree in the
tax return.
7. Enter W-2 wages in the Wages box and press Tab to move to the
Federal tax box and make an entry.
After you make an entry, press the Tab key and the Estimator
adds an additional row for you to enter information from another
W-2. You can enter an unlimited number of W-2s. If you make
more entries than can be displayed on this form, the Estimator
displays scroll bars for you to scroll through long lists of W-2
entries.
8. Select one of the following from the Other type of income dropdown list:
1099R or 1099R/Penalty - select the correct 1099R by
looking at the printed 1099R for the distribution code. If the
code is 01, select 1099R/Penalty. If the code is 07, select
the 1099R. If there is more than one 1099R, enter them
separately.
Business/1099 MISC - and schedule C-EZ income.
Dividends - any dividends received and tax withheld.
Interest - any interest income and tax withheld.
Other - for each Other Income item enter the amount of
income and the tax withheld.
Social Security - enter the total amount in one entry.
Estimator calculates the taxable amount, if any.
State Tax Refund - only include if the taxpayer itemized
deductions in the previous year.
© 2006 Universal Tax Systems, Inc.
273
Stress that you
should only
enter number of
dependent
exemption. DO
NOT include
taxpayer/spouse
.
What are
examples of
other income?
Chapter 14: Introducing the Tax Estimator
Unemployment - if both taxpayer and spouse have
unemployment, enter each one separately.
W-2G - enter any gambling income and the tax withheld.
This section of the form works just like the W-2 section; as you
make entries in the Amount and Federal tax boxes, press Tab
to display more entry boxes for other types of income – you can
enter an unlimited number. When your entries exceed the
number of lines that can be displayed on the form, Estimator
displays a scroll bar for you to scroll through long lists of entries.
Information entered in the W-2 and Income section carries to
the tax return and loads the appropriate income forms.
The Deductions section does not calculate credits or
deductions. Items chosen in this section could cause your
refund (balance due) to be different than your estimate.
Point out warning.
9. Select the type of return you want to file.
10. Select the appropriate option in the State column.
Estimator does not include the state refund in the estimate, but
it does include the form for the state entered here in the return if
you open it in TaxWise
11. In the How to file column, select either E-file or Paper return.
12. If the taxpayer wants the refund direct deposited, enter the Routing
Transit Number (RTN) and bank account number (Account) for the
taxpayer’s personal account here, and mark the type of account.
For accuracy, you must enter this information on the Main
Information sheet in TaxWise.
13. Click Next.
TaxWise displays the Estimate tab.
Based on the information you enter, the Estimator calculates the
taxpayer’s Earned Income, Adjusted Gross Income, Taxable
Income, Estimated Federal Income Tax, Withholding, Estimated
Earned Income Credit, and Estimated Federal Refund.
These figures are only estimates and may change when you
enter additional data in TaxWise.
14. Click Next.
TaxWise displays the Finish tab.
Do not print the signature pages until you complete the tax
return.
274
© 2006 Universal Tax Systems, Inc.
Chapter 14: Introducing the Tax Estimator
15. Click the Close button to close the Estimator.
TaxWise displays the following Warning box:
16. Do one of the following:
Click Yes to
save return.
Click Yes to save the return.
Click No to discard the estimate.
© 2006 Universal Tax Systems, Inc.
275
Chapter 14: Introducing the Tax Estimator
Conducting an Interview
The Interview Sheet can be used when interviewing clients face-toface or over the phone. Depending on the answers, TaxWise flags
specific forms to be loaded into the tax return. TaxWise displays the
eligible form at the bottom of the Interview Sheet and at the top of the
Main Information Sheet.
This form is a list of Yes/No questions for the current tax year. All
answers default to No.
Taxable income limitations apply to Forms 1040A and 1040EZ, and
this information is not shown until you finish the return.
If you want the Interview Sheet to load with every return, select the
check box at the top of the form in Tax Form Defaults.
Deleting Forms Flagged by the Interview Sheet
When an answer on the Interview Sheet causes TaxWise to flag a
form, TaxWise lists that form in the Tree, but does not place a check
mark on the page icon beside the form until the form is complete.
Some forms, however, will have a red exclamation point on the page
icon. You cannot delete the form from the return until you change the
related answer on the Interview Sheet.
276
© 2006 Universal Tax Systems, Inc.
Chapter 14: Introducing the Tax Estimator
Practice Exercise
1. Log in to TaxWise using the Training User name. Remember to use
the EFIN printed on your tent card for the XX-XXXX.
Recap the
topics covered
in this chapter.
2. Create an estimate for a taxpayer using the following scenario:
Your taxpayer’s name is Robert Wesley Smith.
His SSN is 201-XX-XXXX.
His wife’s name is Karen May Taylor-Smith.
SSN is 399-XX-XXXX.
They have one child, whose name is Robin Ann Smith.
Her SSN is 400-XX-XXXX.
Their address is 623 Miller Road, Rome, GA 30165.
Robert was born September 25, 1972.
Karen’s birthday is June 8, 1975.
Robin was born on May 15, 2004.
Robert works for Westminster Accounting, Inc., and he earned
$41,235.63 and his Federal withholdings were $4,265.15
Karen stayed at home with Robin.
They want to e-file their return.
Est.
completion
time = 15
mins.
3. What is their estimated refund or balance due?
© 2006 Universal Tax Systems, Inc.
277
Chapter 14: Introducing the Tax Estimator
278
© 2006 Universal Tax Systems, Inc.
Chapter 15: Differences Between TaxWise and TaxWise Online
Chapter 15: Differences Between TaxWise
and TaxWise Online
In this chapter, you should learn:
The differences between TaxWise Desktop and TaxWise
Online.
© 2006 Universal Tax Systems, Inc.
Review
objectives and
call for
questions.
279
Chapter 15: Differences Between TaxWise and TaxWise Online
Differences Between TaxWise Online and TaxWise
Desktop
You will have
information cards
placed at different
computers. Let the
class interact by
reading the cards
out loud.
Differences:
TW Desktop:
You must install
the program and
updates.
Returns stored on
your computer
system.
Must perform
backups.
TWOnline:
Returns not stored
on computer
system.
Can be accessed
from any
computer.
No updates
needed.
No backups
needed.
Highlight
advantages.
In 2006, SPEC extended an offer to its partners to participate in a pilot
using TaxWise on-line (TWO). TWO is a new product developed by
Universal Tax Systems (UTS) that utilizes broadband Internet to
access servers located at UTS for online return preparation and
submission. Due to the success of the pilot, SPEC is promoting the
use of TWO for any partner with the infrastructure to support the
program.
Advantages of TaxWise Online include the following:
Reduced Partner Burden:
No installation on individual computers – program maintained on
UTS server
No updates required – program updated by UTS
No need to backup and restore returns to a central computer for
transmission – data already at UTS
Improved Security:
No data stored on individual computers – The UTS secured
facility stores all data
Intrusion detection – UTS uses software to reduce threat of
hackers
UTS, its employees, and facilities, are held to a high standard of
security as a government contractor
Guaranteed backup process in place – UTS performs numerous
backups through out the day and stores the backup files in a
secure off-site location
Greater Mobility:
Access from any computer with proper identification
Troubleshoot problems remotely
Immediate availability – nothing to ship
Streamlined Access to Tools:
Easier access overall to tools used for return completion
Provides user choice on format used to input/complete return
information during a single session
Easy access to enhanced probing through “help me” option
280
© 2006 Universal Tax Systems, Inc.
Chapter 15: Differences Between TaxWise and TaxWise Online
Disadvantages of TaxWise Online include the following:
Incompatible with TaxWise (CD) – partners are unable to utilize
prior year data to reduce input time
Dependent on broadband Internet access – costly to partners
and potential down time or slow communications must be
addressed.
TaxWise Online
TaxWise Desktop
TaxWise Function Keys are not
available.
TaxWise Function Keys.
TaxWise Online buttons display on the
toolbar, and entries when applicable.
TaxWise buttons display on the toolbar.
Does not automatically calculate as you
enter data. You must save forms and
refresh page.
Automatically calculates as you enter
data.
No longer a need to backup and restore
returns. Data is stored at UTS and can
be retrieved.
Ability to backup and restore returns and
files.
High speed Internet required.
Internet recommended.
All printing is in PDF.
Options for printing.
Federal and state updates automatically
apply.
Download federal and state update from
support site.
No carry forward of prior year data.
Ability to carry forward prior year data.
No Client Letter.
Client Letter included.
No Client Diary.
Client Diary included.
No Calculator. Must use computer’s
system calculator.
Calculator included.
No EIN database.
EIN database.
No customization of print packets.
Customizable print packets.
No non-returning client information.
Non-returning client information included
if prior year information was carried
forward.
No Spanish forms.
Spanish forms available.
© 2006 Universal Tax Systems, Inc.
281
Chapter 15: Differences Between TaxWise and TaxWise Online
Practice Exercise
Est, completion
time = 15 mins.
There is a note card taped somewhere on your workstation. Find it,
and when the instructor calls on you, read what’s on the card and tell
the class whether it applies to TaxWise’s desktop version or TaxWise
Online.
282
© 2006 Universal Tax Systems, Inc.
Chapter 16: Accessing TaxWise Online
Chapter 16: Accessing TaxWise Online
In this chapter, you should learn how to:
Create a desktop shortcut.
Create a Favorite.
Log in.
Navigate the TaxWise Online home page.
© 2006 Universal Tax Systems, Inc.
Review
objectives and
call for
questions.
283
Chapter 16: Accessing TaxWise Online
Creating a Desktop Shortcut
To create a shortcut on your desktop, use the following steps:
1. Right-click in a blank area on your desktop.
Windows displays the following menu:
Delete shortcut
prior to class so
you can walk
through this
step-by-step.
2. Point to New, and then click Shortcut.
Windows displays the Create Shortcut dialog box:
3. In the Type the location of the item box, enter
https://twonline.taxwise.com.
4. Click the Next button.
284
© 2006 Universal Tax Systems, Inc.
Chapter 16: Accessing TaxWise Online
Windows displays the Select a Title for the Program dialog box:
5. In the Type a name for this shortcut box, enter TaxWise Online.
6. Click the Finish button.
Windows creates the following icon on your desktop:
© 2006 Universal Tax Systems, Inc.
285
Chapter 16: Accessing TaxWise Online
Creating a Favorite
To create a Favorite in Internet Explorer, use the following steps:
1. Double-click your Internet Explorer icon.
Remove
TWOnline from
Favorites and
walk through
this step-bystep.
2. Type https://twonline.taxwise.com in the Address bar and click Go.
3. Click the Favorites menu, and then select Add to Favorites.
Windows displays a dialog box similar to the following:
4. In the Name box, name the Favorite and click OK.
The Name box displays User Management – Login by default.
Other TaxWise login screens also display this name. TaxWise
recommends that you change the name to TWOnline.
5. To open your Favorites list, click the Favorites button on the
toolbar.
286
© 2006 Universal Tax Systems, Inc.
Chapter 16: Accessing TaxWise Online
Internet Explorer creates a link in the Favorites list in the left-hand
side of the window.
© 2006 Universal Tax Systems, Inc.
287
Chapter 16: Accessing TaxWise Online
Logging In
To log in to TaxWise Online, use the following steps:
1. Do one of the following:
Note that the first
time a user logs in
the password is
the user name.
Double-click the TaxWise Online icon you created on your
desktop.
Double-click the Internet Explorer icon, click the Favorites
button and select the Favorite you created for TaxWise
Online.
TaxWise Online displays the following login screen:
2. Enter your EFIN in the EFIN box and press the Tab key.
3. Enter your user name in the User Name box and press the Tab
key.
4. Enter your password in the Password box.
5. Click Log In.
288
© 2006 Universal Tax Systems, Inc.
Chapter 16: Accessing TaxWise Online
The TaxWise Online Home Page
The following illustration depicts the TaxWise Online home page while
logged in as a created user:
Point out note
that buttons are
displayed based
on assigned
role. If user does
not see a
particular button,
it is because
they do not have
rights to use that
option.
The following table describes the buttons on the home page while
logged in as a created user:
Point out table.
Option
Description
Open Return
Allows you to open a return by SSN.
Submit E-files
Allows you to submit e-files to the UTS
Electronic Filing Center.
View Acks
Allows you to view and print IRS and
state acknowledgments.
Return Templates
Allows you to create/modify Return
Templates.
Return Query
Allows you to check the status of any tax
return.
User Settings
Allows you to create user specific
information for preparer and ERO
information.
TaxWise University
Opens a separate browser window and
allows you to log in to TaxWise
University..
Help
Opens the help file for TaxWise Online.
© 2006 Universal Tax Systems, Inc.
289
Describe
buttons
available on
home page.
Chapter 16: Accessing TaxWise Online
Manage Users
Allows you to create and modify users.
Log Out
Logs you out of TaxWise Online.
Options are available based on the assigned role of the current
user.
The following table describes the links on the home page while logged
in as a created user that has been assigned the Administrator role:
Point out table.
Describe the
buttons
available to
someone with
Administrator
rights.
Option
Description
Show All Returns
Shows returns for all users assigned the
Administrator role.
Show My Returns
Shows returns for only the current user.
Move Returns
Allows you to move returns from one
user to the next, if the user is assigned to
the Administrator role.
Delete Returns
Allows you to delete returns in the
current user if the user is assigned the
Administrator role.
Print Returns
Allows you to print returns for all users.
Search/Filter Returns
You can filter your TaxWise Online returns and search for a particular
return by SSN.
To use Search/Filter Returns, use the following steps:
1. Click in the TIN box and type the SSN for the return.
2. Choose the E-File Status from the drop-down list.
3. Click Apply.
290
© 2006 Universal Tax Systems, Inc.
Chapter 16: Accessing TaxWise Online
TaxWise Online displays the return on the home page:
4. Do one of the following:
Click the SSN link in the TIN column to open the return.
Click the link in the E-File Status column to open the Query
Results.
© 2006 Universal Tax Systems, Inc.
291
Chapter 16: Accessing TaxWise Online
Practice Exercise
Recap the topics
covered in this
chapter.
Est. completion
time = 10 mins.
1. Create a Shortcut on the desktop to TaxWise Online.
2. Add TaxWise Online to your Favorites in Internet Explorer.
3. Change the name of the item in Favorites to TaxWise Online.
292
© 2006 Universal Tax Systems, Inc.
Chapter 17: Introducing TaxWise Online’s Administrator Functions
Chapter 17: Introducing the TaxWise Online
Administrator Functions
In this chapter, you should learn how to:
Review
objectives and
call for
questions.
Assign a password to the Admin user.
© 2006 Universal Tax Systems, Inc.
293
Chapter 17: Introducing TaxWise Online’s Administrator Functions
Introduction of Admin User
Explain that user
names and
passwords are
case-sensitive.
The Admin user
name allows you
to utilize all
functions except
for starting new
returns.
The Admin user name gives the site administrator complete control
over TaxWise Online. The Admin user can perform tasks that no other
user can, including the following:
Creating return templates (Tax Form Defaults) for all user
names in the system This feature allows the administrator to set
up these defaults only once, rather than at the individual user
level.
Creating user names and assigning groups.
Opening, editing, printing, and, if applicable, creating e-files for
and submitting the tax returns of all users. All other users only
have access to their own returns.
Any user who is assigned administrator rights can create e-files,
and submit tax returns for all users.
Moving, renaming, and deleting all other users’ tax returns.
The Admin user cannot start new tax returns.
294
© 2006 Universal Tax Systems, Inc.
Chapter 17: Introducing TaxWise Online’s Administrator Functions
Assigning a Password to the Admin User
The first task you must perform as the administrator is to assign a
password to the Admin user.
To assign a password to the Admin user, use the following steps:
1. Type https://twonline.taxwise.com in the Address bar of your
Internet browser and press the Enter key.
Internet Explorer displays the login page:
Log in as Admin
user.
2. Type your EFIN in the EFIN box and press the Tab key.
3. Type ADMIN in the User Name box and press the Tab key.
User names are case sensitive.
4. Type your 2006 registration code in the Password box.
5. Click the Log In button.
© 2006 Universal Tax Systems, Inc.
295
Chapter 17: Introducing TaxWise Online’s Administrator Functions
TaxWise Online displays the following page:
6. Type your new password and press the Tab key.
The Administrator password must be 15 alpha-numeric
characters using both upper and lower case with at least one
special character (i.e., @, %, &).
Point out
notes and
security
warnings.
7. Re-enter your new password in the Confirm Password box and
press the Tab key.
8. Select a Security Question from the drop-down list to use in the
future.
9. Type the answer to the security question in the Secret Answer
box.
10. Click OK.
You cannot reset your password if you do not know your
security question and answer. TaxWise Customer Support
cannot reset passwords without this information.
Passwords must be changed every 45 days.
Accounts will be locked after 3 unsuccessful attempts per
session.
If you lose your password, contact Customer Support.
296
© 2006 Universal Tax Systems, Inc.
Chapter 17: Introducing TaxWise Online’s Administrator Functions
Practice Exercise
1. Log in to TaxWise Online as the Admin user using the EFIN and
reg code provided to you by the instructor.
2. Change the password to ADMIN.
Est. completion
time = 5 mins.
3. Choose the security question “What is your favorite color?” and
answer it using “Red.”
© 2006 Universal Tax Systems, Inc.
Recap the topics
covered in this
chapter.
297
Chapter 18: Creating Groups and Users in TaxWise Online
Chapter 18: Creating Groups and Users in
TaxWise Online
In this chapter, you should learn how to:
Review
objectives and
call for
questions.
Use User Manager.
Add new users.
Setting user functions.
298
© 2006 Universal Tax Systems, Inc.
Chapter 18: Creating Groups and Users in TaxWise Online
Using User Manager
The site administrator uses User Manager to:
Add user names to the system.
Assign user names to the group or groups that give them the
level of access they need to perform their job tasks.
Reset user passwords.
© 2006 Universal Tax Systems, Inc.
299
Chapter 18: Creating Groups and Users in TaxWise Online
Adding New Users
To add a new user to TaxWise Online, use the following steps:
Create users as
you teach this
chapter.
1. Click the Manage Users button.
TaxWise Online displays the User Manager window:
Create Charles
Petri, Tony
Stance, Jill
Page, and
Sarah Jamison.
2. Click the Create a New User link.
300
© 2006 Universal Tax Systems, Inc.
Chapter 18: Creating Groups and Users in TaxWise Online
TaxWise Online displays the Edit User page:
Explain the
different user roles
and how they are
assigned.
Assign users to
multiple roles.
As you show
assigning roles to
the class, ask the
class “If I want
Charles to have
Administrator
functions when I
am not available,
but I also want him
to be able to
perform all other
tasks, what
group(s) or role(s)
would I assign him
to?” (Answer:
Admin and
SuperUser)
“Jill only prepares
returns. What
group(s) or role(s)
would I assign her
to?” (Answer –
ReturnPreparer)
3. Type a new user name in the User Name box and press the Tab
key.
All preparers must have their own unique user name.
4. Type the user’s first name in the first box of the Real Name fields
and press the Tab key.
5. Type the user’s middle initial, if applicable, and press the Tab key.
6. Type the user’s last name.
7. If you want to assign a different role to the new user, select the role
in the Possible Roles list, and then click the right double-arrow
button (>>) to move the role into the Assigned Roles list.
If you want to assign more than one role to the new user, select
the first role, hold down the Ctrl key and select each additional
role. Click the double-arrow button to move all selected roles to
the Assigned Roles list.
© 2006 Universal Tax Systems, Inc.
301
Chapter 18: Creating Groups and Users in TaxWise Online
If you want to remove a role, click the role in the Assigned
Roles list, and then click the left double-arrow button (<<) to
move the role to the Possible Roles list.
8. Click the Save button.
User names are case-sensitive. You must enter the user name
the exact same way each time.
The following table describes the roles that you can assign to a user:
Point out table.
Role
Description
Administrator
The Admin user has access to all commands and actions
except Start a New Return.
SuperUser
The SuperUser group has access to all and actions in
TaxWise Online except for User Manager.
ReturnPreparer
The ReturnPreparer group can access all functions
associated with creating and editing a tax return. The Return
Preparer group cannot submit e-files or review and print
acknowledgment reports.
E-filer
The E-filer group can access e-file functions, such as marking
a return as ready to e-file, submitting e-files, creating
extension e-files and submitting extension e-files to the IRS.
Template Manager
The Template Manager group can create new return
templates, edit existing templates, and assign and unassign
users to templates.
You can assign each user to multiple roles.
Point out
warnings.
If a user assigned to the Administrator creates tax returns, you
MUST assign that user to either the SuperUser or
ReturnPreparer role.
TaxWise strongly recommends that you limit the number of
users assigned to the Administrator role to no more than three
users.
Any user assigned to the Administrator role must adhere to the
Administrator password guidelines.
Password Requirements for Created Users
Passwords assigned to created users must meet the following
requirements:
Must use a combination of letters, numbers, and special
characters (@, #, &, *)
Must contain upper and lower case characters
Must be at least eight characters
302
© 2006 Universal Tax Systems, Inc.
Chapter 18: Creating Groups and Users in TaxWise Online
Must change every 45 days.
© 2006 Universal Tax Systems, Inc.
303
Chapter 18: Creating Groups and Users in TaxWise Online
Setting User Functions
Point out
warnings.
The toolbar in TaxWise Online displays different icons depending on
the roles assigned by the Admin user to the current user.
User Settings are not required if you have the information setup in the
Return Templates for each user.
The information in User Settings overrides the information in
Return Templates.
Place check in
override box,
then enter
12345678 in the
PTIN box.
Select IRS Only
box.
Explain that by
checking IRS
Only box
indicates that
the number in
PTIN box is
SDIN (Site
Identification
Number).
Entering Tax Preparer Information
To complete Tax Preparer Information, use the following steps:
1. Click the User Settings button on the toolbar.
TaxWise Online displays the Tax Preparer Information page of
the User Settings dialog box:
2. Select the Override default Return Template values with these
values check box.
3. Enter a unique preparer’s ID in the Preparer’s ID box and press
the Tab key.
4. Enter your Site Identification Number in the PTIN box and press
the Tab key.
5. Enter the site name in the Firm Name box and press the Tab key.
304
© 2006 Universal Tax Systems, Inc.
Chapter 18: Creating Groups and Users in TaxWise Online
6. Enter the site’s street address in the Firm Address box and press
the Tab key.
7. Enter the site’s city in the Firm City box and press the Tab key.
8. Enter the site’s ZIP Code in the Zip Code box and press the Tab
key.
9. Enter the site’s state in the Firm State box.
10. Select the IRS Only check box.
TaxWise Online automatically enters this information on all tax
returns created by the preparer when you enter the Preparer’s
ID.
Entering ERO Information
To enter ERO Information, use the following steps:
1. Click the ERO link in the Tree on the left side of the window.
TaxWise Online displays the ERO Information page of the User
Settings dialog box:
Place check mark
in the override
box, then enter
12345678 in the
PTIN box. Check
IRS Only box.
Firm name: Vita
Site
Address: 10 Main
St, Kingston,
30145, GA
Click Save.
2. Select the Override default Return Template values with these
values check box.
3. Enter a name in the ERO’s ID box and press the Tab key three
times to advance to the PTIN box.
© 2006 Universal Tax Systems, Inc.
305
Chapter 18: Creating Groups and Users in TaxWise Online
The ERO’s ID should be easy to remember, such as your first
name or initials.
The ERO’s ID is case-sensitive. For example, if you type your
ID in all capital letters the first time, you must always use all
capital letters.
4. Enter the Site Identification Number in the PTIN box and press the
Tab key.
5. Enter the site name in the Firm Name box and press the Tab key.
6. Enter the site’s street address in the Firm Address box and press
the Tab key.
7. Enter the site’s city in the Firm City box and press the Tab key.
8. Enter the site’s ZIP Code in the Zip Code box and press the Tab
key.
9. Enter the site’s state in the Firm State box.
10. Select the IRS Only check box.
11. Click the Save button to close the dialog box and return to the
TaxWise Online home page.
306
© 2006 Universal Tax Systems, Inc.
Chapter 18: Creating Groups and Users in TaxWise Online
Practice Exercise
1. Log in to TaxWise Online using your Training EFIN, User Name
and password
Recap the topics
covered in this
chapter.
2. Create the following users and assign the correct roles:
Jimmy Stiles – Jimmy will perform administrative duties and
electronically file returns
Kelly Simms – Kelly will be the backup for Jimmy when he is not
available but she will also prepare returns
Bob Curl – Bob will be the backup for electronically filing returns
and will also create return templates
Betsy Conner – Betsy will prepare returns only
© 2006 Universal Tax Systems, Inc.
307
Est. completion
time = 15 mins.
Chapter 19: Working with Return Templates in TaxWise Online
Chapter 19: Working with Return Templates
in TaxWise Online
Review
objectives and
call for
questions.
In this chapter, you should learn how to:
Create Return Templates.
Modify Return Templates.
308
© 2006 Universal Tax Systems, Inc.
Chapter 19: Working with Return Templates in TaxWise Online
Creating Return Templates
Return templates allow any user with Return Template rights to
complete common information that will apply to all subsequent tax
returns they create.
Any user assigned to the Administrator, SuperUser, or Return
Template roles has access to Return Templates.
To create a new return template, use the following steps:
1. Click the Return Templates button on the toolbar.
Ask the class
“Why would you
want to setup
return
templates?”
(Saves
keystrokes,
eliminates
mistakes)
TaxWise Online displays the Return Templates page:
Create multiple
users before
starting this
chapter. Make
sure the users
are already
assigned to a
return template.
Explain columns
on Return
Templates page.
2. Click the New button.
© 2006 Universal Tax Systems, Inc.
309
Chapter 19: Working with Return Templates in TaxWise Online
TaxWise Online displays the Add Return Template dialog box:
Go through the
process of
creating a return
template.
Make sure to give
a name and
description that is
self-explanatory to
avoid confusion.
For example:
Name – Preparers
Description –
Standard defaults
for site
3. Enter a name for the return template in the Name box and press
the Tab key.
4. Enter a detailed description in the Description box.
5. If you want this to be the default template, select the Make Default
check box.
6. If you choose to base the template on an existing template, select
that template from the The new return will be based on dropdown list.
7. Click OK.
310
© 2006 Universal Tax Systems, Inc.
Chapter 19: Working with Return Templates in TaxWise Online
Modifying Return Templates
Return Templates work similar to Tax Form Defaults in TaxWise
Desktop.
To edit Return Templates, use the following steps:
1. Click the Edit button next to the new return template.
Go through the
process of
modifying
existing return
templates.
TaxWise Online automatically displays the Main Information Sheet:
The yellow background indicates that you are in Return
Templates.
Point out notes.
Any changes made to Return Templates only affects
subsequent returns.
Press Ctrl+Spacebar to make an entry required.
If you prepare state returns, enter the two letter state
abbreviation in the Full year resident box.
Click the Add A Form button to load any additional forms.
You must enter information in an entry or make an entry
required in order for the form to display in the return template.
© 2006 Universal Tax Systems, Inc.
311
Chapter 19: Working with Return Templates in TaxWise Online
Add as part of
defaults for
Preparer.
The state forms load in the Tree when you click the Save button:
Check No to
excluding Puerto
Rico income.
Check e-file only
box
In Preparer’s
section, enter
SIDN and check
IRS Only box.
Add an 8453.
Enter EFIN, then
in ERO section
enter:
Name – VITA Site
Address – 25 Main
St, then enter
30145 for ZIP
Code.
Check IRS only
box.
2. Do one of the following:
If you do not want to assign the template to other users, click
the Close button.
If you want to assign the template to other users, proceed to
the next section.
312
© 2006 Universal Tax Systems, Inc.
Chapter 19: Working with Return Templates in TaxWise Online
Assigning the Return Template to User(s)
If you set the return template as the default template, you do not
have to assign it to each user.
Assigning the Return Template While the Return
Template is Open
To assign a return template to a user while the template is open, use
the following steps:
1. Click the Assign button on the toolbar.
TaxWise displays the Assign Return Template dialog box:
2. Select the check box(es) next to the user(s) to which you want to
assign the return template.
© 2006 Universal Tax Systems, Inc.
313
Click Assign and
assign template to
user Jill.
Chapter 19: Working with Return Templates in TaxWise Online
Click Select All to select all user names in the list.
3. Click Assign.
TaxWise Online displays the following message box:
Click Assign, and
then click OK.
4. Click OK.
TaxWise Online displays the Assignment Results dialog box.
314
© 2006 Universal Tax Systems, Inc.
Chapter 19: Working with Return Templates in TaxWise Online
5. Do one of the following:
Click Assign More to assign the active return template to
another user.
Click Close to return to the active return template.
6. When you finish assigning the return template, click the Close
button on the Return Template toolbar.
Assigning the Return Template to User(s) From the
Return Template List
To assign the return template from the Return Template list, use the
following steps:
1. Click the Return Templates button.
TaxWise Online displays the Return Templates page:
2. Click the Assign button.
TaxWise Online displays the Assign Return Template dialog box:
3. Select the appropriate template from the drop-down list.
4. Select the check box(es) next to the user(s) to which you want to
assign the return template.
Click select all to select all user names in the list.
5. Click Assign.
© 2006 Universal Tax Systems, Inc.
315
Chapter 19: Working with Return Templates in TaxWise Online
TaxWise Online displays the following message box:
6. Click OK.
TaxWise Online displays the Assignment Results dialog box.
7. Do one of the following:
Click Assign More to assign the active return template to
another user.
Click Close to go back to the return template list.
316
© 2006 Universal Tax Systems, Inc.
Chapter 19: Working with Return Templates in TaxWise Online
Practice Exercise
1. Log in to TaxWise Online with your Training EFIN, user name and
password
2. Create a Return Template as per the 3189 Guidelines listed below:
Est. completion
time =30 mins.
Main Information
Select 1040 as the appropriate form
Make the following fields required:
Taxpayer’s last name
Present home address
Zip code
Taxpayer Daytime telephone number
Taxpayer Birth Date
Taxpayer Occupation
Default No for: “Are you excluding Puerto Rico Income from this
return?”
Default that you are not preparing a state return.
Default “E-File” as the type of return.
Default that you are not participating in the CashWise Card
program
Default 98765 in the Self-Select Practitioner PIN field
Default “The income tax return”
Default “I do Not Authorize”
Default “No” for the Third Party Designee question
In the Preparer Section enter your Site Identification Number in
the PTIN field
Check the IRS Only box
Leave all other fields blank in the Preparer Information Section
3. Create the following user names:
Jim Stamford
Sharon Brimms
Joshua Rogers
Kimberly Tingent
© 2006 Universal Tax Systems, Inc.
Recap the topics
covered in this
chapter.
317
Chapter 19: Working with Return Templates in TaxWise Online
4. Assign two of the users you created to the Return Template you
created while the Return Template is open.
5. Assign the other two users you created to the Return Template you
created from the Return Template List.
318
© 2006 Universal Tax Systems, Inc.
Chapter 20: Working with e-files in TaxWise Online
Chapter 20: Working with e-files in TaxWise
Online
In this chapter, you should learn how to:
Select the e-files to submit.
Submit e-files.
© 2006 Universal Tax Systems, Inc.
Review
objectives and
call for
questions.
319
Chapter 20: Working with e-files in TaxWise Online
Selecting and Submitting e-files
Before
beginning this
section, have
some returns
and e-files
already created.
More than one
return is best.
To select the e-files you want to submit, use the following steps:
1. Click the Submit e-Files button.
TaxWise Online displays the Declaration Control Report dialog
box:
Check the DCNs
to make sure
you have no
duplicates.
Select some of
the returns you
created. Click
Continue.
2. Select the check box(es) beside the tax return(s) you want to e-file.
3. Click Continue.
TaxWise Online displays the following dialog box:
You must print
the DCR from
this screen each
time you
transmit.
Demonstrate
that you can sort
by column
header name.
Notice that TaxWise Online assigns a DCN to the tax return.
320
© 2006 Universal Tax Systems, Inc.
Chapter 20: Working with e-files in TaxWise Online
4. Click the Print button.
5. Click Continue.
TaxWise Online displays a dialog box indicating that the returns
were successfully e-filed.
6. Click the Close button.
© 2006 Universal Tax Systems, Inc.
321
Chapter 20: Working with e-files in TaxWise Online
Practice Exercise
Complete the following workshop return.
Recap the topics
covered in this
chapter.
Title:
Est. completion
time = 20 mins.
2. Start a new return using 107-XX-XXXX. Use the EFIN printed on
your tent card for “XX-XXXX” .
Beginning Workshop Return 7
1. Log in to the Training user name.
3. Jeff McDaniel would like to file his tax return.
4. He is claiming his twin sons, Jack and James, as his dependents.
Jeff has sole custody of both boys.
5. He is the only person who can claim the boys for the Earned
Income Credit, and he has never had the credit reduced or
disallowed.
6. His address is 1698 Ridge Drive, Lindale, GA 30147.
7. His daytime phone number is (703) 555-4566, and the evening
number is (706) 555-5688.
8. His date of birth is August 27, 1964.
9. His twin sons’ date of birth is May 1, 1994.
10. Jeff worked full-time at Richard B. Russell Airport as a mechanic.
11. Jeff would like to electronically file this return and receive a paper
check.
322
© 2006 Universal Tax Systems, Inc.
Chapter 20: Working with e-files in TaxWise Online
12. Run Diagnostics, create the e-file, and submit the e-file.
© 2006 Universal Tax Systems, Inc.
323
Chapter 21: Working with Acknowledgements in TaxWise Online
Chapter 21: Working with
Acknowledgments in TaxWise Online
Review
objectives and
call for
questions.
In this chapter, you should learn how to:
324
View acknowledgments.
© 2006 Universal Tax Systems, Inc.
Chapter 21: Working with Acknowledgements in TaxWise Online
Viewing Acknowledgments
The acknowledgment is available as soon as the IRS or state
acknowledges the return. This could take up to 48 hours.
To view acknowledgments, use the following steps:
1. Click the View Acks button on the toolbar.
TaxWise Online displays the Acknowledgments dialog box:
Make sure you
have submitted
returns prior to this
chapter so you will
have
acknowledgments
to view. Make sure
you have sent
returns on
different dates.
TaxWise Online
makes viewing
acknowledgments
as easy as
pressing a button.
2. Click the Print button to print the acknowledgment.
3. Click Close.
The acknowledgment displays the following information:
Date – date of acknowledgment
TIN – taxpayer’s social security number
Name – taxpayer’s name
Ack Type – federal or state acknowledgment
Refund – displays the refund or balance due
Status – displays Accepted or Rejected
E-file State – displays the state associated with the Ack Type
Sig Doc – displays PIN or 8453
For rejected
returns, click the
Rejected link in
the Status column
to open the Return
Query. When the
Return Query
opens, TWOnline
displays IRS
Rejected in the Efile Information
column. If you
click on the IRS
Rejected link,
TWOnline will only
display the first
reject. You should
click on the
Federal Reject
History link. This
will show all
rejects. Click the
Reject Code
number to bring
up the reject
description as well
as a possible
solution. Do this
for each return.
You must print
your
acknowledgments.
© 2006 Universal Tax Systems, Inc.
325
Chapter 21: Working with Acknowledgements in TaxWise Online
Since you have
sent several
returns on
different dates
you will be able
to demonstrate
specifically how
to use the Date
Filter.
Debt Ind – Debt indicator; displays None, FMS, IRS, or
IRS/FMS
EIC Ind – EIC Indicator; displays Y if the taxpayer completed
Schedule EIC
SVC Center – Displays the IRS Service Center that accepted or
rejected the return
DCN- Declaration Control Number assigned by TaxWise Online
You can sort the acknowledgments by clicking the column titles.
Using the Date Filter
To search for acknowledgments using the date filter, use the following
steps:
1. Enter the starting date in the From Date: box and press the Tab
key.
2. Enter the ending date in the To Date: box.
3. Click Go.
TaxWise Online displays all acknowledgments in that date range.
326
© 2006 Universal Tax Systems, Inc.
Chapter 22: Creating Returns Using the Interview Process in TaxWise Online
Chapter 22: Creating Returns Using the
Interview Process in TaxWise Online
Review
objectives and
call for
questions.
In this chapter, you should learn how to:
Use TaxWise Online Help.
Complete the Interview.
Navigate the tax return.
Understand the Forms Tree.
Add and link to forms.
Use the Refund Monitor.
© 2006 Universal Tax Systems, Inc.
327
Chapter 22: Creating Returns Using the Interview Process in TaxWise Online
Getting Help
Click the Help
button.
Describe the
Contents button
(click book, then
topic).
To get Help in TaxWise Online, click the Help button from the home
page or from within a tax return.
TaxWise Online Help opens in a separate browser window:
Describe the
Search button.
Enter “child care”.
Double-click the
topic you want to
see.
The Help toolbar consists of three options:
Contents
Index
Search
328
© 2006 Universal Tax Systems, Inc.
Chapter 22: Creating Returns Using the Interview Process in TaxWise Online
Using the Contents Button
To use the Contents button, click the closed book icon to see the
subjects covered in that book.
To display information for a particular topic, click the question mark
icon to the left of the topic. Note that when you click the question mark
icon, TaxWise Online Help displays the information for that topic in the
right pane, as illustrated below:
Explain to
class that
currently the
Index is not
functioning but
it is under
construction.
© 2006 Universal Tax Systems, Inc.
329
Chapter 22: Creating Returns Using the Interview Process in TaxWise Online
Using the Search Button
Search for:
W2
W-2
W2
If you want TaxWise Online Help to search all the text in the help file,
you must use the Search button. Once you click the Search button,
you can enter the keyword for which you want to search. TaxWise
Online returns a list of every possible match in the help file.
To view a topic in the list that TaxWise Online Help displays, simply
double-click that topic, and TaxWise Online Help displays the
information in the right pane, as illustrated below:
330
© 2006 Universal Tax Systems, Inc.
Chapter 22: Creating Returns Using the Interview Process in TaxWise Online
Getting State Help
State Help files are maintained in the TaxWise Knowledge Base. To
access the State Help files, use the following steps:
1. Type the keywords (e.g., GA State Help) in the Assistance box on
the home page and click Go.
The TaxWise Knowledge Base displays the Answers page:
State help is
maintained in the
K-Base.
In the Assistance
box, type GA
State Help and
click Go.
K-Base opens.
Click link for state
help. Open PDF
attachment.
You can save the
file to your
computer for
future reference.
(Right-click, select
Save Target As.
Select
Destination.)
You can also click
Go while the
Search For box is
empty to open the
K-Base.
2. Click the link for the State Help file.
3. Select the PDF file under File Attachments.
© 2006 Universal Tax Systems, Inc.
331
Chapter 22: Creating Returns Using the Interview Process in TaxWise Online
The Knowledge Base displays the State Help PDF file:
You can save this file to your computer for future reference.
332
© 2006 Universal Tax Systems, Inc.
Chapter 22: Creating Returns Using the Interview Process in TaxWise Online
Completing the Interview
TaxWise Online allows you to create a return based on a series of
interview questions.
To start a return using the interview process, use the following steps:
1. Click the New Return button.
TaxWise displays the Create New Return dialog box:
2. Enter the taxpayer’s SSN in the Social Security Number box and
press the Tab key.
3. Re-enter the taxpayer’s SSN in the Confirm Social Security
Number box.
4. Click Go to Interview.
© 2006 Universal Tax Systems, Inc.
333
Start a new return
and enter SSN
203288241.
Confirm SSN and
click Go to
Interview.
Chapter 22: Creating Returns Using the Interview Process in TaxWise Online
TaxWise Online displays the following:
Explain first
screen.
Click Next.
5. Click the Next button.
334
© 2006 Universal Tax Systems, Inc.
Chapter 22: Creating Returns Using the Interview Process in TaxWise Online
The Interview Progress Bar
Explain Progress
bar. Each box
represents a page
in the interview
process.
At the top of the window, TaxWise Online displays a progress bar.
Each box in the progress bar represents a page number in the
interview process:
You cannot click on the boxes to change pages. You must click
the Next button at the bottom of the page.
Completing the Interview Step by Step
You can go directly to the tax forms by clicking the Switch to
Tax Forms button at any point during the interview process.
You may switch
to tax forms at
any time during
the interview
process.
Select the filing status of your client and click Next to continue.
The demographic information in the interview is dependent upon
the filing status of the taxpayer.
Click Previous to go back one page.
Click the Help Me button, where available, for more information.
To complete the interview, use the following steps:
1. Complete all interview questions as they pertain to the taxpayer
and spouse, clicking Next to go to the next page.
Enter the ZIP Code and press Ctrl+R to refresh. TaxWise
Online will populate the city and state so you can avoid rejects.
© 2006 Universal Tax Systems, Inc.
335
Show Help Me
where available.
Chapter 22: Creating Returns Using the Interview Process in TaxWise Online
You must click
Edit to enter
dependents.
Forms loaded
into the tax
returns are
dependent on
information
entered during
interview
process.
2. To enter dependents, you must click the Edit button next to
dependent fields.
You can only enter four dependents during the interview process. If
you have more than four, you must enter the remaining dependents on
the appropriate form in TaxWise Online.
3. The forms that TaxWise Online pre-loads are dependent upon the
income and deductions you select.
Do not use
Internet Explorer
to navigate
returns (explain
F11). Always
use the
TWOnline
toolbar.
Complete
interview with
HOH filing
status, one
dependent,
income from
W2, and interest
received.
336
© 2006 Universal Tax Systems, Inc.
Chapter 22: Creating Returns Using the Interview Process in TaxWise Online
Navigating the Tax Return
Do not use Internet Explorer to navigate tax returns. Instead, use the
TaxWise Online toolbar.
Cover buttons
on toolbar
while in return.
To minimize the Internet Explorer toolbar, press F11.
Point out
table.
The following table describes the buttons used when completing a
return from the tax forms:
Options
Description
Previous Form
Opens the previous form in the Forms
Tree.
Next Form
Opens the next form in the Forms Tree.
Refresh Return
Saves the return and performs
calculations.
Close Return
Closes the active tax return.
Print Return
Prints the active tax return.
Switch to Interview
Switches from form-based method to
interview method.
Run Diagnostics
Provides an extensive review of the
return, including electronic filing errors,
missing information on forms, warnings
of possible inconsistencies in tax
information, and overridden entries.
Return Status
Displays the return status for the active
return.
Return Query
Displays the status of any tax return.
Forms List
Displays the list of available forms to be
added to the active tax return.
Help
Opens the TaxWise Online help file.
Log Out
Logs the user out of TaxWise Online.
© 2006 Universal Tax Systems, Inc.
337
Chapter 22: Creating Returns Using the Interview Process in TaxWise Online
Understanding Color Coded Entries
Point out
table.
Describe
color-coding in
TWOnline and
shortcut keys.
TaxWise Online uses color coding to identify types of entries on forms.
The following table describes the color coding in TaxWise Online:
Color Code
Description
Yellow
These entries are calculated by TaxWise
Online from information on supporting
forms. You cannot type data directly into
a calculated entry or delete the
calculated value unless you override the
calculation
Green
These entries are non-calculated, and
you can type data directly into them.
Red
These entries are required for e-filing.
TaxWise Online marks certain entries as
required to assist you with preparing a
complete and accurate tax return. You
must complete entries for TaxWise to
check off the form as “complete” on the
list of forms in the Tree. When you type
data in a required entry, TaxWise Online
displays the text in green and converts
the entry to a non-calculated entry when
you refresh the return.
Blue
These entries are calculated entries that
have been overridden by the preparer.
Using Shortcut Keys
Options
Description
F11
Minimizes the Internet Explorer toolbar
Ctrl+Enter
Overrides an entry.
Ctrl+R
Refreshes the page.
Ctrl+Spacebar
Estimates and un-estimates an entry.
338
© 2006 Universal Tax Systems, Inc.
Chapter 22: Creating Returns Using the Interview Process in TaxWise Online
Understanding the Forms Tree
The Forms Tree to the left of the return shows all the forms that are
currently loaded for the active return. The icons to the left of the form
indicate whether a form has been loaded, is complete, or needs to be
completed.
The Forms Tree
lists forms
currently loaded
for the active
return.
Icons to the left
indicate loaded,
complete, or
incomplete.
Note that to
remove a form,
you need to click
on the form in
the Forms Tree
and then click
the X to delete.
© 2006 Universal Tax Systems, Inc.
339
Chapter 22: Creating Returns Using the Interview Process in TaxWise Online
Adding and Linking to Forms
To add a form,
click Add a
Form or
Forms List on
the toolbar.
Demonstrate
Search by
typing 1040
and W2. Click
Add to load
the form.
Adding a Form
To add a form to an open return, use the following steps:
1. Do one of the following:
Click the Add A Form button at the bottom of the Loaded
Forms Tree.
Click the Forms List button in the toolbar.
TaxWise Online displays the Add a Form dialog box:
2. Do one of the following:
Choose the search criteria from the Search Column dropdown list. Enter the form name, form number or a brief
description in the Search For box and click Go.
Scroll through the forms list.
3. Click the Add link to load the desired form.
TaxWise Online opens the form and displays it in the Loaded
Forms Tree.
Linking to a Form
The Link icon appears when an active entry can be linked to another
form.
340
© 2006 Universal Tax Systems, Inc.
Chapter 22: Creating Returns Using the Interview Process in TaxWise Online
To link to another form using the Link icon, use the following steps:
1. Click the Link icon.
Link icon displays
when there is an
active entry that
can be linked to
another form.
2. Do one of the following:
Click the Existing tab and click the form you want.
Click link icon and
then click Existing.
OR
Click link icon and
then click New.
Click to the form to
add to the Forms
Tree.
The illustration above depicts the Existing tab when you click
the Link button from Form 1040, line 7.
Click the New tab.
The illustration above depicts the New tab when you click the
Link button from Form 1040, line 7.
Click the desired form to add.
© 2006 Universal Tax Systems, Inc.
341
Use W2 as
example of new
and existing form.
Chapter 22: Creating Returns Using the Interview Process in TaxWise Online
Using the Refund Monitor
Show/describe
Refund
Monitor.
The Refund Monitor, shown to the left of your return in TaxWise
Online, displays the current AGI and the refund or balance due for the
active return.
Click Check Return Status to view the current e-file status of the
active return.
342
© 2006 Universal Tax Systems, Inc.
Chapter 22: Creating Returns Using the Interview Process in TaxWise Online
Setting the Return Stage
Use the Return Stage function to manage your returns.
Click Check
Return Status
to view the e-file
status.
TaxWise Online has the following pre-defined return stages:
Ready to Review
Ready to Transmit
Waiting on Signature
Waiting on Tax Info
Rejected
Complete
Describe and
explain the
Return Stage
and show the
pre-defined
stages.
To set the return stage from within a tax return, use the following steps:
1. Click the Return Status button on the toolbar.
TaxWise Online displays the following dialog box:
2. Click the drop-down list next to Return Stage.
3. Select the stage to which you want to set the return.
4. Click Close.
© 2006 Universal Tax Systems, Inc.
343
Select Stage
and click OK.
Chapter 22: Creating Returns Using the Interview Process in TaxWise Online
Practice Exercise
Recap topics
covered in this
chapter.
Est. completion
time = 15 mins.
Complete the following workshop return.
Title:
Beginning Workshop Return 28
1. Log in to the Training user name.
2. Use the interview to complete as much of the exercise as possible.
3. Start a new return using 128-XX-XXXX. Use the EFIN printed on
your tent card for “XX-XXXX” .
4. Robert Wills and his wife, Rita, have four children – Robert Jr.,
Emily, Sarah, and Brian.
5. Robert Jr. was born on August 5, 1992.
6. Emily and Sarah are twins. Emily was born on December 24, 1995,
and Sarah was born the next day.
7. Brian’s birth date is September 26, 1997.
8. They had a child that was stillborn on June 2 of last year. They did
not get a Social Security Number for her, but would like to see if
they can claim her on their tax return.
9. Robert is an orthodontist.
10. Rita stays at home with the children.
11. Robert’s birth date is April 20, 1958.
12. Rita’s is May 5, 1961.
13. Robert and Rita would like to electronically file the return. They do
not have a bank account.
344
© 2006 Universal Tax Systems, Inc.
Chapter 22: Creating Returns Using the Interview Process in TaxWise Online
© 2006 Universal Tax Systems, Inc.
345
Chapter 23: Running Diagnostics in TaxWise Online
Chapter 23: Running Diagnostics in
TaxWise Online
Review
objectives and
call for
questions.
In this chapter, you should learn how to:
346
Run Diagnostics.
© 2006 Universal Tax Systems, Inc.
Chapter 23: Running Diagnostics in TaxWise Online
Running Diagnostics
After you enter all the data in a tax return, review all the forms, and
ensure that each form is complete; you are ready to run Diagnostics.
For returns that you do not e-file, Diagnostics reviews the federal and
state returns for tax inconsistencies, omissions, overridden, and
estimated entries. For returns that you e-file, Diagnostics also looks for
electronic filing errors in both federal and state returns, if applicable.
Running Diagnostics
To run Diagnostics, click the Run Diagnostics button on the toolbar.
TaxWise reviews the return and displays the Diagnostics Report in a
separate window at the top of the Workspace. You can scroll through
the report and review the information.
The Diagnostics screen is divided into five sections:
Electronic Filing Errors
SSN Warnings
Warnings
Overridden Entries
Estimated Entries
TaxWise Online may not display all five sections on every
Diagnostics Report.
Point out links
in Diagnostics
that take you
directly to the
error. The
links will be
either red or
blue
underlined
text,
Diagnostics is
very similar to
TW Desktop.
Correcting Electronic Filing Errors
Electronic filing errors are always your first priority. TaxWise displays
them in red text on the Diagnostics Report.
The red text is actually a link to the affected form and entry. When you
click the link, TaxWise opens the form with the error below the
Diagnostics Report so that you can correct the entry.
After you correct each error, run Diagnostics again. TaxWise clears the
error
You must correct all electronic filing errors prior to e-filing a
return.
Verifying Social Security Numbers
TaxWise 1040 Individual verifies SSNs against information supplied by
the Social Security Administration indicating when and where an SSN
was issued.
© 2006 Universal Tax Systems, Inc.
Before
beginning
class, make
sure there is a
return with an
e-file error,
overridden
entries, and
an estimated
(red) entry.
347
Chapter 23: Running Diagnostics in TaxWise Online
TaxWise provides this verification to help you identify suspicious
SSNs. You should take special care to verify any SSNs with the client’s
Social Security card.
SSN inconsistencies will not prevent you from creating an
electronic file and transmitting the return. Even if there are no
inconsistencies in the SSN information, you should doublecheck SSNs on the Diagnostics report against the original
source(s) before creating the electronic file.
A recently issued SSN, such as one for a child born during the
tax year, may not be in the SSN database.
Warnings
Warnings identify possible problems, inconsistencies, or suspicious
information in the tax data in the return. Warnings can include:
Missing data that may not be required.
Data that does not appear consistent with other data in the
return.
Suspicious ratios.
Suspicious ratios only works with W2 information ONLY if the
tax payer is requesting a bank product.
If TaxWise displays a warning, you should verify that the information in
the return is correct. Warnings do not, however, disqualify a return
from electronic filing.
Overridden Entries
TaxWise identifies overridden entries in the Diagnostics Report. To go
to the form to verify the overridden entry, click the listing for that entry.
This works just like the links to electronic filing errors.
As you verify the overridden entries, make sure that they are
absolutely necessary. Even though overridden entries do not disqualify
a return from electronic filing, they may result in calculation errors by
the tax preparer.
Estimated Entries
TaxWise identifies incomplete estimated entries in the Diagnostics
Report. To go to the form to verify any missing information, click the
listing for that entry. This works just like the links to electronic filing
errors.
Although estimated entries do not disqualify a return from
electronic filing, they may cause you to file incorrect information.
348
© 2006 Universal Tax Systems, Inc.
Chapter 23: Running Diagnostics in TaxWise Online
Re-running Diagnostics
You must run diagnostics after you correct each error. When you finish
correcting errors and re-running diagnostics, select the Mark as Ready
to E-File check box and close the return.
Check Ready
to e-file box.
Explain this is
how e-files are
made in
TWOnline.
© 2006 Universal Tax Systems, Inc.
349
Chapter 23: Running Diagnostics in TaxWise Online
Practice Exercise
Recap the topics
covered in this
chapter.
Est. completion
time = 20
minutes
Complete the following workshop return.
Title: Beginning Workshop Return 3
1. Log in to the Training user name.
2. Use the interview to complete as much of this as you can, then
switch to the forms to finish.
3. Start a new return using 103-XX-XXXX. Use the EFIN printed on
your tent card for “XX-XXXX” .
4. Amanda’s birth date is April 13, 1988.
5. She is a high school student and lives with her parents.
6. She has some interest income from a savings account that her
parents set up for her.
7. She has a W-2 from her summer job.
8. She would like her refund directly deposited into her savings
account. The account number is 578965542 and the routing
number is 062005690.
350
© 2006 Universal Tax Systems, Inc.
Chapter 23: Running Diagnostics in TaxWise Online
9. Run Diagnostics and correct the e-filing errors.
© 2006 Universal Tax Systems, Inc.
351
Chapter 24: Printing the Return in TaxWise Online
Chapter 24: Printing the Return in TaxWise
Online
Review
objectives and
call for
questions.
In this chapter, you should learn how to:
352
Print the return.
© 2006 Universal Tax Systems, Inc.
Chapter 24: Printing the Return in TaxWise Online
Printing the Return
You must disable any pop-up blockers before printing returns in
TaxWise Online.
Adobe 6.0 or higher is required to print returns.
Printing the Active Return
To print the tax return, use the following steps:
1. Click the Print Return button on the toolbar.
TaxWise displays he following dialog box while the PDF is being
generated:
Unlike TW
Desktop (that has
several ways to
print), TaxWise
Online only has
one way of
printing: to PDF
format.
It is a good idea to
save the PDF file
to your desktop or
in an assigned
folder before you
open the file. The
file will be easier
to locate if you
need to print it
again later.
Some people like
to save the PDF
file to a CD to give
to their customers.
Just make sure
that you do not email these files
since they are not
encrypted.
When the PDF file is complete, TaxWise Online displays the
following dialog box:
Point out warnings
at top of page.
Print return
128288242.
2. Click the Download PDF Return link.
© 2006 Universal Tax Systems, Inc.
353
Chapter 24: Printing the Return in TaxWise Online
TaxWise Online displays the File Download dialog box:
Click Open to
view return.
3. Do one of the following:
Click Open to display the PDF file of the return.
Click Save to save the PDF file to your computer.
Click Cancel to cancel the printing process.
A PDF file of a tax return is not encrypted. Do not store the PDF
in a non-secure location or e-mail the PDF via unencrypted mail.
354
© 2006 Universal Tax Systems, Inc.
Chapter 24: Printing the Return in TaxWise Online
The following illustration depicts a PDF file of a return.
4. Click the Print button to print the PDF file of the return.
Printing Returns from the Home Page
To print returns from the home page, use the following steps:
Print from the
home page if
you are printing
multiple returns.
1. Click the Print Returns link under Return Tasks.
Before you print
your return, you
have the option
to save the
return. You can
save it to the
desktop or
designated
folder in order to
recall the return
if you lose it
while online.
Cancel out of
print job. Do
NOT print
return.
© 2006 Universal Tax Systems, Inc.
355
Chapter 24: Printing the Return in TaxWise Online
Select return
128288242.
TaxWise Online displays the Print Returns dialog box:
2. Select the check box(es) next to the return(s) you want to print.
To select all returns listed, click the select all button.
3. Click the Submit button.
Internet Explorer displays the following confirmation box:
4. Click OK.
356
© 2006 Universal Tax Systems, Inc.
Chapter 24: Printing the Return in TaxWise Online
Internet Explorer displays the following message box:
5. Click Yes.
6. Click the Get Document link next to each return.
Click Open.
The File Download box displays:
7. Do one of the following:
Click Open to display a PDF file of the return.
Click Save to save the PDF file to your computer.
Click Cancel to cancel the printing process.
A PDF file of a tax return is not encrypted. Do not store the PDF
in a non-secure location or e-mail the PDF via unencrypted mail.
© 2006 Universal Tax Systems, Inc.
357
Chapter 24: Printing the Return in TaxWise Online
The following illustration depicts a PDF file of a return:
Click X to close
PDF file.
8. Click the Print button to print the PDF file of the return.
358
© 2006 Universal Tax Systems, Inc.
Chapter 25: Tax Law Changes for 2006
Chapter 25: Tax Law Changes for 2006
In this chapter, you should learn about:
Review
objectives and
call for
questions.
Tax law changes for 2006.
© 2006 Universal Tax Systems, Inc.
359
Chapter 25: Tax Law Changes for 2006
2006 Tax Changes for Individuals
The tax laws
must be read to
insure accuracy.
These may be
read to the class
by the instructor
or, as a change
of pace, they
can be read by
the class in a
“Round Robin”.
You can also
give the class 20
minutes or so to
read to
themselves.
You might want
to give this as a
homework
assignment
days 2 and 3.
Self-Select PIN
Beginning in 2006, taxpayers who use the self-select PIN program
have two options for the shared secret with their tax preparer.
Previously, the tax preparer had to enter the taxpayer’s date of birth
and prior year adjusted gross income. Now, they can use the prior
year’s PIN instead of the prior year’s adjusted gross income.
Earned Income Credit
For 2006, you can take the earned income credit if you have:
Qualifying Children
Single filing status
and earned
income/AGI less
than…
Married filing joint
filing status and
earned income/AGI
less than…
More than one
$36,348
$38,348
One
$32,001
$34,001
Zero
$12,120
$14,120
The maximum investment income you can have and still get the
earned income credit is $2,800 for 2006.
Electric and Clean-Fuel Vehicles
The following is a list of qualified hybrid vehicles added for 2006 for the
Alternative Motor Vehicle Credit:
Honda Civic Hybrid CVT Model Year 2006 — $2,100.00
Honda Civic Hybrid (SULEV) MT Model Year 2005 — $1,700.00
Honda Civic Hybrid (SULEV) CVT Model Year 2005 —
$1,700.00
Honda Insight CVT Model Year 2005 — $1,450.00
Honda Insight CVT Model Year 2006 — $1,450.00
Honda Accord Hybrid AT Model Year 2006 — $1,300.00*
Honda Accord Hybrid AT Model Year 2005 — $650.00
*2006 Honda Accord Hybrid AT and Navi AT without updated calibration qualify
for a credit of $650.
Exemption Amounts
The exemption amount for 2006 is $3,300.
360
© 2006 Universal Tax Systems, Inc.
Chapter 25: Tax Law Changes for 2006
The exemption phaseout begins at the following amounts of adjusted
gross income:
Filing Status
Adjusted Gross Income
Married filing separately
$112,875
Single
$150,500
Head of household
$188,150
Married filing jointly or qualifying
widow(er)
$225,750
Standard Deduction
The standard deduction for 2006 is:
Filing Status
Standard Deduction
Head of household
$7,550
Married filing jointly or qualifying
widow(er)
$10,300
Married filing separately or single
$5,150
A taxpayer who is claimed as a dependent on another person’s return
can claim a deduction of the greater of $850 or the sum of $300 and
the individual’s earned income.
Standard Mileage
The standard mileage rate for 2006 is:
Type of Mileage
Cents/Mile
Business miles
44.5
Charitable services
14
Hurricane Katrina relief services
32
Medical mileage
18
Moving
18
Alternative Minimum Tax
For 2006 only, the AMT exemption amount increases to $42,500
($62,550 for MFJ). For 2007 and later years, the former exemption
amount of $33,750 ($40,250 for MFJ) will apply.
© 2006 Universal Tax Systems, Inc.
361
Chapter 25: Tax Law Changes for 2006
Child’s Unearned Income
Currently, a child with unearned income must pay tax at the parents’
tax rate if the child is under age 14 and certain circumstances apply.
Beginning with 2006, this will apply to children under age 18 at the end
of the tax year. Income from a qualified disability trust is earned
income for this purpose.
Tax-Exempt Interest
Payers of tax-exempt interest are now required to issue information
reporting forms, usually Forms 1099, to recipients of tax-exempt
interest. Formerly, the IRS only required Forms 1099 for taxable
interest.
IRA Catch-Up Contributions
If you are age 50 or older in 2006, the traditional IRA contribution limit
increases to the smaller of $5,000 or your taxable compensation for
the year. The same limits apply to Roth IRA contributions, assuming
the contributions are only to Roth IRAs. Keep in mind that your
modified adjusted gross income may limit this amount.
Modified AGI Limit (Traditional IRA)
If your filing status is married filing jointly, your modified adjusted gross
income limit for contributions to traditional IRAs increases to $75,000$85,000 for 2006. Single and head of household limits remain at
$50,000-$60,000, and the married filing separately limit is still $10,000.
SIMPLE Catch-Up Contributions
If you are age 50 or older in 2006, you may be able to make additional
salary reduction contributions to your SIMPLE IRA. This limit increases
to $2,500 for a total contribution of $12,500. The limit cannot be more
than your compensation for the year reduced by other elective
deferrals. You can only make additional salary reduction contributions
if you will be age 50 or older in 2006 and no other salary reduction
contributions can be made for the year because of limits or restrictions.
Qualified Roth Contribution Programs
Employers offering 401(k) and 403(b) plans can now create a qualified
Roth contribution program. This allows participants to designate
elective deferrals as after-tax Roth contributions.
Defined Benefit Plan
The maximum annual benefit from a defined benefit plan increases to
the smaller of:
362
© 2006 Universal Tax Systems, Inc.
Chapter 25: Tax Law Changes for 2006
100% of the participant’s average compensation for the highest
three consecutive tax years, or
$175,000.
The maximum annual contributions and other additions limit increases
to the smaller of:
100% of the compensation actually paid to the participant, or
$44,000. This amount is subject to cost-of-living increases.
The maximum contribution used for figuring contributions and benefits
increases to $220,000.
Catch-up contributions to qualified plans can be the smaller of:
$5,000, or
the excess of the participant’s compensation over the elective
deferrals that are not catch-up contributions.
401(k) Plans
The elective deferral limit for 401(k) plans and SARSEPs increases to
$15,000. This does not include SIMPLE plans.
Simplified Employee Pensions (SEPs)
The maximum combined deduction for a participant’s elective deferrals
and other SEP contributions increases to $44,000. The maximum
deduction for contributions to a SEP is the same at 25%.
The annual limit on employer contributions to a SEP increases to the
smaller of:
25% of the eligible employee’s compensation, or
$44,000. This amount is subject to cost-of-living increases.
As with defined benefit plans, the maximum contribution used for
figuring contributions increases to $220,000.
Social Security Tax
The maximum income subject to Social Security taxes increases to
$94,200 for 2006.
© 2006 Universal Tax Systems, Inc.
363
Chapter 25: Tax Law Changes for 2006
364
© 2006 Universal Tax Systems, Inc.
Chapter 26: Troubleshooting Tips and Best Practices
Chapter 26: Troubleshooting Tips and Best
Practices
In this chapter, you should learn how to:
Find prior year software and Registration Codes.
Work with firewalls.
Solve problems using utilities.
Use common troubleshooting tips and tricks.
© 2006 Universal Tax Systems, Inc.
Review
objectives and
call for
questions.
365
Chapter 26: Troubleshooting Tips and Best Practices
Finding Prior Year Software and Registration Codes
If your site needs prior year software, contact Customer Support to
have it shipped. To register prior year software, use the following
steps:
1. Use the EFIN 070743 for each year.
2. Enter the EFIN on the setup screen.
3. Next, register TaxWise with the Registration Code that corresponds
to the release year.
Reference class to
pg 362.
Also can be found
in KBase Answer
ID 19.
1991-IOSFFGKN
1992-IPDGIRGN
1993-KRFISLQH
1994-PFGSNFKU
1995-OGRNIQKP
1996-PIJFQIMR
1997-LRSOKRLQ
1998-OEKNIQEJ
1999-LBNCEFDG
2000-PITNLUUH or HQLVTUUI
2001-LUPZXPPW
2002-FRLHKRHR
2003-MUOKMTJT
2004-DHBNAHNF
366
© 2006 Universal Tax Systems, Inc.
Chapter 26: Troubleshooting Tips and Best Practices
Working With Firewalls
Firewalls are a system designed to prevent unauthorized access to or
from a private network. Firewalls can be implemented in both hardware
and software, or a combination of both. Firewalls are frequently used to
prevent unauthorized Internet users from accessing private networks
connected to the Internet.
Some firewall programs require that the software programs attempting
to access the Internet be granted permission. If a firewall is running on
the computer trying to connect, the ports that TaxWise uses may be
blocked. It is also possible that the firewall may be blocking TaxWise
itself. To test if the port is open on the firewall, enter the following web
address in the Address bar from within TaxWise:
https://ws.TaxWise.com/scripts/webserver.dll/alive
Walk through
this.
If the page cannot be displayed, TaxWise or the port might be blocked
and will need to be opened. If the port is open, the result will look
similar to the following:
UTS Web Service Thread ID 2284
Date/Time 7/28/2006 4:06:24 PM
Oracle Database 10g Enterprise Edition Release 10.1.0.3.0 - Prod
PL/SQL Release 10.1.0.3.0 - Production
CORE 10.1.0.3.0 Production
TNS for Linux: Version 10.1.0.3.0 - Production
NLSRTL Version 10.1.0.3.0 – Production
Finding Information About Firewalls
The four most common firewalls and supporting Web sites are:
Windows XP personal firewall (http://support.microsoft.com)
Norton Internet Security (www.symantec.com/techsupp)
McAfee (http://mcafee.com/us)
Zone Alarm (www.zonelabs.com)
Point out
bullets and
notes.
You can also find information in the TaxWise Knowledge Base with the
following Answer IDs:
McAfee: Answer ID 1757
Norton: Answer ID 1744
Zone Alarm: Answer ID 1756
See Using the Knowledge Base for instructions on searching for
Answer IDs.
© 2006 Universal Tax Systems, Inc.
367
Chapter 26: Troubleshooting Tips and Best Practices
Solving Problems Using Utilities
Show process of
TWTech.
Running Tech Setup
You can use Tech Setup to refresh parts of the TaxWise installation.
This is the most powerful troubleshooting tool built in to TaxWise. Tech
Setup should be one of the first steps performed with most calls routed
to Tech Support.
To run Tech Setup, use the following steps:
1. Double-click the My Computer icon.
2. Select the drive to which you installed TaxWise.
3. Double-click the UTS05 folder.
4. Select the TWTech folder.
5. Double-click setup.exe to run workstation setup for TaxWise.
Point out bullets.
Some of the functions performed by tech setup include:
Registering the printers and modems that are installed in
Windows so that TaxWise recognizes them.
Configuring the ODBC data sources for the TaxWise database.
Registering DLL (Dynamic Link Library) files for TaxWise
reporting.
Running tech setup from each workstation attached to a network
will “connect” that workstation to the installation of TaxWise on the
main computer.
Tech Setup also allows you to export TaxWise reports to
programs such as Crystal Reports 9.0 and Microsoft Excel.
Running Tech Setup will not harm your system. You should run
Tech Setup before calling Customer Support.
Show the
process of
running DB
repair in TW.
DB Repair
In the Utility program, there is a tool to reindex the database tables;
however, whenever there is a problem where the database may be the
cause, Dbrepair is usually the best tool to use. Dbrepair recreates the
indexes, rebuilds the database table files, and repopulates the tables.
You can find the Dbrepair tool in the UTS06 directory with the filename
dbrepair.exe.
Before running Dbrepair, close TaxWise on all computers on the
network. Running TaxWise and Dbrepair simultaneously causes errors
to occur, and database corruption may be a result.
368
© 2006 Universal Tax Systems, Inc.
Chapter 26: Troubleshooting Tips and Best Practices
To run Dbrepair, use the following steps:
1. Double-click the My Computer icon.
2. Select the drive to which you have installed TaxWise.
3. Double-click the UTS05 folder.
4. Double-click Dbrepair.exe to run the utility.
5. Select the check boxes next to Set blank Created dates to: and
Populate DB from returns and click Start repair.
TaxWise displays any errors in the Log box.
6. When the repair is complete, close the dialog box.
Other Common Troubleshooting Tips and Tricks
Changing Resolution Setting in Windows
If the TaxWise toolbar is missing buttons or the toolbar buttons are
displaying on two rows, the resolution on your computer may be set
too low. If the windows and icons on your screen are too small to read,
your resolution might be too high.
To change the resolution on your computer, use the following steps:
1. Right-click in a blank area on your desktop and click Properties
from the shortcut menu.
2. Click the Settings tab.
3. Click the Advanced button.
4. On the General tab, make sure the DPI setting is Normal size (96
DPI). Select the correct setting from the drop-down list, if
necessary.
5. Click OK.
6. In the Screen resolution box, select the resolution that best suits
your needs. The optimal setting is either 1024 by 768 pixels or 800
by 600 pixels.
7. Click OK to save changes.
Computer Maintenance
You should run a full computer scan with anti-virus software at least
once a week. The best practice is to run the scan at the end of the
work day.
Run Disk Cleanup at least once a month. To run Disk Cleanup, click
the Start button on the task bar, point to All Programs, point to
Accessories, point to System Tools, and then click Disk Cleanup.
© 2006 Universal Tax Systems, Inc.
369
Explain that,
depending on site,
they may have
programs that do
this.
Walk through how
to get to these
tools. Do not
actually run them
due to time
constraints.
Chapter 26: Troubleshooting Tips and Best Practices
Defragment your computer at least once weekly unless the
defragmentation program tells you that the drive does not need to be
defragmented. To defragment your computer, click the Start button on
the task bar, point to All Programs, point to Accessories, point to
System Tools, and then click Disk Defragmenter.
You should run the Error Checking program that is included in
Windows (f/k/a Check Disk or Scan Disk) after defragmenting your
computer. To access the Error Checking program, use the following
steps:
1. Double-click My Computer.
2. Right-click the drive to which you installed TaxWise and select
Properties on the shortcut menu.
3. Click the Tools tab.
4. Click the Check Now…button under Error-checking.
5. Select both check marks in the Check Disk box and click Start.
Windows displays the following message box:
Make sure to close all programs before clicking Yes, then restart
your computer. Windows runs the Error Checking program before
your computer re-boots.
370
© 2006 Universal Tax Systems, Inc.
Chapter 27: Working with the Customer Support Web Site
Chapter 27: Working with the Customer
Support Web Site
In this chapter, you should learn how to:
Navigate the Customer Support site and obtain information from
the home page
View and update information on the My Information page
Download federal and state updates, Help files, utilities, and
templates
Work with reports
Access support tools
© 2006 Universal Tax Systems, Inc.
371
Review
objectives and
call for
questions.
Chapter 27: Using the Customer Support Web Site
Introducing the Customer Support Web Site
Inform class that
the CS site is
there to act as a
tool…to help
them help
themselves.
Show the
different ways to
access
Customer
Support Site
(CSS).
The Customer Support Web site provides information that is essential
for daily operations. Some of the features of the Customer Support site
include the following:
The home page provides information on the latest news, drain
monitor, and return query.
The My Information page allows you to view your data on site
information, electronic filing, product info, and reports.
The Download page provides links to download product
updates, help files, templates, and utilities.
The Support page provides links to customer support, the
TaxWise Knowledge Base, calendar and charts, a package
tracker, and your incident history.
Logging in to the Customer Support Site
Access the Customer Support site from within TaxWise by using the
following steps:
1. Click the Customer Support tab.
If you have not entered the Customer Support site, TaxWise
displays the following Welcome screen:
372
© 2006 Universal Tax Systems, Inc.
Chapter 27: Working with the Customer Support Web Site
You can also access the Customer Support site by going to
http://www.taxwise.com and clicking on Support Login or by
typing https://support.taxwise.com.
2. Enter your EFIN in the EFIN box and press the Tab key.
3. Enter your Registration Code in the Reg Code box.
4. Select the Remember me check box if you want the Customer
Support site to remember your information the next time you log in.
5. Click Log In.
Hot Topics is
updated
several times
a day. Check
it often to get
the most upto-date
information
about
TaxWise and
the IRS.
TaxWise displays the Customer Support home page, which
contains the Hot Topics section:
The Hot Topics section informs you of the current version of TaxWise,
the IRS news, state information, deadlines, and files available for
download.
© 2006 Universal Tax Systems, Inc.
373
Chapter 27: Using the Customer Support Web Site
Navigating the Customer Support Site
To navigate the Customer Support site, use the navigation bar at the
top and the left side of the page to open other pages.
Changing Users
To log in as a different user, use the following steps:
1. Click Change User on the navigation bar.
The Customer Support site displays the Welcome screen:
2. Enter your EFIN in the EFIN box and press the Tab key.
3. Enter your Registration Code in the Reg Code box.
4. Click Log In.
TaxWise displays the Customer Support home page.
374
© 2006 Universal Tax Systems, Inc.
Chapter 27: Working with the Customer Support Web Site
Working with the Home Page
The home page provides up-to-date information that you can use in
your daily operations. Specifically, this page provides the following:
Explain
importance of
Hot Topics.
Hot Topics
Find the most current information about TaxWise version
requirements.
View the most recently accessed Knowledge Base entries.
Watch Good Morning TaxWise.
Learn more about bank products.
Read IRS Quick Alerts.
Be informed about upcoming tax deadlines.
Trade Shows – view the trade shows in which UTS participates
Fall Seminar – view information about and register for the
GetWise ’06 seminars.
Return Query – search for returns from the database.
Approval Information – view your approval status with the
UTS Electronic Filing Center (EFC)
Click the hyperlinks on the Customer Support home page to
access IRS and state Web sites, the TaxWise Knowledge Base,
and other important Web sites.
Viewing Drain Monitor
The home page provides you with an IRS Drain Monitor for the five
IRS Service Centers:
Andover
Philadelphia
Austin
Kansas City
Fresno
© 2006 Universal Tax Systems, Inc.
375
Point out note.
Chapter 27: Using the Customer Support Web Site
Show how to view
legend on screen.
Point out icons.
The Drain Monitor tracks the flow of tax returns for each service center
at drain times (11 AM, 6 PM, and 2 AM) as follows:
OK -
Waiting - - E-files have been sent out and are awaiting
acknowledgments.
Missing -
- All e-files have been acknowledged.
- Shows the number of missing returns.
Performing a Return Query
Good place to
pause and call for
questions.
The Return Query feature displays information from the tax return
database, and allows you to search for accepted or rejected returns by
Social Security number.
To search for a return, use the following steps:
1. Click Search.
376
© 2006 Universal Tax Systems, Inc.
Chapter 27: Working with the Customer Support Web Site
The Customer Support site displays the Search page:
2. Enter the Social Security number in the SSN box.
3. Click Search again.
© 2006 Universal Tax Systems, Inc.
377
Chapter 27: Using the Customer Support Web Site
The Customer Support site displays the Query Results page:
4. To view more information on the return, click Income, CashWise,
Federal Reject History, State Reject History, or Extension.
The following table describes the links on the Query Results page:
Point out table.
378
Link
Description
General
Displays return, e-file, and classic bank product
information.
Income
Displays income information for the taxpayer,
Federal and state computed tax, tax withheld,
estimated tax paid, and the refund or amount due.
IRAL
Not applicable.
CashWise
Displays the application status, date funded or
declined, and the reference number.
Check
Not applicable.
State Information
Displays e-filed state return information, including
the state, the type of return (Fed/State), dates the
e-file was created, sent to UTS, sent to the state,
and accepted or rejected by the state.
Federal Reject
History
Displays date of federal reject, the form the reject
is on, sequence number, and reject code.
© 2006 Universal Tax Systems, Inc.
Chapter 27: Working with the Customer Support Web Site
Link
Description
State Reject History
Displays date of state reject, the form the reject is
on, sequence number, and reject code.
Extension
Displays information on the type of extension, date
created, date sent to UTS, date sent to IRS, date
accepted or rejected.
Point out note.
If the IRS rejected the return, click the Federal Reject History
link on the Query Results screen. Click the reject code link, and
the Customer Support site displays a description of the
rejection:
To search for another return, enter a new Social Security number in
the box at the top of the page and click Search.
The Customer Support site displays the return information for the
new Social Security number.
5. Click the Close button to return to the home page.
Viewing Rejected Returns
To view only rejected returns, use the following steps:
1. Click the Search button in the Return Query area of the home
page.
2. The Customer Support site displays the Query Results page:
3. Click the Rejected Returns link.
The Customer Support site displays a list of rejected returns.
This information is available for 72 hours.
4. To view a specific return, click the link under the TIN column that
corresponds to the return you want.
© 2006 Universal Tax Systems, Inc.
379
Chapter 27: Using the Customer Support Web Site
The Customer Support site displays the Query Results page.
5. To view more information on the return, click the links in the middle
of the page.
To search for another return, enter a new Social Security
number in the box at the top of the page and click Search.
The Customer Support site displays the return information for the
new Social Security number.
6. Click the Close button to return to the home page.
Viewing Accepted Returns
You can access this information for 72 hours.
If you only want to view accepted returns, use the following steps:
1. Click the Search button in the Return Query area of the home
page.
2. The Customer Support site displays the Query Results page.
3. Click the Accepted Returns link.
The Customer Support site displays a list of accepted returns.
4. To view a specific return, click the link under the TIN column that
corresponds to the return you want.
The Customer Support site displays the Query Results page.
5. To view more information on the return, click the links in the middle
of the page.
To search for another return, enter a new Social Security
number in the box at the top of the page and click Search.
The Customer Support site displays the return information for the
new Social Security number.
6. Click the Close button to return to the home page.
Viewing Approval Information
The Approval Information box displays your approval status with the
UTS Electronic Filing Center (EFC):
380
© 2006 Universal Tax Systems, Inc.
Chapter 27: Working with the Customer Support Web Site
A green circle with a check mark indicates that you are
approved for that component.
Point out notes.
A red circle with an X indicates that you are not approved for
that component.
Tax Returns is the only item applicable to IRS sites.
© 2006 Universal Tax Systems, Inc.
381
Chapter 27: Using the Customer Support Web Site
Working with the My Information Page
The My Information page allows you to view important information
about your site’s profile, including:
Show Electronic
Filing, Product
Info, and Reports.
Electronic Filing
Product Info
Reports
To view the My Information page, click My Information on the
navigation bar.
The Customer Support site displays the My Information page:
The data on this page displays your General Information, including:
Site Name
Contact
Customer Number
Mailing Address
Shipping Address
The information on the My Information page corresponds to
the information UTS has on file for the EFIN used to log in to the
Customer Support site.
382
© 2006 Universal Tax Systems, Inc.
Chapter 27: Working with the Customer Support Web Site
To change data on the My Information page, the Need to
correct/change Information? link.
The Customers Support site displays a How to change your account
information page, similar to the following:
To change company information, you must submit the change in
writing via e-mail or fax.
When requesting any change, please provide:
The current information
The corrected information as it should appear following the
change
Your customer identification number
Printed name
Contact telephone number
E-mail requests to Attn: Data Entry or fax them to 1-888-8157587.
Viewing Product Information
The Product Information page provides an easy way to review the
individual products assigned to your site. You can add individual states
to your TaxWise package from this page.
To view Product Information, click the Product Info link.
© 2006 Universal Tax Systems, Inc.
383
Viewing
production
information
will confirm
whether TW
Desktop or
TWOnline is
being used.
Chapter 27: Using the Customer Support Web Site
The Customer Support site displays the Product Information page:
Adding States to Your TaxWise Package
Point out 3189 note.
Although all 1040 Individual states are available, you
should only request those states that you will be using on a daily
or weekly basis.
To add states to your TaxWise package, use the following steps:
Click the Add states to my package link under Individual
States Purchased to add individual states.
384
© 2006 Universal Tax Systems, Inc.
Chapter 27: Working with the Customer Support Web Site
The Customer Support site displays the Add Individual States to
Package page:
The left column identifies the states you have already added,
and the right column identifies the states available to add.
1. Select the check box for each state you want to add.
This step allows you to identify the states to activate. You do not
need to activate all the states at once; instead, add them only as
you need them.
2. Click Add States.
The Customer Support site adds the state(s) selected to the States
Already Selected list, takes you back to the Product Information
page, and increases the number next to Individual States
Purchased by the number of states added.
3. To download the state(s) added, click the individual or business Go
to state updates link.
The Customer Support site displays the Product Updates page,
which you will learn later in this chapter.
© 2006 Universal Tax Systems, Inc.
385
Add GA to states.
Chapter 27: Using the Customer Support Web Site
Working with Reports
TaxWise Online users can only run reports from the Customer
Support site Reports page.
Point out note.
Once a report
has started, it
will run until it
is cancelled.
Once you
have
cancelled it, it
will take 24
hours before
you have
access to it
again.
Auto-cancels if
it hasn’t been
downloaded in
15 days.
Explain
difference
between TW
Desktop and
TWOnline.
The Customer Support site provides you with a variety of reports that
you can download and customize. Based on the parameters you
define, UTS runs the reports for you after business hours and makes
them available for you to download the next day.
The following table describes some of the applicable reports currently
available for scheduling from the Customer Support site:
Report
Description
Acceptance
Summary Report
Lists all returns for which the electronic file was accepted
by the IRS. The Total and Grand Totals columns provide
the total number of returns, IRS-accepted e-files, and
state accepted e-files.
Birthday Report
Lists all taxpayers, spouses, and dependents by birth
date (month, day, and year) so that you can send
birthday greetings to your clients.
Client List
Provides a list of all clients with phone numbers and
federal return status. The totals include total number of
clients for each EFIN and grand total of all clients.
EFIN Acceptance
Summary
This report provides totals of accepted returns for each
EFIN and the grand total of all accepted returns.
IRS Electronic
Filing Summary
This report lists each return for which an electronic file
has been created. The totals provide the number of efiles created, e-files accepted, and e-files rejected.
IRS Summary
Report
Provides totals of statistical information such as the
number of returns for each filing status, the number of
returns that qualified for EIC, the average EIC, EIC total,
and a number of returns for a few of the other credits, etc
for each EFIN.
IRS Summary
Report
(acceptance)
Same as the IRS Summary Report except only shows
totals from accepted returns.
Office Information
Report
Generates a return list that shows general information
about each client’s return. Totals are not provided on this
report.
Outstanding IRS
Reject Report
Lists the totals for all rejected returns by EFIN. The Total
and Grand Total columns provide the total number of
accepted and rejected returns, as well as grand totals for
both.
Outstanding
Rejects
Provides a list of the totals for all rejected and accepted
returns, including the returns that have been accepted,
the returns that have been rejected, and the rejected
returns that have not been accepted.
386
© 2006 Universal Tax Systems, Inc.
Chapter 27: Working with the Customer Support Web Site
Report
Description
Paper and 1040X
Report
Provides totals of paper returns and 1040X returns.
SSNs, what type of return, and the date the EFC
received it are listed.
Prep Use Field
Report
Lists the SSN, Taxpayer’s last name, and each Preparer
Use field, providing totals of the number of returns for
each EFIN and grand total of all.
Preparer Summary
This report lists returns by Preparer ID and includes
preparer totals per EFIN. Totals are provided for each
EFIN on the report.
Preparer Summary
(new)
Displays each return, its status, bank, and other
statistical information. This report provides totals.
Preparer Summary
(summary – no
detail)
Lists only the totals of Preparer Summary report for each
EFIN.
TWO Daily Stats
Lists the number of clients, total refunds, prep fees,
number of federal e-files, number of state e-files, number
of IRS accepted returns, and number of IRS rejected
returns.
By using the Reports page to schedule and define your reports, you
can:
Download reports to Excel or another application, which allows
you to cut, copy, and paste data and create highly customized
reports.
Print only the reports you need, which allows you to save paper.
Run reports using the UTS database, which ensures the
completeness of your report.
Receive reports that are not normally included with TaxWise,
such as the Birthday Report.
© 2006 Universal Tax Systems, Inc.
387
Chapter 27: Using the Customer Support Web Site
Scheduling a New Report
To schedule a new report, use the following steps:
1. Click the Reports link on the My Information page.
Subscribe to
Acceptance
Summary
Report.
Explain the
difference
between
compressed
and
uncompressed
files.
The Customer Support site displays the My Reports page:
2. In the Subscribe column, choose one of the two formats:
Subscribe to the uncompressed version
Subscribe to the compressed
report.
388
of this report.
(“zipped”) version of this
© 2006 Universal Tax Systems, Inc.
Chapter 27: Working with the Customer Support Web Site
The Customer Support site moves that report to the top of the list
and displays a Cancel link:
3. Expand the row of the report by clicking to the (+) plus sign to
display the date and time the report was generated:
© 2006 Universal Tax Systems, Inc.
389
Chapter 27: Using the Customer Support Web Site
4. Click Delete to delete the report, or click Download to open or
save the report.
Windows displays the File Download box:
5. Click Save.
Windows displays the Save As dialog box:
6. Navigate to where you want to save the report and click Save.
390
© 2006 Universal Tax Systems, Inc.
Chapter 27: Working with the Customer Support Web Site
If you choose to save the report, you can change the name of
the file when the Save As dialog box displays.
Point out notes
and security
warnings.
You can also use the default report name that the Customer
Support site displays. To do so, simply click Save. The format of
the file name within the zip file is YYYYMMDD-HHMMSS
<reportname>.zip. For example, if the report Client List was run
on May 10, 2005 at 9:50:43 AM, the filename would be:
20050510-094018 - Client List.zip. The extension of the
uncompressed version is “csv”.
Good place to
pause and call for
questions.
Some reports contain Social Security numbers. Do not
download to non-secure hardware or e-mail reports via
unencrypted e-mail.
Deleting a Report
To delete a report, use the following steps:
1. From the Reports page, click the plus sign (+) next to the report to
delete.
2. Click Delete.
TaxWise automatically cancels a report if it has not been viewed
in 15 days.
© 2006 Universal Tax Systems, Inc.
391
Chapter 27: Using the Customer Support Web Site
Downloading Updates and Other Products
This section does not apply to TaxWise Online users.
The Download page provides you the ability to download:
Product Updates
Help File Updates
Utilities
Templates
By downloading and installing updates regularly, you ensure that you
have the most up-to-date version of TaxWise.
To download updates, click the Download link on the home page.
TaxWise displays the Download page:
Working with Product Updates
By default, the Customer Support site displays the Product Updates
page when you click Download. The Product Updates page allows
you to download TaxWise federal and state updates.
392
© 2006 Universal Tax Systems, Inc.
Chapter 27: Working with the Customer Support Web Site
Requesting Program Update Notification
By default, the e-mail address sent with the order is set up to receive
TaxWise and state notifications. To add a new e-mail address or select
another state, use the following steps:
1. Click the Notify me by e-mail when my products are updated
link.
TaxWise displays the Product Update Notification page.
2. If you want to add a new e-mail address, enter it in the box under
Email Address(es) and click the Add button.
3. Select the additional states by clicking in the box labeled with an “I”
for individual.
4. Click the Save button.
Downloading Federal Updates
To download Federal updates, use the following steps:
1. Do one of the following:
Click the blue arrow corresponding to the individual update.
Click the blue arrow corresponding to the comprehensive
update.
This page displays updates individually or as comprehensive
downloads. A comprehensive update includes all updates up to
and including the current update.
If several updates need to be downloaded and installed, it is
usually easier to download and install the comprehensive.
Major (or comprehensive) updates include more than one
update in a single downloadable file. They can often take
several minutes to download.
© 2006 Universal Tax Systems, Inc.
393
Walk through
the process of
downloading
and running
update program.
Chapter 27: Using the Customer Support Web Site
Windows displays a File Download dialog box similar to the
following:
2. Click Save.
Windows displays the Save As dialog box:
3. Navigate to the location to which you want to save the file and click
Save.
394
© 2006 Universal Tax Systems, Inc.
Chapter 27: Working with the Customer Support Web Site
Saving the download to the Desktop makes finding the file much
more convenient.
Windows saves the download to the chosen location and displays
the File Download dialog box.
4. Click Close.
Installing Federal Updates
TaxWise must be closed to install updates.
To install a federal update, use the following steps:
1. Navigate to the Desktop or other location where you saved the
downloaded file.
2. Double-click the file that you downloaded.
The filename format is TWUPDXX.EXE where XX is the update
number, or TWUPDXXC.EXE, where the C indicates a
comprehensive update.
Windows displays the Setup dialog box:
3. Click Next.
© 2006 Universal Tax Systems, Inc.
395
Chapter 27: Using the Customer Support Web Site
Windows displays the next page of the Setup dialog box:
4. Select the drive where to install the update and click Next.
Windows displays a completed Setup dialog box:
396
© 2006 Universal Tax Systems, Inc.
Chapter 27: Working with the Customer Support Web Site
5. Click Finish.
Emphasize
importance of
reading Release
Notes.
Windows displays Release Notes:
6. View and/or print the update’s release notes for future reference.
7. Open TaxWise.
TaxWise displays the Update Found dialog box:
8. Click Yes to apply the updates.
© 2006 Universal Tax Systems, Inc.
397
Chapter 27: Using the Customer Support Web Site
Show this
process using
a flash drive.
Transferring Federal Updates
Transfer Federal Updates copies federal software updates from your
computer to a removable disk (or disks) or another location on your
computer. If you copy to disk(s), you can use the disk(s) to update
computers in your office that cannot connect to the Customer Support
web page or the Electronic Filing Center to download federal updates.
If you are copying to standard 1.44 MB disks, you should have a
substantial number of blank, formatted disks available. A federal
update may take 12 or more disks.
To transfer federal updates, use the following steps:
1. If you are copying to a removable disk, insert the first disk in the
disk drive.
As you copy the update, TaxWise prompts you to insert
additional disks. You must write the number of each disk on the
label because you must have the disks in the correct order
when you install the update from the disks.
2. Click the Tools menu, and then click Utilities/Setup Options.
TaxWise displays the TaxWise Utility.
3. Click the Tools menu, and then click Transfer Federal Updates.
TaxWise displays the Select Federal Update Destination dialog
box.
4. Select the drive and directory where you want the update to go.
This can be a removable disk drive such as A or B or a drive
and directory on your network. To see all available drives, click
the down arrow beside the Drives box and click the drive and
folder you want to select. Or you can type the drive letter and
path in the Location box. When the drive and path are shown in
the Location box, click OK.
If you are copying to a directory, you do not have to create the
directory before you start the transfer. If the directory does not
exist on the specified drive, TaxWise asks if you want to create
it. Click Yes.
The copying process will begin.
You must insert each disk as prompted. Be sure to number
each disk.
398
© 2006 Universal Tax Systems, Inc.
Chapter 27: Working with the Customer Support Web Site
TaxWise displays a message informing you that the process is
complete.
5. Press Enter or click OK to clear the screen and close the TaxWise
Utility.
6. Take the disk to the computer needing the federal update.
7. Insert the first disk containing the update.
8. Within TaxWise, click the Tools menu, and then click
Utilities/Setup Options.
TaxWise displays the TaxWise Utility program.
9. In the Utility, click the Tools menu, and then click Install Federal
Updates.
TaxWise displays the Select Federal Update Location dialog box.
10. To select the disk drive, click the drop-down arrow beside the
Drives box and select the drive.
11. Click OK.
TaxWise prompts you to insert the next disk. You must insert
the disks in the correct order.
When the process is complete, TaxWise displays a message
that the update will be applied when you restart TaxWise.
12. Click OK.
© 2006 Universal Tax Systems, Inc.
399
Chapter 27: Using the Customer Support Web Site
Downloading States
To download state files for initial installation, use the following steps:
1. From the Product Updates page, click the State Updates link.
The Customer Support site displays the Product Updates page for
states, as illustrated below:
The products you add to your package determine what can be
downloaded from this page.
If you need to add states to your package, click the Add a State
link.
400
© 2006 Universal Tax Systems, Inc.
Chapter 27: Working with the Customer Support Web Site
The Customer Support site displays the Product Information
page:
2. Click the Add states to my package link.
3. Select the check box(es) next to the state(s) you want to add.
Show how to get
to state updates.
Explain process
is the same as
federal updates.
4. Click Add States.
The process can take up to 15 minutes for the state to be
available for download.
5. Click the Go to state updates link.
The Customer Support Site displays the Product Updates page.
6. Click the blue arrow that corresponds to the state to download.
© 2006 Universal Tax Systems, Inc.
401
Chapter 27: Using the Customer Support Web Site
Windows displays a File Download dialog box similar to the
following:
7. Click Save.
Windows displays the Save As dialog box:
8. Navigate to the location to which you want to save the file and click
Save.
402
© 2006 Universal Tax Systems, Inc.
Chapter 27: Working with the Customer Support Web Site
Saving the download to the desktop makes finding the file much
more convenient.
Windows saves the download to the location chosen and displays
the File Download dialog box.
9. Click Close.
Installing State Updates
You must have all returns closed to install your updates.
To install state updates, use the following steps:
1. Navigate to the desktop or other location where you saved the
downloaded file.
2. Double-click the state update icon, which is similar to the following
illustration:
The file name for the state update files is AAI#.EXE where AA is
the two letter state abbreviation, I indicates that the update is
Individual, and # is the update version number.
© 2006 Universal Tax Systems, Inc.
403
Chapter 27: Using the Customer Support Web Site
Windows displays a Setup dialog box similar to the following:
3. Click Next.
Windows displays the Installation Option dialog box:
404
© 2006 Universal Tax Systems, Inc.
Chapter 27: Working with the Customer Support Web Site
4. Select to install the update to this computer and click Next.
Windows displays the Target Drive dialog box:
5. Select the drive to install the updates to and click Next.
Windows displays a message box similar to the following:
6. Click OK.
Windows displays the following Setup message box:
© 2006 Universal Tax Systems, Inc.
405
Chapter 27: Using the Customer Support Web Site
7. Do one of the following:
If you want to make an installation disk for another computer,
click Continue.
Clicking on Continue returns to the Installation Option dialog
box, from which you can choose to save the update to a disk or
install to this computer then select a different drive to install.
If you do not want to make an installation disk or install to
another drive, click Exit.
Windows displays the following message box:
8. Click OK.
Windows displays the following message box:
9. Click Yes to view and/or print the update’s release notes.
If you click No but later would like to view and/or print the
release notes, click the green book located next to the update
on the State Updates page:
406
© 2006 Universal Tax Systems, Inc.
Chapter 27: Working with the Customer Support Web Site
Transferring State Updates
Use Transfer State/Bank Updates to copy state software and/or state
updates from a computer that has downloaded and installed the
updates to a removable disk or to another location on your system.
When you copy updates to removable disk(s) you can then use the
disk(s) to install the software on computers that cannot access the
Customer Support Web site or Electronic Filing Center.
If you are copying to standard 1.44 MB disks, you should have several
blank, formatted disks available.
To transfer state updates, use the following steps:
1. On a computer that already has the update installed, start TaxWise.
If you are copying to a removable disk, insert the disk in the disk
drive.
2. Click the Tools menu, and then click Utilities/Setup Options.
TaxWise displays the TaxWise Utility.
3. Click the Tools menu, and then click Transfer State/Bank
Updates.
TaxWise displays the Select State(s) dialog box.
Installed states are listed here.
4. Click the state you want to copy.
5. Press Enter or click OK.
TaxWise displays the Select Backup Directory window with
UTS06 selected.
6. Select the drive and directory by clicking the drop-down arrow
beside the Drives box to open a list of available drives on your
system.
7. Click OK.
If the first disk gets full, TaxWise prompts you to insert the next
disk. When you remove the first disk, write the number 1 on the
label. Number each disk when you remove it from the drive so
you can insert the disks in the correct order when installing the
update from the disk(s).
© 2006 Universal Tax Systems, Inc.
407
Chapter 27: Using the Customer Support Web Site
When the process is complete, TaxWise displays the following
message box:
8. Click OK.
9. Close TaxWise Utility.
10. Take the disk(s) to the computer that needs the update.
11. Insert the disk containing the update into the disk drive.
12. Within TaxWise, click the Tools menu, and then click
Utilities/Setup Options.
TaxWise displays the TaxWise Utility.
13. In the Utility. click the Tools menu, and then click Install
State/Bank Updates.
TaxWise displays the Select Location of State/Bank Updates to
Apply dialog box:
14. Mailbox is the default directory. Browse to the drive where the
state software is located.
15. Click OK.
TaxWise displays the Select Module(s) dialog box.
16. Click the name of the state you want to install.
The state must have a check mark in the box beside it.
17. Click OK to being the installation.
If the update is contained on several disks, TaxWise prompts
you to insert the additional disks in order.
When updating
Help files, it is a
good idea to date
the file name so
you will know the
last time you
updated.
When the process is complete, TaxWise displays a window
listing the updates installed.
When you close the Utility and go back to TaxWise, the state
software will be available.
408
© 2006 Universal Tax Systems, Inc.
Chapter 27: Working with the Customer Support Web Site
To add a state to an existing return, enter the state abbreviation
on Main Info.
Downloading Help File Updates
To download Help files, use the following steps:
1. From the Product Updates page, click the Help File Updates link.
The Customer Support site displays the Help File Updates page:
2. If necessary, click the Release Notes icon to read the release
notes for the Help file to download.
3. Click the blue arrow that corresponds to the Help file to download.
© 2006 Universal Tax Systems, Inc.
409
Chapter 27: Using the Customer Support Web Site
Windows displays a File Download dialog box similar to the
following:
4. Click Save.
Windows displays the Save As dialog box:
5. Navigate to the location to save the file and click Save.
Saving the download to the desktop makes finding the file much
more convenient.
410
© 2006 Universal Tax Systems, Inc.
Chapter 27: Working with the Customer Support Web Site
Windows saves the download to the location chosen and displays
the Download Complete dialog box.
6. Click Close.
Installing Help Files
You must close TaxWise to install updates.
To install help updates, use the following steps:
1. Navigate to the Desktop or other location where you saved the
downloaded file.
2. Double-click the help update icon, which is similar to the following
illustration:
Windows displays a Setup dialog box similar to the following:
3. Click Next.
© 2006 Universal Tax Systems, Inc.
411
Chapter 27: Using the Customer Support Web Site
Windows displays the Drive Selection dialog box:
4. Select the drive to install the updates and click Next.
Windows displays the Install dialog box.
Due to the speed of the installation, this will normally just flash
on the screen and disappear.
412
© 2006 Universal Tax Systems, Inc.
Chapter 27: Working with the Customer Support Web Site
Windows displays a message box similar to the following:
5. Click Finish.
© 2006 Universal Tax Systems, Inc.
413
Chapter 27: Using the Customer Support Web Site
Windows displays the Release Notes:
6. Do one of the following:
To print the release notes, click File and Print.
If you do not want to print the release notes, press the Close
button.
Downloading Utilities
To download utilities, use the following steps:
1. From the Product Updates page, click the Utilities link.
414
© 2006 Universal Tax Systems, Inc.
Chapter 27: Working with the Customer Support Web Site
The Customer Support site displays the Utilities page:
2. Click the blue arrow that corresponds to the utility to download.
Windows displays a File Download dialog box similar to the
following:
3. Click Save.
© 2006 Universal Tax Systems, Inc.
415
Chapter 27: Using the Customer Support Web Site
Windows displays the Save As dialog box:
4. Navigate to the location to which you want to save the file and click
Save.
Most all utilities are saved and ran from UTSXX (where XX is
the current tax year) folder.
Windows saves the download to the location you chose and
displays the Download Complete dialog box.
5. Click Close.
See the release notes for each individual utility for further
instructions.
416
© 2006 Universal Tax Systems, Inc.
Chapter 27: Working with the Customer Support Web Site
Downloading Templates
To download templates, use the following steps:
1. From the Product Updates page, click the Templates link.
The Customer Support site displays the Templates page:
2. Click the blue arrow that corresponds to the template you want to
download.
© 2006 Universal Tax Systems, Inc.
417
Chapter 27: Using the Customer Support Web Site
Windows displays a File Download dialog box similar to the
following:
3. Click Save.
Windows displays the Save As dialog box:
4. Navigate to the location to which you want to save the file and click
Save.
418
© 2006 Universal Tax Systems, Inc.
Chapter 27: Working with the Customer Support Web Site
Most templates are saved to UTSXX/Reports, where XX is the
current tax year.
Windows saves the download to the location you chose and
displays the Download Complete dialog box.
5. Click Close.
Good place to
pause and ask
for questions.
See release notes for each template for further instructions.
Some reports contain Social Security numbers. Do not save
reports to non-secure hardware or e-mail reports via
unencrypted e-mail.
© 2006 Universal Tax Systems, Inc.
419
Chapter 27: Using the Customer Support Web Site
Working with Support Options
The Support link provides access to:
Do not send
returns
through this email option.
This is the
internet. If a
return needs
to be batched
for review then
it must be
through
TaxWise mail;
Attn: IRS Tax
Help
Customer Support
Calendars/Charts
Package Tracker
Incident History
Each of these options allows you to seek assistance on your own.
Contacting Customer Support
Contact Customer Support with any issues you experience.
Customer Support suggests you search the Knowledge Base for
general answers prior to contacting a Customer Support
representative.
Contacting Customer Support by E-Mail
To contact Customer Support by e-mail, use the following steps:
1. Click Support from the Customer Support home page.
TaxWise displays the Customer Support page:
2. Click the Email link.
420
© 2006 Universal Tax Systems, Inc.
Chapter 27: Working with the Customer Support Web Site
Your default e-mail program displays a message window similar to
the following:
3. Enter your name.
Your e-mail address is already listed.
4. Click the What area are you having the problem in? drop-down
list.
5. Select the type of problem you are having.
The default problems to choose from are:
Account Management
Product Question
Tax Form Question
Tax Law Question
Technical Issue
Other Issue
If you select Product Question, Tax Form Question,
Technical Issue, or Other Issue TaxWise prompts you to
select the Operating System, TaxWise Version, and Type of
Network.
© 2006 Universal Tax Systems, Inc.
421
Chapter 27: Using the Customer Support Web Site
6. Type a brief explanation.
7. Click Submit, Reset, or Cancel.
Do not e-mail tax returns via unencrypted Internet e-mail.
422
© 2006 Universal Tax Systems, Inc.
Chapter 27: Working with the Customer Support Web Site
Viewing Calendars and Charts
This page provides several calendars and decision assistance charts
useful during tax season.
Charts can be
printed.
1. To view calendars and charts, click the Calendar/Charts link.
The Customer Support site displays the Calendar and Charts
page:
View Refund
Cycle Chart.
2. Click the link that corresponds to the calendar or chart you want to
view.
© 2006 Universal Tax Systems, Inc.
423
Chapter 27: Using the Customer Support Web Site
The Customer Support site displays the calendar or chart you
chose in the form of a PDF, as illustrated below:
Point out table.
The following table lists the various documents you can currently
view from this page:
424
Document Link
Description
Publication 17 EIC
Chart
Earned Income Credit
Form 2441 Decision
Tree
Can you claim the Child and Dependent Care
Credit?
Exemption Decision
Tree
Can you claim an Exemption for a Dependent?
E-file Calendar
Important dates associated with the 1040
electronic filing program.
Refund Cycle Chart
Estimated dates for refunds to be distributed.
Filing Status Chart
Questions and answers to help determine the
taxpayer’s filing status.
IRS e-file Processing
Schedule
IRS service center drain times and contact
information.
Exemptions for a
Dependent
Overview of the rules for claiming an exemption
for a dependent.
EIC Worksheet
Earned Income Credit in a nutshell.
Head of Household
Who is a qualifying person for filing as Head of
Household.
© 2006 Universal Tax Systems, Inc.
Chapter 27: Working with the Customer Support Web Site
Tracking Packages
The Package Tracker page allows you to view a list of TaxWise items
purchased that the TaxWise Fulfillment Center has mailed to your
shipping address.
To track your packages, use the following steps:
1. From the Customer Support page, click the Package Tracker
link.
The Customer Support site displays the Package Tracker page:
2. Click the Tracking # link that corresponds to the package you want
to track.
© 2006 Universal Tax Systems, Inc.
425
Chapter 27: Using the Customer Support Web Site
Depending on the shipping method, your Internet browser opens
either a FedEx or UPS Track Shipments Detailed Results page in
a separate browser window, as illustrated below:
3. Review the status of your package in the browser window.
4. Click the window’s Close button to return to the Customer Support
site.
If there is a problem with a shipment, call TaxWise Customer
Support. Customer Support can provide further tracking
information, or reship if necessary.
426
© 2006 Universal Tax Systems, Inc.
Chapter 27: Working with the Customer Support Web Site
Viewing Incident History
View each incident that you have opened through Customer Support.
Viewing past incidents can help solve a recurring problem without
calling Customer Support.
To view the incident history, use the following steps:
Emphasize benefit
of viewing
incidents.
1. From the Customer Support page, click the Incident History link.
The Customer Support site displays the Incident History page:
The Customer Support site sorts the list of incidents by the date
on which you reported the incident.
The following table describes the columns on the Incident History
page:
Column
Description
ID#
Lists the incident number that Customer Support
assigned to each incident.
Opened
Indicates the date on which you reported and
Customer Support opened the incident.
Category
Identifies the classification of the incident as
defined by the Customer Support representative
who opened it.
© 2006 Universal Tax Systems, Inc.
Point out table.
427
Chapter 27: Using the Customer Support Web Site
Column
Description
Description
Provides a very brief description of the type of
incident. The Customer Support representative
who opens the incident adds this description.
2. To view a detailed description of an incident, click the Incident #
link that corresponds to the incident to view.
The Customer Support site displays the Incident Detail page in a
separate browser window:
The information contained on this page reflects information
entered by the Customer Support representative who opened
the incident. This page also includes a description of how the
Customer Support representative resolved the issue or other
actions that were taken.
3. Click the Incident Detail window’s Close button to return to the
Customer Support site.
428
© 2006 Universal Tax Systems, Inc.
Chapter 27: Working with the Customer Support Web Site
Practice Exercise
1. Go to the customer support site by typing
https://support.taxwise.com in your internet browser.
Recap the topics
covered in this
chapter.
2. Login using your training EFIN and registration code.
Est. completion
time = 20 min.
3. Sign up for Program Update Notification.
4. Open the Birthday Report with Print Preview.
5. Update the TaxWise Help Files.
6. Add the state of Alabama to your package.
7. View the E-file Calendar.
8. Return to the Customer Support Homepage.
© 2006 Universal Tax Systems, Inc.
429
Chapter 28: Using the Knowledge Base
Chapter 28: Using the Knowledge Base
Review
objectives and
call for
questions.
In this chapter, you should learn how to:
Enter the Knowledge Base.
Perform searches using the Knowledge Base.
430
© 2006 Universal Tax Systems, Inc.
Chapter 28: Using the Knowledge Base
Introducing the Knowledge Base
The TaxWise Knowledge Base, commonly called the K-Base, is an
invaluable troubleshooting tool to Customer Support agents and
customers alike. With the K-Base, you can search a database for
solutions to a wide variety of issues that may arise during the
installation and use of Universal Tax Systems products.
Recommend
adding K-Base
to Favorites, as
a tab in TW, or a
shortcut on the
desktop.
Typical Knowledge Base entries consist of step-by-step problem
solving instructions, file attachments available for download, or
references to other K-Base entries.
© 2006 Universal Tax Systems, Inc.
Walk through
accessing the KBase from the
Internet, TW,
and TWOnline.
431
Chapter 28: Using the Knowledge Base
Accessing the Knowledge Base
There are three ways to access the Knowledge base:
From the Internet.
By clicking the Customer Support tab in TaxWise.
By entering information in the Assistance box in TaxWise
Online.
Entering the Knowledge Base from the Internet
To enter the Knowledge Base from the Internet, use the following
steps:
1. Start Internet Explorer.
2. Type http://www.taxwise.com in the Address bar.
Internet Explorer displays the TaxWise Web page, as illustrated
below:
3. Click the Support Login link.
432
© 2006 Universal Tax Systems, Inc.
Chapter 28: Using the Knowledge Base
The first time you enter the Customer Support Web site, it displays
the following Welcome page:
If this is your first time entering the Customer Support site, use the
following steps:
Enter your EFIN in the EFIN box and press the Tab key.
Enter your Registration Code in the Reg Code box.
Select the Remember Me check box if you want the
Customer Support site to remember your information the
next time you log in.
Click Log In.
If this is not your first time to enter the Customer Support
Web site, skip to step 5.
© 2006 Universal Tax Systems, Inc.
433
Chapter 28: Using the Knowledge Base
The Customer Support Web site displays the following page:
4. Click Support.
The Customer Support Web site displays the Customer Support
page:
434
© 2006 Universal Tax Systems, Inc.
Chapter 28: Using the Knowledge Base
5. Click Knowledge Base on the left of the page.
The Customer Support Web site displays the Knowledge Base
Answers tab, as illustrated below:
Entering the Knowledge Base from TaxWise
To access the Knowledge Base from TaxWise, use the following steps:
1. Open TaxWise and click on the Customer Support tab.
You do not have to log in with your user name to the home page
to access the Customer Support site.
2. Click Support.
3. Do one of the following:
Click the Knowledge Base link on the left of the page.
Click the Knowledge Base link in the paragraph text.
The Knowledge Base Answers page opens in a separate window.
Entering the Knowledge Base from TaxWise Online
To enter the Knowledge Base from TaxWise Online, use the following
steps:
1. Start Internet Explorer.
2. Type https://twonline.taxwise.com in the Address bar.
© 2006 Universal Tax Systems, Inc.
435
Chapter 28: Using the Knowledge Base
Internet Explorer displays the TaxWise Online Login page:
3. Enter your EFIN in the EFIN box and press the Tab key.
4. Enter your user name in the User Name box and press the Tab
key.
5. Enter your password in the Password box.
6. Click Log In.
TaxWise Online displays the home page.
7. Type a keyword in the Search for box under Assistance and click
Go.
Internet Explorer displays a Security Alert.
8. Click Yes to connect to the Knowledge Base.
The Knowledge Base Answers page opens in a separate window.
436
© 2006 Universal Tax Systems, Inc.
Chapter 28: Using the Knowledge Base
Searching the Knowledge Base
The Answers tab of the Knowledge Base is where you will spend the
most time.
The following illustration points out a number of key features in the
Knowledge Base:
Performing a Simple Search
To perform a simple search in the Knowledge Base, use the following
steps:
1. Select the year for which you want to search from the Year dropdown list.
The year you choose should correspond to the year and version
of the software the you are using (for example, TaxWise 2006 or
TaxWise 2005).
Use Any or All Years if the answer may apply to more than one
version of the software. This is recommended, and Any is the
default option.
2. Select the criteria by which you want to search from the Search by
drop-down list:
Phrases is the default option.
© 2006 Universal Tax Systems, Inc.
437
Chapter 28: Using the Knowledge Base
3. Select the sort method by which you want to display the results of
your query from the Sort By drop-down list.
It is good
practice to read
the K-Base
search tips.
When first
entering the KBase, it is
always the first
entry listed, or
you can refer to
Answer ID 1045.
Default Sort is the default option.
4. Enter the text you want to search in the Search Text box:
This step is optional and may not be required based on the
criteria you chose in steps 2 and 3.
For tips on how to conduct more effective searches, consult the
Search Tips link above the Search Text box.
Answer ID 1045 provides search tips as well.
5. Click the Search button.
The Knowledge Base performs the search and returns the results
of the query as illustrated below:
An example of
searching by
phrases is to
search for I/O 32.
In the case above, we searched for “I/O 32” and the Knowledge
Base returned a list of 22 answers.
438
© 2006 Universal Tax Systems, Inc.
Chapter 28: Using the Knowledge Base
To open a particular answer, simply click the desired subject.
The Knowledge Base displays the answer, as illustrated below:
The Knowledge Base displays the description statement in the
Question section. It displays the solution in the Answer
section. In this particular case, the file needed to correct this
issue is attached to the entry in the File Attachments section,
which allows you to download it and correct the problem.
The How well did this answer your question? section allows
you to rate how well the information helped you correct your
issue. To do so, choose a percentage of how well you would
rate the Knowledge Base answer and click Submit Rating. This
is an optional step.
Click one of the related answers in the Related Answers
section to find information related to the answer displayed.
© 2006 Universal Tax Systems, Inc.
439
An example for
searching by
answer ID: 1045
for K-Base tips.
Chapter 28: Using the Knowledge Base
Searching for a Specific Answer ID
You can also perform a search for a specific Answer ID number. This
can save you a tremendous amount of time solving issues that occur
repeatedly and always have the same solution.
To search for a specific Answer ID, use the following steps:
1. Select the year for which you want to search from the Year dropdown list.
The year you choose should correspond to the year version of
the software you are using (for example, TaxWise 2005 or
TaxWise 2004). You can leave it to the default Any.
2. Select Answer ID from the Search by drop-down list.
3. Enter the Answer ID you want in the Search Text box.
4. Click the Search button.
In this case, we searched for Answer ID 1045, as illustrated below:
Printing an Answer
Point out the
option to print an
answer.
Sometimes you may find it helpful to print a copy of an answer. If you
choose to print an answer, be sure to verify that the steps to correct
the problem have not changed by frequently returning to the
Knowledge Base.
To print an answer, do one of the following:
440
© 2006 Universal Tax Systems, Inc.
Chapter 28: Using the Knowledge Base
Right-click anywhere in the browser window and click Print
from the shortcut menu.
Click the Print Answer link on the left navigation bar.
The Knowledge Base displays the Print dialog box:
Modify your print options as necessary and click Print. The Knowledge
Base prints the answer.
E-mailing KBase answers
that are used
frequently is an
excellent option
for
administrators
who oversee
several sites.
E-mailing an Answer
If you need to e-mail an answer to another site, you can do so from
within the Knowledge Base.
Walk through emailing Answer
ID 19 to
yourself.
To e-mail an answer, use the following steps:
1. Click the E-mail Answer link on the left navigation bar.
© 2006 Universal Tax Systems, Inc.
441
Chapter 28: Using the Knowledge Base
The Knowledge Base displays the E-mail Answer dialog box:
2. Type the e-mail address of the recipient in the Send To: box and
press the Tab key.
The e-mail recipient must have an internet e-mail address.
3. Type your first name in the Your First Name: box and press the
Tab key.
4. Type your last name in the Your Last Name: box and press the
Tab key.
5. Type your e-mail address in the Your E-mail: box and press the
Tab key.
The description of the answer you are e-mailing will
automatically be in the Give a brief Description: box. If
necessary, change this description and press the Tab key.
(Optional) Add any additional comments you think would be
helpful in the Comment: box.
6. Click Send Message.
442
© 2006 Universal Tax Systems, Inc.
Chapter 28: Using the Knowledge Base
The Knowledge Base sends the message and the answer to the
recipient you specified and displays a confirmation message:
© 2006 Universal Tax Systems, Inc.
443
Chapter 28: Using the Knowledge Base
Performing Advanced Searches
This information is
available in
Answer ID 1045 or
by clicking Search
Tips button while
in the KBase.
The Knowledge Base can perform simple searches and more complex
searches. For instance, you can search for all entries with the word
network, or you can search for all entries with the words network and
installation but not the word Novell. For more search tips, click the
Search Tips link above the Search Text box.
Simple searches can be as difficult as more complex searches.
Searching for an error message may give you a long list of entries,
which may or may not provide you with an answer. Try to be as
specific as possible, using words that are unique to the entry for which
you are searching.
The Knowledge Base ignores many common words in the search text,
such as: the, of, in, and, is, as well as a number of words common to
the tax preparation world such as tax and return.
You can type in a question describing what you need to know. For
example: How can I learn about networks? The Knowledge Base
ignores all of the words except networks and looks for every entry with
the word network.
The search engine for the Knowledge Base is smart enough, in most
cases, to look for the root of a word. If you enter the words rejects or
rejection, it will look for the root of the word, which is reject. The search
is also not case sensitive, meaning that it does not matter whether you
type REJECT or reject.
Searching for a Specific Phrase or Set of Words
You can search for a specific phrase or an entry containing a certain
set of words by adding a ‘+’ sign in front of the words. Likewise,
entering a ‘-’ in front of a word prevents the Knowledge Base from
displaying any entries containing that word.
Entering network installation Novell searches for any entries containing
either network or installation or Novell, while entering +network
+installation -Novell will search for all entries containing both the words
network and installation but not Novell.
Searching for Words You Do Not Know How to Spell
Often, you may not know how to spell a word that you want to include
in a search. In this case, select the Similar Phrases entry in the
Search By box to automatically check the spelling of words before
performing the search.
444
© 2006 Universal Tax Systems, Inc.
Chapter 28: Using the Knowledge Base
Improving the Knowledge Base
You can help improve the Knowledge Base for other users by rating
the answers you receive. To do so, select the rating at the bottom of
the Answer ID and click the Submit Rating button.
© 2006 Universal Tax Systems, Inc.
445
Strongly
encourage users
to submit
ratings.
Point out the tab
in K-Base to
submit
suggestions.
Chapter 28: Using the Knowledge Base
Practice Exercise
Recap the topics
covered in this
chapter.
Est. completion
time = 10 mins.
1. Access the Knowledge Base
2. Perform the following searches:
Security files missing or damaged
Access Violations in TaxWise
3. Lookup the following Answer IDs and write down their subjects:
1045 – _________________________________________
19 – ___________________________________________
611 – __________________________________________
4. Email Answer ID 1045 to your e-mail address.
446
© 2006 Universal Tax Systems, Inc.
Chapter 29: Using TaxWise University
Chapter 29: Using TaxWise University
In this chapter, you should learn how to:
Define TaxWise University.
Understand the system requirements for TaxWise University.
Log in to the Student Manager.
Create and edit groups.
Edit and assign curricula.
Add students, work with student passwords, and deactivate
students.
Track student progress using reports.
Log in to TaxWise University.
Take lessons, quizzes, and exams.
View your transcript.
Print a certificate of completion.
Troubleshoot TaxWise University.
© 2006 Universal Tax Systems, Inc.
447
Review
objectives
and call for
questions.
Chapter 29: Using TaxWise University
What is TaxWise University?
Before class,
make sure you
have some users
and groups
created and an
exam taken and
passed.
TWU is a training
tool for you and
your entire office.
The faster your
internet
connection is, the
faster the lessons
and quizzes will
load.
TaxWise University is an online learning management system that
incorporates video, audio, text, and interactive lessons to teach tax
preparation and the use of TaxWise.
Free to all TaxWise users, TaxWise University eases the burden of
training new staff. Learners work independently through each lesson
and take a quiz or exam at the end to confirm what they have learned.
Learners can also retake or review lessons at any time.
Because learners work at their own pace, TaxWise University is great
for refreshing the skills of a site’s volunteers before tax season.
Experienced TaxWise users can take the quizzes and exams first and
skip lessons they do not need.
With TaxWise University, learners can practice transmitting returns to
our Training Electronic Filing Center (EFC). With TaxWise University
and the Training EFC, you get hands-on experience with electronic
filing, and acknowledgment processing, all before tax season begins.
In 2005, TaxWise introduced a new curriculum with the new look and
feel of TaxWise University, called PrepWise. This curriculum was
specifically designed to be used in conjunction with the lessons that
are available at www.irs.gov called Link & Learn, which teaches tax
law to volunteer return preparers at VITA sites. The corresponding
TaxWise University lesson teaches the volunteer return preparer how
to apply the tax law using TaxWise. This is a very important feature for
our business partners who use Link & Learn.
System Requirements for TaxWise University
To achieve optimum performance while using TaxWise University, your
computer must meet at least the minimum requirements:
1. Adobe Reader
Point out web
addresses on
pp. 444 and
445.
TaxWise University requires Adobe Reader version 6.0 and
above
Get the latest version of Reader at
http://www.adobe.com/products/acrobat/readstep2.html
2. Adobe Flash Player
TaxWise University uses Adobe Flash Player
If you are not using version 7 or above, you may need to install
this free utility
Get the latest version of Flash at http://www.macromedia.com/.
3. Audio and Media Player
448
© 2006 Universal Tax Systems, Inc.
Chapter 29: Using TaxWise University
TaxWise University uses Microsoft Windows Media Player for
audio
TaxWise University does not support the use of the RealAudio
player
When you open a presentation, Microsoft Windows Media
Player should automatically load if it is not already installed on
your machine
If you are not using a recent version of Microsoft Internet
Explorer, you may need to install Microsoft Windows Media
Player yourself. You should use Windows Media Player 9.0 or
higher, which you can download for free at
http://www.microsoft.com/windows/mediaplayer/download/defau
lt.asp
4. Browser
TaxWise University is optimized for Internet Explorer 6.0 or
later.
Get the latest MSIE browser for free at
http://www.microsoft.com/downloads/search.aspx?displaylang=
en
TaxWise University does not support Netscape.
5. Buffer
When you play a file or stream, Windows Media Player fills up
the buffer before it begins playing so that you will not notice
minor problems with traffic on the Internet or the local network.
Digital audio files used in online seminars are large even though
they are compressed, and may require several seconds or more
to download from the Web. The factors that affect buffering are:
Connection speed, usually the most important factor
Connection quality - power levels
Network congestion, generating more buffering
Not using Microsoft Internet Explorer 6.0 or above
Other applications that are competing for resources on your
computer
Time of day (depending on your Internet provider, evening
hours usually mean less buffering)
6. Connection speed
Connection speed is usually the most important buffering factor
© 2006 Universal Tax Systems, Inc.
449
Point out they
MUST use
Internet
Explorer.
Chapter 29: Using TaxWise University
To view presentations, use a modem with a connection speed of
at least 56 Kbps
Modem users should consider upgrading to the fastest possible
connection speed for the best results with web-based
multimedia. If you are restricted to a slower modem, running
fewer applications during a presentation and viewing during
evening hours may result in less buffering
450
© 2006 Universal Tax Systems, Inc.
Chapter 29: Using TaxWise University
Logging in to the Student Manager
TaxWise University Student Manager is designed to give the site
administrator the ability to view TaxWise University Curricula, which
are comprised of courses and lessons. The Student Manager enables
you to add new users to the system. The Student Manager also allows
you to create groups of students to whom you plan to assign the same
courses.
You should always log into the Student Manager first to set up your
school groups and users and assign appropriate classes. If you set up
your EFIN last year, there should be no need to set it up again this
year. The school group(s) and students should still be in the database.
As the
Administrator,
you can log
into Student
Manager to
set up your
users and
groups.
To log into TaxWise University Student Manager, use the following
steps:
1. Do one of the following:
Access Student Manager by clicking the link on the login
page of TaxWise University.
Type http://training.taxwise.com/Manager in your browser’s
address box.
Add this link to your Favorites list in Internet Explorer for quick
access on future visits.
© 2006 Universal Tax Systems, Inc.
451
Show how to
add to
favorites.
Chapter 29: Using TaxWise University
Internet Explorer displays the Student Manager login page:
2. Enter your EFIN in the EFIN box.
Keep your
password in a
secure place.
The user name will always be ADMIN.
3. Enter your registration code in the Password box and click Log In.
452
© 2006 Universal Tax Systems, Inc.
Chapter 29: Using TaxWise University
After you log in the first time, the Student Manager prompts you to
change you password.
Enter a new password in the New Password box, press the
Tab key, and enter your new password again in the Confirm
Password box.
Passwords are case sensitive.
The Admin password must be 15 alpha-numeric characters
(upper and lower case) with at least one special character.
Point out warning.
We strongly suggest that you store all password information in a
safe place.
4. Choose a question from the Secret Question list to verify your
identity if you forget your password in the future.
5. Enter the answer to your secret question in the Secret Answer box
and click Ok.
© 2006 Universal Tax Systems, Inc.
453
Chapter 29: Using TaxWise University
Student Manager changes your password and logs you in to the
home page, as illustrated below:
Recovering a Forgotten Password
Show Forgot
Password.
If you forget your password after the initial log in, use the following
steps:
1. Click on the Forgot Password? link on the login page.
454
© 2006 Universal Tax Systems, Inc.
Chapter 29: Using TaxWise University
Student Manager displays a page that is similar to the following:
2. Enter your EFIN in the EFIN box, leave the User Name as ADMIN,
and click Next.
© 2006 Universal Tax Systems, Inc.
455
Chapter 29: Using TaxWise University
Student Manager displays a page that is similar to the following:
3. Enter the answer to your Secret Question in the Secret Answer
box and click Next.
456
© 2006 Universal Tax Systems, Inc.
Chapter 29: Using TaxWise University
Student Manager prompts you to change your password and secret
question again, as illustrated below:
Enter a new password in the New Password box, press the
Tab key, and enter your new password again in the Confirm
Password box.
Passwords are case sensitive.
We strongly suggest that you store all password information in a
safe place.
6. Choose a question from the Secret Question list to verify your
identity if you forget your password in the future.
7. Enter the answer to your secret question in the Secret Answer box
and click Ok.
Student Manager changes your password and logs you in to the
home page.
If at any time the Forgot Password? link does not work or if
you cannot remember the answer to your secret question, you
can call Customer Support to have your password reset. You
must know your secret question and answer. If you do not know
your secret question and answer, you must fax all pertinent
information to Customer Support requesting that your TaxWise
© 2006 Universal Tax Systems, Inc.
457
Point out note.
Chapter 29: Using TaxWise University
University Student Manager password be reset. The contact
person in the TaxWise database must sign the request.
458
© 2006 Universal Tax Systems, Inc.
Chapter 29: Using TaxWise University
Working with Groups
The View School Groups link allows you to view and edit your student
groups by adding to or taking away students in a specific group.
Just as in TaxWise, we recommend that you create your groups
prior to adding new users.
The Default School Group contains all non-restricted course curricula.
You can create different types of student groups such as a Preparer
group, a Transmitter group, and a Quality Review group, based on the
courses you plan to assign to each group. A student can belong to one
group or to multiple groups. This feature helps you tailor your course
selections to a group’s specific needs.
Viewing Groups
To view groups, simply click the View Groups link in the Student
Manager menu.
Student Manager displays the View School Groups page, as
illustrated below:
In the illustration above, notice that there is a Default School
Group, which is the group that is available to all users of
© 2006 Universal Tax Systems, Inc.
459
When creating
groups, create
Beginner to use
as an example.
Chapter 29: Using TaxWise University
TaxWise University. The other groups in the list are custom
groups, which you will learn more about in the next topic.
Creating a New Group
To create a group, use the following steps:
1. Click the Create Group link in the Student Manager menu.
Student Manager displays the Create School Group page:
2. In the Group Title box, type a name for your group.
If you have already created students, you can add them to the
group by selecting them in the available box and clicking the
left-pointing arrow button to move them to the selected box. To
select multiple contiguous students, select the first student,
press and hold the Shift key, and select the last student. Then
click the left-pointing arrow button to move them to the selected
box.
Point out notes.
To select multiple non-contiguous students, select the first
student, press and hold the Ctrl key, and select other students.
Then click the left-pointing arrow button to move them to the
selected box.
460
© 2006 Universal Tax Systems, Inc.
Chapter 29: Using TaxWise University
3. Assign curricula to the group by selecting the ones you want in the
available box and clicking the left-pointing arrow button to move
them to the selected box.
4. Click Save to finish creating your group.
Student Manager returns you to the View School Groups page
and shows the Default School Group with your new group:
Editing the Default Group
If you want to use the Default School Group instead of creating a new
group, use the following steps:
Log in to
Beginner group
and add the
following:
1. Click the View Groups link in the Student Manager menu.
2. Click the Edit link next to Default School Group.
3. In the Group Title box, type a name for your group, if you want to
change the name of the group (this step is optional).
4. If you have already created students, you can add them to the
group by selecting them in the available box and clicking the leftpointing arrow button to move them to the selected box.
To select multiple contiguous students, select the first student,
press and hold the Shift key, and select the last student. Then
click the left-pointing arrow button to move them to the selected
box.
© 2006 Universal Tax Systems, Inc.
461
1040 Individual
Workshop
Returns
Getting Started
with TaxWise
TaxWise 1040
Chapter 29: Using TaxWise University
To select multiple non-contiguous students, select the first
student, press and hold the Ctrl key, and select other students.
Then click the left-pointing arrow button to move them to the
selected box.
5. Assign curricula to the group by selecting the ones you want in the
available box and clicking the left-pointing arrow button to move
them to the selected box.
6. Click Save to finish editing your group.
462
© 2006 Universal Tax Systems, Inc.
Chapter 29: Using TaxWise University
Restricting and Activating Curricula
To edit the availability of curricula, use the following steps:
1. Click on the View Courses link to view the available lessons.
Student Manager displays the View School Curricula page:
You can restrict and allow the curriculum and the course level.
Do one of the following:
If you want to restrict an entire curriculum, click its Restrict
link.
If you want to restrict courses within a curriculum, click the
Select link for the curriculum.
Restrict curricula
in Spanish.
Select
Administrative
Features in
TaxWise
Restrict lesson
on Installing TW.
© 2006 Universal Tax Systems, Inc.
463
Chapter 29: Using TaxWise University
Student Manager displays the View Courses page for the
curriculum you chose:
To restrict a course, simply click its Restrict link.
If you restrict a curriculum or course, the students cannot see
that curriculum or course when they log in with their user names
and passwords. To allow the material, simply click Allow at the
same level you restricted it.
Point out warning
and note.
Student Manager displays restricted curricula and courses at
the bottom of their respective pages under the allowed courses.
464
© 2006 Universal Tax Systems, Inc.
Chapter 29: Using TaxWise University
When adding a
student, add one
from your class.
Managing Students
TaxWise University and TaxWise Online share user names and
passwords.
Assign to
Beginner group.
Adding a New Student
To add a new student, use the following steps:
1. Click the New Student link.
Student Manager displays the Create New Student page:
2. Enter the student’s first name in the First Name box and press the
Tab key.
3. If necessary, enter the student’s middle initial in the Middle Initial
box and press the Tab key (this step is optional).
4. Enter the student’s last name in the Last Name box and press the
Tab key.
5. Enter a user name for the student in the User Name box.
6. Select a group for the student from the Select Group list.
By default, Student Manager assigns the student to the Default
School Group. You can leave the student in the Default School
Group or choose one of the groups you created.
© 2006 Universal Tax Systems, Inc.
465
Chapter 29: Using TaxWise University
7. Click Create to add the student.
Student Manager displays the View Students page with the
student you just created in the Active Students list:
From the View Students screen, you can edit your students’ names,
reset passwords, or deactivate students. To add more students, click
the New Student link in the Student Manager menu and repeat the
process.
Be sure to add yourself as a student.
Point out first
sentence under
Student
Passwords.
Student Passwords
The first time students log in, their Student Passwords are the same as
their user name. Once students log in, the Student Manager prompts
them to change their password. If a student forgets the password, you
can reset it by clicking the Reset Password link on the View Students
page.
No further action is required after this. Once reset, the password
defaults back to the user name. You do not have the ability to change
the password.
Remember, user names and passwords are case sensitive and must
be entered exactly as they were created. Your students will type in
their login, so we recommend that you make it something easy for
them to remember.
466
© 2006 Universal Tax Systems, Inc.
Chapter 29: Using TaxWise University
Deactivating a Student
If you need to remove a student for any reason, click the Deactivate
link. By deactivating, instead of deleting, the database retains all
activity for those students, but they will no longer be able to use
TaxWise University. You can see the Deactivated Students listed
below the Active Students on the View Students page. You can
activate a student again by simply clicking the Activate link.
Importing Students
Do not use this feature, as it is currently under construction.
© 2006 Universal Tax Systems, Inc.
467
An example of
why you would
deactivate a
student would be
for a seasonal
employee.
Chapter 29: Using TaxWise University
Tracking Student Progress
You can monitor
test scores to
determine who
will be in charge
of specific duties
in your office.
Student Manager provides you with the ability to track the progress of
the students by running reports.
To run reports, use the following steps:
1. Click the Reports link in the Student Manager menu.
Student Manager displays the Student Manager Reports page:
Select Student
Activity, then
All Students,
then Get
Report.
2. Select the report you want to run from the Report Type list.
Currently, you can choose either Student Activity or Course
Completion. Other reports will be added as they are required.
Point out tip
and note.
3. If you have multiple EFINS, choose the EFIN for which you want to
run the report from the Report EFINs list.
4. Select the start date and end date from their respective calendars.
If you do not choose start and end dates that are different, or if
you choose an end date that occurs before the start date you
choose, Student Manager cannot run your report and may
return an error message.
Do one of the following:
468
© 2006 Universal Tax Systems, Inc.
Chapter 29: Using TaxWise University
Choose Select All to create a report that encompasses all
the options within the report you chose.
Select individual students or courses (depending on your
report) to narrow the report parameters.
If you choose Select All, Student Manager may take several
minutes to return your report.
5. Click Get Report.
Student Manager displays the report you defined, as illustrated
below:
Point out
notes.
To print reports, click the Print button on the toolbar or rightclick and select Print from the shortcut menu.
At this time, you cannot export reports.
© 2006 Universal Tax Systems, Inc.
469
Chapter 29: Using TaxWise University
Logging in to TaxWise University
To log in as a student, use the following steps:
1. Do one of the following:
Navigate to http://training.taxwise.com.
Click the Help menu in TaxWise and click TaxWise U.
Click the TaxWise University button on the toolbar in
TaxWise Online.
You can also create a tab in TaxWise that allows you to simply
click on the tab to open the TaxWise University login page. You
will learn more about this option in the Troubleshooting TaxWise
University chapter.
Internet Explorer displays the TaxWise University Login page:
Log in as user
Jane.
2. In the EFIN box, enter your EFIN and press the Tab key.
3. Enter your user name in the User Name box.
Remember, user names are case sensitive.
If you do not have a user name, contact your site administrator.
4. Enter your password in the Password box.
470
© 2006 Universal Tax Systems, Inc.
Chapter 29: Using TaxWise University
The first time you log in, your password is the same as your
user name and is also case sensitive.
After you log in the first time, TaxWise University prompts you to
change your password, as illustrated below:
Enter a new password in the New Password box, press the
Tab key, and enter your new password again in the Confirm
Password box.
Passwords are case sensitive.
The Admin password must be 15 alpha-numeric characters
(upper and lower case) with at least one special character.
We strongly suggest that you store all password information in a
safe place.
8. Choose a question from the Secret Question list to verify your
identity if you forget your password in the future.
9. Enter the answer to your secret question in the Secret Answer box
and click Ok.
© 2006 Universal Tax Systems, Inc.
471
All password
information
applies.
Chapter 29: Using TaxWise University
Your new password is now set.
Resetting a Forgotten Password
If you forget your password after the initial log in, use the following
steps:
1. Click on the Forgot Password? link on the login page.
TaxWise University displays a page that is similar to the following:
2. Enter your EFIN in the EFIN box, enter your user name in the User
Name box, and click Next.
472
© 2006 Universal Tax Systems, Inc.
Chapter 29: Using TaxWise University
TaxWise University displays a page that is similar to the following:
3. Enter the answer to your Secret Question in the Secret Answer
box and click Next.
© 2006 Universal Tax Systems, Inc.
473
Chapter 29: Using TaxWise University
TaxWise University prompts you to change your password and
secret question again, as illustrated below:
Enter a new password in the New Password box, press the
Tab key, and enter your new password again in the Confirm
Password box.
Passwords are case sensitive.
We strongly suggest that you store all password information in a
safe place.
10. Choose a question from the Secret Question list to verify your
identity if you forget your password in the future.
11. Enter the answer to your secret question in the Secret Answer box
and click Ok.
TaxWise University changes your password and logs you in to the
home page.
If at any time the Forgot Password? link does not work or if
you cannot remember the answer to your secret question, you
can contact your site administrator to reset your password.
Once your password has been reset, it defaults back to your
user name and you can log in again.
474
© 2006 Universal Tax Systems, Inc.
Chapter 29: Using TaxWise University
The TaxWise University Home Page
The following illustration depicts the TaxWise University home page:
From the TaxWise University home page, you can change your
password, review any new classes or features in the What’s New
section, and download any required plug-ins.
You will also see the link to the Getting Started Guide. This can be
very useful in learning how to use TaxWise University. You will need a
PDF reader to read this guide.
If you do not already have Adobe Reader installed, contact your
technical coordinator.
© 2006 Universal Tax Systems, Inc.
475
Point out that it
looks very
similar to
Student
Manager.
Chapter 29: Using TaxWise University
Taking Lessons, Quizzes, and Exams
There are three primary types of learning objects in TaxWise
University:
Lessons
Quizzes
Exams
Lessons and quizzes are not required to achieve course completion,
but in order to print a certificate or view an accurate transcript of the
courses you take, you must pass the exam associated with a course.
To begin using the learning objects in TaxWise University, use the
following steps:
1. Click the My Courses tab.
TaxWise University displays the My Curricula page, which is
similar to the following:
Start course
Getting Started
with TW. Click
View Lesson on
first lesson listed
there.
2. Click Select next to the curriculum you want to begin.
476
© 2006 Universal Tax Systems, Inc.
Chapter 29: Using TaxWise University
TaxWise University displays the courses for the curriculum you
choose, as illustrated below:
At this point, you can either take the lessons and quizzes for a
course, which are described later in this chapter, or you can go
directly to the final exam by clicking the Take Exam link for the
course you want.
3. Click Select next to the course you want to start.
© 2006 Universal Tax Systems, Inc.
477
Chapter 29: Using TaxWise University
TaxWise University displays the lessons and quizzes for the course
you choose:
4. Click the View Lesson link for the lesson you want to take.
478
© 2006 Universal Tax Systems, Inc.
Chapter 29: Using TaxWise University
TaxWise University opens a new window where you can view the
lesson.
There are three types of lessons:
Slide tutorials, as illustrated below:
© 2006 Universal Tax Systems, Inc.
479
Chapter 29: Using TaxWise University
480
Software tutorials, as illustrated below:
© 2006 Universal Tax Systems, Inc.
Chapter 29: Using TaxWise University
Workshop returns, as illustrated below:
Some courses contain other types of tutorials, but each
essentially works the same way.
5. At the end of the lesson, close the lesson window.
© 2006 Universal Tax Systems, Inc.
481
Chapter 29: Using TaxWise University
Click Take Quiz
for that lesson.
TaxWise University takes you back to the lesson listing for the
course you chose.
Click the Take Quiz link for the lesson you just finished.
TaxWise University opens another window for the quiz, as
illustrated below:
6. Answer each question by marking the appropriate answer and
clicking Submit Answer.
482
© 2006 Universal Tax Systems, Inc.
Chapter 29: Using TaxWise University
On the next screen, you can see whether your answer was correct
or incorrect along with additional information relating to the question
and answers, as illustrated below:
© 2006 Universal Tax Systems, Inc.
483
When you
retake the
quizzes,
TWU
randomly
selects the
order of the
answers so
they cannot
be
memorized.
Chapter 29: Using TaxWise University
Click Next to continue to the other questions until you finish the
quiz.
The final screen displays the pass or fail information, as illustrated
below:
Once you finish the quiz, close the quiz window.
Continue taking the other lessons in that course.
After completing all the lessons and quizzes for the course, click
the My Courses tab.
You can choose to skip the lessons and quizzes for the course
and click the Take Exam link from the course page, The exam
works the same way as the quizzes. Select the correct answer
and click Submit Answer. Click Next to continue to the next
question. The final screen displays your test results. Click Close
to continue to other lessons.
Point out note.
484
© 2006 Universal Tax Systems, Inc.
Chapter 29: Using TaxWise University
Viewing Your Status and Transcripts
While you are still on the My Courses tab on the My Courses page,
you can view your exam status. The column for Exam Activity
indicates whether you passed or failed the exam for a particular
course, as illustrated below:
You can also view your status by clicking the My Transcript tab. On
the My Transcript tab, you can view the information for all courses
you have completed. The My Transcript page displays the dates,
number of attempts, scores, and the results of the exam for that
course.
You can also print a certificate of completion for the courses you
have passed by clicking on the Print Certificate link. You will
learn more about this option in the next topic.
© 2006 Universal Tax Systems, Inc.
485
Point out note.
Chapter 29: Using TaxWise University
486
© 2006 Universal Tax Systems, Inc.
Chapter 29: Using TaxWise University
Printing a Certificate of Completion
To print a certificate of completion, use the following steps:
1. Click the Print Certificate link
TaxWise University opens a new window that begins with a Course
Evaluation, as illustrated below:
It is a great idea to
print certificates
for your
employees for
measures of
accomplishments.
2. Complete the evaluation and enter any comments that you think
would help us improve the course you just took.
At the bottom of the evaluation form, you can submit the
evaluation or print the certificate.
Click the Submit Evaluation button.
Emphasize
importance of
completing
evaluation.
© 2006 Universal Tax Systems, Inc.
487
Chapter 29: Using TaxWise University
TaxWise University sends your evaluation information and opens a
new window where you can print your certificate:
3. Click the Print Certificate button.
488
© 2006 Universal Tax Systems, Inc.
Chapter 29: Using TaxWise University
Adobe Reader opens the document in a new window, as illustrated
below:
4. You can print the certificate by clicking the printer icon in the
toolbar.
© 2006 Universal Tax Systems, Inc.
489
Chapter 29: Using TaxWise University
Tips for Troubleshooting TaxWise University
For the most part, troubleshooting TaxWise University is dependent on
other computer settings, so here are a few things to keep in mind.
Pull up Internet
Options and
show the class
how to change
these settings.
Verify that you are attempting to login to the correct website.
The Student Manger site is http://training.taxwise.com/manager
and the TaxWise University site is http://training.taxwise.com.
Make sure your computer as the required plug-ins. Go to the
Control Panel and choose Add/Remove Programs. They
should be in the program list if they are installed. If the programs
are not installed, you can find them on the home page of
TaxWise University.
Check for anti-virus or firewall software. These can sometimes
block access to the site. If you do have anti-virus or firewall
software installed, you must add TaxWise to the trusted sites
list. Read the documentation on your particular anti-virus or
firewall software for instructions on doing this.
You cannot have a popup blocker enabled. This is one of the
main causes of errors in TaxWise University.
Check your internet settings by clicking the Tools menu in
Internet Explorer and selecting Internet Options. Complete
these actions:
Click the Delete Cookies button, and click OK.
Click the Settings button, select Every visit to the page,
and click OK.
Click the Security tab, click Trusted sites, and then click
the Sites button. Type http://*.taxwise.com in the Add this
Web site to the zone box, click Add, and then click OK.
Log out of TaxWise University and log back in.
TaxWise Online
If you are using TaxWise Online, your password for TaxWise
University and TaxWise Online are the same. If you are not using
TaxWise Online, then your password will be the same as your user
name the first time you log in.
You cannot access the Student Manager site from the Help menu in
TaxWise. You can get to the Student Manager by clicking the link on
the TaxWise University homepage or by going to
http://training.taxwise.com/manager.
490
© 2006 Universal Tax Systems, Inc.
Chapter 29: Using TaxWise University
Adding a Custom Internet Tab
You can add one or more tabs in TaxWise that open Web pages of
your choosing. In this example, we will demonstrate how to add a tab
for TaxWise University.
To add a new tab, use the following steps:
1. Click the Tools menu, point to Browser Tabs, and click Add New
Tab.
TaxWise displays the Add New Tab dialog box:
2. Enter the name for the new tab in the Tab Name box and press the
Tab key.
3. Enter the starting URL in the Starting URL box and click OK
For TaxWise University, enter http://training.taxwise.com.
© 2006 Universal Tax Systems, Inc.
491
Make sure this
tab is deleted
before class
begins.
Create tab for
TWU in
TaxWise.
Chapter 29: Using TaxWise University
TaxWise displays the new tab to the right of the existing tabs:
To change the name or starting URL of the new tab, or to delete
it, click the Tools menu and point to Browser Tabs. Select
either Edit Active Tab or Delete Active Tab.
492
© 2006 Universal Tax Systems, Inc.
Chapter 29: Using TaxWise University
Practice Exercise
1. Open an internet browser.
Recap the topics
covered in this
chapter.
2. Go to TaxWise University at http://training.taxwise.com.
3. Log in to the Student Manager site using your training EFIN.
Est. completed
time = 30 mins.
4. Add a new Group called “Train the Trainer”.
5. Add the following courses to the group:
TaxWise 1040
Getting Started with TaxWise
PrepWise Basic for Volunteer Return Preparation Program
6. Create a new student with your information.
7. Add your user name to the Train the Trainer group.
8. Login to TaxWise University as a student using the user name you
just set up.
9. Open the course “Getting Started with TaxWise”.
© 2006 Universal Tax Systems, Inc.
493
Chapter 30: Using the Training Electronic Filing Center
Chapter 30: Using the Training Electronic
Filing Center
In this chapter, you should learn about:
Review
objectives and
call for
questions.
Requirements for the Training EFC.
Creating SSNs for the Training EFC.
Accessing and completing workshop returns.
Receive acknowledgments and rejects.
494
© 2006 Universal Tax Systems, Inc.
Chapter 30: Using the Training Electronic Filing Center
Requirements for Using the Training EFC
To transmit training returns to the Training EFC, you must
prepare the returns using a Training user name, or a user name
created by your site administrator and assigned to the Training
group.
In order to send a return to the Training EFC, you must prepare
the return, run Diagnostics, and create the e-file.
You must log in as Training (or another user assigned to the
Training group) in order to transmit returns to the Training
Electronic Filing Center (EFC) or to get acknowledgments from
the Training EFC.
All communication with the Training EFC is via the Internet. You
must have Internet access at the computer where prepare your
returns.
You must have an active Internet connection before you start
the transmission process.
You cannot use real SSNs in training tax returns. Instead, you
must use the rules explained in the Creating SSNs for
Training Returns section.
Production reports do not include returns created under the
Training user name.
© 2006 Universal Tax Systems, Inc.
495
You MUST be
logged in as the
Training user or
user assigned to
Training group.
The SSN you
should use while
working with the
Training EFC
are XXX+EFIN.
The first three
digits are
created by you.
Show the
workshop
returns in TWU.
Use workshop
return #1 to
demonstrate
entering
information and
transmitting
returns.
Chapter 30: Using the Training Electronic Filing Center
Creating SSNs for Training Returns
Create a new
return to
demonstrate
how to enter the
SSN.
Have a return
filled out and
ready to e-file so
you can walk
through
Diagnostics.
Use return 111XX-XXXX.
You cannot use real SSNs to create a training tax return.
SSNs can begin with any three digits.
If you want the tax return to be “IRS accepted” when you e-file
to the Training EFC, select an even number (2, 4, 6, 8) for the
first digit.
If you want the tax return to be “IRS rejected” when you e-file to
the Training EFC, select an odd number (1, 3, 5, 9) for the first
digit.
Use your EFIN as the last six digits of every SSN.
If you use an incorrect training SSN, TaxWise displays a message box
similar to the following:
496
© 2006 Universal Tax Systems, Inc.
Chapter 30: Using the Training Electronic Filing Center
Workshop Returns
TaxWise University includes 100 “workshop returns” for the 1040 tax
package. Workshop returns provide the tax preparer with fictional
taxpayer scenarios. You prepare the returns in TaxWise on your own
and take the quiz in TaxWise University to find out if you got the
correct AGI, tax liability, refund and balance due amount.
To access the workshop returns, use the following steps:
1. Log in to TaxWise University.
2. Click the My Courses tab.
3. Select Individual Workshop Returns.
4. Select one of the following:
2005 Beginning Workshop Returns
2005 Intermediate Workshop Returns
2005 Advanced Workshop Returns
5. Click the View Lesson link beside the workshop return you want to
complete.
TaxWise University displays the workshop return in a PDF file
similar to the following:
Show in TWU.
© 2006 Universal Tax Systems, Inc.
497
Chapter 30: Using the Training Electronic Filing Center
6. Complete the return under the Training user name (or another user
assigned to the Training group).
Walk through
transmitting e-file
for return 111-XXXXXX.
The Transmission Process for Training Returns
To transmit training returns to the Training EFC, use the following
steps:
1. If you have not done so already, log in to TaxWise as the Training
user or another user assigned to the Training group.
2. On the home page, click Communication, the click Send
Federal/State Returns.
TaxWise displays the Select Returns to File window.
3. Select the e-files to send and click the Send button.
TaxWise begins the transmission process. Follow the on-screen
prompts.
4. After sending the returns, wait approximately two hours.
5. Log in again as the Training user (or another user assigned to the
Training group).
6. On the home page, click Communications, then click Get Acks,
Mail and Updates.
TaxWise begins the communication process. When you connect to
the Training EFC, TaxWise sends simulated IRS acknowledgments
are downloaded to your system.
498
© 2006 Universal Tax Systems, Inc.
Chapter 30: Using the Training Electronic Filing Center
Acknowledgments and Rejects
With the Training EFC, you can experience both accepted and rejected
returns.
If the primary SSN begins with an even number (0, 2, 4, 6, 8)
the return will be “IRS accepted.”
If the primary SSN begins with an odd number (1, 3, 5, 7) the
return will always be “IRS rejected.” This is so you can
experience printing acknowledgments for both accepted and
rejected returns. You will also see how TaxWise flags the entry
causing the rejection by turning it red.
The simulated IRS acknowledgment for each rejected return will
provide an IRS reject code that gives the reason for the
rejection. For training returns, reject codes are assigned based
on the first digit of the primary SSN and do not relate to actual
information in the return.
You cannot correct rejected training returns. Even if you
“correct” a return and resend it, it will be rejected again because
the primary SSN starts with an odd number.
© 2006 Universal Tax Systems, Inc.
499
Let the students
know that it
usually takes 2
hours to receive
acknowledgmen
ts, but it varies.
It may even take
less than 2
hours.
When getting
acks, have two
returns that you
have sent to the
Training EFC.
Make sure that
one starts with
an even number
and one starts
with an odd
number.
Explain that the
rejected return is
ONLY rejected
because it
begins with an
odd number.
Chapter 30: Using the Training Electronic Filing Center
Practice Exercise
Complete the following workshop return.
Recap the topics
from this
chapter.
Est. completion
time = 20 mins.
1. Log in to TaxWise using the Training user name.
2. Start a new return using 104-XX-XXXX. Use the EFIN printed on
your tent card for “XX-XXXX”
3. Mary Anne’s husband, Richard, died five years ago.
4. Their daughter, Allison, was born on May 16, 1998.
5. Mary Anne’s mother keeps Allison while she works as a cashier at
Pacific Clothing, Inc.
6. She is the only person who can claim Allison for the Earned Income
Credit, and she has never had the credit reduced or disallowed.
7. Mary Anne’s birth date is October 24, 1970.
8. Her home phone number is (741) 555-1254 and her work number is
(741) 555-1682.
500
© 2006 Universal Tax Systems, Inc.
Chapter 30: Using the Training Electronic Filing Center
9. Run Diagnostics, and correct the electronic filing errors.
10. Create an e-file for this return.
11. Transmit the return to the Training Electronic Filing Center.
© 2006 Universal Tax Systems, Inc.
501
Chapter 31: Viewing TaxWise TV
Chapter 31: Viewing TaxWise TV
Review
objectives and
call for
questions.
In this chapter, you should learn how to:
Access TaxWise TV.
View an archived show.
502
© 2006 Universal Tax Systems, Inc.
Chapter 31: Viewing TaxWise TV
Accessing TaxWise TV
TaxWise TV is an interactive multimedia experience that enhances
your knowledge and use of TaxWise products through the latest
streaming media technology. TaxWise TV offers video programs via
Internet featuring TaxWise personnel discussing the software, industry
issues, best office practices, and other topics that will enhance your
business.
System Requirements for TaxWise TV
Internet Explorer 6.0
Windows Media Player 9.0
To access TaxWise TV, open Internet Explorer, type
www.taxwisetv.com in the Address box, and press Enter.
© 2006 Universal Tax Systems, Inc.
503
Chapter 31: Viewing TaxWise TV
Viewing an Archived Show
To view an archived show, use the following steps:
1. Click the View Past Episodes link on the left side of the page.
Show a TW TV
archived show
(the IRS on Efiling).
2. Select the show name you want to view from the table.
TaxWise TV automatically launches the episode in Windows Media
Player.
TaxWise plans to broadcast three episodes led by an IRS
spokesperson.
504
© 2006 Universal Tax Systems, Inc.
Chapter 31: Viewing TaxWise TV
Practice Exercise
1. Log on to the TaxWise TV website at http://taxwisetv.com/.
2. Download any necessary plug-ins.
Recap the topics
from this
chapter.
3. View the archived show entitled Customer Support Site/Knowledge
Base that aired on 12/1/2005.
Est. completion
time = 10 mins.
© 2006 Universal Tax Systems, Inc.
505
Chapter 32: Training Tips and Techniques
Chapter 32: Training Tips and Techniques
In this chapter, you should learn about:
Review
objectives and
call for
questions.
Communication skills.
Presentation skills.
Questioning skills.
Professionalism.
Group interaction skills.
Motivational skills.
506
© 2006 Universal Tax Systems, Inc.
Chapter 32: Training Tips and Techniques
Communication Skills
Some people are very knowledgeable but have a difficult time
translating their knowledge so others can learn. Others may be great
communicators but do not know a lot about what they are
communicating. You can be both knowledgeable and a great
communicator.
Verbal Communication Skills
The use of correct grammar, pronunciation, and usage is an essential
part of effective communication. Frequent grammatical errors or
mispronunciations may distract your students from the content and
reduce your credibility.
Some common errors to avoid include:
Overuse of clichés (like a bad rash).
Unprofessional use of colloquialisms (yeah, jeez, yikes, okeydokey, well shut my mouth, shut up, etc.).
Blatantly offensive and dated terms for minority groups and the
physically challenged.
Here are some tips for using clear, understandable language:
Make your statements concise and to the point.
Use effective phrasing and terminology.
Don’t just know your material – own it.
You should at least be able to apply your knowledge to some personal
element in your work or life. You ability to communicate your
knowledge effectively depends on how well you know how to apply it,
how comfortable you feel with it, and how clear it is in your mind.
Adjust your technical language and use of jargon according to your
audience. Be sensitive to overwhelming your audience with jargon, and
conversely, with an advanced class, be careful not to insult them with
overly-simplistic language. When you have a mixed class, as will be
the case most of the time, make sure you address both parts of the
group – explain that you will be using terms that some of them
understand, but that to make sure everyone’s on the same page you
will define the term each time it is introduced.
Use vocabulary that should be commonly understood by the general
business community. For example:
Eschew obfuscation, pejorative imprecations, and, above all,
obviate the use of pedantic avowals. Is that clear?
© 2006 Universal Tax Systems, Inc.
507
Chapter 32: Training Tips and Techniques
Each of the following statements is an old saying with which you’re
probably familiar. See if you can translate them:
1. Scintillate, scintillate asteroid minific.
2. Members of an avian species of identical plumage congregate.
3. Pulchritude possesses solely cutaneous profundity.
4. It is fruitless to become lachrymose over precipitously lacteal fluid.
5. The stylus is more potent than the claymore.
6. Eschew the implement of correction and vitiate the scion.
7. Eleemosynary deeds have their incipience intramurally.
8. Male cadavers are incapable of yielding any testimony.
9. Individuals who make their abode in vitreous edifices would be
advised to refrain from catapulting petrous projectiles.
10. Neophyte’s serendipity.
11. A revolving lithic conglomerate accumulates no congeries of a
small, green bryophitic plant.
12. Missiles of ligneous or oterous consistency have the potential of
fracturing my osseous structure, but appellations will eternally
remain innocuous.
508
© 2006 Universal Tax Systems, Inc.
Chapter 32: Training Tips and Techniques
Using Humor
Your students will find appropriate humor refreshing, and it is easier to
learn in a relaxed informal environment. You must be careful to avoid
material that is distasteful to others; this diminishes your credibility as a
professional.
Look for humorous situations that occur naturally and reflect on them.
Allow yourself to laugh and have fun. It’s sometimes workable to find a
relevant cartoon or joke and project it onto the screen for a brief
interlude.
If you find that humor is just not your style, then it’s best not to force it.
You will do better with simple sincerity.
Non-Verbal Communication Skills
What the student hears you say and what they see in your facial
gestures must match. If they do not, guess which message carries the
most weight? Right – the non-verbal message.
In studies conducted with individuals who were sent mixed messages
(that is, where the non-verbal did not match the verbal), they were
influenced 93 percent by non-verbal messages and only seven percent
by verbal message.
Non-verbal messages can be lumped together into three categories:
Eye contact
Gestures
Posture and movement
Eye contact is the most important non-verbal way to communicate to
your audience. The advantages of good eye contact are two-fold:
Your audience can see you better. As you look at them, you
build rapport and hold their attention.
You can see your audience better. You can see their reactions,
positive and negative, and adjust accordingly.
General tips on eye contact:
Be natural.
Be aware of how long you make eye contact.
Keep it balanced.
Don’t read from your notes.
Avoid the hypnotism of the visual aids.
© 2006 Universal Tax Systems, Inc.
509
Chapter 32: Training Tips and Techniques
Instructors also communicate with their hand gestures. You should
gesture naturally when animated and enthusiastic, provided you are
actually animated and enthusiastic.
General tips on gestures:
Keep your hands open.
Exaggerate your gestures.
Keep gestures above your waist.
Avoid distracting or negative gestures, including:
The stern parent, with your hands folded in front.
The parade rest, with your hands behind your back.
The jangler, playing with coins or keys.
The fiddler, playing with markers or pens.
The conductor, using a pointer like a band leader.
The talking statue, using no gestures or movement at all.
When you stand straight and move assuredly around the room, you
project an attitude of confidence and self-assurance. Slouching or timid
movements project a lack of confidence in your own abilities, even if
you really know your stuff. An appearance of confidence is motivational
and establishes your credibility.
Be aware of your lower body. You can distract or mesmerize the
audience if you do any of the following for an extended period of time:
Shift your weight back to one hip.
Rock from side to side or back and forth.
Tap your foot.
Pace.
Shuffle your feet.
510
© 2006 Universal Tax Systems, Inc.
Chapter 32: Training Tips and Techniques
Recognizing and Managing Distracting Mannerisms
Some instructors display mannerisms that distract students from their
content. While it is not unusual to demonstrate these behaviors
occasionally, frequent repetition is a problem. Watch for and avoid:
Using verbal fillers, such as uh, okay, like, all right, you know,
now then, etc.
Speaking with a shaky voice.
Fidgeting with markers, pointers, or loose change.
Rocking, swaying, or tapping your feet or hands.
Pulling at your clothing or brushing away imaginary lint.
Why do distracting mannerisms exist?
Some cures for mannerisms that distract:
Find out, like, if you have any, uh, distracting mannerisms, you
know. Ask someone to evaluate your training or videotape
yourself.
Attack your habit with awareness and repeated practice. If you
do say “you know” once or twice in your presentation, consider
yourself normal. If, however you find a habit that is difficult to
break, try one of the following strategies:
In a practice situation (without students) over-exaggerate the
mannerism to the point of absurdity. This helps you realize
how much control you do have over the mannerism.
Set a realistic goal for yourself. You won’t go from saying
“OK” 40 times in a class to saying it only once. Focus on
incrementally reducing the number of times you perform a
distracting behavior. For example, try reducing the number
by three each time you teach.
Know your material and be as prepared as possible.
Project your voice to control shakiness or quavering.
Breathe deeply and evenly to slow your heart rate.
Obtain information about the group in advance. If possible,
review the roster to become familiar with your students and the
types of sites they operate (for example, military or AARP).
Introduce yourself to class members in the reception area or
break room before actually starting class (this can be difficult on
the road, but do the best you can).
© 2006 Universal Tax Systems, Inc.
511
Chapter 32: Training Tips and Techniques
Give special emphasis to the first five minutes by detailing a
step-by-step process for yourself.
Avoid catastrophe thinking, such as, “If I’m nervous the students
will know it. They’ll assume I don’t know anything. They’ll all just
get up and leave.” Instead, ask yourself, “What’s the worst thing
that can happen?” Chances are, it is better than a trip to the
dentist.
Avoid black-and-white thinking, such as, “If I don’t do this
perfectly, I’m a failure as an instructor.” Recognize that success
can and often does occur in degrees. How well did you do the
first time you rode a bicycle?
Recognize that you should be a little nervous. It means you care
about doing a good job and giving your students a quality
service. Moreover, some stress is positive, because it provides
you with some of the energy you need to perform.
Practice responses to tough questions – particularly questions
you won’t be able to answer.
512
© 2006 Universal Tax Systems, Inc.
Chapter 32: Training Tips and Techniques
Presentation Skills
How do communication skills and presentation skills differ?
Think of communication skills as the skills you use to provide the
message. Effective communication skills result in a clear,
understandable message that is supported by effective non-verbal
communication.
Presentation skills are the medium you use to deliver your message. If
the message itself is clear, but the medium does not effectively carry
the message, then the message itself can be compromised.
Using Your Voice
Your voice is the vehicle that carries the message of what you teach.
Compare your voice to a car. You can have an old jalopy that clatters
along, or you can have a new, finely-tuned machine that gets you
where you want to go in style. Both get you where you want to go, but
the quality of the ride varies greatly.
Your voice should be firm and clear, and it should vary in volume and
pitch as you reach points of emphasis. You must be easily heard, but a
loud or strident voice is unpleasant to many people. In short, your
voice should be conversational.
General points about vocal quality:
Be natural. Don’t try to impersonate other speakers,
announcers, actors, or others, thinking they have the perfect
voice. Your best voice, regardless of how it sounds, is your
natural voice.
Change your inflection from time to time. By introducing change
to your voice, you add variety and expressiveness to your
training.
The rate of speed at which you speak is a factor in your
presentation. While there are regional differences in rate of
speech, adapt your rate to your general audience.
If you’re too slow, students may grow impatient or bored.
If you’re too fast, students may not follow you and may also
grow frustrated.
If you have one student who is a member of the “Fast
Talker’s Society” but the rest are average, your best strategy
is to regulate your rate of speech to suite the majority of the
class.
© 2006 Universal Tax Systems, Inc.
513
Chapter 32: Training Tips and Techniques
Adjust your volume appropriately. Good voice projection allows
students in the back of the room to hear you without blowing
back the hair of those students in the front of the room. Do not
be afraid to use a microphone if you need to.
Monitor your articulation so that your speech is clear and
understandable.
Your tone should be warm, confident, and enthusiastic. Avoid a
dry or lecturing tone, and be aware of sounding egotistical.
Use clear, everyday language, taking care to define technical
terms as you introduce them.
The Ready Position and Smooth Movement
You should use the ready position, which combines posture (weight
forward) and room positioning. The ready position is in the “we” zone,
which is in an area close enough to demonstrate the instructor’s
involvement with and concern for the students.
The “me-you” zone is an area that communicates an attitude of
formality and distance. You obviously need to use the instructor’s
computer and the whiteboard or flip charts during class, but avoid
standing behind the computer or by the whiteboard or flip charts at the
beginning of class.
The ready position, standing in the “we” zone, allows you to
communicate confidence to your class because:
It brings you closer to the class and positions you as the group
leader or coach, rather than hiding behind the instructor’s
computer or standing further away, projecting distance,
formality, and the lack of a team-learning environment.
It gives you a central point from which you can move to the
instructor’s computer, the whiteboard, other visual aids, or
forward to work directly with students as they work. This
movement should be purposeful, but not hurried (don’t run!), so
as not to suggest hesitance or confusion.
514
© 2006 Universal Tax Systems, Inc.
Chapter 32: Training Tips and Techniques
This concept is illustrated below:
The Pace of the Class
The pace of your presentation depends on your audience’s familiarity
with the subject matter and the complexity of the material. If you are
teaching an advanced class to a group of advanced students, you can
probably anticipate that a rapid pace is necessary to maintain their
interest. Conversely, if you are teaching an advanced class to a group
of beginning students, you should slow your pace accordingly.
Pace issues include:
The number of examples and non-examples you use to
demonstrate a concept or skill. If the material is complex, use
more examples and non-examples, building from the simple to
the complex.
The audience’s familiarity with the material. Some students are
more familiar with selected topics and unfamiliar with others,
while other students will either know nothing or everything. You
must continually monitor your group and adjust your pace.
Your natural style. Some people naturally talk rapidly, while
others are more deliberate. Recognize if your natural pace is
generally too fast or too slow, and work on finding that optimal
point where your pace and your students’ needs intersect.
© 2006 Universal Tax Systems, Inc.
515
Chapter 32: Training Tips and Techniques
Using Visual Aids
Effective use of visual aids is an essential part of the instructional
process. Without them, all you can do is lecture. The most common
visual aids include:
A projection device attached to the instructor’s computer that
displays the actual application and/or a PowerPoint slide show.
An overhead projector, which allows you to use color
transparencies or mimic a whiteboard.
A whiteboard, chalkboard, or flip chart with the appropriate
writing implement.
You can also use posters, handouts, toys, and other items as
visual aids. Be creative, but don’t go overboard. Make sure the
visual aids you choose match both the skill level of the audience
and the level of the content you’re covering.
Visual aids allow you to:
Attract and maintain your students’ attention. The average
person speaks about 110 to 160 words per minute but thinks at
a rate of 400 to 500 words per minute. Visual aids help you
bridge that gap.
Display objectives, advance organizers, and summaries.
Address those students who are most comfortable as visual
learners.
Underscore main ideas. Statistics indicate that people gain 80
percent of what they know visually, 11 percent through hearing
and a total of nine percent through smell, touch, and taste.
Illustrate a complex concept graphically. It is said that a picture
is worth a thousand words. A picture is actually three times
more effective than words alone, and words and pictures
together are six times more effective than words alone.
Demonstrate the outcome or result of a procedure.
Give meaning to words not clearly understood. Have you ever
tried to give directions to someone without the use of a map or
written instructions? The need for visual aids becomes
apparent.
516
© 2006 Universal Tax Systems, Inc.
Chapter 32: Training Tips and Techniques
Questioning Skills
Questioning is a powerful tool to use in a classroom. It has many uses,
from testing students on their knowledge of the subject matter to
helping an instructor maintain control of the classroom. Instructors
often state concepts when the class could be actively involved if more
questions were used.
Proper use of questioning is a highly effective instructional method that
involves all three levels of the learning model:
It is effective in enhancing learning.
It is effective in encouraging and maintaining motivation by
keeping students involved.
It facilitates interaction among students and with the instructor.
Many people spend too much time talking and not enough time
listening. Most people tend to dive into explanations and procedures
before questioning and discussing with the class the value and
application of the concepts as needed throughout the preparation and
performance phases.
The main point of this competency is the fundamental importance of
asking questions and listening to the answers. The better your
questioning technique, the better the answers you hear. And, of
course, the better the answers, the more good information you’ll have
to work with.
There are two methods you can use to classify the questions you use
in the classroom:
Based on how long you want the response to be.
Based on whom you expect to answer it.
The length of the response you expect from students is determined by
which of the following types of questions you use:
Closed questions are questions that can be answered with a
one- or two-word response, like Yes/No questions. Examples
include, “Do you understand?” and “What color is on the screen
now?”
Open-ended questions are questions that typically require more
information or detail than a closed question. In addition, several
students may respond to it. Examples include, “What are some
other methods we can use?” and “How else can we approach
this problem?”
© 2006 Universal Tax Systems, Inc.
517
Chapter 32: Training Tips and Techniques
You determine whom you want to respond by using one of two groups
of questions:
Overhead, which is a question that is directed to the whole
class, rather than a specific student. For example, “Who can tell
me the difference between a filter and a query?” can be
answered by any student who volunteers.
Direct, which is a question that is directed to a specific student.
Use direct questions primarily to solicit feedback or to build a
student’s sense of confidence. For example, “Phil, you’ve run
into this type of problem before. How did you handle it?” This
allows Phil to demonstrate his knowledge and share his
experience with his classmates. The question assumes that the
instructor had a previous discussion with Phil about the issue.
Never use a direct question to place a student “on the spot” or
as a form of classroom management.
Types and Use of Questions
Good questioning technique requires clear understanding of all types
of questions as well as when and how to use them:
Question
Type
Definition
Example
Use
Follow-up
An additional question
designed to clarify
responses to overhead
or direct questions. It
can also be used to
generate discussion or
gain additional
information.
(after one student’s
answer) How are the
rest of you planning to
use this feature?
Open &
Overhead
Polling
A question that involves
a non-verbal response
from the audience, like
raising hands or nodding
heads.
Do you all have Security
Manager open on your
screens? Raise your
hand if you do.
Closed &
Overhead
518
© 2006 Universal Tax Systems, Inc.
Chapter 32: Training Tips and Techniques
Question
Type
Definition
Example
Use
Redirect or
Ricochet
A question directed to
other students to
comment on student’s
answer to a question.
This can be used to
generate discussion,
when an instructor
doesn’t want to tell the
student the answer was
incorrect, if the instructor
doesn’t know the
answer, or to engage the
class in a
troubleshooting activity.
Who knows what the
Practitioner PIN and Self
Select PIN Programs are
and would like to
respond to Amy’s
question?
Open &
Overhead
Relay
A question that requires
a response from each
student.
I’m going to ask each of
you to respond to this
question. If you had to
pick one, which class
objective is most
important to you?
Closed &
Overhead
Reversed
The instructor
paraphrases a student’s
question or statement
and asks that student to
verify the restatement.
So what I’m hearing
from you is that you
want to know if Tax
Forms Defaults can be
copied from user to
user? Is that correct?
Closed &
Direct
Rhetorical
A question for which you
don’t expect a response.
Where would be we
without computers?
Overhead
Temp
Check
A question designed to
check your students’
level of comprehension
and their comfort with
your pace of instruction.
Am I giving you enough
time to absorb the
material I’m covering?
Closed &
Overhead
Thoughtprovoking
A question designed to
stimulate thought,
present a problem, or
introduce a new concept
with an advance
organizer.
(to introduce the concept
of a database) What do
you typically use to store
and retrieve names,
telephone numbers, and
addresses?
Open &
Overhead
The types of questions instructors use can help the creative process.
There are two levels of questions in the classroom:
Low-level, or practical
High-level, or imaginative
© 2006 Universal Tax Systems, Inc.
519
Chapter 32: Training Tips and Techniques
Low-level questions are the most commonly used questions (50 to 90
percent). These questions are highly convergent, and they typically
check for concrete knowledge learned. These questions often start
with words like what, when, where, and who. For example, “What does
RAM mean?” They work well early in the day because they are safe
questions with clear right and wrong answers.
High-level questions involve some type of personal value judgment on
the part of the person who answers, and they tend to promote
divergent thought. They typically start with words like who and why.
For example, “Why are computers judged as being hurtful to
productivity at times?” Typically a low-level understanding of the
situation is required to give an answer to the high-level question.
Encouraging Student Questions
So how can you encourage questions from your class? Try these
suggestions:
Make sure to tell your class, “Don’t be afraid to ask questions.
Please interrupt me. If you have a question, chances are good
that others have the same concern, so you’ll be helping others
by asking your question.”
Use a temp-check question if you detect that your audience is
drifting or looks confused. Remember to check their body
language for these clues. If you notice that they aren’t looking at
you, have their arms crossed, or have a glazed look, check it
out.
Ask overhead questions to keep students involved and to review
key points involved in what you’re currently teaching. For
example, you can move through a procedure and ask for
students to predict what happens next.
Use direct questions as an opportunity to build a student’s
sense of mastery. In other words, be relatively confident that the
student can answer the question.
Use follow-up and redirect questions as opportunities to
enhance the learning experience and to keep students involved.
Allow enough time for students to respond to questions. Wait
seven to nine seconds and attempt to make eye contact with
each student.
Listen to answers and respond appropriately.
Let the students answer, even if it means rewording your
question or giving more information.
Always give students credit for answering.
520
© 2006 Universal Tax Systems, Inc.
Chapter 32: Training Tips and Techniques
Handling Responses to Questions
How you handle responses from students can be compared to a
doctor’s “bedside manner.” The way in which you address questions
can either encourage interaction or end it for the rest of the day.
Giving students seven to nine seconds to respond may seem long or
even uncomfortable at first; however, it takes the average adult about
three seconds to process the question, another three seconds to see if
someone will answer it for him, and an additional two to three seconds
to find the courage to respond.
No matter what the students say, you must treat their responses
with respect:
Remember that there is no such thing as a stupid question.
Look for and mention the merit in every question whenever
possible. This makes the student feel important and encourages
others to speak up.
Repeat the question and the answer loud and clear so that
everyone in the room can hear it.
Maintain eye contact with the student to demonstrate that you
are listening.
Use your body language to indicate that you are listening. Avoid
writing on the whiteboard or standing behind the computer.
Avoid folding your arms or using other subtle gestures of
impatience or frustration.
While nodding may indicate that you are listening, it can also
communicate that you agree with what the student is saying.
Research in communication indicates that women tend to nod
as they listen, regardless of whether they agree with the
speaker’s message. The same research also indicates that men
may interpret these nods as agreement. While these statements
are certainly generalizations, keep this in mind if you find
yourself having communication difficulties with a student.
When you must correct a misconception or inaccuracy in a
student’s response, try to use “I” or “me” instead of “you.” For
example, you can respond by saying, “Let me clarify a point…”
or “I need to restate something I said earlier.”
If a student’s response contains a surprising amount of emotion,
avoid the temptation to respond emotionally. Focus on the
content of the student’s message.
© 2006 Universal Tax Systems, Inc.
521
Chapter 32: Training Tips and Techniques
What Should I Avoid?
Always avoid asking for questions while you are looking at your
notes or while you are writing on the board.
Avoid asking for questions in a tone or manner that implies, “If
anyone is so dense that they still don’t understand, speak up.”
Avoid calling for questions within two or three minutes of a
scheduled break.
Avoid rewarding silence with a positive response. This often
happens when you use closed questions. We typically follow the
silence with the comment, “Good. Since there are no questions,
we’ll move on.” Don’t assume that silence means
understanding.
Avoid saying, “If there are no questions, we’ll move on to the
next topic since I’m running behind.” Allow time in your teaching
for student questions. Never lecture for more than 15 minutes
without calling for questions.
Avoid asking for questions and immediately resuming your
discussion. Allow time for a response.
522
© 2006 Universal Tax Systems, Inc.
Chapter 32: Training Tips and Techniques
Professionalism
Professionalism refers to the instructor’s ability to appear and behave
as a credible, competent learning professional.
Professionalism and Your Appearance
When you are training, what you’re wearing can be one of the
strongest components of what you communicate. This is because what
you wear:
Influences the non-verbal communication part of your
presentation.
Provides a self-portrait of you and tells your audience your
perception of yourself and them.
Whether accurate or not, perceptions are going to be made, and your
clothes will contribute. You don’t want to give your audience the wrong
perception before you’ve even opened your mouth.
Your appearance (dress, grooming, hygiene, etc.) is professional as
defined by the business culture in which you work and does not
distract students from the learning environment. Examples of
distracting, unprofessional appearance include:
Clothing that is wrinkled, stained, or in need of laundering.
Clothing that is too loose, too tight, too long, or too short.
Hair that is unwashed, uncombed, or otherwise messy.
Makeup that is garish.
Noticeably strong natural body aroma or noticeably potent
perfume or cologne.
© 2006 Universal Tax Systems, Inc.
523
Chapter 32: Training Tips and Techniques
Professionalism and Your Verbal Communication
Avoid any negative or critical comments about the software, subject,
learning materials, or learning environment. Examples of such negative
comments might include:
“This manual is about 50 pages too long. I’ve tried to tell our
Documentation team, but they haven’t listened, so we’ll do the
best we can.”
“I don’t know why anyone would write code in Visual Basic when
they could use Visual FoxPro, but that’s just my opinion.”
In addition, avoid making comments about controversial issues, such
as politics, religion, or social issues. Instead, use socially appropriate
and professionally relevant business examples. Any time you illustrate
a software feature or a business skill, use examples that make sense
to the participant and are not offensive in any way. For example:
“Let’s apply our knowledge of database design by setting up a
database to track our client contacts.”
“Let’s use what we just learned about the drawing features of
this program to draw a map to a nearby restaurant you might
visit today at lunch.”
524
© 2006 Universal Tax Systems, Inc.
Chapter 32: Training Tips and Techniques
Maintaining a Professional Demeanor
Things occur during class that provide you with the opportunity to lose
your composure and display anger, exasperation, and embarrassment.
The degree to which you can maintain your composure and manage
unproductive emotions reflects on your professionalism.
You will have legitimate reasons to lose your composure on
occasion, and you will experience unproductive emotions.
Maintaining a professional demeanor is not about suppressing
these emotions. It is about managing them productively.
DON’Ts:
Don’t respond to hostile or angry students with hostility or anger.
Don’t respond to slower students with exasperation.
Don’t panic. Keep a short list of “crisis” responses, such as
telling a joke, taking a break, or deferring to a co-instructor, and
pick one.
DOs:
Do be prepared. Check equipment, software, visual aids, etc. If
you follow your pre-class preparation procedures each time you
teach, you’ll catch something before it becomes a problem.
Do keep a sense of humor. When you cause the problem, make
some humorous, slightly self-deprecating remarks. For example,
if your mind goes blank, you can say, “Looks like I ate my
forgetful flakes for breakfast this morning.” When, despite your
best efforts, a visual aid fails, you can say, “Some projectors are
better than others. This is one of the others.”
Do take an unscheduled short break if you think you or the
students need to collect themselves.
Do employ the skills you will learn in managing difficult students.
The more practiced you become at this, the more confident you
will be when these types of students appear in your class. This
increases your “fluster” threshold.
Do report exceptional incidents to your manager so that she can
be prepared to answer questions when they occur.
© 2006 Universal Tax Systems, Inc.
525
Chapter 32: Training Tips and Techniques
Maintaining an Open and Flexible Attitude
You’ll be asked to wear many different hats and fill in some gaps when
necessary. An instructor with an attitude that says, “All I do is teach
and go home” is likely to be frustrated and experience conflict. Being a
team player takes you a long way.
We have to demonstrate our flexibility by being able to adapt to new
environments and custom requests. A large percentage of the
environments in which we teach are unpredictable. This requires that
we maintain a greater degree of flexibility in both our attitudes and our
teaching styles.
Another area in which you’ll likely have to demonstrate flexibility is with
class size. You may come to a class expecting 25 students and find
50. You may be asked to substitute teach an advanced level class you
haven’t taught lately. If you have a rigid personal boundary, you may
find these types of changes challenging.
526
© 2006 Universal Tax Systems, Inc.
Chapter 32: Training Tips and Techniques
Group Interaction Skills
The interaction component of the learning model involves the degree
to which the student interacts with the learning environment. This
translates differently for our different instructional media:
For instructor-led training (ILT), interaction involves the degree
to which students interact with the instructor, each other, and
with the application they are learning. This interaction is
dynamic and must be managed by the instructor. Skills
necessary to manage this interaction are based on group
process and management skills.
For technology-based training (TaxWise University, TaxWise
TV), interaction involves the degree to which students are able
to interact with the application delivering the instruction.
Seeing Your Class as a Group
Your class is not just a bunch of individual students assembled in a
classroom. Research in social psychology suggests that when people
gather together, a group is formed. Groups have the following
characteristics:
Groups contain members who interact with one another.
Group members are interdependent to some degree on one
another.
Group members work to achieve mutually agreed upon goals.
How are group members like students in a class?
Class members interact with one another.
Class members are interdependent on one another to allow
each student to learn the material; in other words, if one student
dominates class by asking lots of questions or demanding
individual attention, the other students cannot learn the material
as effectively.
Class members are working to achieve mutually agreed upon
goals – the class objectives.
© 2006 Universal Tax Systems, Inc.
527
Chapter 32: Training Tips and Techniques
Group Interaction and the Learning Boundary
After students have given their introductions and personalized the
class objectives, you have a prime opportunity to create a learning
boundary for the members of the class. A boundary keeps things out
that prevent effective learning and establishes a kind of culture within
that boundary that says, “We’re here for learning.” A learning boundary
allows you to promote a cooperative team environment and manage
difficult students effectively.
To create a learning boundary, use two types of statements:
A group goal statement, which is a summary statement of the
common goals of the class that focuses on the content of the
goals.
A collaboration statement, which emphasizes how the class
works together to achieve the group goals and ensures that
each student achieves his or her own individual goals. This
focuses on the process through which the class achieves its
group goal by using team language we, us, and together and
terms like cooperate, collaborate, and work together.
The following is an example that includes both group goal and
collaboration statements:
“So it sounds like our focus today will be on the essentials of Tax
Form Defaults, particularly how to set up and use history lists. We’ll
be able to meet that goal today by working together to focus on it
during class. We have a lot of ground to cover, but if we can work
together, I think we’ll be successful.”
To maintain a cooperative learning environment throughout the class,
you can revisit the group goal and collaboration statements
occasionally. They serve as a reference point for the class and help
keep everyone on task.
528
© 2006 Universal Tax Systems, Inc.
Chapter 32: Training Tips and Techniques
Learning Boundary Characteristics
A learning boundary can have one of three characteristics:
It can be too rigid, prohibiting any kind of deviation from the
specific material in the course book. This causes the class to be
too structured and prevents students from asking probing
questions, making comments, or interacting with one another.
This reduces the motivational quality of the class. If any
question outside the scope of the class is relegated to being
answered “offline,” then the learning boundary is too rigid.
It can be too flexible, allowing any question, comment, or
spontaneous occurrence to interrupt the flow of the class. This
causes the class to drift through the material and rarely allows
the class to achieve their group goal. If a simple question turns
into a philosophical discussion about the software developers’
state of mind, then the learning boundary is too flexible.
It can be flexi-firm, which is firm enough to keep the class
focused on its goals, but flexible enough to allow for
spontaneous “teachable moments,” when a student asks a
question or makes a comment. This is the best of the three
options.
If a student asks a question that you know is covered later in the
manual, don’t go to that topic and cover it to answer the
question. This may be a teachable moment, but you could also
end up pogo-sticking all over the course book all day. When a
student asks a question you know is to be covered later, provide
a brief answer and tell the student you will cover it later in the
class.
© 2006 Universal Tax Systems, Inc.
529
Chapter 32: Training Tips and Techniques
Causes and Cures for Rigid Learning Boundaries
Why do rigid learning boundaries exist?
The instructor isn’t adequately prepared and maintains a rigid
boundary that prevents students from finding out. The cure? Be
prepared.
The instructor is overly-anxious about getting questions he can’t
answer, so he uses the rigid boundary to prevent students from
asking those questions. The cure? Allow students to ask you
those questions. You’ll notice that the ceiling doesn’t cave in
when you can’t answer them.
The instructor is afflicted with evaluation anxiety, fearing that
she must maintain firm control of the class at all times or the
students won’t meet their group goals, which in turn affects the
instructor’s evaluation scores. The cure? Recognize that adult
learners value a sense of autonomy, expect to ask questions,
and don’t respond well to an overly authoritative figure in the
classroom. Your evaluations may actually improve if you give up
a little control.
The instructor has one or more truly difficult students and can
only manage them by maintaining a rigid boundary. The cure?
Do whatever you can to focus on those students who are not
difficult. We’ll talk more about handling difficult students in a few
minutes.
Causes and Cures for Overly Flexible Boundaries
Why do overly flexible learning boundaries exist?
The instructor is not adequately prepared and either deliberately
slows the pace of the class so she can rush through the parts
for which she isn’t prepared or doesn’t have a proper sense of
timing about the material. The cure? Be prepared.
The instructor is bored with the material and welcomes any
distraction or diversion to add vitality to it. The cure? Recognize
your responsibility to your client as a professional instructor.
Look for ways to liven up the material, such as adding new
examples, creating new advance organizers, or looking for
obscure tips and tricks to add to impress your students.
The instructor has a personality style that lends itself to being
less organized, more flexible, and very easy-going. The cure?
Create small milestones throughout the class and work to
achieve them. The process becomes more manageable if you
focus on reaching a certain topic by the first break.
530
© 2006 Universal Tax Systems, Inc.
Chapter 32: Training Tips and Techniques
Facilitating Group Interaction
Once you establish the learning boundary and set the culture for the
group to meet its goals, you must manage the group interaction in two
ways:
Creating a cooperative learning boundary throughout the day.
Maintaining control of the learning environment.
Positive and Rapport-Building Communication
Not only should students be able to understand your communication at
a cognitive level, but also at a social level. Your students need to know
that you are enthusiastic about being in the classroom and about being
with them.
You should communicate a positive attitude to your students, as well
as be able to communicate with them on a natural level that builds
rapport. Since you and the students are partners in a team-learning
event, building rapport is a significant component of the learning
exercise.
You can demonstrate positive, rapport-building communication by:
Using student names. Asking and answering questions is an
excellent opportunity to use students’ names. It gets them
involved in the class, maintains their attention, and helps build a
positive rapport between you and your class. If you need help
remembering students’ names, use tent cards, a seating chart,
or name association.
Using language that is positive and upbeat, as opposed to
cynical, bored, or indifferent.
Engaging in natural interactions with individual students that
facilitate rapport, such as conversations during breaks or at
lunch.
Using your sense of humor, particularly if you can be mildly selfdeprecating, which puts students at ease.
Using team phrasing (we, us) throughout the day.
Encouraging vicarious learning when students discuss how they
might use an application or skill. For example, if Bob says, “One
way we’ve dealt with the problem of increased office paper
pollution is to create PDFs of returns instead of printing them,”
you can respond by saying, “Bob’s practice of creating PDFs
sounds like one way to reduce paper consumption. Who else
has another suggestion to cut down on paper use?”
© 2006 Universal Tax Systems, Inc.
531
Chapter 32: Training Tips and Techniques
Referring back to the group goal statement you made at the
beginning of class when students are distracting the class by
asking tangential questions or making irrelevant comments. For
example, a student asks, “How do all the databases in TaxWise
interact with one another?” you might respond by saying, “That
question sounds complicated. Let’s discuss it during the break
when I can give it my full attention.” In doing this, you have let
the student know his needs are important while shifting the
focus back to the group.
Maintaining Control of the Class
Maintaining control of a class involves managing:
The physical environment.
Equipment problems.
Student behavior.
As you teach your class, be sensitive to any non-verbal behavior
students exhibit related to the physical environment. For example, if
students are hugging themselves, gripping coffee cups, and hunching
their shoulders, chances are the room may be too cold.
For equipment problems, always consider Murphy’s Law. Appropriate
pre-class preparation usually reduces the amount of unpleasant
surprise you’ll encounter.
In order to maintain control of your class, you must manage your
students’ behavior. You can often accomplish this by appealing to the
cooperative learning boundary you established at the beginning of
class; however, you will encounter difficult students who challenge
your ability to teach class effectively.
Group Interaction and Difficult Students
There are two major categories into which difficult students fall:
Situationally Difficult
Dispositionally Difficult
Managing Situationally Difficult Students
A situationally difficult student is difficult only when a specific situation
occurs. For example, the way a student learns when encountering
something new may be difficult for the class. This student may ask a
lot of questions or get lost in a maze of menus and dialog boxes and
need help keeping pace with the class. These students shift the focus
to themselves unintentionally and only when specific situations arise.
532
© 2006 Universal Tax Systems, Inc.
Chapter 32: Training Tips and Techniques
Sometimes a student may have extraordinary circumstances that make
them easily distracted or impatient. If the student gives you any clues
as to the cause of unhappiness, you can position yourself as that
student’s ally and diffuse the problem.
Do the best you can to return the class to order when a situationally
difficult student disrupts the flow of the class. Redirect attention to the
group goal and collaboration statements, or ask an overhead question
to get others involved. If you have a co-instructor, you can also ask the
co-instructor to work one-on-one with the student to get back on track.
Managing Dispositionally Difficult Students
The dispositionally difficult student just has a difficult disposition. This
is a student who believes she is more important than others and
carries this attitude into all human interactions, including your class.
These students almost always attempt to keep the focus on
themselves and their needs.
With dispositionally difficult students, you are almost always in danger
of losing control of the class and should, therefore, be prepared to
compete for control.
The dispositionally difficult student appears in several guises,
including:
The monopolizer.
The criticizer.
The assassin.
The monopolizer asks a multitude of questions relevant only to that
individual, tells a multitude of stories, shows off her extensive
knowledge of software, hardware, underwear, and the history of
taxation in the Southern states prior to the 1828 U.S. Presidential
election.
There are several strategies you can use to deal with the monopolizer:
Make a general class statement. This is appropriate for early in
the class when you think you may have a monopolizer. You can
say something like, “Let me remind the class that I want
everyone to have the opportunity to ask questions when
necessary.”
Cut off, summarize, and shift the focus. For example, when the
monopolizer takes a deep breath, cut him or her off and say,
“Sounds like you think the program wasn’t written well. I think a
lot of class members get frustrated with how cumbersome
software seems, but let’s get back to the business at hand.”
© 2006 Universal Tax Systems, Inc.
533
Chapter 32: Training Tips and Techniques
Use non-verbal behavior. Discourage the monopolizer by
avoiding eye contact, moving away, and not providing nonverbal encouragement like nodding when the monopolizer talks.
You can use this in combination with either of the previous
approaches.
The criticizer is critical of the software, the equipment in the classroom,
the coffee, the class members, the parking, and so on.
There are several strategies you can use to deal with the criticizer:
Use the same kind of non-verbal behavior you employ with the
monopolizer. In addition, diligently shift the focus away from the
criticizer and back to the class.
Provide opportunities for students who appear to be positive
about the classroom experience to contribute. This
counterbalances the impact of the negative student.
The criticizer is not really interested in an honest exchange of
ideas; therefore, resist the invitation to join the conflict. Find
ways to diplomatically side-step the criticisms. For example,
after a critical moment, you can say, “Well, that is a point of view
to be sure. Let’s move on ahead to the next topic.”
Make every effort to minimize the detrimental impact of the
criticizer on the rest of the class. Research suggests that bad
attitudes are contagious. Think of the criticizer as having an
infectious cough. The more that individual talks, the more likely
other class members will catch it and start “coughing”
themselves.
The assassin has decided that his task for the day is to disagree with
you, ask questions you can’t answer, ignore your instructions, and
otherwise attempt to assassinate your credibility in the classroom.
There are several strategies you can use to deal with the assassin:
Let the assassin’s arrows go through you, as if they were shot
through a cloud. Do this by acknowledging that the assassin
may be right. Avoid reacting emotionally to the assassin.
Use humor whenever appropriate. This takes the power out of
the assassin’s obvious hostility and may make the other
students more comfortable.
Shift the focus away from the assassin. This takes the focus off
of the power struggle in which the assassin is attempting to
engage you.
534
© 2006 Universal Tax Systems, Inc.
Chapter 32: Training Tips and Techniques
Using the Endless Loop
You can use the endless loop technique as one way to assert yourself
with dispositionally difficult students. You make your request or
assertion, and then you repeat it when the dispositionally difficult
student raises a question.
The following dialogue illustrates the endless loop:
DD Student: “I don’t think we need to cover the section on using the
calculator, so why don’t you just skip it.”
Instructor: “I am responsible to the whole class to cover all of the
material in the course book.”
DD Student: “Yeah, but who needs the calculator? Skip on to the
next lesson.”
Instructor: “I understand what you’re saying, but I am responsible to
the whole class to cover all of the material in the course book.”
DD Student: “Why be so stubborn? Only a moron needs to learn
this stuff.”
Instructor: “I understand what you’re saying, but I am responsible to
the whole class to cover all of the material in the course book.”
The endless loop used to be called the broken record, which
refers to an ancient method of playing recorded music. Playing
the music involved placing the record on a spinning disk and
placing a needle on top of the record. If the record was broken,
the needle would play the same bit of music repeatedly where
the record was broken. There is no known analogous
phenomenon with compact disks.
© 2006 Universal Tax Systems, Inc.
535
Chapter 32: Training Tips and Techniques
The One-on-One
It may be inevitable that you will need to take a dispositionally difficult
student aside and talk to him individually. This is particularly important
if the problem behavior occurs early in the day.
When you talk to the dispositionally difficult student, be firm and
concrete about the problem behavior and what alternative behaviors
would be more appropriate. In addition, find something about the
student’s concerns to agree with or validate. Also, emphasize the
importance of the needs of the class.
For example, you might take a criticizer aside and say:
“John, I really need for you to ease up on your problems with the
software. I know you’ve worked with other programs, but your criticism
is distracting the class and making it hard for us to move forward. Why
don’t you jot down some of your major concerns and we can discuss
them during the break?”
When All Else Fails
Finally, recognize that you may have to give up on the dispositionally
difficult student. There is very little chance that you can win them over
or change them.
Your focus needs to be on protecting the class from their detrimental
effects. Keep the focus on the class and away from the dispositionally
student.
Be sure you report the circumstances of a dispositionally difficult
student to your manager.
536
© 2006 Universal Tax Systems, Inc.
Chapter 32: Training Tips and Techniques
Motivational Skills
Motivational skills are those that support the motivation component of
the learning model. These skills are necessary for motivating the adult
learner to maintain focus on the learning experience.
Motivational skills that fall specifically into this competency area are:
Clearly explaining the benefit and relevance of the material.
Monitoring student reactions and providing feedback that is
relevant, corrective, and encouraging.
In addition to these specific motivational skills, the instructor should
maintain a motivational approach throughout the class. Methods for
maintaining a motivational approach in the classroom either fall into
other competency areas or are just good teaching practice.
These methods include:
Competent execution of communication and presentation skills.
You can keep students alert and interested by providing varying
stimuli through your voice, gestures, room movement, and the
use of visual aids.
Competent execution of questioning skills. Questioning not only
allows you to check for comprehension, but also keeps students
involved and alert.
Involving students with one another. By allowing them to share
their own experiences and learning, they become more of a
participant than a spectator.
Treating adults like adults. Although this seems obvious, many
of us have our formal education experiences as our strongest
model for teachers. If you are stressed, you may slip into this
posture before you realize it.
© 2006 Universal Tax Systems, Inc.
537
Chapter 32: Training Tips and Techniques
Motivation and the Attributes of the Adult Learner
Motivational learning should:
Be relevant to an adult’s circumstances.
Be practical or assist an adult in solving a specific, real-world
problem.
Draw upon adults’ experiences as a contributing factor to the
success of the learning experience.
Involve feedback that is relevant, corrective, and encouraging.
Explain why the subject matter is important.
Learning that does not contain these attributes to some degree will not
be as effective in facilitating retention and transfer.
Explaining the Benefit and Relevance of Learning
There are strategic points throughout the instructional process when
you can emphasize the relevance and benefit of learning the material.
They include:
Clearly describing how the new material can be applied or will
benefit the students.
Personalizing the unit or lesson objectives.
Clearly explaining the benefit and multiple practical applications
of the material to the students. In other words, place the
material in a meaningful context during its presentation.
Afterward, you can use an overhead or polling question to see if
your benefits or applications were meaningful.
Reinforcing the benefit and application of the material during the
debriefing after the completion of the practice exercises.
Providing Motivational Feedback
Providing motivational and instructional feedback does not necessarily
mean becoming a cheerleader for the students (although that’s not
always a bad role to play). It involves feedback that is:
Positive
Relevant
Encouraging
538
© 2006 Universal Tax Systems, Inc.
Chapter 32: Training Tips and Techniques
Providing Motivational Feedback to Questions or
Comments
When student asks or answers a question about the material, follow
the same guidelines noted above, being positive, relevant, and
encouraging. In addition, if you need to correct a student’s
misconception:
Do so respectfully and tactfully.
Focus on the misconception and not the student. For example,
you might respond by saying, “Before I answer your question,
let me clarify something about the main concept that underlies
your question.”
You should provide motivational feedback:
When students ask questions.
When students answer questions.
During guided and unguided practice.
Providing Motivational Feedback on Student
Performance
There are two components to motivating students during their
performance opportunities:
Monitoring student reactions.
Providing feedback that is motivational and instructional.
© 2006 Universal Tax Systems, Inc.
539
Chapter 32: Training Tips and Techniques
Monitoring Student Reactions
An instructor monitors student reactions by:
Observing students’ body language as they perform. Students
who appear confused, frustrated, or discouraged, will most likely
communicate their feelings with facial expressions.
Observing performance. Students who are not performing the
steps along with the instructor may be experiencing problems.
When you determine that one or more students have questions or
problems, you can exercise one of two strategies:
If you believe the students’ difficulties to be minor, you can
continue with the steps and debrief after you complete the
procedure. At that point, an overhead question asking for issues
or problems is appropriate, like, “What questions do you have
regarding…”
If you believe the students’ difficulties are significant, you can
stop performing the steps and discreetly move toward the
students having difficulty. Use an open-ended question that
doesn’t assume they are having trouble, such as, “How are you
doing with this procedure?” or “What kinds of things are coming
up for you as you follow these steps?”
540
© 2006 Universal Tax Systems, Inc.
Chapter 33: Working with Your Training Materials
Chapter 33: Working with Your Training
Materials
In this chapter, you should learn how to:
Save the template
Use your styles
Work with the PowerPoint slides
© 2006 Universal Tax Systems, Inc.
541
Chapter 33: Working with Your Training Materials
Saving the Template
UTS provides you with a Word document and template that allows you
to edit your training materials to best suit your site needs. These files
are included in your Training CD.
To save the template to your computer, use the following steps:
1. Open the template file 2006.dot.
Microsoft Word opens and displays the template:
2. On the File menu, click Save As.
3. In the Save as type box, select Document Template.
4. Make sure Windows displays the file name (2006.dot) in the File
name box.
5. Click the Save button.
Your Templates folder automatically saves the template to
Word..
542
© 2006 Universal Tax Systems, Inc.
Chapter 33: Working with Your Training Materials
Using Your Styles
The template includes styles to help you format the document if you
choose to edit it.
To view the Styles and Formatting task pane, click the Format menu,
and then click Styles and Formatting. The task pane displays on the
right-hand side of the Word window.
The following table lists the styles, how they are used, and any
shortcut keys that apply:
Style
Shortcut
Function
Heading 1
Alt+1
This style is used for
chapter headings.
Heading 2
Alt+2
This style is used for main
topic titles.
Heading 3
Alt+3
This style is used for
subtopic titles.
Normal
Alt+Z
This style is used for
paragraph text.
Style Numbered
This style is used for
numbered steps.
Bullet
Alt+B
This style is used for a
bulleted list.
Bullet2
Alt+Ctrl+B
This style is used for a
bulleted list when you
have multiple options to
do something.
Note
Alt+H
This symbol points out a
note of additional
information.
Warning
Alt+Shift+H
This symbol calls your
attention to a very
important note or warning.
Tip
Alt+Ctrl+H
This symbol tells you
about a tip for using your
software more effectively.
Shortcut
Alt+J
This symbol indicates a
shortcut for a procedure
you just learned.
Security
Alt+Shift+Q
This symbol identifies a
security tip.
3189
Alt+Ctrl+Q
This symbol references a
Publication 3189
guideline.
© 2006 Universal Tax Systems, Inc.
543
Chapter 33: Working with Your Training Materials
To create a table similar to the following, press Alt+T:
Table Heading
Table Heading
Table Item
Table Text
Table Item
Table Text
544
© 2006 Universal Tax Systems, Inc.
Chapter 34: Advanced Topics
Chapter 34: Advanced Topics
In this chapter, you should learn how to:
Configure a network workstation
Work with Color Setup
Carry forward the previous year’s defaults
Print mailing labels
Print Non-Returning Client Logs and Mailing Labels
Work with extensions
Troubleshoot font problems
Transfer IRS/RAL files to transmitting PC
Work with Client Letters and Client Letter templates
© 2006 Universal Tax Systems, Inc.
545
Chapter 34: Advanced Topics
Configuring a Network Workstation
A workstation is a physical computer that is connected to a
network.
If you are installing TaxWise on a network, you must configure
workstations first. This puts the TaxWise icons and fonts on
each workstation, configures certain settings, and lets TaxWise
know that you are running on a network.
To configure a workstation to run TaxWise, the program must already
be installed to the server or another workstation acting as a server.
The drive to which you have installed TaxWise must also be shared
out with full control permission. Finally, you must map to the drive to
which you have installed TaxWise.
Do not map to the TaxWise folder; instead, map it to the root of
the drive.
For assistance with the above, contact your site administrator or
technical coordinator.
To configure a workstation to run TaxWise, use the following steps:
1. Right-click the My Computer icon on the desktop.
Windows displays a shortcut menu similar to the following:
2. Click Properties.
546
© 2006 Universal Tax Systems, Inc.
Chapter 34: Advanced Topics
Windows displays the System Properties dialog box:
3. Click the Advanced tab.
© 2006 Universal Tax Systems, Inc.
547
Chapter 34: Advanced Topics
Windows displays the Advanced tab of the System Properties
dialog box:
4. Click the Environment Variables button.
548
© 2006 Universal Tax Systems, Inc.
Chapter 34: Advanced Topics
Windows displays the Environment Variables dialog box:
5. Under System variables, verify that there is a workstation defined
in the Variable column.
6. Do one of the following:
If a workstation exists, verify that a number between 100 and
999 is assigned to it. Edit the workstation number as
appropriate (making sure each workstation number is
unique) by selecting the workstation and clicking Edit,
changing the workstation number, and then clicking OK
three times.
If no workstation exists, click New, type workstation in the
Variable Name box, press the Tab key, enter a workstation
number between 100 and 999 in the Variable Value box,
and click OK three times.
While numbers between 100 and 999 should work, TaxWise
strongly recommends that you enter a three-digit number that
neither begins nor ends with a zero.
7. Double-click the My Computer icon on the desktop.
© 2006 Universal Tax Systems, Inc.
549
Chapter 34: Advanced Topics
Windows displays the My Computer window, which is similar to the
following:
8. Double-click the network drive to which you installed TaxWise.
Windows displays the network drive.
9. Double-click the UTS06 folder.
If you do not see the UTS06 folder on the network drive, your
mapping may be incorrect. Contact a local computer technician
for help on mapping a network drive.
10. Double-click the TWTech folder.
Windows displays the contents of the TWTech folder:
11. Double-click the setup.exe icon.
550
© 2006 Universal Tax Systems, Inc.
Chapter 34: Advanced Topics
12. Click OK.
InstallShield completes the workstation setup and displays the
TaxWise Workstation Setup dialog box.
13. Click OK.
TaxWise puts the TaxWise icon on your desktop.
Notice the icon displays the drive letter to which you installed
TaxWise.
14. Double-click this icon to launch TaxWise.
© 2006 Universal Tax Systems, Inc.
551
Chapter 34: Advanced Topics
Installing 2005 States from the CD
If this is a network installation from a workstation to the server,
map a drive from the workstation to a shared drive on the server
before proceeding. Contact your site administrator or technical
coordinator for assistance.
You must have 2005 TaxWise installed before installing 2005
states.
To install 2005 states from the CD, use the following steps:
1. Insert your TaxWise 2005 CD into your CD drive.
2. If the TaxWise installation program does not start automatically,
click the Start button on the Windows Taskbar and then click Run.
Windows displays the Run dialog box:
Type D:\Startup in the Run dialog box and click OK.
This step assumes that your CD drive is mapped to D:\. If this is
not the case, simply replace D:\ with the appropriate drive letter.
552
© 2006 Universal Tax Systems, Inc.
Chapter 34: Advanced Topics
The following Installation screen displays:
3. Click INSTALL on the left.
© 2006 Universal Tax Systems, Inc.
553
Chapter 34: Advanced Topics
Installation Wizard displays the following screen:
4. Select an individual state from the Individual States drop-down list
and click Install.
554
© 2006 Universal Tax Systems, Inc.
Chapter 34: Advanced Topics
The Welcome message box displays:
5. Click Next.
The Installation Wizard displays the Installation Option dialog box:
© 2006 Universal Tax Systems, Inc.
555
Chapter 34: Advanced Topics
6. Do one of the following:
To copy the state software to a disk, select Make an
installation diskette and click Next.
To install the state software directly, select Install {state} to
this computer and click Next.
Select the target drive on which to install the state software
and click Next.
When the installation is complete, the Installation Wizard displays
the following message box:
7. Click OK.
The Installation Wizard displays the Setup dialog box.
8. Do one of the following:
If you are finished installing the state software, click Exit.
Click Continue if you want to go back to the Installation
Options dialog box.
When you click Exit, the following Information box displays:
9. Click OK.
556
© 2006 Universal Tax Systems, Inc.
Chapter 34: Advanced Topics
The following confirmation box displays:
10. Do one of the following:
Click Yes to read the release notes for the state you
installed.
Click No to exit the installation.
You can download the 2006 states from the Customer Support
Site or the Electronic Filing Center in January 2007.
© 2006 Universal Tax Systems, Inc.
557
Chapter 34: Advanced Topics
Working with Color Setup
The Color Setup tab allows you to change the on-screen colors of tax
forms and entries in TaxWise. The only setting that you can modify is
My Custom Colors.
Color settings are workstation-specific. They only affect the workstation
at which you have made changes, even if you are using TaxWise on a
network. All users at a particular workstation will see the same color
setting.
The CD you will receive is automatically set to use the Classic
color setup. The following steps indicate how to change the
color setup if you want.
To complete the Color Setup tab, select one of the following:
Default, which is the TaxWise view that includes color
coding.
Default without Color Coding, which is the TaxWise view
that does not include color coding.
Classic, which is the TaxWise view you used in 2004 and
previous years. We sometimes refer to this as TaxWise
Classic view.
DOS Classic, which is the TaxWise view you used prior to
the release of TaxWise for Windows.
Soothing, which was formerly called Soothing Gray and is a
softer form of Classic.
My Custom Colors, which allows you to change the settings to your
liking. For more information, please refer to TaxWise Help by pressing
F1.
Changing the Look and Feel of TaxWise
We recognize that you may change your mind about which view you
want to use. You can always go back and change the way TaxWise
displays by returning to the Color Setup tab of the Setup Options
dialog box.
To do so, click the Tools menu and click Utilities/Setup Options, then
click the Setup menu and click Setup Options. Click the Color Setup
tab, choose a different option, and click Finish to save your changes.
558
© 2006 Universal Tax Systems, Inc.
Chapter 34: Advanced Topics
Carrying Forward the Previous Year’s Defaults
This feature enables you to bring forward user names and each user’s
Tax Form Defaults from the previous year’s version of TaxWise. If you
have already added user names to TaxWise, then only the Tax Form
Defaults carry forward when you perform this task. If any user has
individually edited Tax Form Defaults in the current version of the
software, TaxWise prompts you to choose whether or not to override
the individual user’s defaults.
To carry forward the previous year’s defaults, use the following steps:
1. Click the Tools menu, point to Carry Forward, and then click Tax
Form Defaults.
TaxWise displays the Carry Forward Prior Year Data dialog box:
2. Make sure that 2005 TaxWise Tax Form Defaults is selected, that
the correct drive is listed in the Directory containing files box, and
then click OK.
TaxWise assumes that TaxWise 2005 and TaxWise 2006 are
on the same drive. If they are not, enter the correct drive letter
followed by a colon in the Directory containing files box (for
example, D:\UTS05\USERS\).
© 2006 Universal Tax Systems, Inc.
559
Chapter 34: Advanced Topics
In the Select User Name dialog box, TaxWise displays all user
names that have Tax Form Defaults.
3. Select the user names for which you want to carry forward the Tax
Form Defaults and click OK.
You can select multiple user names by pressing and holding the
Ctrl key while clicking each name.
If you have not already created user names for this year’s version of
the software, TaxWise creates them for you at this point and carries
forward their Tax Form Defaults to the new version.
If you have already created users, and any of them have edited
their Tax Form Defaults, TaxWise displays a message box
similar to the following:
4. Select whether you want to override the user’s defaults or not by
clicking the appropriate button.
560
© 2006 Universal Tax Systems, Inc.
Chapter 34: Advanced Topics
TaxWise carries forward Tax Form Defaults for all packages. If
you edited all the Tax Form Defaults in the previous version of
the software and none of that information has changed, no
further editing is required at this point.
The following message displays once the carry forward process is
complete:
© 2006 Universal Tax Systems, Inc.
561
Chapter 34: Advanced Topics
Printing Mailing Labels
Printing Mailing Labels from the Query Results Window
Any time a Query Results window is open, you have the option of
printing a mailing label for that client. Simply click the Print Label
button.
TaxWise displays the Label Criteria dialog box:
Starting style: The style number corresponds to Avery label product
numbers. Click the arrow for a drop-down list to select from.
Starting label row and starting label column represent the position
on the page at which printing will start.
Copies/Label: Enter the number of copies of each label you want to
print.
Label Options:
To move text down the page, increase the top margin value.
To move text up the page, decrease the top margin value. You
may enter negative numbers.
To move text to the right, increase the left margin value.
To move text to the left, decrease the left margin value.
562
© 2006 Universal Tax Systems, Inc.
Chapter 34: Advanced Topics
Print Options:
TaxWise selects Print Preview by default. Change the setting to send
the labels directly to the printer or to a file in the UTS06\Spooler
subdirectory.
Action buttons:
Store: Click this button to store the label information for later printing.
This is useful if you are printing only a few labels for selected clients.
From each Query Results window, click Store. When you are ready to
print all the stored labels, click Print.
Print: Prints the current label, or if you have stored several labels,
prints all.
Clear: Clears all the stored labels from memory. Use this button if you
decide not to print any of the stored labels.
Close: Clears the current label from memory, but does not clear
previously stored labels.
Printing Mailing Labels from the Home Page
To print labels from the home page, use the following steps:
1. Click the Reports menu and then click Mailing Labels.
TaxWise displays the Select a Report to Print dialog box.
2. Select the label sheet layout that matches the labels you are using
and click OK.
TaxWise displays the Report Criteria dialog box.
The check box Print phone number, under Label Options, is
selected by default. Remove the check mark by clicking on it if
you do not want the phone number to print.
3. If you need to adjust the alignment of label text, change the
margins under More Options.
Increasing the top margin moves the text down. Increasing the left
margin moves text to the right. If necessary, you can enter negative
numbers.
4. Select any other report criteria and click OK.
If you accept the default report criteria, TaxWise prints labels for
all the returns you have created, in order of primary SSN.
Criteria that apply to electronic filing do not apply if you are working in
a tax package that does not electronically file.
© 2006 Universal Tax Systems, Inc.
563
Chapter 34: Advanced Topics
Printing Non-Returning Client Logs and Mailing Labels
Printing Non-Returning Client Logs
The Non-Returning Client Log compiles a list of clients from the
previous year for whom no current year returns exist. It creates this list
by scanning the UTS05\Proforma subdirectory for prior year clients for
whom you have not created a current year return.
You must first run Carry Forward Prior Year Data from the
Tools menu in order for Non-Returning Client Log to work.
You should run Carry Forward Prior Year Data as soon as the
TaxWise software is installed and not run it again or the Nonreturning client log will be inaccurate.
To print the Non-Returning Client Log, use the following steps:
1. Click the Reports menu, point to Non-Returning Clients, and click
Non-Returning Client Log.
TaxWise displays the Select A Report To Print dialog box:
2. Select Non-Returning Client List and click OK.
TaxWise displays the Report Criteria dialog box.
3. Define your filter criteria and click OK.
Some options are unavailable because they do not apply.
564
© 2006 Universal Tax Systems, Inc.
Chapter 34: Advanced Topics
Click the Help button if you need help.
4. Click Print Preview to print the report to the screen.
TaxWise prints the list to the screen, as illustrated below:
The columns are SSN/EIN, Name, Telephone Number and File
Name. The Summary provides the total number of returns.
5. To print a paper copy, click the Print button at the top of the dialog
box.
Printing Non-Returning Client Mailing Labels
This feature prints mailing labels for clients from the previous year for
whom no current year returns exist. It creates this list by scanning the
Proforma database for prior year clients for whom you have not
created a current year return.
To print mailing labels for Non-Returning Clients, use the following
steps:
1. Click the Reports menu, point to Non-Returning Clients, and click
Non-Returning Client Mailing Labels.
© 2006 Universal Tax Systems, Inc.
565
Chapter 34: Advanced Topics
TaxWise displays the Select a Report to Print dialog box:
2. Select the type of label you are using and click OK.
TaxWise displays the Report Criteria dialog box.
Define your filter criteria, click OK, and TaxWise prints the labels as
you specified.
566
© 2006 Universal Tax Systems, Inc.
Chapter 34: Advanced Topics
Working with Extenstions
Selecting and Completing an Extension Form
You can electronically file two federal forms requesting extension of
time to file an individual’s tax return:
Form 4868, Application for Automatic Extension of Time to File
Form 2350, Application for Extension of Time to File to Qualify
for Foreign Earned Income Credit
When preparing any extension form, you should first prepare the
client’s return as completely and accurately as possible.
Next, if filing Form 4868, select Form 4868 without direct debit or
Form 2868 with direct debit on the Main Information Sheet, in the
PIN section and follow the onscreen instructions on Form 4868. Make
sure when you open Form 4868, you select the Check Here if Using
this Form box at the top of the form. Later, when you are ready to efile the complete return, be sure to clear this check box on the
extension form.
If filing Form 2350, select Form 2350 without direct debit or Form
2350 with direct debit in the PIN section of the Main Information
Sheet, and follow the onscreen instructions on Form 2350.
State Extensions
TaxWise does not support electronic filing of state extension forms.
Many states do not require a separate form if the federal form is filed. If
the state requires a separate form, you must mail it.
Sending Extension e-files
Indirect Filers
Indirect filers can send extension e-files with other state or federal efiles to the Electronic Filing Center.
To send extensions indirectly, use the following steps:
1. Click the Communications menu and click Send Extension
Returns to.
TaxWise displays the Select Returns to File dialog box.
2. Choose Send Returns to the Electronic Filing Center as the
destination.
3. Select the returns to send.
Extension e-files have an “x” at the end of the file name.
© 2006 Universal Tax Systems, Inc.
567
Chapter 34: Advanced Topics
To send all returns, click Select All.
To search for a specific SSN, enter the SSN in the in the SSN
box.
4. Click Send to start the transmission.
Direct Filers
Direct filers must send extension e-files to the IRS separate from other
e-files. To send extensions direct to the IRS, use the following steps:
1. Click the Communications menu and click Send Extension
Returns to.
TaxWise displays the Select Returns to File dialog box.
2. Select Send Returns Direct to IRS Service Center and then
select the correct Service Center.
You must send Form 2350 to the Philadelphia Service Center.
3. Select the returns to be sent.
Extension e-files have an “x” at the end of the file name.
To send all the returns, click Select All.
4. Click Send to start the transmission.
The IRS acknowledges extension e-files are acknowledged by
the IRS in the same manner as regular e-files.
You can e-file the completed return later. Be sure to open Main
Info and delete the check mark indicating the type of extension
return.
Correcting Rejected Extension Returns
If the IRS rejects your extension returns, you must print the Rejects
report when you process the acknowledgement.
To fix the return, use the following steps:
1. Open the return in TaxWise.
TaxWise marks the form containing the error with a red exclamation
point, and highlights the specific entry in red.
2. Open the form with the error.
Locate the entry with the error and correct the error.
3. Close the return.
568
© 2006 Universal Tax Systems, Inc.
Chapter 34: Advanced Topics
Click Tools on the menu bar and then click Make Extension efiles.
Transmit the extension as you did before.
© 2006 Universal Tax Systems, Inc.
569
Chapter 34: Advanced Topics
Troubleshooting Font Problems
If you notice stray characters on your printed forms, as shown below,
tax fonts are not loaded to your printer.
These forms are not acceptable for paper filing to the IRS.
To correct this situation, use the following steps:
1. Click the Tools menu, and then click Utilities/Setup Options.
TaxWise displays the TaxWise Utility.
2. Click the Setup menu and click Setup Options.
TaxWise displays the Setup Options dialog box.
3. Click the Printer Setup tab.
TaxWise displays the Printer Setup tab of the Setup Options
dialog box.
4. Do one of the following:
Select Windows as the default printing method in section 2.
If your printer does not print correctly, change the default
printing method to PCL and check the box in section 4 next
to Auto load soft fonts each time a tax return is sent to
the printer?
5. Click the Color Setup tab and click Finish to save your changes.
6. Try printing again.
570
© 2006 Universal Tax Systems, Inc.
Chapter 34: Advanced Topics
If this does not solve the problem, you must load the soft fonts
manually.
The fonts will be erased from your printer’s memory every time
you turn the printer off and every time you print a document
from a program other than TaxWise.
7. To load fonts manually, click the Tools menu and click
Utilities/Setup Options.
TaxWise displays the TaxWise Utility.
8. Click the Tools menu and click Install Fonts.
TaxWise displays the Download Fonts to Printer dialog box:
Choose the printer to which to load the fonts and click OK.
© 2006 Universal Tax Systems, Inc.
571
Chapter 34: Advanced Topics
Transferring IRS/RAL Files to Transmitting PC
Sites with multiple non-networked computers can use this option to
transfer only the files required for electronic filing from the computer on
which the return was prepared and the e-file created to the transmitting
computer.
The backup file contains only the files needed for electronic filing: IRS
e-files with attached states if any, state-only e-files, stand-alone state
e-files, extension e-files, and the database record.
This option does not copy the return file. The IRS electronic files are
erased from the hard drive after the backup. Database records and tax
return files are not erased.
All transmitting and retrieval of acknowledgments must be done
from one computer so that you have a complete and correct
database on one hard drive.
If your office uses multiple non-networked computers, you must
take care to avoid duplicate DCNs and the resulting rejected
returns. See the Configuring TaxWise Setup Options lesson in
the Installing and Configuring TaxWise unit for steps to take to
avoid duplicate DCNs.
To transfer IRS/RAL files to the transmitting computer, use the
following steps:
1. Click the Tools menu and click Backup to Disk.
TaxWise displays the Backup Options dialog box.
2. Click Transfer IRS/RAL Files to Transmitting PC and click OK.
572
© 2006 Universal Tax Systems, Inc.
Chapter 34: Advanced Topics
TaxWise displays the Backing up from: dialog box:
TaxWise presents a list of available electronic return files from
the UTS06/TRANSMIT subdirectory. This dialog box lists only
returns for which the e-file has been created.
3. Select the desired files by doing one of the following:
Click each individual file to be included in the backup and
click OK.
To choose a list of sequential files, click the first one, press
and hold the Shift key, and click the last one and click OK.
To choose a list of non-sequential files, click the first one,
press and hold the Ctrl key, and click additional files and
click OK.
Select the Select All button.
4. Click OK.
© 2006 Universal Tax Systems, Inc.
573
Chapter 34: Advanced Topics
TaxWise displays the Select a directory where the current backup
will be saved dialog box:
5. In this dialog box, select the drive and directory where you want the
backup to go and click OK.
You can type the complete path in the Location box or select a
drive from the Drives box (click the arrow for a drop-down menu
of drives on your system) and a directory from the Directories
box.
During the backup process, TaxWise displays status messages
in the bottom left corner of the TaxWise dialog box.
If you are backing up to disk, be sure to have enough blank,
formatted disks available. TaxWise prompts you to insert a new
disk when required. Be sure to number the disks as you remove
them from the drive so you can insert them in the correct order
when you restore.
6. When the backup process is complete, remove the (last) disk.
574
© 2006 Universal Tax Systems, Inc.