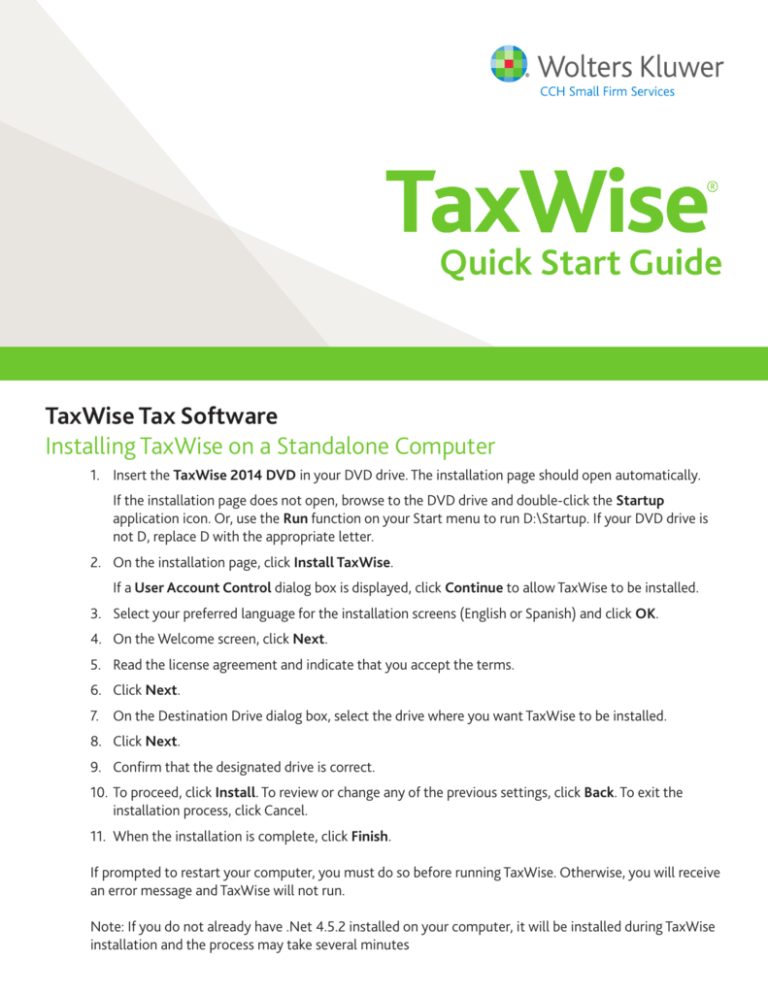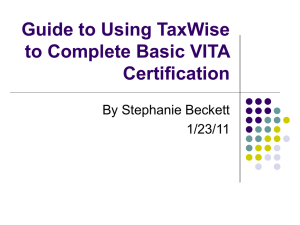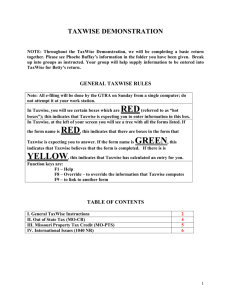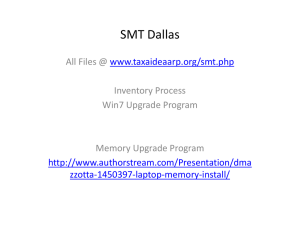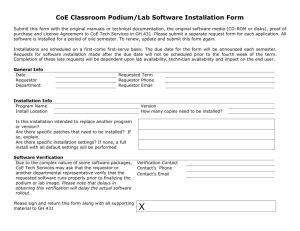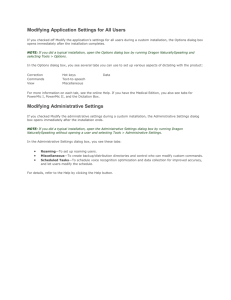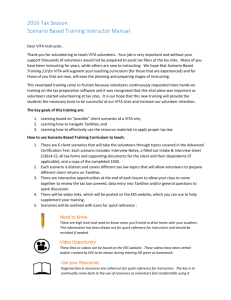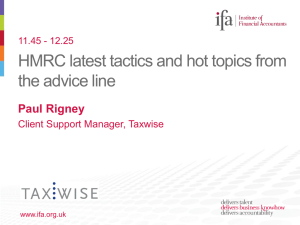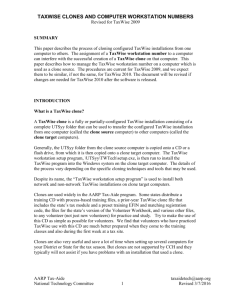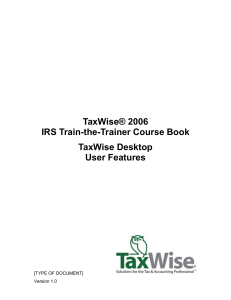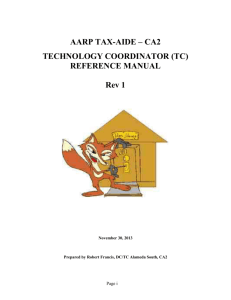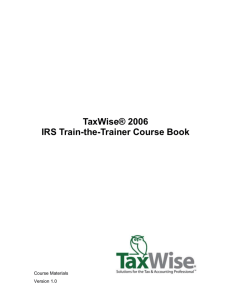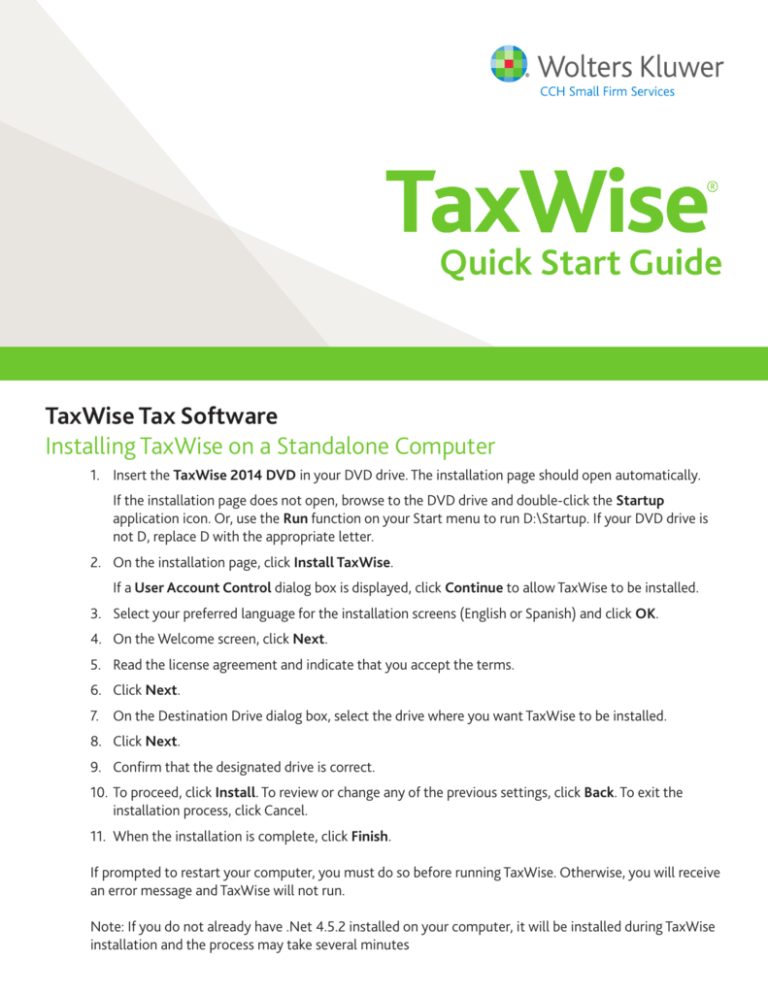
Quick Start Guide
TaxWise Tax Software
Installing TaxWise on a Standalone Computer
1. Insert the TaxWise 2014 DVD in your DVD drive. The installation page should open automatically.
If the installation page does not open, browse to the DVD drive and double-click the Startup
application icon. Or, use the Run function on your Start menu to run D:\Startup. If your DVD drive is
not D, replace D with the appropriate letter.
2. On the installation page, click Install TaxWise. If a User Account Control dialog box is displayed, click Continue to allow TaxWise to be installed.
3. Select your preferred language for the installation screens (English or Spanish) and click OK.
4. On the Welcome screen, click Next.
5. Read the license agreement and indicate that you accept the terms.
6. Click Next.
7. On the Destination Drive dialog box, select the drive where you want TaxWise to be installed.
8. Click Next.
9. Confirm that the designated drive is correct.
10.To proceed, click Install. To review or change any of the previous settings, click Back. To exit the
installation process, click Cancel.
11. When the installation is complete, click Finish.
If prompted to restart your computer, you must do so before running TaxWise. Otherwise, you will receive
an error message and TaxWise will not run.
Note: If you do not already have .Net 4.5.2 installed on your computer, it will be installed during TaxWise
installation and the process may take several minutes
Network Installation Tips
• Make sure your network is functioning properly.
• If your network is peer-to-peer, select your most powerful machine to act as the server.
• Set up a shared location with no restrictions on the server machine, either a drive or a folder. If it is a
drive, move on to the next step. If it is a folder, then on the server create a mapped drive pointing to
this folder. If you need assistance mapping a drive, contact a local computer technician.
• From a workstation, map a drive to the shared network location on the server (where you intend to
install TaxWise). TaxWise must be installed to and run from the root of a drive. Do not install to a
folder if you want the server to act as a workstation also. To act as a workstation, the server must
meet minimum system requirements.
• If asked to enter a workstation number, enter a 3-digit number between 100 and 999. Each number
must be unique on the network.
• After installation to the server is complete, start TaxWise on that workstation and complete
Setup Assistant. On the Printing & Network screen, select Network Installation. Select Save as
Workstation Defaults in the lower left corner for this setup information to be used at all other
workstations.
• After completing these steps, you may set up additional workstations. (See Step 7.)
Installing TaxWise on the Server
1. Insert the TaxWise 2014 DVD in your DVD drive. The installation page should open automatically. If the installation page does not open, browse to the DVD drive and double-click the Startup
application icon. Or, use the Run function on your Start menu to run D:\Startup. If your drive is not
D, replace D with the appropriate letter.
2. On the installation page, click Install TaxWise.
If a User Account Control dialog box is displayed, click Continue to allow TaxWise to be installed.
3. Select your preferred language for the installation screens (English or Spanish) and click OK.
4. On the Welcome screen, click Next.
5. Read the license agreement and indicate that you accept the terms.
6. Click Next.
7. On the Destination Drive dialog box, select the drive where you want TaxWise to be installed and
then click the Yes button to indicate that this is a network installation.
8. Click Next.
9. Confirm that the designated drive and path are correct.
10.To proceed, click Install. To review or change any of the previous settings, click Back. To exit the
installation process, click Cancel.
11. When the installation is complete, click Finish.
If prompted to restart your computer, you must do so before running TaxWise. TaxWise will not run until
you restart.
Setting Up Additional Workstations on the Network
• After you have completed Setup Assistant on the server, you must set up additional workstations
where TaxWise will be used.
• Each workstation must have access to the drive on which TaxWise is installed.
• Each user must have administrative rights on this workstation. Additionally, users must possess full
read and write privileges on the drive that contains the UTS14 directory.
• At each workstation, users must run workstation setup at: X\UTS14\TWTECH\SETUP.EXE, where X is
the network drive letter.
• If asked for a workstation number, enter a three-digit number between 100 and 999 as long as the
number is unique on the network.
• Follow the on-screen instructions through the rest of the process.
• Workstation setup places a TaxWise shortcut icon on the desktop and checks the hard drive for Adobe
Reader and Microsoft Internet Explorer. You must install these programs if they are not already
installed.
Configuring TaxWise for the first time
You need two items:
• Your IRS-issued EFIN or, if you do not yet have your EFIN, the Customer ID found in the starburst on
the Fulfillment Confirmation Slip enclosed in your shipment.
• Your Registration Code (REG CODE) which can be found on the Fulfillment Confirmation Slip enclosed
in your shipment.
Configuring Setup Assistant
After you completed installation of TaxWise, Setup Assistant will be displayed.
• Register Software – The Register Software screen allows you to enter your EFIN and Registration
Code. If you transmit e-files for another EFIN, you can also enter that EFIN on this screen. Once you
enter this information, click the Validate Code button.
• Configuration Settings – The Configuration Settings screen allows you to load configuration settings
(EIN database, Client Letter Templates, Users & Groups, Preparer & ERO Information, Setup Files, and
Tax Form Defaults) from the prior year installation of TaxWise. You can also select to enter everything
manually if this is a new installation of TaxWise.
• Office Information – The Office Information screen allows you to enter your contact information,
iTransact Merchant Services Client ID, and Company Service Bureau, if applicable.
• Partner Verification – The Partner Verification screen allows you to review information about additional services including bank products, Versicom, and Protection Plus. The options listed on this
screen depend on what you are currently enrolled in. If you are enrolled in bank products the agreed
upon fees will be shown in this dialog and will automatically be displayed within your tax returns. This
will prevent users from getting rejects due to mismatched fees. If you are not enrolled in any additional services a link is provided where you are able to learn more about the service. You must connect to
the CCH SFS Electronic Filing Center after installation in order to receive this information. You will not
be allowed to create new returns until you have connected and received the Partner Verification data.
• Groups & Users – The Groups & Users screen allows you to create new users for TaxWise. After the
initial pass of Setup Assistant, the Admin user is able to create new groups as well.
• Preparer Information – The Preparer Information screen allows you to enter ERO/Preparer Information to be displayed on the Main Information form or Form 8879 for 1040 returns.
• Printing & Network Setup – The Printer & Network Setup screen determines the print behavior of
many TaxWise functions and allows you to configure your network settings.
• General Options – The General Options screen allows you to configure your invoice options, set your
current MeF Submission ID, and determine your 1040 Individual options. There are also options to
enable history list functions.
• Carryforward Taxpayer Data - The Carryforward Taxpayer Data screen allows you to carryforward
your taxpayer data from last year.
PaperlessPLUS™
IMPORTANT: Be sure to backup your Paperless PLUS data before installing PaperlessPLUS 14.0. Once you have
installed 14.0 you will not be able to open your files in prior versions of PaperlessPLUS.
Installation – If the installation does not start automatically, do the following:
1. Browse to Computer (or My Computer).
2. Double-click the drive where the DVD is located.
3. Double-click the Setup application icon.
Please follow these instructions:
• Install PaperlessPLUS to the default directory.
• On the Register Software dialog box, enter your registration code and click the Register button. If
PaperlessPLUS is not included in your purchase, you can evaluate the program free for 30 days. Simply
click the Evaluate button when you see the Register Software dialog box. You can use all features of
the program, including Premier features.
• Log in with the user name Admin. Leave the password field blank.
• Click the Update button on the toolbar, if available and follow the on-screen prompts to download
and install the latest update.
Integration with TaxWise products – The following are two examples of integration between TaxWise tax and
PaperlessPLUS.
Print a tax return to PaperlessPLUS
Before you begin:
• Update PaperlessPLUS to the current version
Follow these steps:
1. In the TaxWise tax program, open a return and click Print Return on the TaxWise toolbar.
2. On the Print dialog box, click the Print to PaperlessPLUS button.
3. Select No when asked if you want PaperlessPLUS to auto sign the tax return. Auto sign is a timesaving feature that requires a Topaz electronic signature pad.
4. Open PaperlessPLUS to see the client’s folder that was automatically created and the client’s PDF tax
return.
Automatically create client folders in PaperlessPLUS
PaperlessPLUS will create a folder for each client for whom you have a 2014 individual or business tax return
(1040, 1120, 1120S, 1041 and 1065).
Follow these steps:
1. In PaperlessPLUS, open the Tools menu. Select Sync Clients with TaxWise.
2. Select 2014 as the tax year. Click Sync.
3. Click Create.
Information from each tax return, including EIN/SSN, name, address, phone and e-mail address, will be copied
into Client Properties in PaperlessPLUS.
Client Accounting Suite
Installation – If the installation does not start automatically, do the following:
1.
2.
3.
4.
Browse to Computer (or My Computer).
Double-click the drive where the DVD is located.
Double-click the AUTORUN application icon.
On the installation screen, click Install Client Accounting Suite.
Please follow these instructions:
• If Client Accounting Suite is not included in your purchase, you can evaluate the program free for 30
days. Simply enter 00200-00620-61310-40041 as your activation code.
• During installation, make sure that the option to Include Sample Data is selected. One sample client,
DEMO – Creekside Estates Ltd., will be installed.
• The installation will place a shortcut icon on your desktop for each module: Client Write-Up, Accounts
Payable, Accounts Receivable and Payroll. Double-click the icon to open that module.
• To log in, enter demo as the Employee Code. Leave the password field blank.
Updating – Regulatory updates to Client Accounting Suite are released throughout the year as needed. It is not
necessary to update the program to evaluate it, but you may do so if you wish.
Integration with TaxWise products
• Print reports and financial statements from Client Accounting Suite directly to PaperlessPLUS
• Let us demonstrate integration between TaxWise tax and Client Accounting Suite! Register for a
personal demo at: taxwise.com/cas_demo_registration.asp
©2014 Universal Tax Systems Inc. d/b/a/ CCH Small Firm Services. All rights reserved.