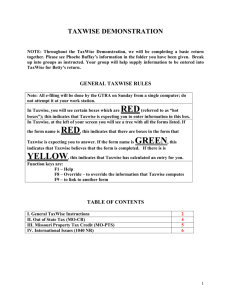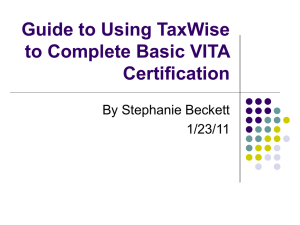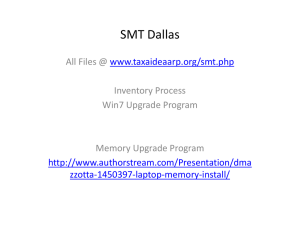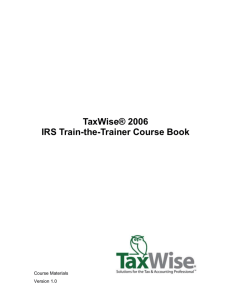SETTING FORM AND PRINT DEFAULTS
advertisement
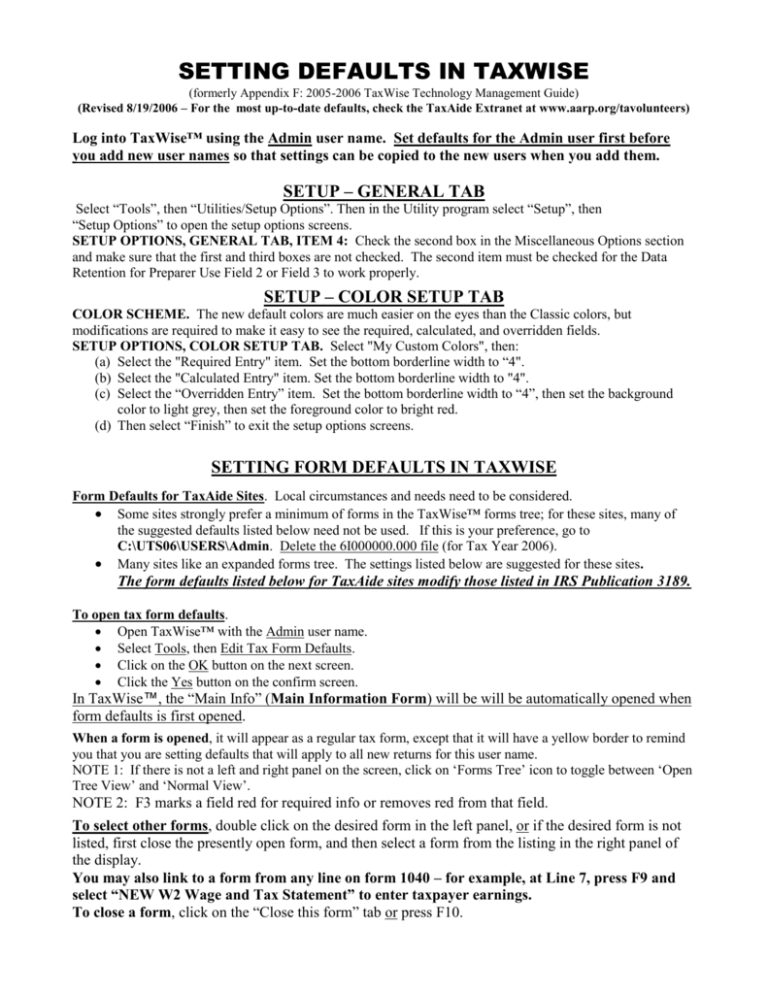
SETTING DEFAULTS IN TAXWISE
(formerly Appendix F: 2005-2006 TaxWise Technology Management Guide)
(Revised 8/19/2006 – For the most up-to-date defaults, check the TaxAide Extranet at www.aarp.org/tavolunteers)
Log into TaxWise™ using the Admin user name. Set defaults for the Admin user first before
you add new user names so that settings can be copied to the new users when you add them.
SETUP – GENERAL TAB
Select “Tools”, then “Utilities/Setup Options”. Then in the Utility program select “Setup”, then
“Setup Options” to open the setup options screens.
SETUP OPTIONS, GENERAL TAB, ITEM 4: Check the second box in the Miscellaneous Options section
and make sure that the first and third boxes are not checked. The second item must be checked for the Data
Retention for Preparer Use Field 2 or Field 3 to work properly.
SETUP – COLOR SETUP TAB
COLOR SCHEME. The new default colors are much easier on the eyes than the Classic colors, but
modifications are required to make it easy to see the required, calculated, and overridden fields.
SETUP OPTIONS, COLOR SETUP TAB. Select "My Custom Colors", then:
(a) Select the "Required Entry" item. Set the bottom borderline width to “4".
(b) Select the "Calculated Entry" item. Set the bottom borderline width to "4".
(c) Select the “Overridden Entry” item. Set the bottom borderline width to “4”, then set the background
color to light grey, then set the foreground color to bright red.
(d) Then select “Finish” to exit the setup options screens.
SETTING FORM DEFAULTS IN TAXWISE
Form Defaults for TaxAide Sites. Local circumstances and needs need to be considered.
Some sites strongly prefer a minimum of forms in the TaxWise™ forms tree; for these sites, many of
the suggested defaults listed below need not be used. If this is your preference, go to
C:\UTS06\USERS\Admin. Delete the 6I000000.000 file (for Tax Year 2006).
Many sites like an expanded forms tree. The settings listed below are suggested for these sites.
The form defaults listed below for TaxAide sites modify those listed in IRS Publication 3189.
To open tax form defaults.
Open TaxWise™ with the Admin user name.
Select Tools, then Edit Tax Form Defaults.
Click on the OK button on the next screen.
Click the Yes button on the confirm screen.
In TaxWise™, the “Main Info” (Main Information Form) will be will be automatically opened when
form defaults is first opened.
When a form is opened, it will appear as a regular tax form, except that it will have a yellow border to remind
you that you are setting defaults that will apply to all new returns for this user name.
NOTE 1: If there is not a left and right panel on the screen, click on ‘Forms Tree’ icon to toggle between ‘Open
Tree View’ and ‘Normal View’.
NOTE 2: F3 marks a field red for required info or removes red from that field.
To select other forms, double click on the desired form in the left panel, or if the desired form is not
listed, first close the presently open form, and then select a form from the listing in the right panel of
the display.
You may also link to a form from any line on form 1040 – for example, at Line 7, press F9 and
select “NEW W2 Wage and Tax Statement” to enter taxpayer earnings.
To close a form, click on the “Close this form” tab or press F10.
Main Info Form
On the second line, put “X” to the left of the 1040 form. Do this if Form 1040 will be used for all
returns at your site.
Scroll to “Are you excluding income from Puerto Rico?” Put “X” in “No” box.
Scroll to “State Information”. If you prepare state returns and have received your state software, enter
your two letter state abbreviation in “full year resident” box. Note: If you do not yet have your state
software, you will have to omit this entry, move out of the box and put an “X” in the box that says, “if
you are not preparing a state return, then check here”.
Scroll to “Type of Return”. Put “X” in e-file only box.
In the CashWise Card section, put “X” in the “No” box.
Scroll to the “Self-Select and Practitioner PIN(s)”. To set the use of PIN(s) as a default; skip if you do
not use PIN(s) at your site.
(a) Enter “98765” as the ERO PIN.
(b) Put an “X” in The Income Tax Return box.
(c) Put “X” in the “do not authorize” boxes for the Taxpayer’s PIN and the Spouse’s PIN.
NOTE 1: The above settings make the Self-Select PIN the default.
NOTE 2: To use the Practitioner PIN (instead of a Self-Select PIN), also check the box for
“Check if you are using the Practitioner PIN method for e-filing this tax return…” You must
print, have the taxpayer sign, and retain IRS form 8879 if you use a Practitioner PIN.
NOTE 3: To use form 8453 (instead of a Self-Select PIN), delete the ERO PIN and The Income
Tax Return fields [items (a) and (b) above].
Scroll to “Third Party Designee”. Put “X” in “No” box.
Scroll to the “Preparer Information section”. Every site has a unique SIDN (Site Identification Number).
(a) The number part of the SIDN must be entered in the second field of the PTIN. (b) Check the box for
“IRS only” to set an “S” before SIDN number. No other information is needed in this section, but some
sites enter values for the “Preparer’s ID” field to designate counselor initials.
Non-paid preparer indicator: Leave this field blank. If an entry is made in this field, the following error
message will display: “Invalid non-paid preparer entry. Please reenter.”
For AARP TaxAide sites only that ask taxpayers permission to retain taxpayer data: (Field 2 or Field 3
but not Field 7 can be used for this purpose.) [NOTE: This can only be done in the Admin user.] The
steps below set defaults for Preparer Use Field 2.
Scroll to “Preparer’s Use Fields”. Right click on Field 2. Select “Edit History List”. If the history list
is locked, click on “Unlock List”. Set the list to contain three items: “ASK”, “YES”, and “NO”. Make
the “ASK” item first on the list by selecting the “ASK” item and then using the up-arrow until it is first
on the list. Click on “Lock List” to lock the list. Click “O.K.” Press F3 to turn on the red for field 2.
Click on any other field to complete the process.
NOTE: When a return is prepared, If the taxpayer agrees to retention, select the “YES” item;
if not, select the “NO” item.
Last lines on form: (Optional) Any text may be entered on the last lines of the form.
8453 Declaration for Electronic Filing
EFIN: Enter the EFIN. It must be the same as used to register the software.
ERO’s Firm Name: enter "AARP/TCE Sxxxxxxx" (where Sxxxxxxx is your SIDN.)
(a) The number part of the SIDN must be entered in the second field of the PTIN/SIDN.
(b) Check the box for “IRS only” to set an “S” before SIDN number.
Enter the street address and zip code for your TCE site (TaxWise™ will fill in the City and State).
Key F3 to turn off the red in any fields still marked in red (including the ERO’s ID field, the SSN field
and the EIN field).
W-2 Wages
Block 15, State: Enter your state’s two-letter name (e.g. "VA") in the first two-character space.
SCH A (& Itemized Deduction Detail Worksheet)
Open Schedule A. Select item 1 and press F9 to link, then select “New A Detail – Itemized Deduction
Worksheet” and then press OK.
On “Schedule A-Itemized Deduction Detail”, select the name field for the first line under “Other
medical expenses” and press F3 to mark the field red. (This adds the Itemized Deduction Detail
Worksheet to the forms tree.) Press F10 to close this form and return to Schedule A.
On Schedule A, Select the red field for item 5b. Press F3 if this field is red.
Under “Taxes You Paid,” click on line 6, “Real Estate Taxes on your principal residence not included
above.” Press F3.
Click on line 7, “Personal Property Taxes not listed above.” Press F3.
Under “Interest You Paid,” click on line 10, “Home Mortgage, interest expense and points, from Form
1098, not listed above.” Press F3 in first column.
SCH B (& “Interest Stmt Interest Income” and “Dividend Stmt Dividend Income” Forms)
Go to Part 1a of Schedule B: Select the name field. Press F3 to take out the red.
Go to Section 1, line b, payer field of Schedule B: Select field. Press the right mouse button
and select “Link” (or press F9). Then select the “NEW Interest Stmt Interest Income”” Form.
Press the right mouse button and select “Close This Form” (or press F10) to return to Schedule B.
Go to Section 5, line a, payer field of Schedule B: Select field. Press the right mouse button
and select “Link” (or press F9). Then select “NEW Dividend Stmt Dividend Income” Form.
Press the right mouse button and select “Close This Form” (or press F10) to return to Schedule B.
Press the right mouse button and select “Close this form” (or press F10) to exit Schedule B.
Schedule C-EZ
Scroll to “Gross Receipts”. Press F3
Click on the “Close this form” tab to close this form.
Schedule D and the Capital Gain/Loss Transaction Form
Open “1040 PG 1” (Form 1040, page 1), and select the field for line 13a (Capital Gain {or Loss}).
Right click, and then select “Link”. Select Schedule D, page 1, and then double click to open it.
Select the first description field below the “1a Describe property” column heading. Press F3, and then
press enter.
Reselect this same first description field. Right click, and then select “Link”.
Open the “Cap Gn Wkt Capital Gain/Loss Transaction Worksheet” or, if this is not shown, the “NEW
Cap Gn Wkt Capital Gain/Loss Transaction Worksheet”.
On the first description field, press F3, then press enter.
Click on the “Close this form” tab to close the worksheet.
Click on the “Close this form” tab to close Schedule D.
[The steps above add Schedule D and “Cap Gn Wkt Capital Gain/Loss Transaction Worksheet” to the forms for
the return. If entries are not made on these forms, they will not be printed.]
1099-R Distributions from Profit Sharing, Retirement Plans, IRAs, etc.
Block 11, "State/State ID": Enter your state’s two-letter name (e.g. "MO") in the two-character box.
(Optional) In the state-use boxes (to the left of part 10), put “X” in box 1 if your state does not tax
pensions. If you use this default, and a 1099-R reports income that is taxable for your state, remove the
X when completing this form.
Social Security.
Go to form “1040 PG1”. Select line 16a (Social Security). Right click, and then select “Link”. Select
the “1040 WK1” worksheet. In the “Taxpayer” column, select the field for “Social security received
this year’. Press F3, and then press F10 to exit the worksheet.
Client Letters: (optional). The next two items include two client letters -- “1040 Letter TCE.CL” and
“SITEINFO.CL”; files for both are available for download on the AARP Extranet (www.aarp.org/tavolunteers).
After downloading, these two *.CL files are copied to the CLETTERS directory within TaxWise. Then each
letter is opened, edited, and added to the forms tree as described below.
Client Letter: (optional). For AARP TaxAide sites only; skip if you do not want to print a client letter.
Close any open form then enter “letter” in the “Look for” field of the “Find a form” listing and select
“Open”. Select the “1040 Letter TCE.CL” letter and click “OK”. You can edit this letter as desired.
Then to save your changes, select “Letter” from the top menu in TaxWise™, then “Save As”. Be sure
the name is correct, and then “OK”. This will add the letter to the forms tree so that it will be printed
with each return.
Transmitter Client Letter (optional). For AARP TaxAide sites only; skip if you do not print a client letter.
Close any open form then enter “letter” in the “Look for” field of the “Find a form” listing and
select “Open”. Select the “SITEINFO.CL ” letter and click “OK”. You can edit this letter as
desired. Select “Letter” from the top menu in TaxWise™, then “Save As”. Be sure the name is
correct, and then “OK”. This will add the letter to the forms tree so that it will be printed with
each return.
Return Stage (optional but strongly recommended). This item can only be carried out by logging into
TaxWise with the Admin User; however, the changes will apply to all other users.
Open Tax Form Defaults with the Admin user.
Click on the “Return State” button, and then select “Edit Return State Options”.
Add the following items to the list (SSPIN = Self-select PIN; PREPPIN = Preparer Pin):
EFILE-SSPIN-Ready to file
EFILE-SSPIN-Incomplete
EFILE-PREPPIN-Ready to file
EFILE-PPREPIN-Incomplete
EFILE-8453-Ready to file
EFILE-8453-Incomplete
PAPER-Ready to file
PAPER-Incomplete
DO NOT FILE
The SITEINFO.CL letter (see above) will list the selected Return Stage item for the transmitter.
2210 Underpayment of Estimated Tax (optional)
Enter “1” on line 8 for the prior year’s tax if your site prefers that IRS calculate any penalty.
8867 Paid Preparer's Earned Income Credit Checklist (optional)
X the box at the top of form to indicate that TaxAide preparers do not have to fill out this form.
F/S Tax PD Federal/State Estimated Taxes Paid (optional)
In the “Date of Payment” column, for payment 1, enter 04/15/200x; for payment 2, enter 06/15/200x;
for payment 3, enter 9/15/200x, for payment 4 enter 01/15/200y; where x=6 and y=7 for TaxWise™
2006 etc.
Private forms (list) (optional) The TaxWise™ program provides a feature called “private forms” that can be
set as part of the defaults. When all forms for a return are closed, the panel on the right side of the screen lists
forms. The default is to list all available forms. But you can create a (smaller) private forms list that only
includes the forms your site is authorized to complete and have that list be the default.
To create a private forms list from within “Edit Tax Form Defaults/Initial Forms”:
Close any open form by pressing F10 so that the panel on the right side of the screen lists forms.
Click on the item that reads “Can’t find it? Try form filter list.”.
Click on the “Private Forms” button. This will show a screen with two columns—a list of all forms (on
the left) and a list of your selected forms (on the right).
To add a form to your list, click on the desired form in the left column, then click on the “>” button.
When you are finished, click “OK” to close this screen.
Now click on “Use Private Forms”. Your selected forms will be listed as the default when a new return
is opened for this user name. (A counselor can still click on “Show All Forms” if a desired form is not
in the private forms list.)
State forms: Check with your local coordinator, your TC, or your TCS for default items. You will need to
modify the state of residence on the Main Information Form after you have received your state module.
When you have completed all default form settings. Select “File”, then “Close Return” to close
the "Edit Tax Forms" screens and save your changes.
SETTING PRINT DEFAULTS IN TAXWISE
There are many ways to set print defaults in TaxWise™. The text below describes (a) a way to set print
defaults using print packets or (b) an alternative using CLASSIC PRINT in TaxWise™.
Basic philosophy. Set up the TaxWise™ default forms to print any form that – on a paper return – would get
mailed to the IRS/State or is required to be retained by the site. Remove (do not print) any worksheets (W-2’s,
1099’s etc.). Turn off form 8879 (and other PIN related forms) so that these never print. Set the 8453 to print 3
copies and the State 8453 equivalent to print 2 copies if/when it is needed. Other than that let TaxWise™ do it’s
thing, as it will only print those forms that have data.
(a) SET PRINT PACKET DEFAULTS
To edit print packets open TaxWise™ with the ADMIN user name; select Tools, then Utilities/Setup Options,
then Setup, then View/Edit Print Packets.
IMPORTANT: First, be sure that the box for ‘Print Completed Forms’ is not checked
in each print packet.
Set the Signature Pages packet to print 2 copies each of forms 1310, 2120, 8332, 8453, “POA PG 1”,
and “POA PG 2” (in the right panel). Also include 1 copy of form 8879 if you use Practitioner PINs.
[NOTE: If these forms are used, they must all be signed. The taxpayer must sign all copies. If form
8453 is used, retain one copy (with attachments) and send the other copy to your IRS processing center
after the e-file return has been accepted. If a Practitioner PIN is used, retain form 8879.]
Set File Copy to print nothing. (Remove all forms.)
Set Taxpayer Federal Copy to print the Taxpayers federal return copy for their files. Add the Client
Letter(s) form if using retention authorizations. Optional (recommended unless you site uses
Practitioner PINs): Remove any worksheets and all forms that contain “PIN” in the title unless your site
uses Practitioner PINs.
Set Taxpayer State Copy to print the Taxpayers state return for their files.
NOTE: The Signature Pages, Taxpayer Federal Copy and Taxpayer State Copy packets are printed for
all returns.
The Federal Copy to be Mailed packet prints only if a paper return. There are no worksheets in the
default.
The State Copy to be Mailed packet prints only if a paper return (happens sometimes when e-filing and
TP is a “partial year” state as well as the occasions where a TP cannot e-file.)
Set the Organizer Packet to print nothing. (Remove all forms.) [The organizer packet is only used by
Paid Preparers.]
[NOTE: The Print Packets are in the ADMIN user folder with the name “*.PFL”. They can also exist in each username folder.]
(b) USING CLASSIC PRINT
This is an alternative to print that does not require setting up print packets. (But this method may be
discontinued in future years.)
SETUP
With no return open, go to File, Classic Print.
Select Set Classic Print Defaults.
A box will open showing all possible forms. One copy of each form required by a return
will be indicated, unless you make changes.
To print multiple copies of ALL FORMS used in a return, use the up and down arrows at the bottom
left of the box to set the desired number of copies.
To print multiple copies of SPECIFIC FORMS used in a return, individually select (highlight) the
desired form or forms (e.g., Form 8453) and, using the arrows at the bottom center of the box, set
the number of copies desired.
When you are satisfied with the desired numbers, click OK.
TO PRINT A COMPLETED RETURN
Go to File, Classic Print and select Classic Print this Return.
The box showing all forms will open again, with the forms to be printed for the return you have
open shown in red.
If you are satisfied with the selection, click OK and the return will be printed.
If you want to make a last-minute change, do so using the procedure above and then click OK to
print the return.