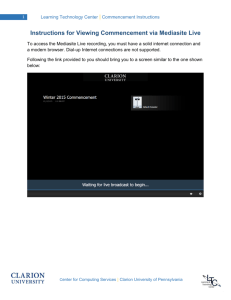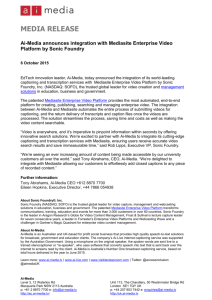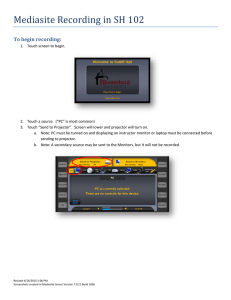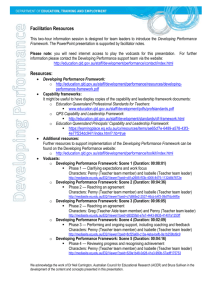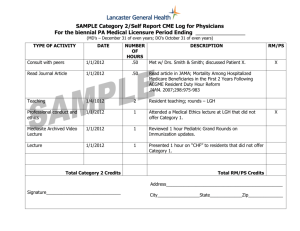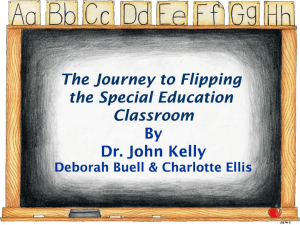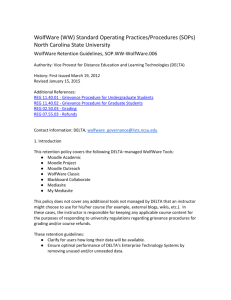Mediasite System Requirements & Troubleshooting

Mediasite System Requirements & Troubleshooting
Mediasite Viewer controls:
System Requirements:
Sonic Foundry recommends a viewer's computer meet the following system requirements for the best presentation viewing experience with Mediasite Viewer:
Windows
Windows 2000, Windows XP, Windows 2003, or Windows Vista
Display resolution of 800x600 pixels or greater
768 MB of memory (RAM) or greater
1
Mediasite System Requirements & Troubleshooting
Windows-compatible sound card
Microsoft Internet Explorer 6.0 SP1 or later, or Firefox 2.0 or later
Windows Media Player 9.0 or later Download Here
Broadband Internet connection ( DSL 256 Kbps & above) for live and ondemand presentations. Dial-up (54 Kbps) will not work with Mediasite.
We also recommend using a wired connection (Ethernet) instead of a wireless connection, where it is possible.
Enable Javacript
1.
Internet Explorer:
1.
Menu: Tools » Internet Options
2.
Click on the Security tab
3.
Click the Custom Level button near the bottom
4.
Scroll down the list to Scripting, Active scripting
5.
Click Enable
6.
Click OK Twice
2.
Firefox:
1.
Menu: Tools » Options
2.
Click on the Content icon/tab
3.
Check the box for Enable JavaScript
4.
Click OK
3.
Or upgrade your browser to a version that supports JavaScript 1.2 or higher. Download Here
Mac
Mac OS X 10.4.8 or later
768 MB of memory (RAM) or greater
Safari 2.0.4 or later or Firefox 2.0 or later
Enable Javascript
1. Select "Safari" from the top menu
2. Choose "Preferences"
3. Choose "Security”
4. Select the checkbox next to "Enable JavaScript"
Silverlight 1.0 (viewers will be prompted to install this when viewing a presentation) Download Here
Please note that the following features are not currently available with the
Silverlight viewer: speed control, closed captioning, and full screen video.
Troubleshooting:
1. To improve the sound level: Underneath the video you’ll see a volume slider.
Slide it all the way to the right to increase the volume. If you have external speakers you can adjust the volume and headphones seem to work the best. Your
2
Mediasite System Requirements & Troubleshooting computer also has a volume control denoted by the speaker icon in the task bar in the lower right-hand side of your monitor.
2. Video freezes or sound doesn’t match slides: Periodically, Mediasite needs to pull down the video and slides to your computer in order to play it. This act is called “buffering”. With a slower connection or a large presentation, your presentation may actually “freeze” in the middle of play. If this becomes annoying,
PAUSE or STOP the playing of the Mediasite presentation, allow a minute or two to pass, then either restart from the beginning (recommended) or resume where you originally paused. This will allow the buffer to “fill up” ahead of where it’s actually playing and the issue should be resolved.
Windows Media Player also allows you to set the amount of buffering.
Increasing the buffer should help with network interruptions. Usually 30 to
60 seconds is the best setting:
1. Menu: Tools >> Options
2. Click on the Performance tab
3. Under Network Buffering, click Buffering x seconds of content.
4. Enter a number between 30 and 60
5. Click Apply
6. Click OK.
Large institutions and businesses may also be limited on the amount data being pushed through their networks. Commonly referred to as “bandwidth”. If the video or sound consistently freezes during play, you may need to consult your network administrator to determine if bandwidth limitations are interfering with your presentation.
3. Jittery or jumpy video: Many factors can contribute to a jittery or jumpy video. If your computer has the above system requirements or higher, this problem should be reduced to a minimum. Please note, Mediasite records a picture every two to five frames per second so even with the most up-to-date computer equipment and highest connection speed, the video will still have a small amount of jitters.
4. Errors trying to view a presentation: Please print the document Mediasite
Playback Issues for Windows and Mac which will help resolve this problem.
5. Pop-up Blockers: Turn off your pop-up blockers .
1. Open up Internet Explorer
2. Menu: Tools
3
Mediasite System Requirements & Troubleshooting
3. Pop-up Blocker
4. Turn off Pop-up Blocker
6. Video never starts or the presentation slides do not show:
1. If you are using a pop-up blocker, set it so that it allows pop-ups.
2. Clear your Web browser's cache .
3. Log out of Mediasite and log back in.
7. Firewalls: Large institutions and businesses usually employ firewalls to help protect their computer resources. These firewall settings may be blocking the streaming video capabilities of Mediasite.
Your IT staff can check the firewall settings to ensure these ports are open to view a presentation:
Application
Protocol
Protocol Port Description
RTSP TCP
RTSP
RTSP
MMS
MMS
MMS
UDP
UDP
TCP
UDP
UDP
554
(In/Out)
Used for accepting incoming RTSP client connections and for delivering data packets to clients that are streaming by using RTSPT.
5004
(Out)
Used for delivering data packets to clients that are streaming by using RTSPU.
5005
(In/Out)
Used for receiving packet loss information from clients and providing synchronization information to clients that are streaming by using RTSPU.
1755
(In/Out)
Used for accepting incoming MMS client connections and for delivering data packets to clients that are streaming by using MMST.
1755
(In/Out)
Used for receiving packet loss information from clients and providing synchronization information to clients that are streaming by using MMSU.
1024-
5000
(Out)
Used for delivering data packets to clients that are streaming by using MMSU. Open only the necessary number of ports.
4
Mediasite System Requirements & Troubleshooting
HTTP TCP 80
(In/Out)
Used for accepting incoming HTTP client connections and for delivering data packets to clients that are streaming by using HTTP.
To make sure that your content is available to all client versions that connect to your server, open all ports described in the table for all of the connection protocols that might be used during protocol rollover. If you are running Windows Media Services on a computer that is running Windows Server™ 2003 Service Pack 1 (SP1), you should add the Windows Media
Services program (wmserver.exe) as an exception in Windows Firewall to open the default inbound ports for unicast streaming, rather than opening ports in the firewall manually. For more information, see Using Windows Firewall .
A common error is the firewall blocking of RSTP:
Mediasite Player Error
Windows Media Player cannot play the file. A network firewall might be preventing the Player from opening the file by using the UDP transport protocol. If you typed a URL in the Open URL dialog box, try using a different transport protocol (for example, "http:"). (-1072885322)
To resolve this, exit out of the Mediasite presentation and under Windows Media
Player > Tools > Options > Network tab, uncheck RTSP/UDP and uncheck
RTSP/TCP. Apply the change, exit out of Windows Media Player, and re-enter the
Mediasite presentation again. The issue should be resolved.
5