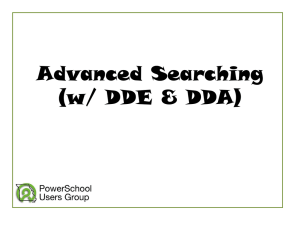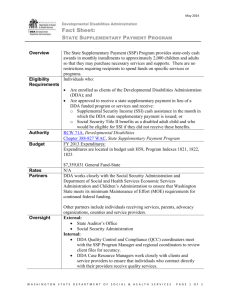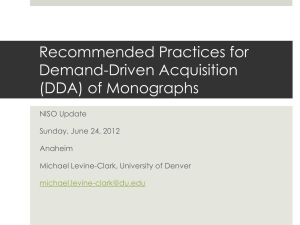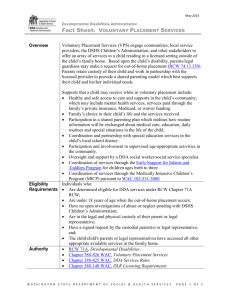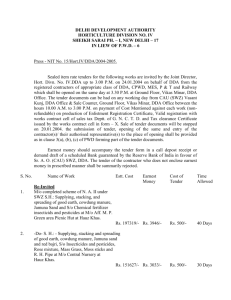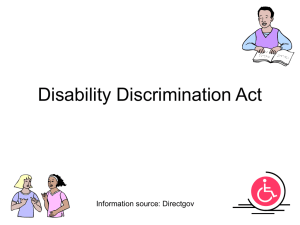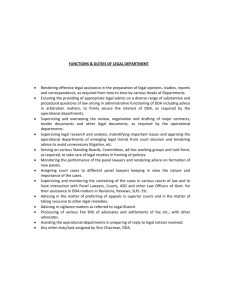PSU 2012
advertisement

PSU 2012 Using DDA Using DDA Data-driven decision making is the best practice for schools. PowerSchool holds and tracks all the data you need, and provides several ways to access data and generate reports. DDA (Direct Database Access) and DDE (Direct Database Export) are powerful tools that provide the data you need on a daily basis. This course focuses on using DDA. By the end of this session, you will: • Understand the database structure of PowerSchool • Find data by searching, filtering, and matching selections • Modify and delete records Understanding the PowerSchool Database Structure PowerSchool, like other relational databases, stores data in interconnected tables. The key to getting the data you want, the way you want it, is to become familiar with the tables and how the tables are interrelated. Check the PowerSchool Data Dictionary (available on PowerSource and in your PSU activities file) to see the data in each table and to see how the tables are connected. Activity 1 – Understanding the Table Data Use the Data Dictionary to get information about some of the commonly used tables and fields in PowerSchool, then investigate a student page using instant DDE. This activity will help you in later activities, but more importantly, it will help you when you do your own data extractions. 1. Open the Data Dictionary from your PSU activities file 2. Based on the data type for the course_number field in the Courses table, must the course number be numeric values only? ________________________________________________________________ 3. What is the data type of the grade field in the StoredGrades table? ________________________________________________________________ 4. What is the maximum length of a student’s last_name field in the Students table? ________________________________________________________________ 5. What do the different enroll_status field values mean in the Students table? ________________________________________________________________ 6. Navigate to PowerSchool and select a student 7. Click Demographics 8. Right-click (control-click) to open the right-hand frame in a new window or tab 9. Modify the URL as shown below: Before: admin/students/demo.html?frn=0012260 After: admin/students/demo.html?mcr=0012260 10. Scroll down the page to see which fields are listed Using DDA Searching for Data You have many ways to find the right data. You could use the search options on the Start Page, enter a search command, perform a compound search, or access DDE and DDA. The method you choose to find your data depends on how simple or how complicated the search needs to be to get that data. DDE and DDA are the best options for complicated searches. Since a complicated search usually entails data found in multiple tables, use the Match Selection tool to associate two tables together and find the correct records. With DDE and DDA, you'll have access to the entire database, no matter the table or field. The interface for Direct Database Access (DDA) is similar to the DDE interface. However, using DDE you only have access to read and export data, whereas in DDA, you can change and delete records in the database. Because you have the ability to modify records in DDA, limit access to system administrators only. There is no link to DDA in PowerSchool. To access DDA, enter the following address in the URL bar: http://server.address/admin/tech/usm/. Begin your DDA work by exploring some advanced searches. Then, learn to modify those records. Remember, you can perform these searches in DDE and DDA, but this class focuses on DDA. Locating Custom Fields Fields created by administrative staff are called custom fields. For example, the field “soccer” represents students on the soccer team. Custom fields do not appear in the DDA or DDE menus. You can, however, search for students on the Start Page and then switch to DDE or DDA. PowerSchool remembers your current selection of students and keeps it active. Click List View or Table View to see the list of students. Then, select one of those students. The student fields are listed in alphabetical order by their field name. Locate the Custom field and you’ll find any custom field that holds data for this student. Activity 2 – Using Match Selection The middle school principal wants to know what room each 8th grader is in for 1st period. 1. Switch to Cherry Hill Middle School 2. On the Start Page, click 8 3. Enter the DDA URL, http://server.address/admin/tech/usm/, replacing “server.address” with the one you have been assigned Your 8th graders will still be your current selection. 4. From the Current Table menu, choose CC 5. Click Select all [x] records in this table 6. Click Match Selection 7. Verify that “Students” is chosen 8. Click Proceed to match selection 9. From the Search CC menu, choose Expression 10. From the next menu, choose contains 11. In the field, enter 1 Use the “Expression contains 1” search to find each possible 1st period in your schedule rotation. 12. From the second Search CC menu, choose TermID Copyright © 2012 Pearson Page 2 Using DDA 13. In the field, enter 2201 Use the “TermID=2201” search to narrow the results to Semester 1 classes only. 14. Click Search within the current [x] records only The DDA page will refresh to show a new current selection. Now, export the records and print the list for the principal. Activity 3 – Finding Transportation Information The transportation director needs a listing of all current students with their bus numbers and their medical alerts. Use Match Selection to find and export the information. 1. Switch to Apple Grove High School and select all students 2. Navigate to the Direct Database Access page 3. From the Current Table menu, choose Transportation 4. Click Select all [x] records in this table 5. Click Match Selection 6. Verify that “Students” is chosen, and click Proceed to Match Selection 7. Click Export Records and enter the following fields in the text box: [1]lastfirst [1]grade_level BusNumber [1]Alert_Medical 8. Click Submit 9. Save the file to your desktop Activity 4 – Finding Failing Students The superintendent wants to investigate trends related to failed courses at your school. He has requested a list of all students who have failed a course last year. This means you’ll need to find all the students with a stored grade of an F. 1. On the Start Page, click All 2. Navigate to DDA 3. Choose the Students table to verify your current selection 4. Choose the StoredGrades table 5. Select all the records in the table 6. Click Match Selection 7. Verify that “Students” is chosen, and click Proceed to Match Selection 8. From the StoredGrades menu, choose Grade 9. In the text field, enter F 10. From the second StoredGrades menu, choose TermID 11. From the next menu, choose >= 12. In the text field, enter 2100 Copyright © 2012 Pearson Page 3 Using DDA This is needed to pull up ALL stored grades in the 2011-2012 school year regardless of the term. 13. Click Search within the current [x] records only 14. To provide the superintendent with the list, click Export Records and enter the following fields in the text box: [1]lastfirst [1]grade_level Course_Name Grade Teacher_Name TermID 15. Click Submit 16. Save the file to your desktop Activity 5 – Investigating Senior Enrollments The counseling office has requested a list of all courses that current seniors are enrolled in. 1. On the Start Page, click 12 2. Navigate to DDA 3. Choose the Students table to verify your current selection 4. Choose the CC table 5. Select all the records in the table 6. Click Match Selection 7. Verify that “Students” is chosen, and click Proceed to Match Selection The DDA page will refresh to show a new current selection. Since this table contains all current classes, your data should be ready to export. However, to verify that these classes are current, perform another search. 8. From the CC menu, choose TermID 9. From the next menu, choose >= 10. In the text field, enter 2200 11. Click Search within the current [x] records only Whether the current selection remains the same or not, export out the course names and senior names to give to the counselor. Activity 6 – Using a Double Match Selection Find the Enrollment records (CC) for all students who are enrolled in any math class. The CC table does not have a department, but the Teachers table does. 1. On the Start Page, click All 2. Write down the number of students _________ 3. Click Staff Search 4. In the search field, enter Sched_Department contains Math and press Enter 5. Write down the number of math teachers __________ 6. Navigate to DDA Copyright © 2012 Pearson Page 4 Using DDA 7. From the Current Table menu, choose CC 8. Enter the following search: TermID>=2200 SchoolID=100 9. Click Search all [x] records in this table 10. Click Match Selection 11. Verify that “Students” is chosen, and click Proceed to match selection 12. Click Match Selection 13. Choose Teachers and click Proceed to match selection Now, verify that you have the CC records for math teachers only. 14. Click Export Records 15. Export the following fields: [01]lastfirst Course_Number [02]course_name CurrentAbsences CurrentTardies [05]lastfirst Expression DateEnrolled DateLeft TeacherID TermID 16. Open the file with a spreadsheet application, sort by course name, and remove any CC records that don’t belong to the math courses; then filter the results to a specific grade level or grades levels Modifying Records The phrase “modifying records” means more than just changing the data contained in a field. When using DDA, perform any of the following modifications: • Add a value to an empty field • Change the value in a field to another value • Delete a value in a field • Delete an entire record, such as a student, course, or section Also, you can add a new value to an existing value in a field. For example, none of your student phone numbers in the system include the area code. Using DDA, you can append the value in the home_phone field by adding a new value (the area code) to existing values (student phone numbers). Use the caret (^) character to add to the existing value in the field you’re modifying. Copyright © 2012 Pearson Page 5 Using DDA Activity 7 – Searching for Invalid Requests The high school is getting warnings on their scheduling results log. Apparently, some students have invalid requests because, while enrolled at another high school in the district, they requested classes. Now that they are enrolled at your high school, the requests they made aren’t valid. Find those invalid requests. 1. On the Start Page, click PowerScheduler > Students 2. Click All 3. Navigate to DDA 4. Choose the Students table to verify your current selection 5. Choose the ScheduleRequests table 6. Select all the records in the table 7. Click Match Selection 8. Verify that “Students” is chosen, and click Proceed to Match Selection 9. From the ScheduleRequests menu, choose SchoolID 10. From the next menu, choose # 11. In the text field, enter 100 Use the “SchoolID does not equal 100” search to find any requests that don’t belong to your school. 12. Click Search within the current [x] records only Any records that are in the current selection would be attached to students at your school. However, the requests belong to another school in the district, so these requests are invalid. 13. Click Modify Records 14. Select Check here to verify a delete command 15. Click Delete Selected Records Activity 8 – Adding to a Field Value Currently, your student numbers are random numbers. The principal would like the student’s year of graduation added to their student number. Modify the Student_Number field to include the graduation year. 1. Navigate to DDA 2. For Current Table, choose Students 3. From the Search Students menu, choose Grade_Level 4. In the text box, enter your assigned grade level 5. From the second Search Students menu, choose Last_Name 6. In the text box, enter your assigned letter followed by @ 7. Click Search all [x] records in this table 8. Click Modify Records 9. From the menu, choose Student_Number The menu lists the available fields in the Students table. Copyright © 2012 Pearson Page 6 Using DDA 10. In the text field, enter a graduation year that corresponds to the grade level you searched followed by ^ This will cause the year to be added to the beginning of the Student_Number field for every record in your current selection. 11. Click Modify Selected Records 12. Navigate to the Demographics page for one of your students If the student number was previously 12345, then the new value for the student number will now be 201312345. Activity 9 – Deleting a Duplicate Student The office staff entered a student into PowerSchool twice accidentally. Use DDA to delete the duplicate student. Before deleting one of the student records, determine which one of the two students has no data in the CC table. Your trainer will provide you with the names of your students. 1. Navigate to your duplicate student, and click Teacher Comments 2. Write down the internal ID number: ______ 3. Repeat steps 1–2 for the next student with the same name: ______ 4. Navigate to DDA by changing the URL to http://server.address/admin/tech/usm/ 5. From the Current Table menu, choose CC 6. From the first field menu, choose StudentID 7. Choose the = sign and enter the ID of the first student you looked up 8. Click Search all [x] records in this table 9. If the search results in a current selection of 0, skip to step 11 10. If the search results in a value other than 0, repeat steps 7-9 for the next ID number 11. Choose the Students table 12. From the first field menu, choose ID 13. Choose the = sign and enter the ID of the student with no CC records 14. Click Search all [x] records in this table 15. Click List View, then scroll down and click Delete > Confirm Delete 16. Return to the Start Page and verify your student name has one record instead of two 17. Navigate to the Quick Lookup page and verify that the student has a schedule Activity 10 – Changing Historical Grades Your school uses a weighted GPA calculation, and you’ve just stored grades. However, you awarded credit by accident. Use DDA to zero out the earned credit for the Q1 stored grades. 1. Navigate to DDA 2. Choose the StoredGrades table 3. From the Search StoredGrades menu, choose StoreCode 4. In the text field, enter Q1 5. From the second Search StoredGrades menu, choose TermID 6. From the next menu, choose >= Copyright © 2012 Pearson Page 7 Using DDA 7. In the text field, enter 2200 8. Check Search only in records belonging to Apple Grove High School 9. Click Search all [x] records in this table 10. Click List View and verify that each record has a Q1 store code 11. In the breadcrumbs, click Direct Database Access (DDA) 12. Click Modify Records 13. Choose EarnedCrHrs and enter 0 14. Click Modify Selected Records 15. Navigate to a student’s Historical Grades page and verify the credit was modified Key Points • Database structure – Understand tables and table relationships to find data quickly • DDA search – Use layered searches and match selections to find data on any PowerSchool table • DDA modifications – Correct or delete any data that you don’t have access to modify through the regular PowerSchool page Copyright © 2012 Pearson Page 8 Using DDA Table Reference STUDENTS [1] Alert_Discipline Alert_Guardian Alert_Medical Alert_Other City DOB Enroll_Status EntryDate Ethnicity ExitDate Father First_Name Gender Grade_Level Home_Phone Last_Name LastFirst Lunch_ID LunchStatus Mailing_City Mailing_State Mailing_Street Mailing_Zip Middle_Name Mother SchoolID Student_Number StudentTest [87] ID StudentID TestID TermID SchoolID Test_Date Grade_Level Copyright © 2012 Pearson TEACHERS [5] TeacherNumber Email_Addr Ethnicity Home_Phone LastFirst First_Name Middle_Name Last_Name SchoolID StaffStatus Status GradebookType Street City State Zip TeacherLoginID TeacherLoginPW Title TEST [86] ID Name Test_Type Description STOREDGRADES [31] StudentID SectionID TermID StoreCode DateStored Grade Percent Absences Tardies Behavior PotentialCrHrs EarnedCrHrs Comment Course_Name Course_Number Credit_Type Grade_Level SchoolID SchoolName GradeScale_Name Teacher_Name TESTSCORE [88] ID Name TestID Description CC [4] CurrentAbsences CurrentTardies DateEnrolled DateLeft SectionID StudentID TeacherID TermID SECTIONS [3] Course_Number ID No_of_students Room Section_Number Teacher TermID StudentTestScore [89] ID StudentID StudentTestID TestScoreID NumScore PercentScore AlphaScore Page 9