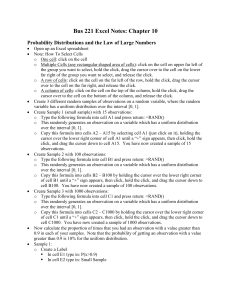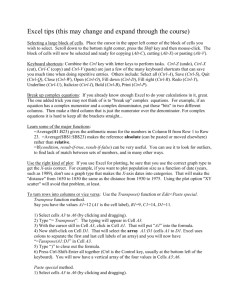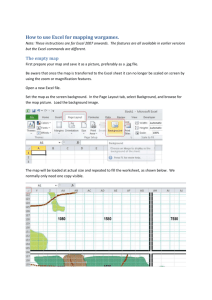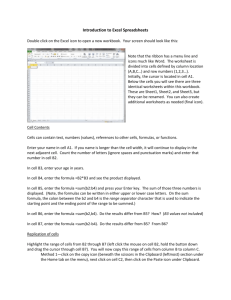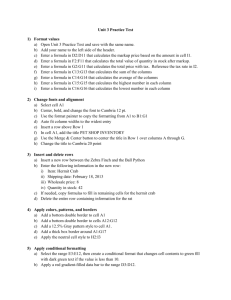About Microsoft Excel
advertisement

Microsoft Excel 2007 Mini Skills The Workspace: Entering Data and Editing Data / Formatting Cells About Microsoft Excel Excel is a powerful tool that can be used for a variety of purposes, including creating Lists and crunching numbers. Demo MS Excel 2007 Workspace Formula Bar Cell Address Column Row Cell Worksheet Tabs Workspace Vocabulary Cell Rectangular containers for text and numbers; an Excel spreadsheet is comprised of Column A line of cells that extends vertically; columns are labeled alphabetically with letters in the column headers. Row A line of cells that stretches out horizontally; rows are labeled with numbers in the row headers. Cell address A unique identifier for a specific cell; cell addresses are comprised of the column letter and row number (for example, cell A4 or B9). Cell Range A section of selected cells in a spreadsheet; a cell range is identified by two cells separated by a colon; a block of cells is identified by the upper-left and lower-right cells in the block. Formula Bar Displays the mathematical equation that performs operations on worksheet data. Worksheet One page of an Excel workbook many cells arranged in columns and rows. ___________________________________________________________________________ University of New Mexico College of Education Page 1 of 6 Andrea Harvey garciaa@unm.edu Microsoft Excel 2007 Mini Skills The Workspace: Entering Data and Editing Data / Formatting Cells Workbook An entire spreadsheet file which may contain multiple worksheets; by default, an Excel file contains three worksheets. Cursor Changes It is important to note that the cursor in Excel will frequently change, providing information regarding the type of action that is possible in a given instance. The fat crossbar appears inside the spreadsheet workspace. Use the fat crossbar to select a single cell by clicking on it or group of cells by clicking and dragging. The white arrow appears outside the workspace. Use the arrow to select items from the menu bar or any of the toolbars. The crosshair appears when the cursor is placed at the lower right-hand corner of the active cell. Use the crosshair to activate AutoFill function, which will copy the cell content or extend a series of numbers, dates, or times. The crosshair with two arrows appears when the cursor is placed on the vertical or horizontal lines that divide columns and rows. Use this cursor to resize the columns or rows. The crosshair with two arrows appears when the cursor is at the edge of a cell. If this cursor appears and you click, drag, and release, the cell’s content is moved from its original address to the address where you release the mouse button. The I-beam cursor appears when you double-click on a cell or rollover the formula bar. Use the I-beam cursor to enter and edit text. Entering and Editing Data Entering Data ⇒ Select a cell by clicking in it. ⇒ Type in text or data. Text can also be copied and pasted from a Word or other text document into the selected cell. Editing data Note: The data’s location is displayed in the cell address and the data itself is found in the formula bar as well as the cell. ⇒ Double click on a cell and make changes to cell data on the spreadsheet. ⇒ Alternatively, you can single-click on the cell and then go to the formula bar and make changes to the data there. ___________________________________________________________________________ University of New Mexico College of Education Page 2 of 6 Andrea Harvey garciaa@unm.edu Microsoft Excel 2007 Mini Skills The Workspace: Entering Data and Editing Data / Formatting Cells Resizing Cells Use one of the following methods to resize rows or columns to allow for larger amount of text within each cell. Manually move the move the column or row headers ⇒ Move the cursor to the vertical or horizontal line dividing the column or row. ⇒ When the cursor changes to a double-sided arrow, click and drag to increase or decrease the size of the column or row. Using AutoFit with column or row headers ⇒ Using the Cursor a. Move the cursor to the vertical or horizontal line dividing the column or row. b. When the cursor changes to a double-sided arrow, doubleclick and AutoFit adjusts the size of the column or row to fit the text within the row or column. Although text wrapping does not change the size of the cell, it does prevent a cell’s text from running over into the area of the next cell as shown in the previous examples. To change the text wrapping of a cell, column or row: ⇒ Select the cell(s), column(s) or row(s) that you want to change. ⇒ Click on the Home tab Wrap Text in the Alignment section. Note: if you are typing multiple lines of text into a cell, you can press the <Alt> and <Enter> keys start a new line of text. Using AutoFill AutoFill is a feature that will automatically fill in cells according to a specified series of numbers or words. Examples of items that work well for AutoFill include series of numbers, dates, days of the week and months of the year. To use AutoFill 1. Click in the cell where you want the series to begin and type the first word or number in the series (the starting value). ___________________________________________________________________________ University of New Mexico College of Education Page 3 of 6 Andrea Harvey garciaa@unm.edu Microsoft Excel 2007 Mini Skills The Workspace: Entering Data and Editing Data / Formatting Cells 2. Click in the cell directly to the right or beneath and type the second word or number in the series. This is how you tell Excel what the increments of your series should be. 3. Select the cell or cells that contain the two starting values. 4. Click on the black box at the lower right-hand corner of the group of cells you selected. This box is called the fill handle. Note: Your cursor should change to a black crosshair when you place your cursor over the fill handle. 5. Drag across the empty cells to the right or beneath these cells. The empty cells should automatically fill in with the next numbers or words in the series. Formatting Cells There are many options related to formatting the data in a spreadsheet cell. Each of these options adds additional functionality or appearance to your spreadsheet. Selecting Cells Before you execute any of the formatting functions, you need to select the cell(s) you want to format. If you only want to make the change to a single cell, then simply single click on that cell. The cell will appear with a heavy black outline. If you want to apply formatting to several cells, then you must select those cells. ⇒ Place your cursor over the first cell you want to select. Your cursor should appear as the fat crossbar. ⇒ Without releasing your mouse, drag it over the cells horizontally and/or vertically to select the cells you want to format. Selected cells will appear with a heavy black outline. ⇒ As an alternative, you can select a single cell. Hold down the Shift key and use your arrow keys to select multiple cells. ___________________________________________________________________________ University of New Mexico College of Education Page 4 of 6 Andrea Harvey garciaa@unm.edu Microsoft Excel 2007 Mini Skills The Workspace: Entering Data and Editing Data / Formatting Cells Change the alignment and appearance of cells ⇒ Select the cell or cells that you wish to change. ⇒ Go to the Home tab Format in Cells section. ⇒ Click on Format Cells. ⇒ Click on the Alignment tab. ⇒ Make any of the following alignment changes to the selected cells: Horizontal alignment Vertical alignment Cell Indent Text Wrap Orientation (Enter number for a specific degree or use the semi-circle slider.) Note: You can also select these options on the Home tab toolbar. Change the font of cells ⇒ Select the cell(s) you wish to change. ⇒ Go to the Home tab Format in Cells section. ⇒ Click on Format Cells. ⇒ Click on the Font tab. ⇒ Change the font, font styles, color and size of the text within your cells. Change the background color of your cells Select the cell(s) that you wish to change. Go to the Home tab Font section. Merge Cells Select the cell(s) you wish to merge. Go to the Home tab Alignment. Click on the Merge & Center ___________________________________________________________________________ University of New Mexico College of Education Page 5 of 6 Andrea Harvey garciaa@unm.edu Microsoft Excel 2007 Mini Skills The Workspace: Entering Data and Editing Data / Formatting Cells This is an example of using several formatting features – font, merge cells, and background color – to enhance the appearance of a worksheet. Before After Change or add a border to a worksheet ⇒ Select the cell(s) that you wish to change. ⇒ Go to the Home tab Font section. ⇒ Click on the Border button . You will notice that there are several options. If you have not done much formatting of borders, then try the different functions to see what they will do. Change the number or text formatting of a cell or group of cells This feature allows you to display numbers in a specific format; for example, 10.991 can be represented as 10.99, or 10.99% by selecting different number formats. ⇒ Select the cell or cells that you wish to change. ⇒ Click on the Home tab Number section. ⇒ Click on the General pull-down list and make appropriate selections to change the way that numbers in those cells will be displayed. ___________________________________________________________________________ University of New Mexico College of Education Page 6 of 6 Andrea Harvey garciaa@unm.edu