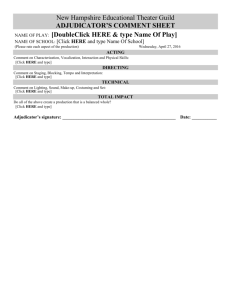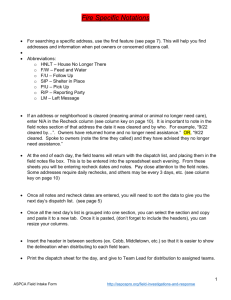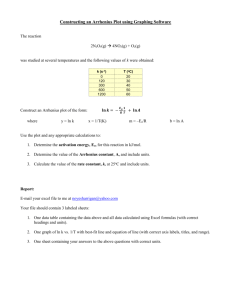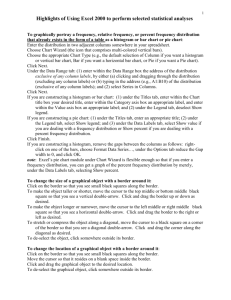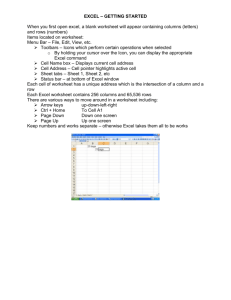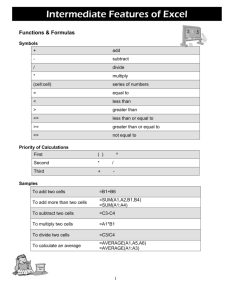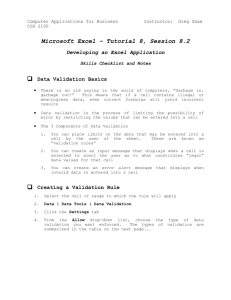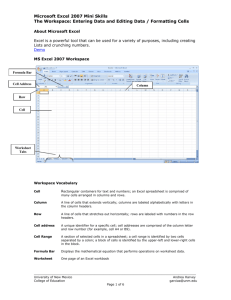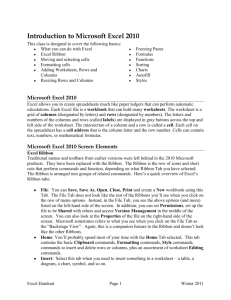How to use Excel for mapping wargames
advertisement
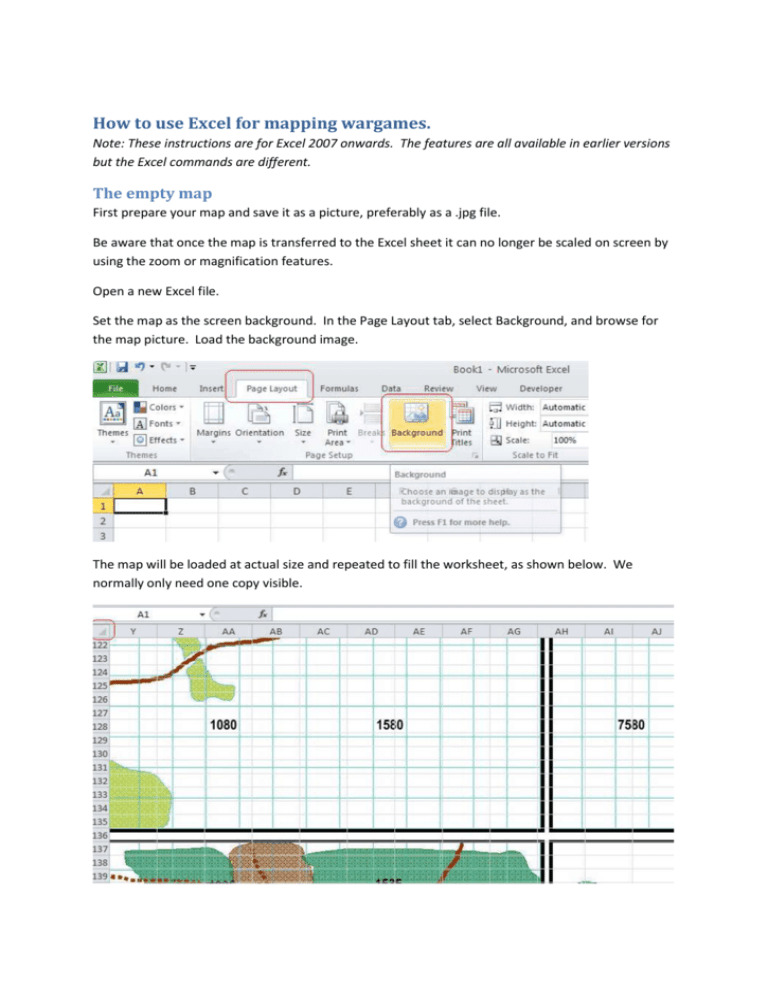
How to use Excel for mapping wargames. Note: These instructions are for Excel 2007 onwards. The features are all available in earlier versions but the Excel commands are different. The empty map First prepare your map and save it as a picture, preferably as a .jpg file. Be aware that once the map is transferred to the Excel sheet it can no longer be scaled on screen by using the zoom or magnification features. Open a new Excel file. Set the map as the screen background. In the Page Layout tab, select Background, and browse for the map picture. Load the background image. The map will be loaded at actual size and repeated to fill the worksheet, as shown below. We normally only need one copy visible. First size the cells to match the map grid, or select a suitable cell size if the map is not gridded. Click the top left of the column and row index (red outline in the above picture) to select the whole worksheet. Then select the vertical line between two column headers and with the left mouse button held, drag to left and right to adjust all column widths. Repeat the process for row height. Now go to the first cell to the right of the first map. Click the column header and use shift + end and shift + right arrow to select all the unwanted columns. Right-click a column header and choose Hide. Repeat for the unwanted rows. Your map is ready to receive units. Adding units Units are simply formatted cells that are moved around the map using cut and paste. Open a new sheet in your workbook. It may help if you format the row height and column width to match your map, but it is not necessary. In this sheet you can create your library of units. Some NATO style symbols can be created using standard text rotated by 90 degrees, as in the following example: I want to create a German motorised infantry unit. 1. Set the Fill Color of a cell to medium grey 2. Type :X 3. Adjust the font, size and alignment (centre of cell) 4. In the Cells section of the Home tab, select Format > Format cells. 5. In the alignment tab, move the Orientation to 90 degrees 6. Finally put a thick box border around the cell. And here is the result, with several examples: These cells can be copied and pasted onto the map sheet. Alternative symbols can be created using the Wingdings and Webdings fonts: for example. There are also customised fonts like http://www.dafont.com/tanks-ww2.font More objects on the map Another method of adding items to the map, and one which can be used with the formatted cells described above is to insert objects. Example. I want to indicate a destroyed bridge on my map. On the Insert tab, select Shapes From the list I choose Explosion 1 from the Stars and Banners list. Place it on the map, resize it using the handles and then right-click the shape and choose Format Shape. Select in turn Fill, Line Color and Line Style. I used Fill Red, Line color Yellow, Line style 1.75pt dotted, for this effect… The shape is independent of the contents of the cell, so here we can see British engineers working on a destroyed bridge while the armoured column waits impatiently on the road behind them. The same system can be used for directional arrows, etc. More information on units The Comment function can be used to show detail about units for easy reference. Select your unit, right click and choose “Insert Comment” A small red triangle is added to the cell and the comment is displayed whenever the mouse passes over the cell. To change the comment, right-click the cell and select “Edit Comment” You can also choose with right-click > Show/Hide Comments to permanently show the comment onscreen. In Excel 2010 you can make this a general setting: 1. Go to File Menu – > Options 2. In the Excel Options , go to the Display section of the Advanced Options Tab . 3. In the group ” For cells with comments , show ” , you can hide the comment or show the comment via the radio buttons .