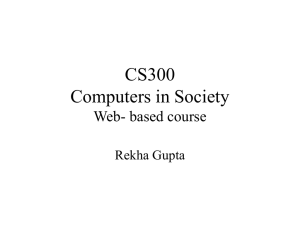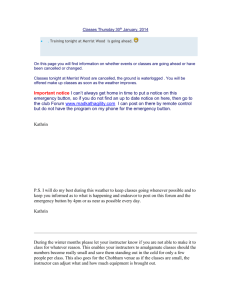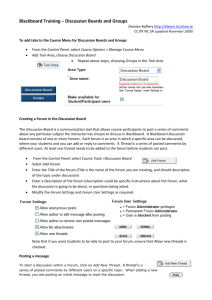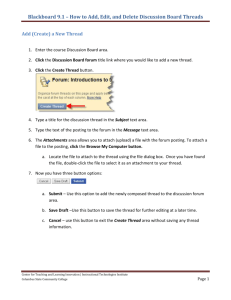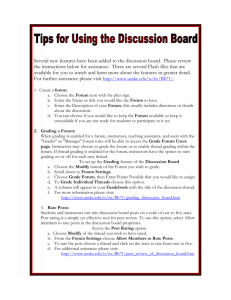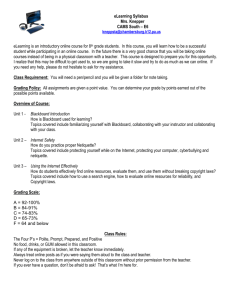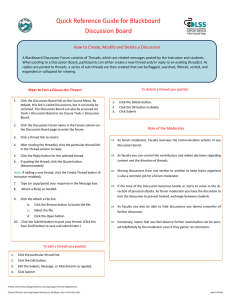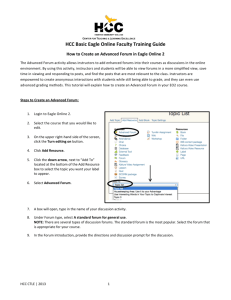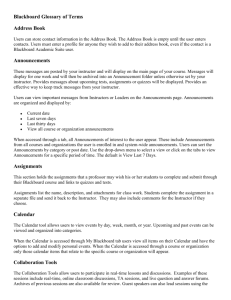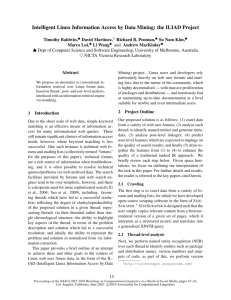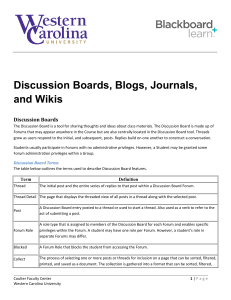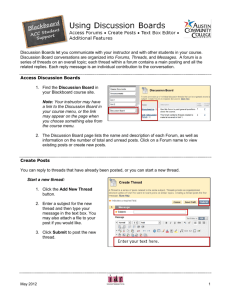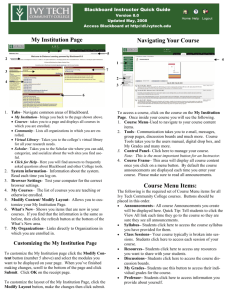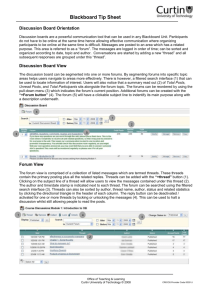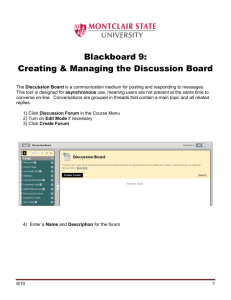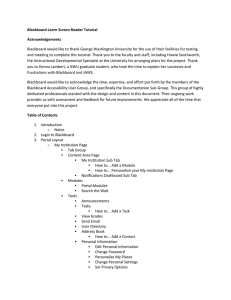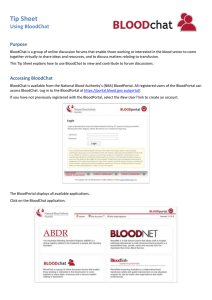Blackboard Learn: Using “Save as Draft” in Discussions
advertisement
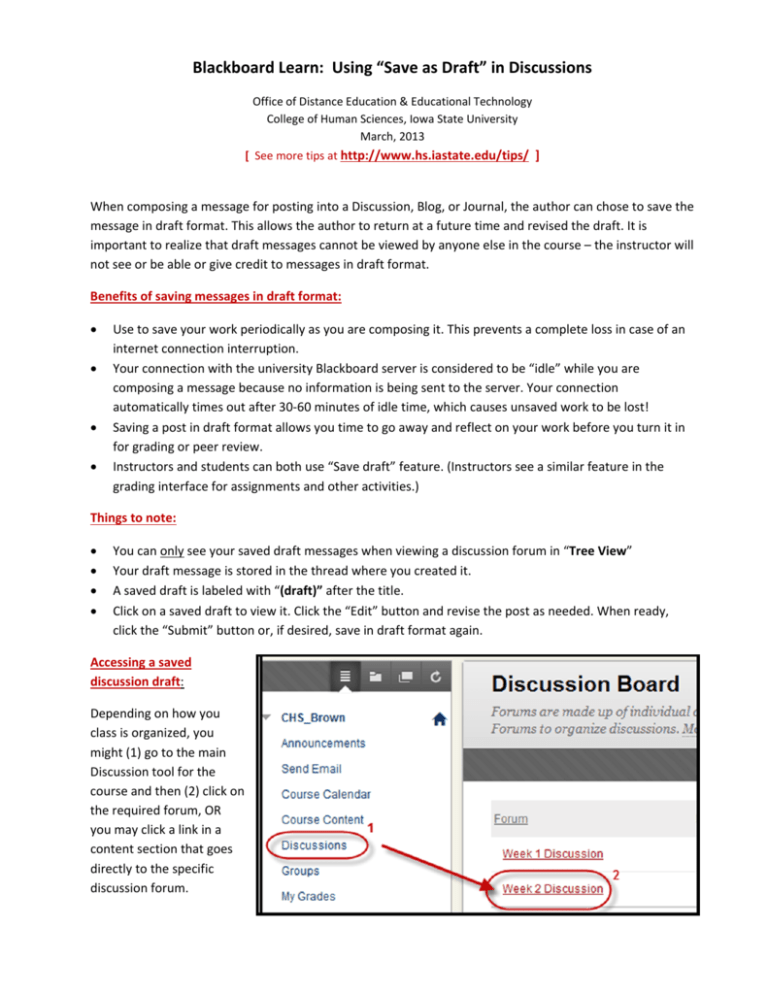
Blackboard Learn: Using “Save as Draft” in Discussions Office of Distance Education & Educational Technology College of Human Sciences, Iowa State University March, 2013 [ See more tips at http://www.hs.iastate.edu/tips/ ] When composing a message for posting into a Discussion, Blog, or Journal, the author can chose to save the message in draft format. This allows the author to return at a future time and revised the draft. It is important to realize that draft messages cannot be viewed by anyone else in the course – the instructor will not see or be able or give credit to messages in draft format. Benefits of saving messages in draft format: Use to save your work periodically as you are composing it. This prevents a complete loss in case of an internet connection interruption. Your connection with the university Blackboard server is considered to be “idle” while you are composing a message because no information is being sent to the server. Your connection automatically times out after 30‐60 minutes of idle time, which causes unsaved work to be lost! Saving a post in draft format allows you time to go away and reflect on your work before you turn it in for grading or peer review. Instructors and students can both use “Save draft” feature. (Instructors see a similar feature in the grading interface for assignments and other activities.) Things to note: You can only see your saved draft messages when viewing a discussion forum in “Tree View” Your draft message is stored in the thread where you created it. A saved draft is labeled with “(draft)” after the title. Click on a saved draft to view it. Click the “Edit” button and revise the post as needed. When ready, click the “Submit” button or, if desired, save in draft format again. Accessing a saved discussion draft: Depending on how you class is organized, you might (1) go to the main Discussion tool for the course and then (2) click on the required forum, OR you may click a link in a content section that goes directly to the specific discussion forum. Once in the discussion forum… 1. Click the “Tree View” option in upper right corner. 2. Click the + sign in front of a thread to expand the conversation thread. The plus sign displays only if there are replies to the original message, i.e. the conversation is MORE than one post long. 3. Find your draft message and click on the title link for it. 4. Your message appears. Click the “Edit” button. Don’t forget to save and post your final version!