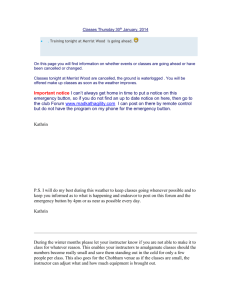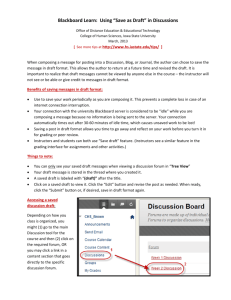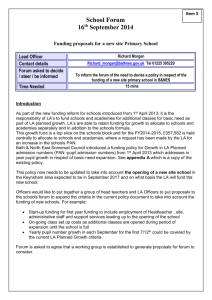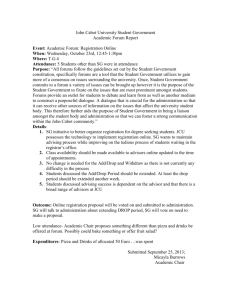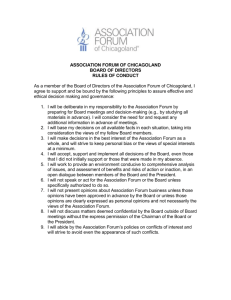Blackboard 9: Creating & Managing the Discussion Board
advertisement
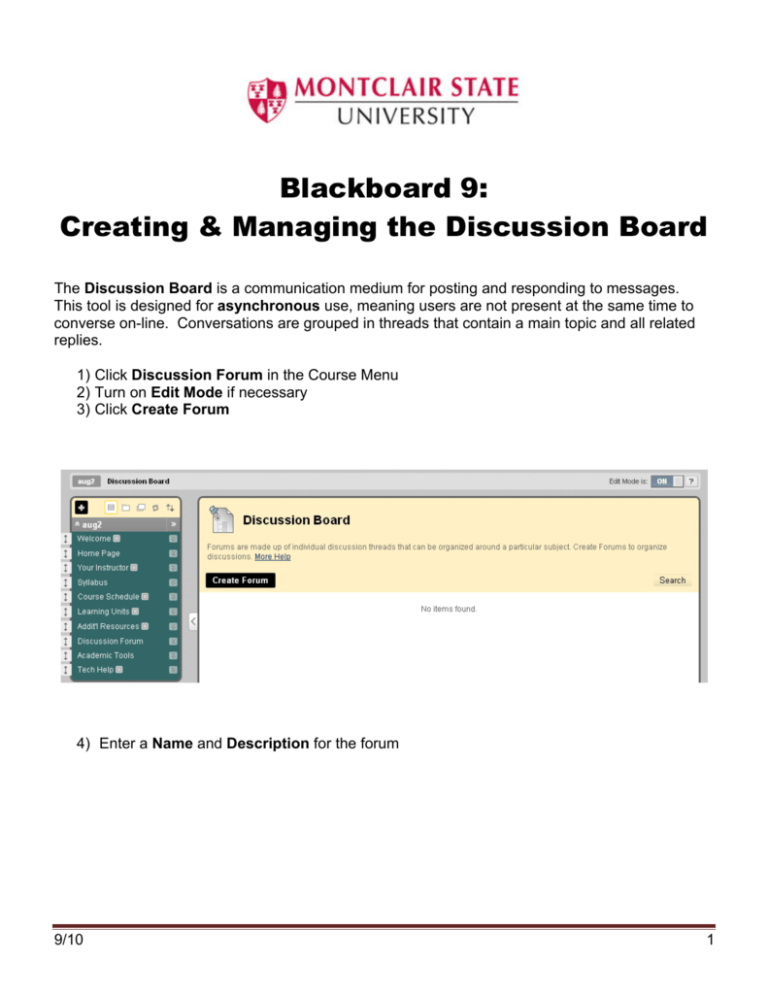
Blackboard 9: Creating & Managing the Discussion Board The Discussion Board is a communication medium for posting and responding to messages. This tool is designed for asynchronous use, meaning users are not present at the same time to converse on-line. Conversations are grouped in threads that contain a main topic and all related replies. 1) Click Discussion Forum in the Course Menu 2) Turn on Edit Mode if necessary 3) Click Create Forum 4) Enter a Name and Description for the forum 9/10 1 Below is a table defining the field’s settings available for a Discussion Forum: Forum Availability Date & Time Restrictions Allow Anonymous Posts Allow Author to Delete Own Posts Allow Author to Edit Own Posts Allow Post Tagging Allow File Attachments Allow Members to Create New Threads Subscribe Allow Members to Rate Posts Force Moderation of Posts Grade Determine if the forum is available to the students Defines the dates and times that the forum is available Defines if students have the option to post anonymously Defines if an author can remove their posts Defines if an author can edit their post on a discussion forum Allows individual to tag a post Allow users to attach a file to their post Allows a student to create a new thread in a discussion forum Allows course users to subscribe to a thread or forum. This generates an email to the user notifying them of the newly posted material Allows a course user to rate a post using a 5 star criteria Instructor must grant a posts access to a discussion forum by allowing the post to be published Instructor is able to grade the forum or thread. This function is integrated with the Grade Center 5) Click Submit after determining the setting for the Discussion Forum 2 To Access the Discussion Board: 1) Click Discussion Forum in the Course Menu 2) Click on the forum you would like to enter To Make Any Changes to the Properties of a Discussion Board: 1) Click the Double Arrow to the right of the forum name 2) Click Edit 3) Make any changes 4) Click Submit To Create a Thread: 1) Click on the forum name to enter the Discussion Board 2) Click Create Thread 3) Enter subject 4) Enter message 5) Attach file if necessary 6) Click Submit 3 To Reply to a Thread: 1) Click on the forum name to enter the Discussion Board 2) Click on the Thread 3) Click the Reply button 4) Attach a file if necessary 5) Click Submit Discussion Board Views There are 2 types of views that you can use to look at Discussion Board entries: List View and Tree View. List View lists the main threads only, while Tree View allows the user to expand the view to see the entries inside. To Expand the Thread in Tree View: Click the + icon to view its contents. To Collapse the Thread: Click the – minus sign. Forced Moderation Forced moderation of posts requires that all postings are reviewed by the instructor before they are displayed for the students. To Force Moderation of Posts: 1) Make sure Edit Mode is on 2) Select Discussion Forum in the Course Menu 3) Click the Double Down pointing arrow to the right of the Discussion Forum 4) Select Edit 5) Choose Force Moderation of Posts 6) Click Submit 4 To Moderate the Forum as the Instructor: 1) Select Discussion Forum from the Course Menu 2) Select the Forum 3) Click Moderate Forum 4) Click the Moderate button to the right of the students post 5) Select Publish to publish to the forum 6) Select Return and type a message to the student (optional) 7) Click Submit Grading Forum Instructors can grade a student based on participation in a forum/thread. To Grade a Forum 1) Click on the forum name 2) Click the Grade Forum button 3) 4) 5) 6) 7) 8) 9) Click the Grade button to the right of the students name Click Edit Grade Button Enter a Grade Enter Student Feedback for Student Enter Grading Notes for Instructor Click Save Grade Click OK 5 Searching Forums You are able to search for content within a forum or across multiple forums. To Search for Content in a Single Forum: 1) Select Discussion Forum in the Course Menu 2) Click the Search Button 3) Enter the word you would like to search for 4) Select either Current Discussion Board or All Forums in Class 5) Select any date range 6) Click Go Blackboard will locate any posts that include the word(s) you searched for. Discussion Board Statistics You are able to easily view the total posts, date of last post, average post, and min or max post as well. To View the Statistics: 1) Select Evaluation from the Control Panel 2) Select Performance Dashboard 3) Click on the Discussion Board field stats of the user you would like to view 6