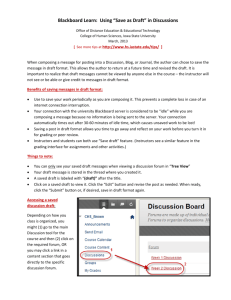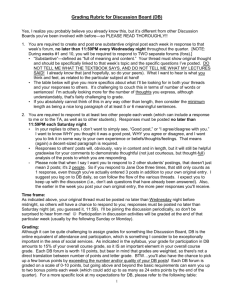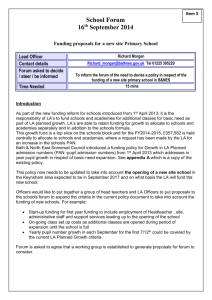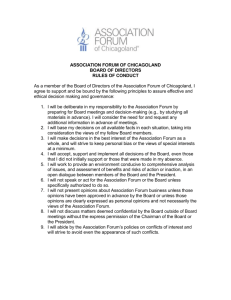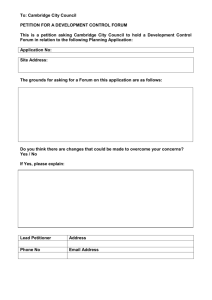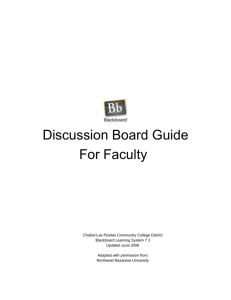Several new features have been added to the discussion board
advertisement

Several new features have been added to the discussion board. Please review the instructions below for assistance. There are several Flash files that are available for you to watch and learn more about the features in greater detail. For further assistance please visit http://www.umkc.edu/is/its/Bb71/. 1. Create a forum: a. Choose the Forum icon with the plus sign. b. Enter the Name or title you would like the Forum to have. c. Enter the Description of your Forum, this usually includes directions or details about the discussion. d. You can choose if you would like to keep the Forum available or keep it unavailable if you are not ready for students to participate in it yet. 2. Grading a Forum: When grading is enabled for a forum, instructors, teaching assistants, and users with the "Grader" or "Manager" forum roles will be able to access the Grade Forum Users page. Instructors may choose to grade the forum or to enable thread grading within the forum. If thread grading is enabled for the forum, instructors have the option to turn grading on or off for each new thread. To set up the Grading feature of the Discussion Board a. Choose the Modify button of the Forum you wish to grade. b. Scroll down to Froum Settings c. Choose Grade Forum, then Enter Points Possible that you would like to assign. d. To Grade Individual Threads choose this option. e. A column will appear in your Gradebook with the title of the discussion thread. f. For more information please visit: http://www.umkc.edu/is/its/Bb71/grading_discussion_board.htm 3. Rate Posts: Students and instructors can rate discussion board posts on a scale of one to five stars. Post rating is a simple yet effective tool for peer review. To use this option, select Allow members to rate posts in the discussion board properties. Access the Post Rating option a. Choose Modify of the thread you wish to have rated. b. From the Forum Settings choose Allow Members to Rate Posts. c. To rate the post choose a thread and click on the stars to rate from one to five. d. For additional assistance please visit: http://www.umkc.edu/is/its/Bb71/peer_review_of_discussion_board.htm 4. Forum Moderation: Form Moderation allows instructors the ability to preview and approve students' postings before making them available to the class. If moderation is enabled, when a user other than a moderator or manager submits a post, the post is saved to the moderation queue. New posts are displayed in the queue for review and publication. If an instructor chooses to reject a student's post, a return message can be attached to the post allowing the moderator to inform the user why the post was not acceptable. Accessing the Forum Moderation a. Choose the Modify option next to the forum you wish to moderate. b. Choose the Force Moderation of Posts c. To view the moderated post click on the thread that is labeled Moderation Queue d. To have the moderated thread viewed by everyone click on Show Parent Post. e. For additional assistance: http://www.umkc.edu/is/its/Bb71/moderateforum.htm 5. Thread subscriptions: The new "Subscribe to Thread" option allows users to choose to be notified by email when a new post is added to the thread. Turn on the Subscription Feature a. Choose Modify feature choose Allow members to subscribe to thread from the Forum Settings. b. When a thread is added to the subscription you will receive an email with a link. c. Click on the URL that is provided in the e-mail and then login with your Blackboard account, and you will see the thread. Additional Forum Settings: a. You can choose to allow your students to post anonymously. b. You can choose to allow the student to remove their own posts. c. Choose if you would like the author to modify their own published postings. d. Choose to allow file attachments. e. Allow members to create new threads. If you have any further questions about the new features of the Discussion Board please feel free to contact Online Learning at 622-3000 (Option 2) or e-mail onlinelearning@eku.edu. ***Please check http://www.umkc.edu/is/its/Bb71/ for additional Blackboard tutorials.***